Microsoft Word bietet uns eine breite Palette von Optionen, um mit den Elementen zu arbeiten, die wir dort verwenden können. Dies umfasst nicht nur Text, sondern auch Bilder, Tabellen, Formulare, Audio usw., und jede Präsentation kann je nach Art einen anderen Schwerpunkt haben Empfänger und Thema funktionierten. Eine der Optionen, die wir am häufigsten verwenden können, ist die Funktion zum Gruppieren von Elementen, dh wir können Text, Formen und Bilder in einem einzigen Objekt vereinen, sodass sich bei Bewegung alles zusammen bewegt und nicht jedes Teil einzeln einfacher Prozess, den TechnoWikis Ihnen in diesem Tutorial beibringen wird.
Es gibt verschiedene Aufgaben, die wir in unseren Word-Dokumenten ausführen können, z. B. ein Bild in Word fixiert zu lassen, damit es sich nicht bewegt, während wir das Dokument bearbeiten. Sobald wir Foto- und Textdateien haben, können wir Fotos und Videos in Word gruppieren und sie so beim Bearbeiten zusammen verschieben. Wie das geht, sehen wir uns im heutigen Tutorial an.
ABONNIEREN SIE AUF YOUTUBE
So gruppieren Sie Formen, Bilder und Text in Word
Wir öffnen Word und gehen zum Menü “Einfügen – Formen – Rechteck: abgerundete Ecken”:
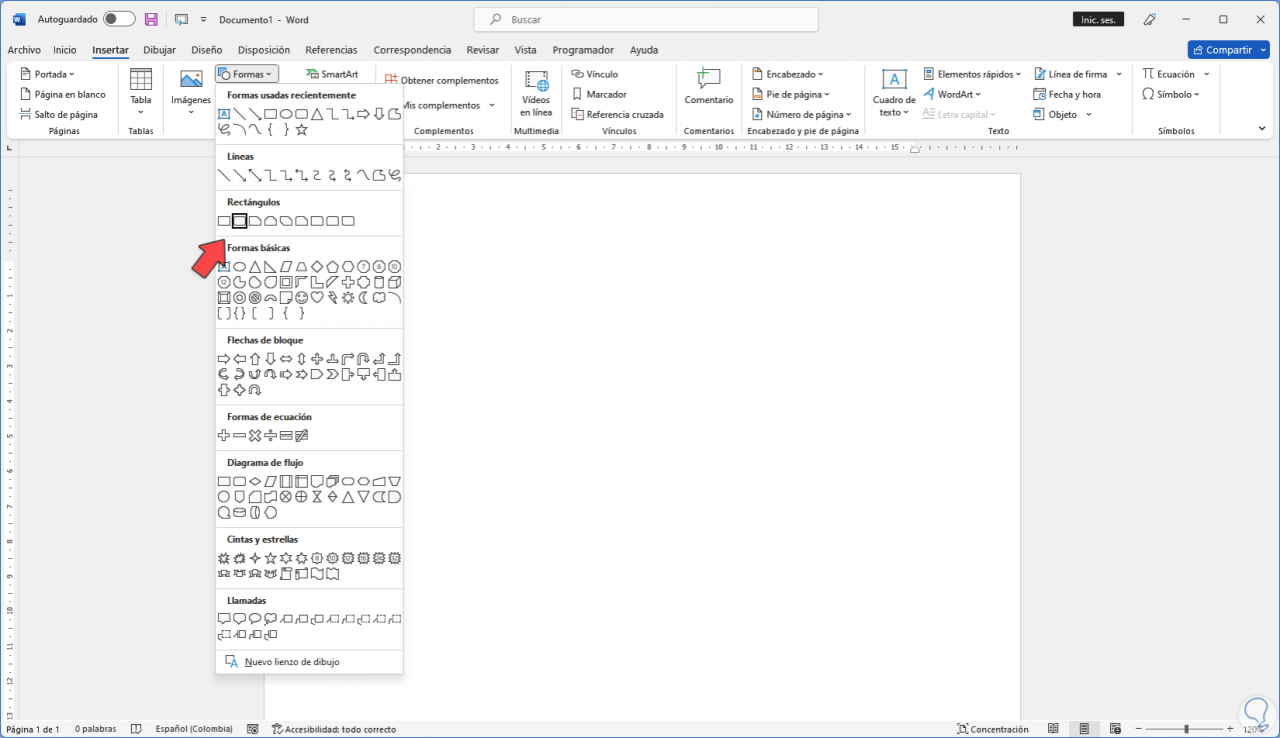
Wir passen die Dimension des Rechtecks an und es ist möglich, die Farbe auf Wunsch von “Shape style” zu ändern:
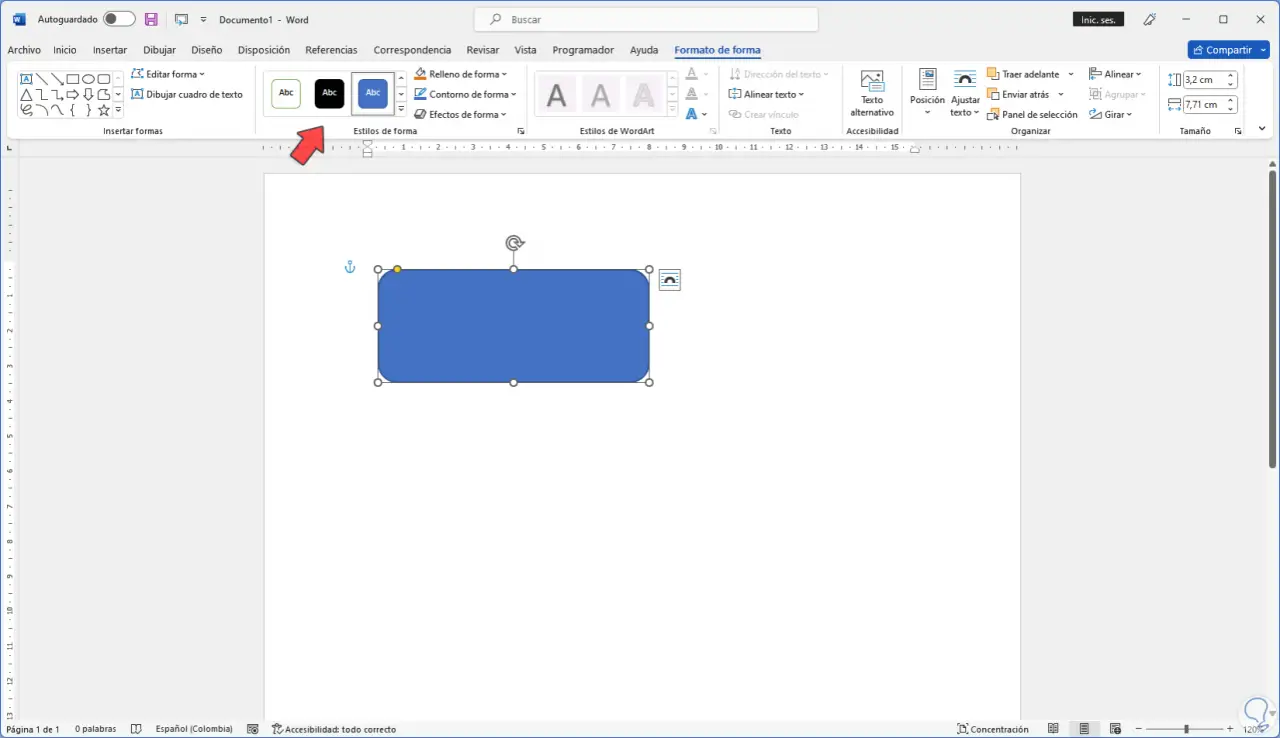
Um Text hinzuzufügen, können Sie zu “Einfügen – Textfeld – Einfaches Textfeld” gehen:
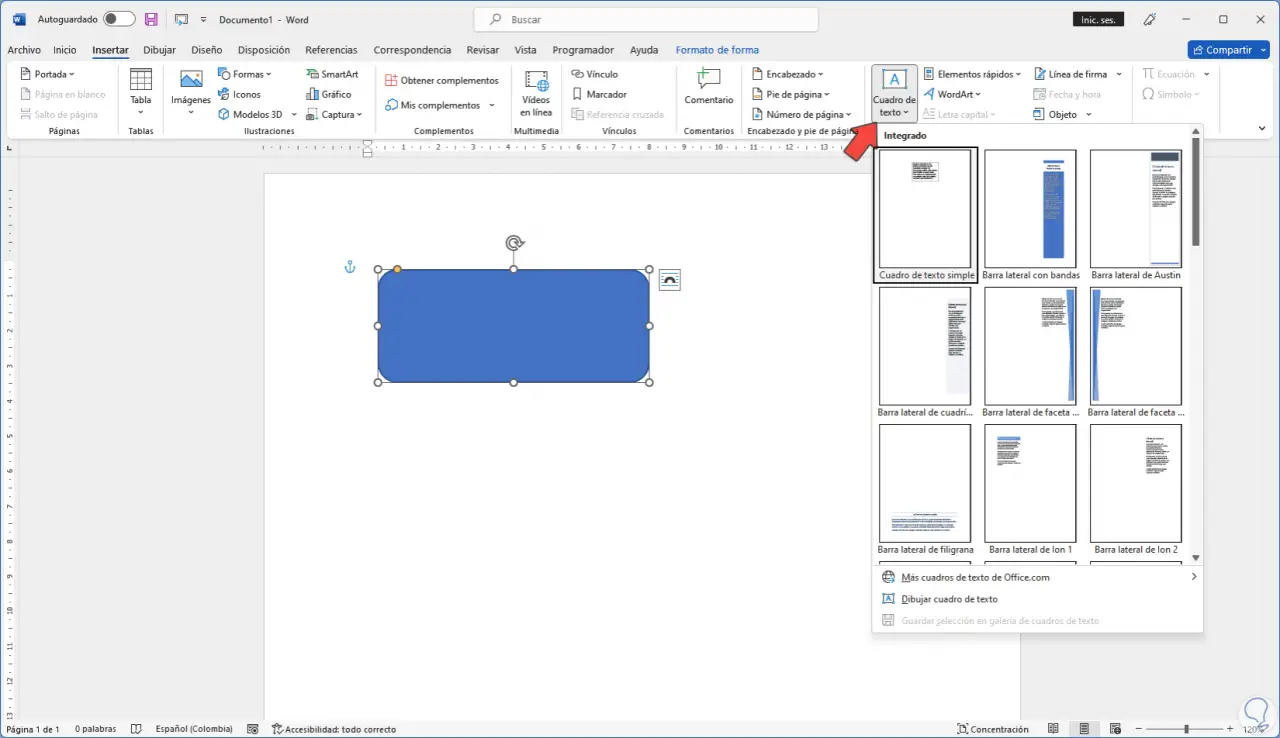
Geben Sie den gewünschten Text ein:
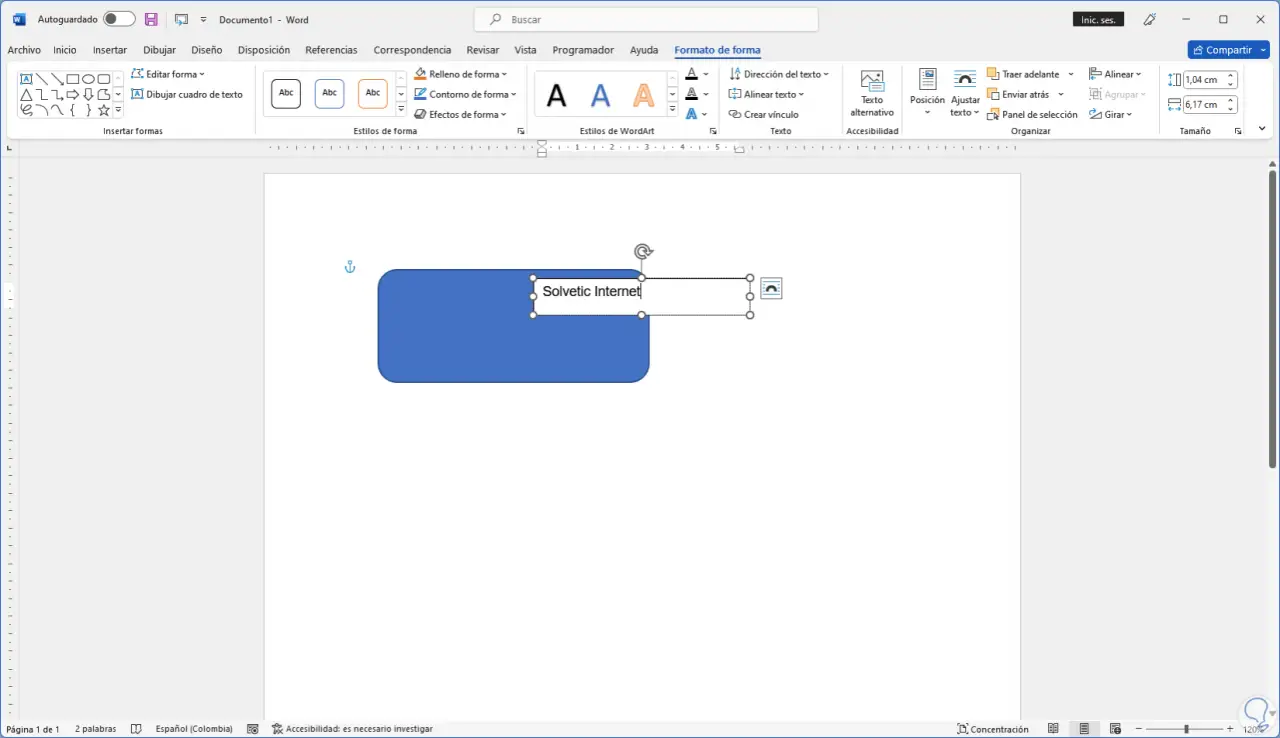
Wir passen diesen Text in die Form ein und es ist möglich, zu “Form formatieren” zu gehen und dort auf “Formfüllung” zu klicken, um “Keine Füllung” auszuwählen:
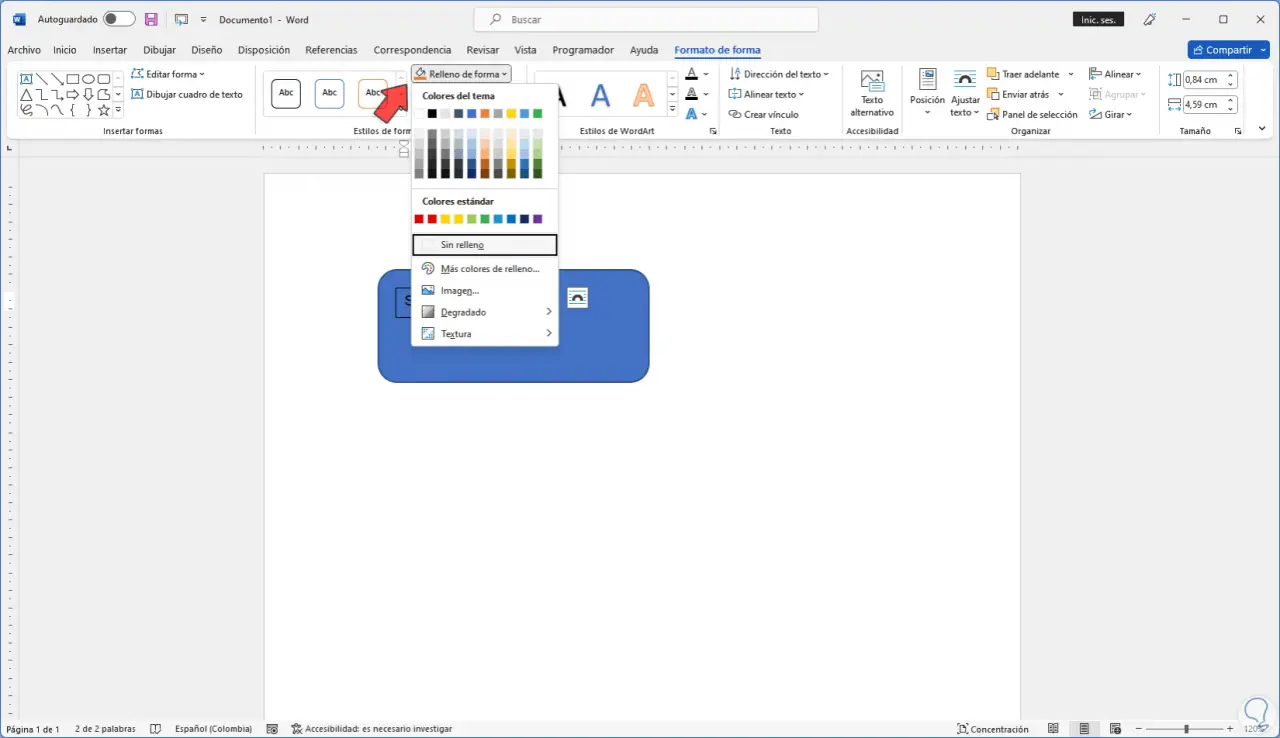
Alternativ können wir zum Menü “Einfügen – Formen – Rechteck” gehen:
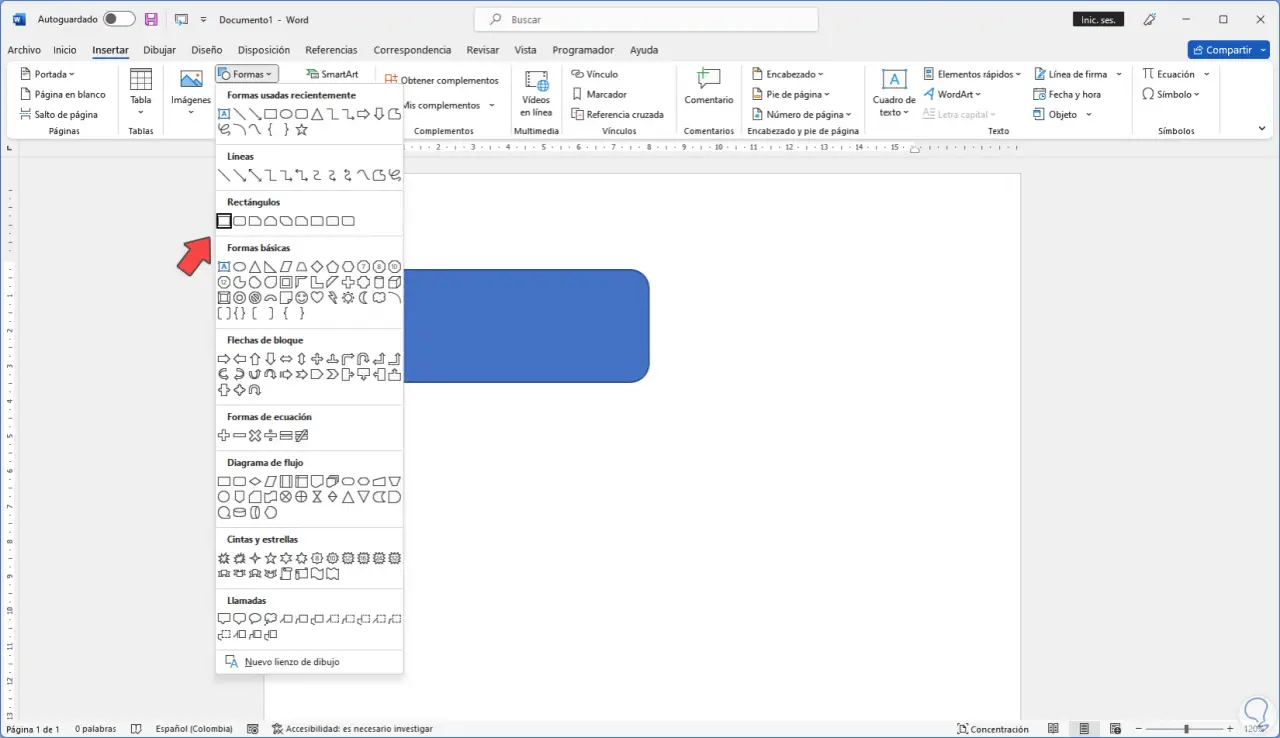
Wir passen die Dimension des Rechtecks an und geben den gewünschten Text ein:
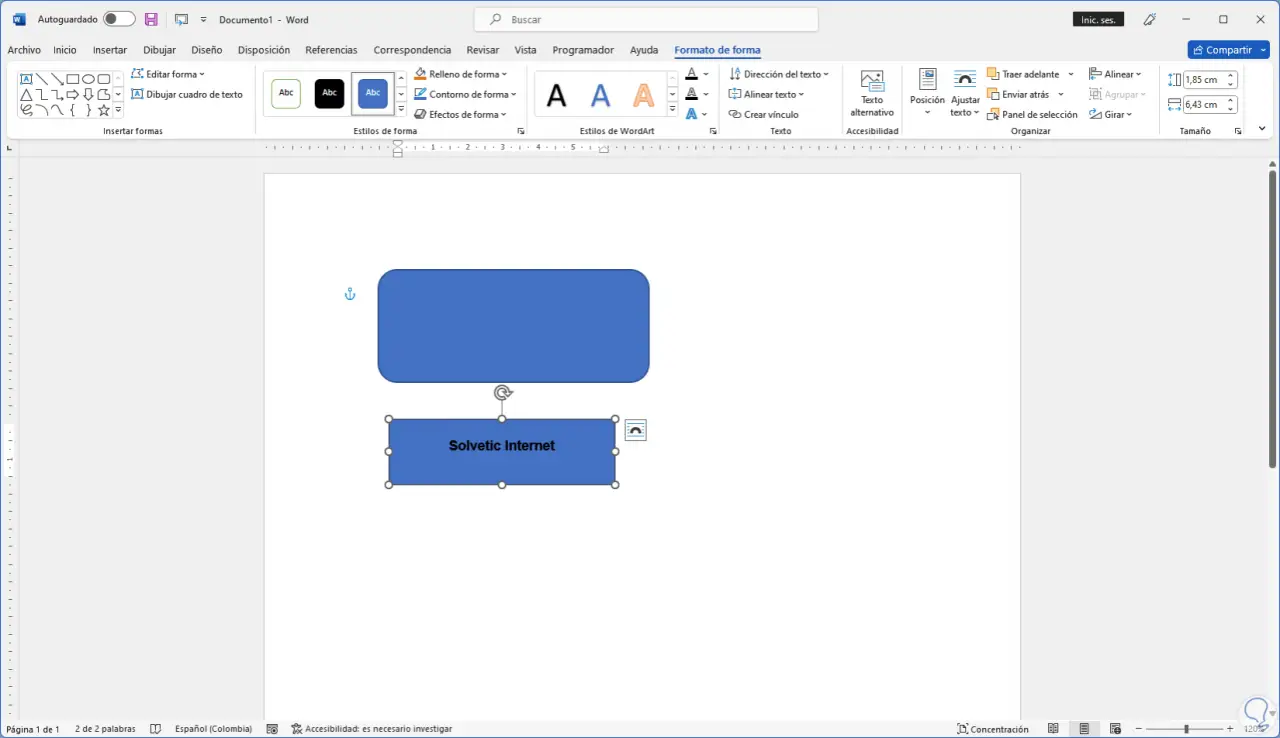
Wir wählen das Textfeld aus und gehen im Menü “Form formatieren” zu “Formfüllung” und wählen die Option “Keine Füllung”:
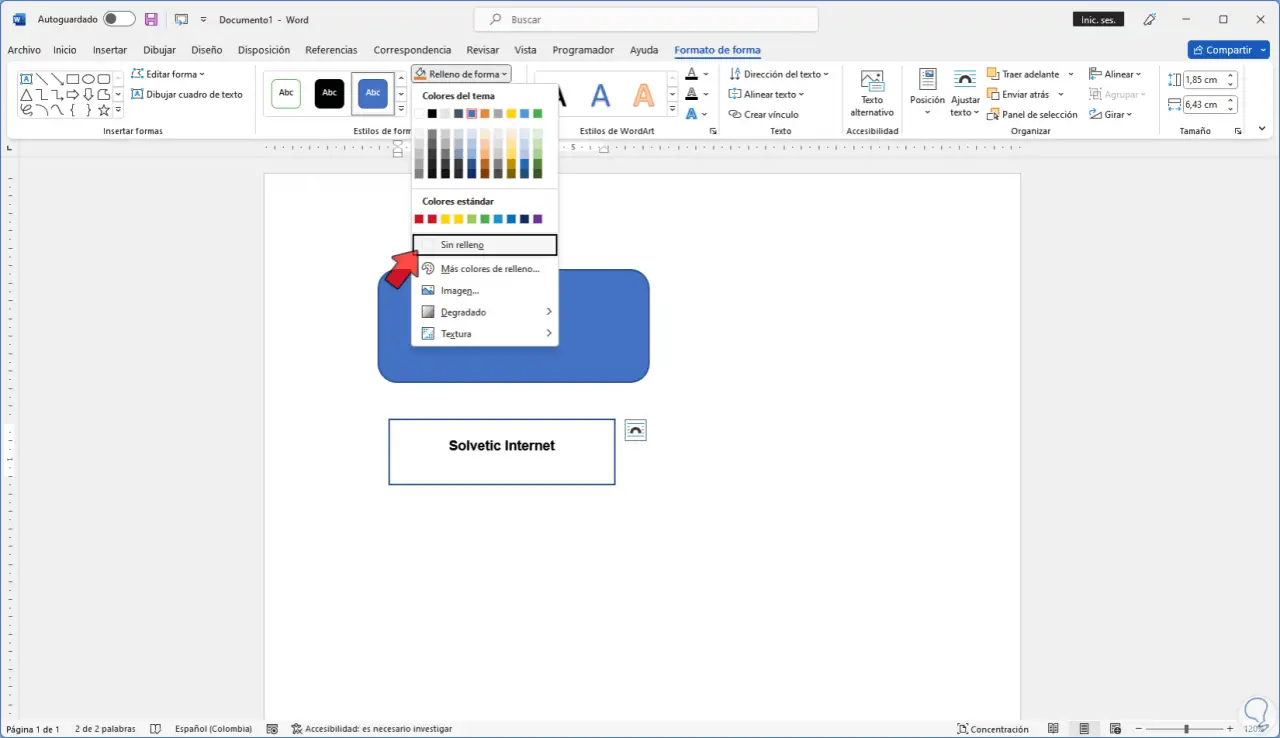
Wir sehen das Textfeld ohne Hintergrundfarbe:
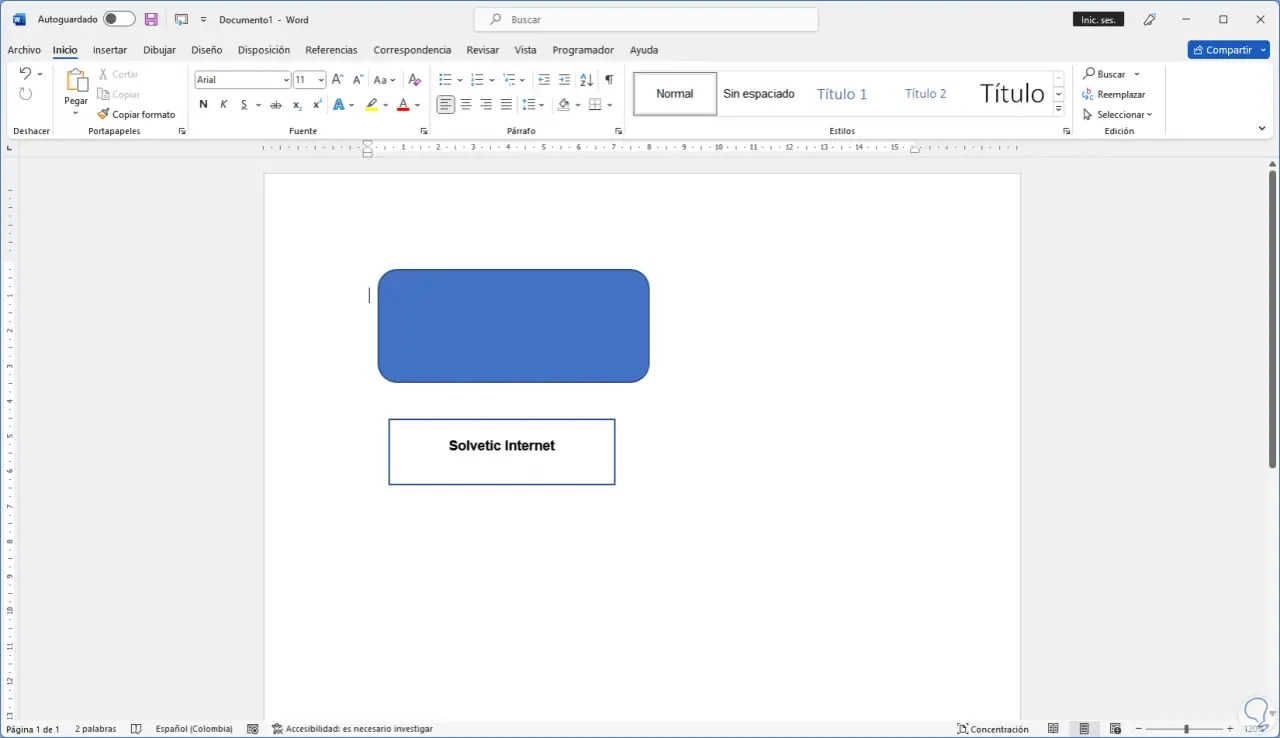
Passen Sie die Form des Textfelds an und gehen Sie jetzt im Menü “Form formatieren” zu “Formkontur” und wählen Sie dort die Option “Keine Kontur”:
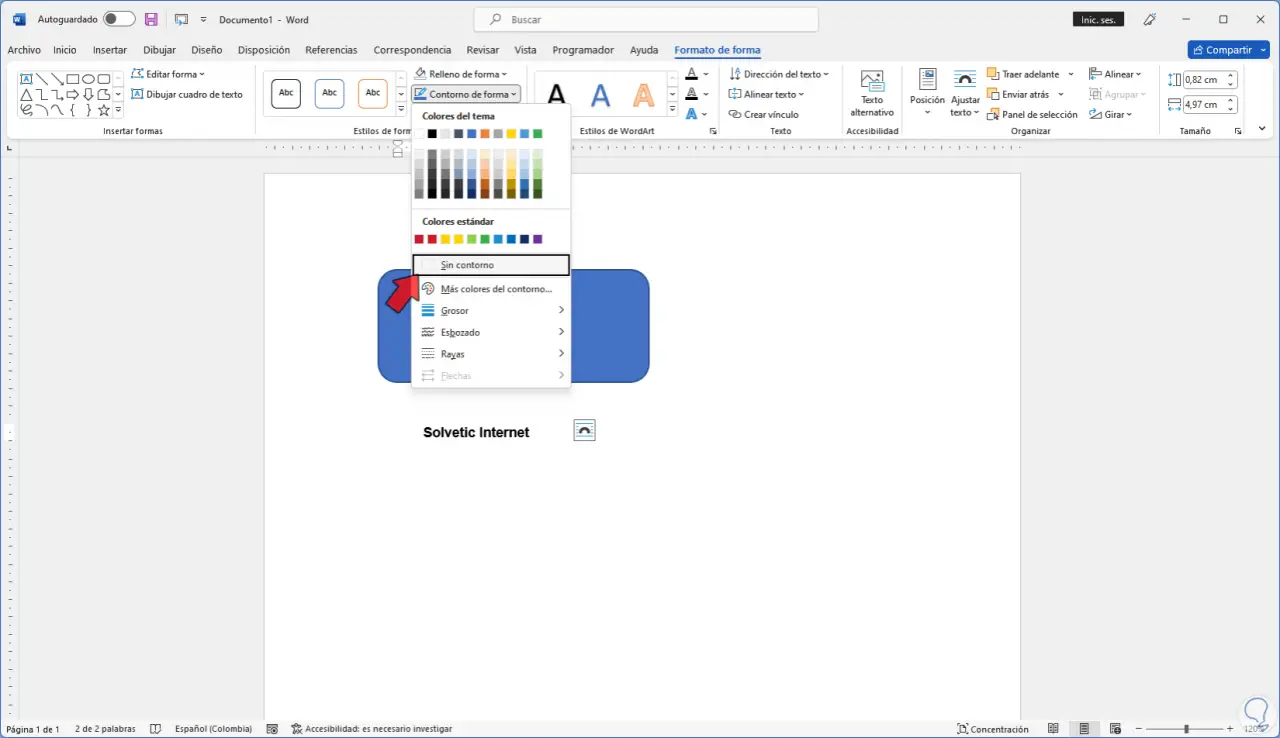
Jetzt hat das Textfeld keinen sichtbaren Umriss:
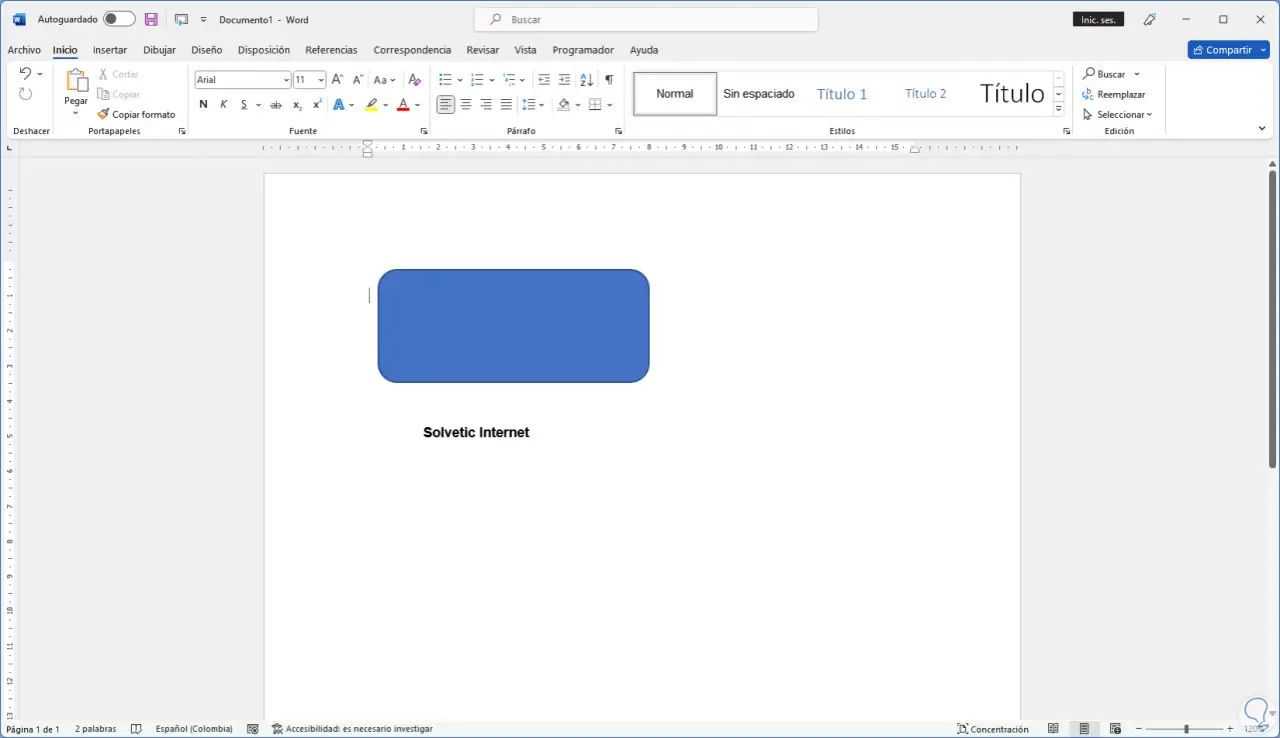
Verschieben Sie das Textfeld auf die erstellte Form:
Dort können Sie das Textfeld auswählen, um den Inhalt zu bearbeiten.
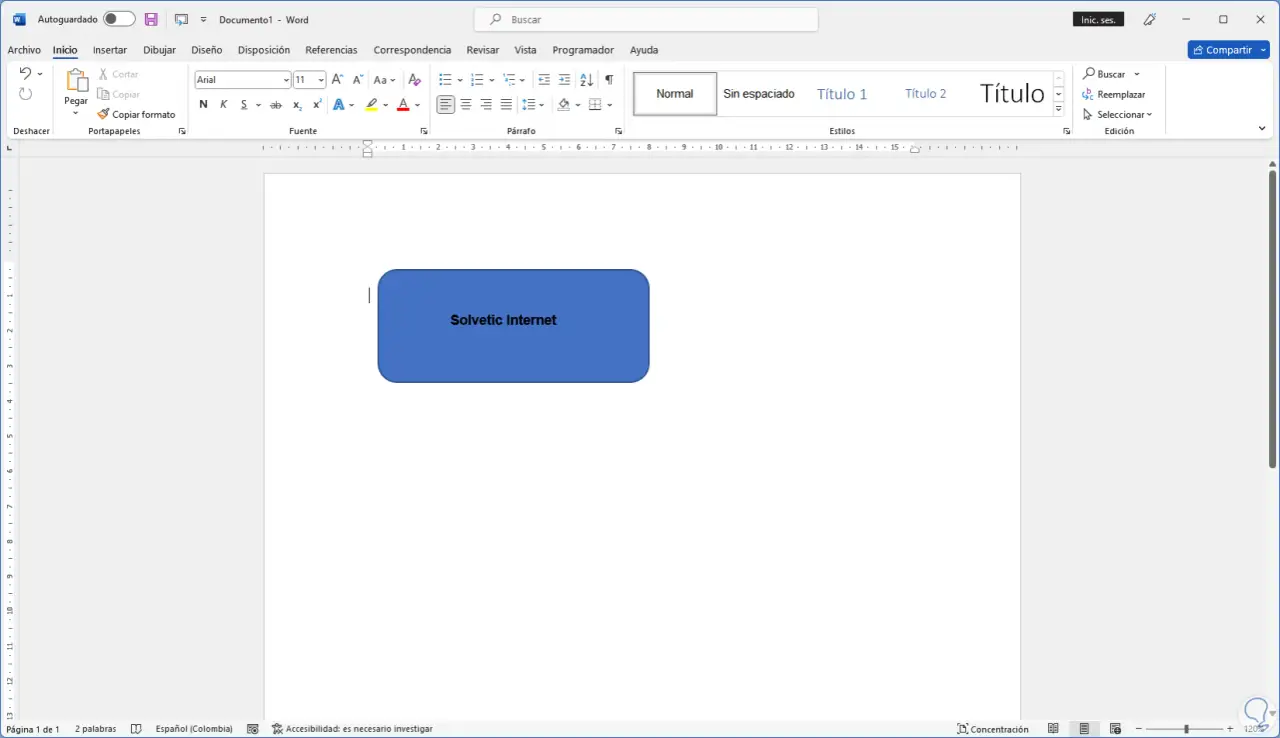
Es ist an der Zeit, sowohl die Form als auch den Text zu gruppieren. Dazu wählen wir das Textfeld aus, drücken die Strg-Taste und klicken auf die Form, um beide auszuwählen:
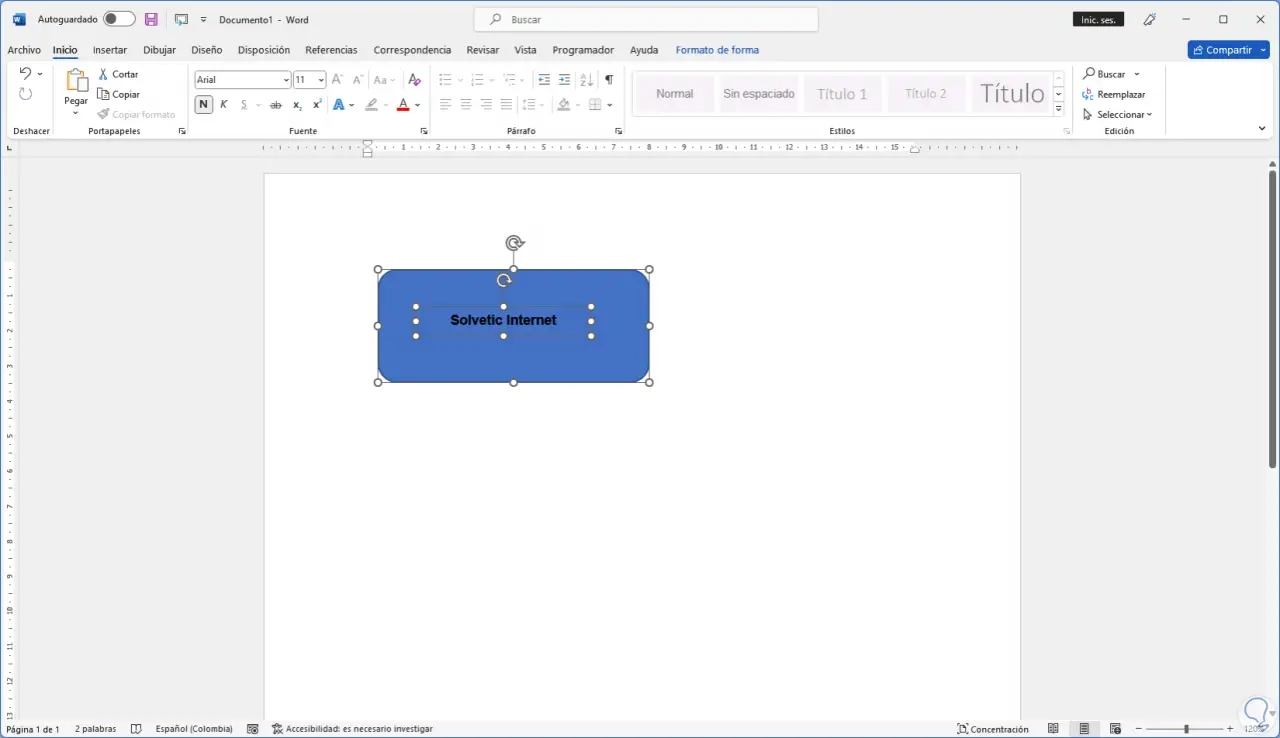
Wir klicken mit der rechten Maustaste und wählen “Gruppe – Gruppe”:
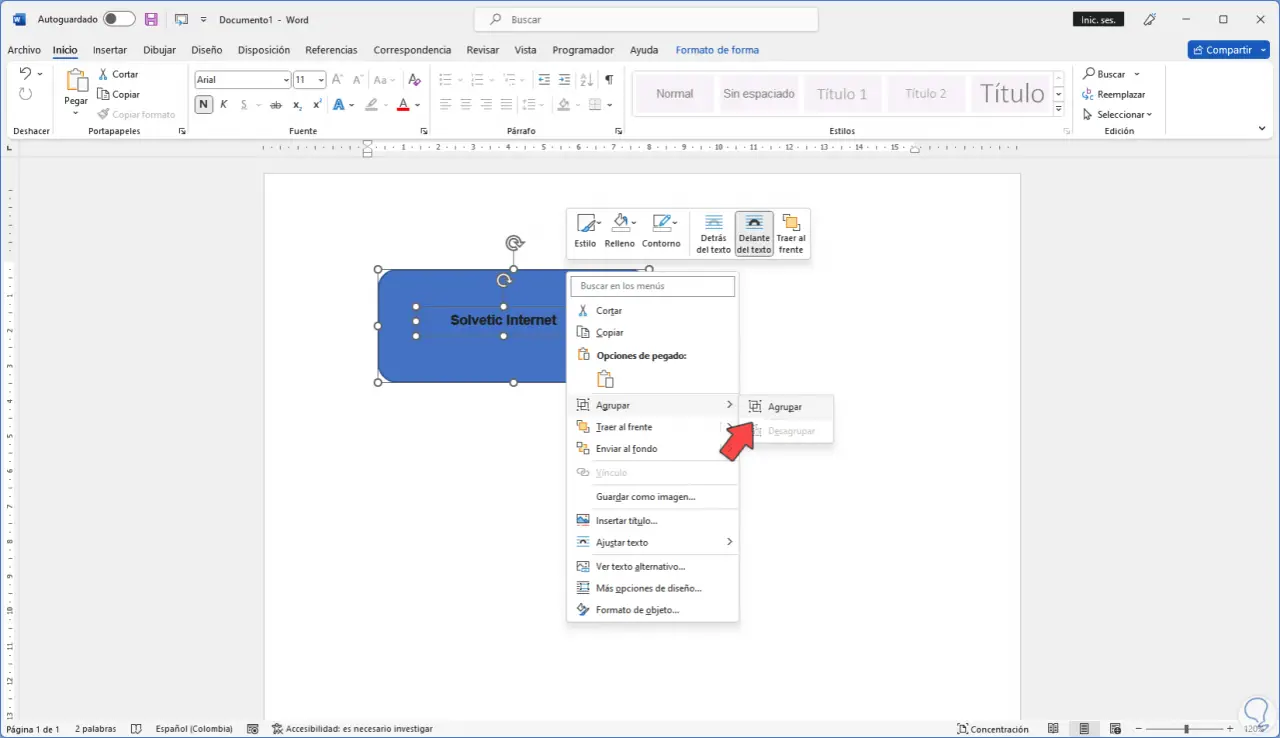
Wir werden sehen, dass nur noch ein Element auszuwählen ist:
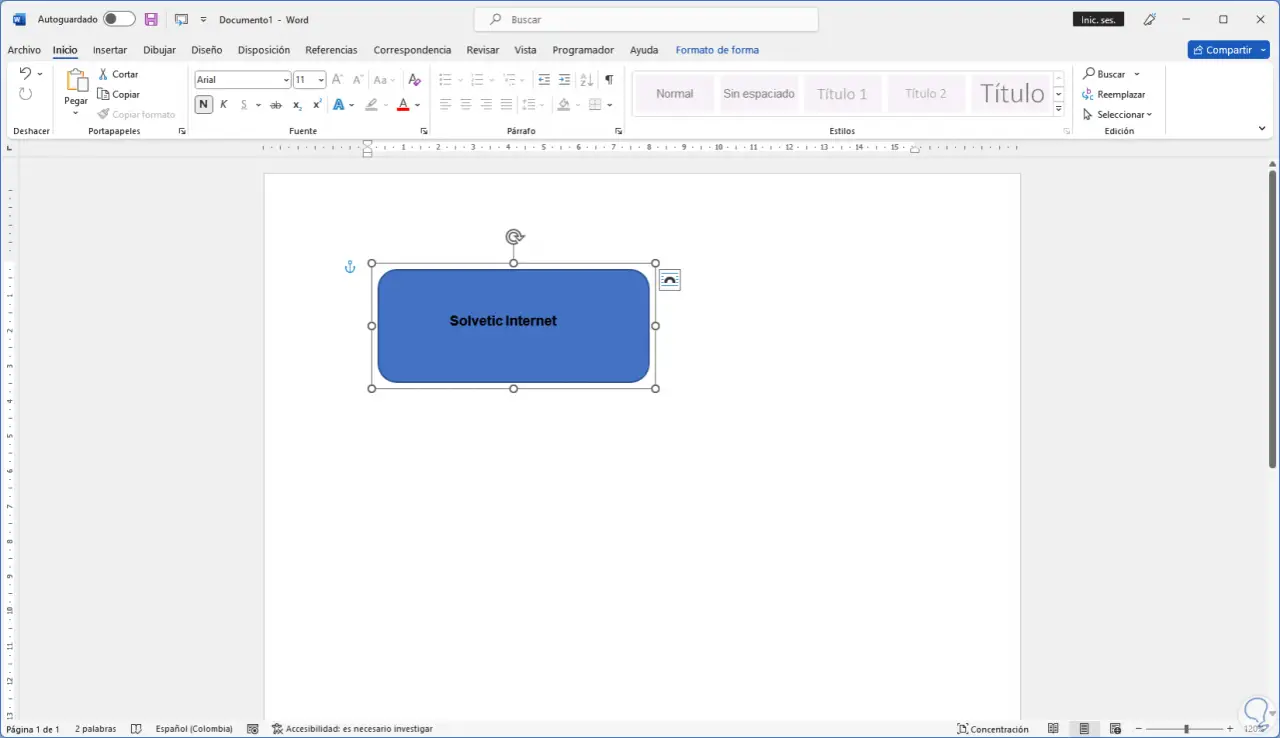
Wenn Sie die Form verschieben, wird alles zusammen verschoben:
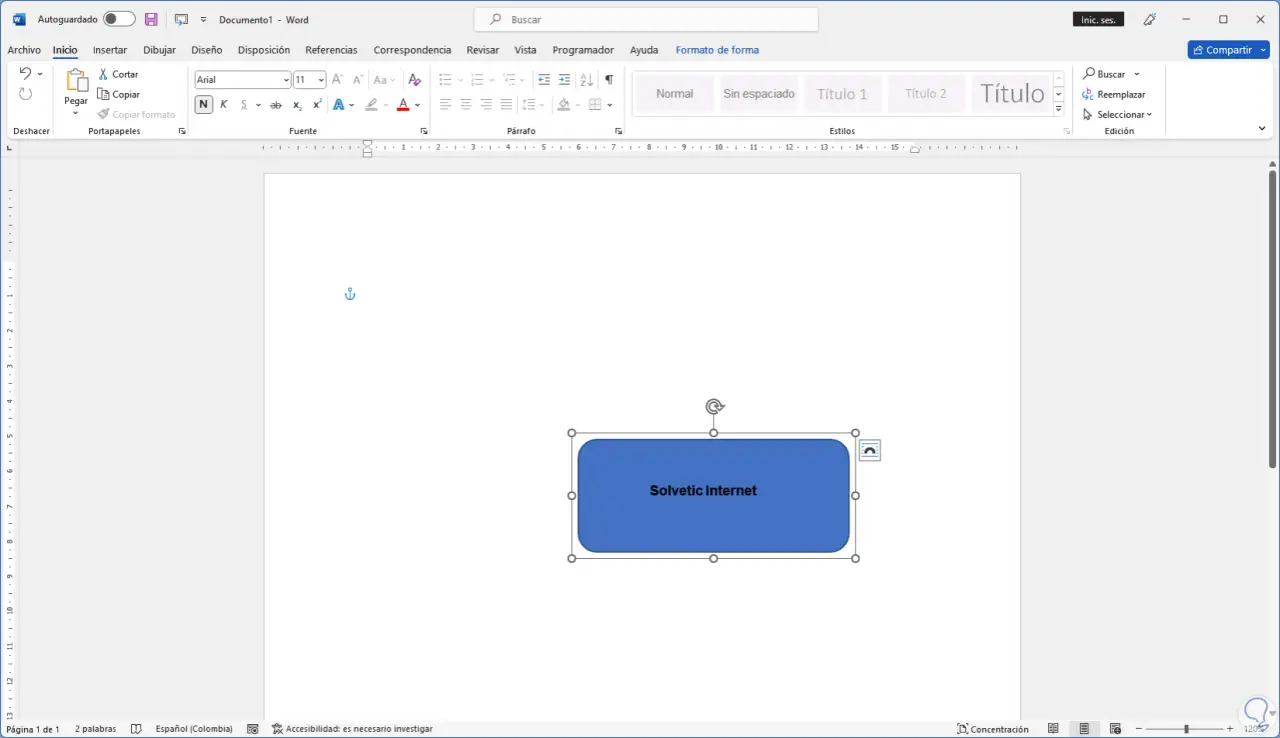
Es ist möglich, jedes Element auszuwählen, aber das Verschieben war alles zusammen:
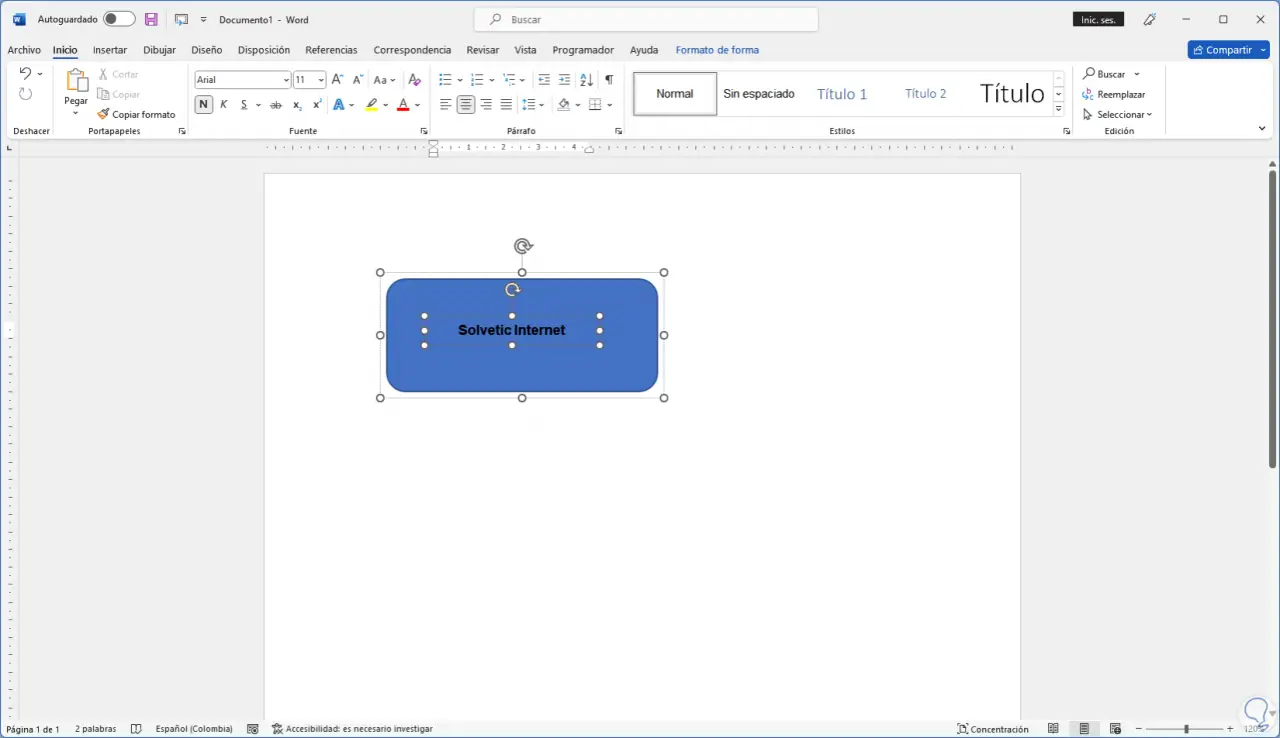
Wir können den Inhalt intern verschieben, aber wenn Sie auf die Form klicken, wird alles verschoben:
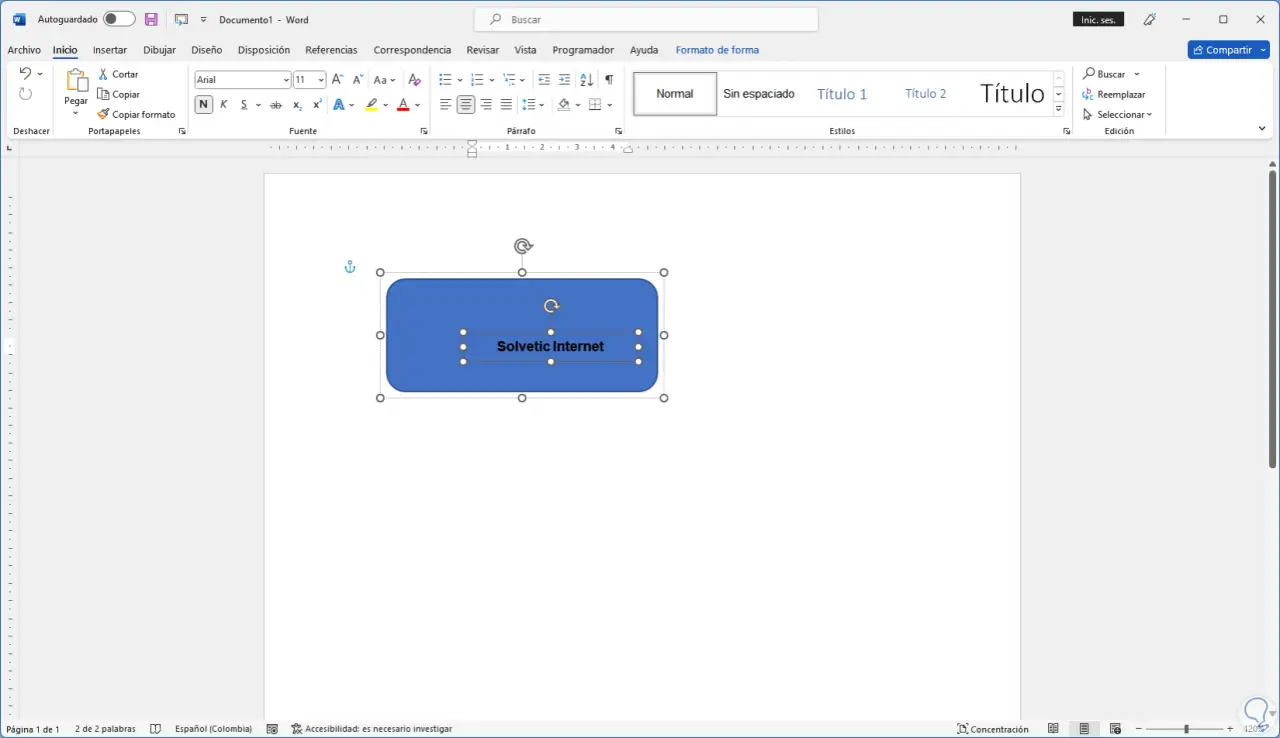
Um alles unabhängig zu lassen, klicken wir mit der rechten Maustaste und wählen die Option “Gruppieren – Gruppierung aufheben”:
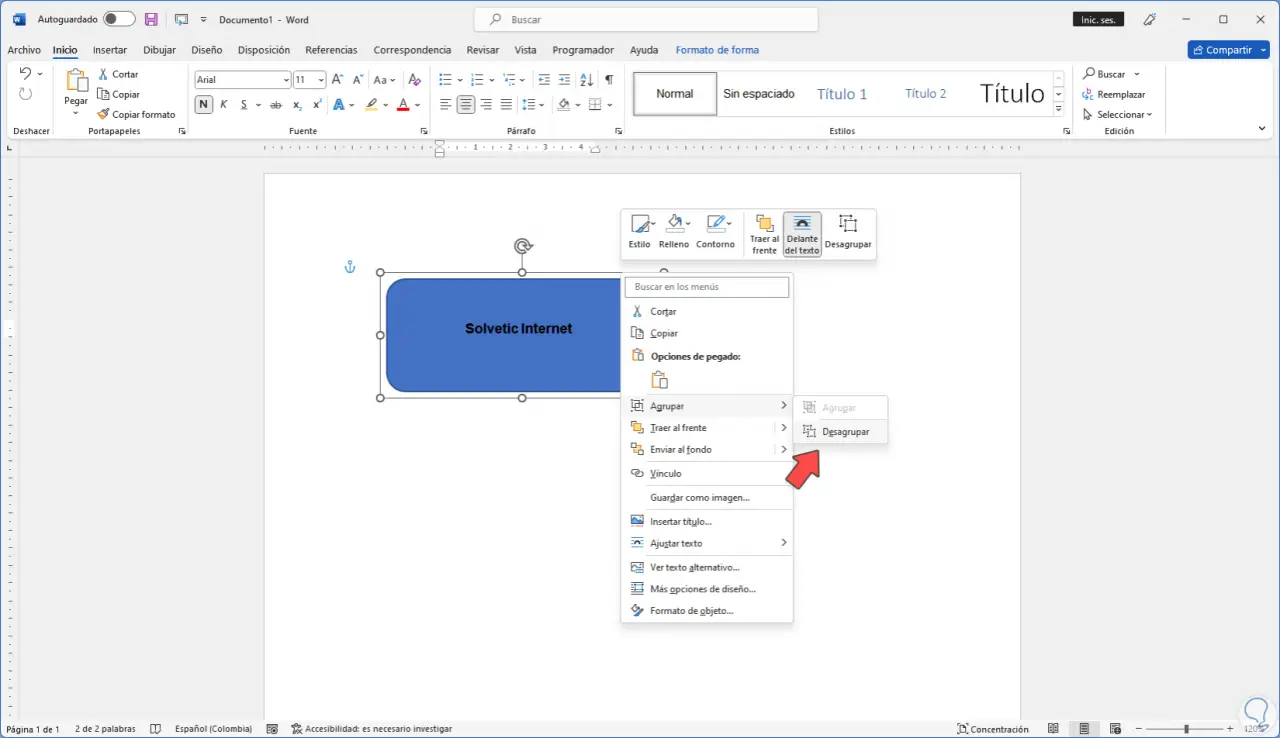
Jedes Element wird individuell sein:
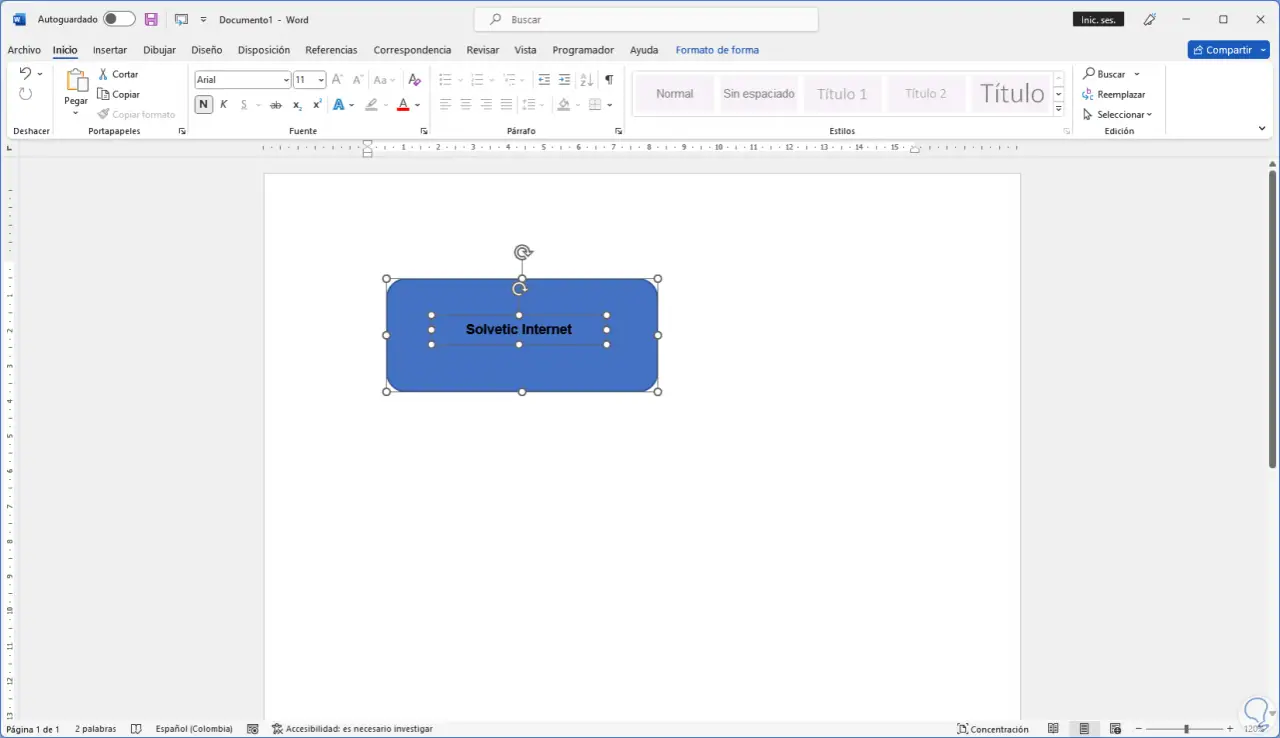
Dort können wir den Text aus der Form ziehen:
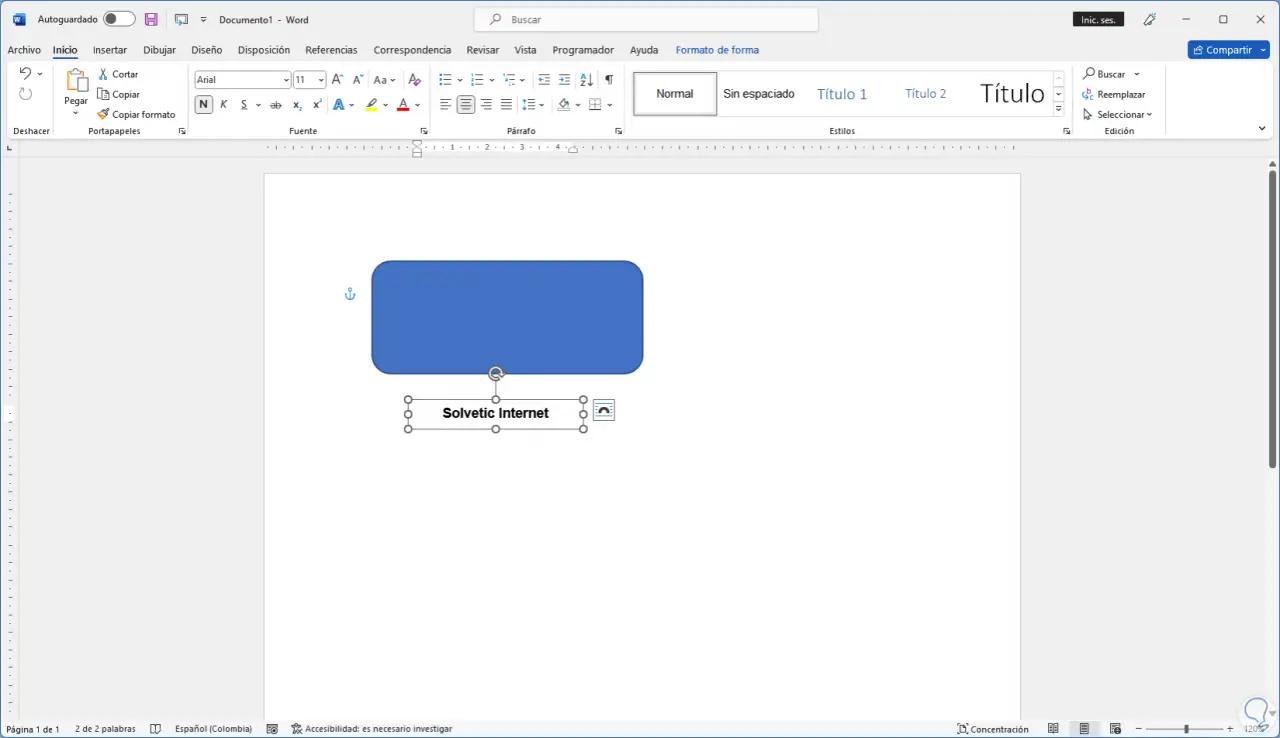
Dieser Prozess ist einfach, aber praktisch, um Elemente in Word zu gruppieren und zentral an ihnen zu arbeiten.