Um die Excel-Optionen, -Funktionen, -Formeln sowie andere in der Microsoft-Tabelle enthaltene Anwendungen und Funktionalitäten nutzen zu können, müssen wir ein neues Excel-Dokument öffnen oder ein Dokument öffnen, das wir auf dem Computer gespeichert haben OneDrive, auf einem externen Gerät oder in einem Netzwerkordner.
Unabhängig davon, ob wir an einer bereits erstellten Datei arbeiten oder unsere Datei von Grund auf erstellen möchten, können wir als Erstes Microsoft Excel öffnen. Wenn wir an einem bereits erstellten Dokument arbeiten, öffnen wir den Ordner, in dem das Dokument gespeichert ist, und doppelklicken darauf.
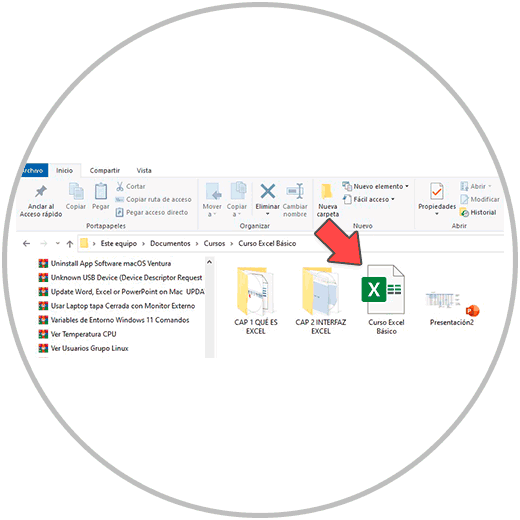
Falls Sie Excel von Grund auf verwenden möchten, indem Sie ein leeres Dokument öffnen, öffnen wir zunächst das Programm von Anfang an. Um Excel zu öffnen, bewegen wir uns mit der Maus auf die Windows-Schaltfläche in der unteren linken Ecke.
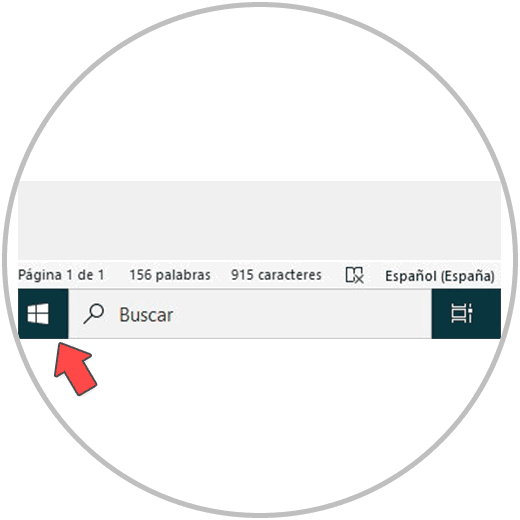
Durch Klicken auf die Windows-Schaltfläche suchen wir nach der Excel-Anwendung, indem wir in der Seitenleiste scrollen, bis wir das Excel-Symbol finden, wie wir im Bild unten sehen können:
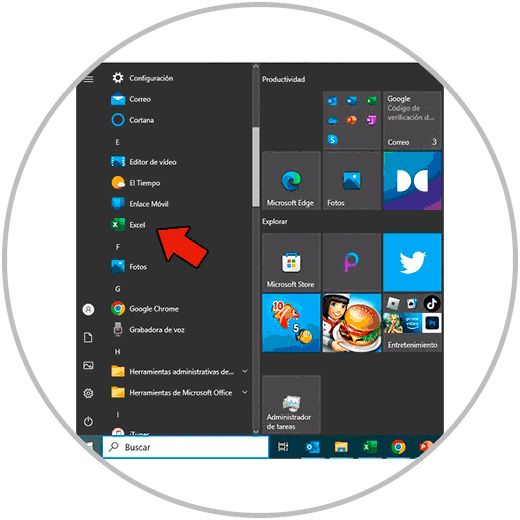
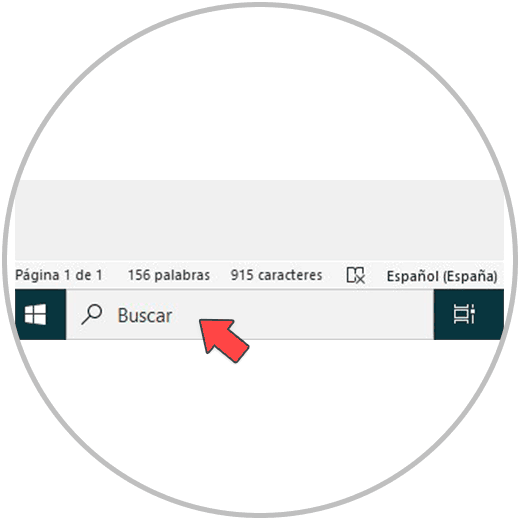
Durch Klicken auf das Suchfenster können wir das Wort Excel schreiben, um schnell das Programm zu finden, das wir öffnen würden, indem wir, wie im Bild, auf das Programmsymbol klicken.
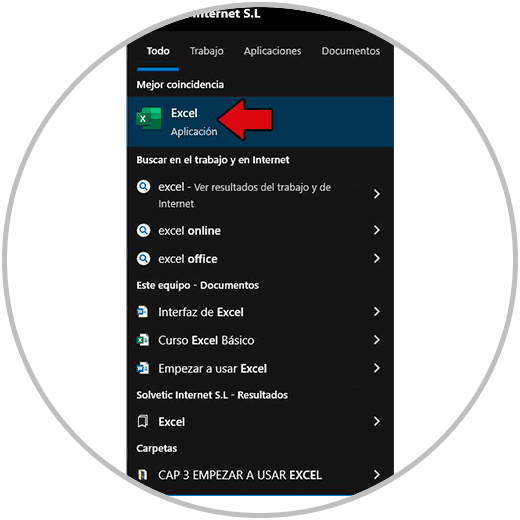
Sobald Excel geöffnet ist, können wir seine Funktionen, Tools und Optionen für die Ausführung unserer Arbeit nutzen.
Wie wir bereits in der Excel-Schnittstelle erklärt haben, können wir die Maus unseres Computers oder die Tastatur verwenden, um durch das Excel-Menü zu scrollen. Wenn wir uns erinnern, haben wir in der oberen Leiste (Symbolleiste für den Schnellzugriff) einige Optionen, die wir konfigurieren können; In der Symbolleiste für den Schnellzugriff haben wir das Excel-Suchfeld, mit dem wir alle Excel-Optionen, -Funktionen oder -Tools finden können.
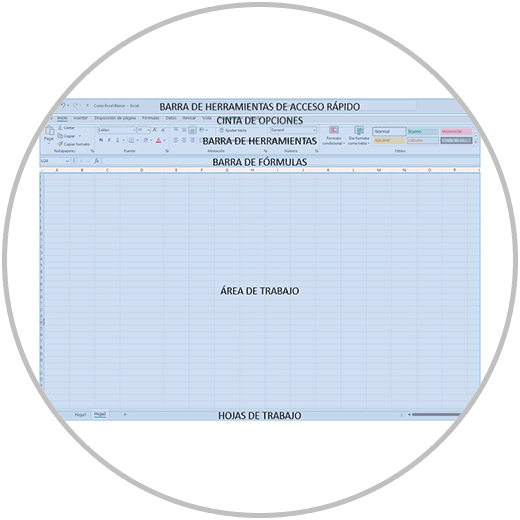
Außerdem sehen wir in der Multifunktionsleiste alle Optionen, Werkzeuge und Funktionen, mit denen wir unsere Daten konfigurieren, formen, Formeln erstellen, ein Format zuweisen usw. können.
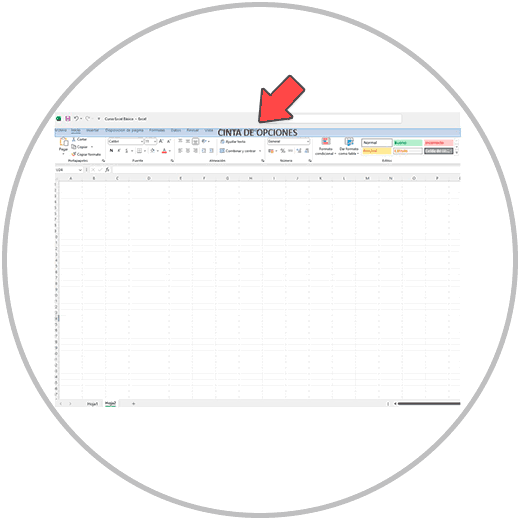
Contents
1 So beginnen Sie mit der Erstellung einer Tabelle in Excel
Sobald wir Excel geöffnet haben und uns darüber im Klaren sind, wie wir uns durch das Menü bewegen können, um alle Excel-Optionen zu finden, können wir mit der Verwendung des Excel-Arbeitsbereichs beginnen.
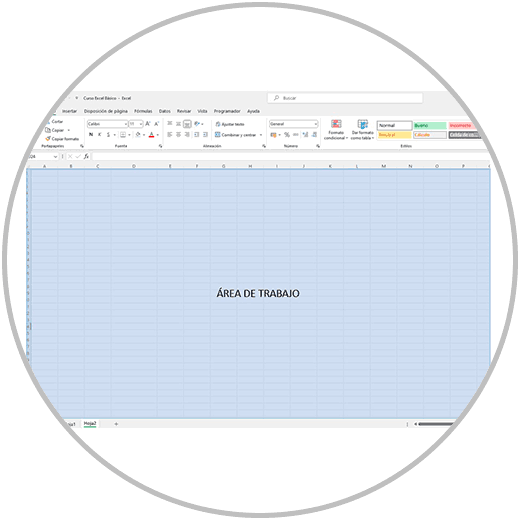
Im Excel-Arbeitsbereich werden wir sehen, dass dieser Teil der Schnittstelle aus Zellen besteht. Die Zellen in Excel sind die rechteckigen Räume, die wir beim Öffnen eines Dokuments sehen. Wie wir weiter unten sehen werden, können wir in die Zellen jede Art von Inhalt schreiben: Wir können Wörter oder Phrasen (Text) schreiben, wir können Zahlen eingeben und wir können auch Funktionen eingeben oder Daten mithilfe von Formeln berechnen.
In die Zellen können wir auch Verweise auf andere Zellen einfügen, um beispielsweise einen Wert aus einer anderen Zelle des Blatts, in dem wir arbeiten, oder aus einem anderen Blatt zu erhalten, unabhängig davon, ob es sich in der Datei befindet, in der wir arbeiten, oder nicht ; Wir können eine Referenz aber auch nutzen, um sie in eine Formel einzubauen und einen Wert zu berechnen.
Wie wir bereits erklärt haben, werden die Zellen anhand einiger Koordinaten oder Referenzen unterschieden, wobei der Standort der Zelle abhängig von der Spalte und Zeile, in der sie sich befindet, verwendet wird. Wenn wir uns den Arbeitsbereich ansehen, werden die Spaltennamen in alphabetischer Reihenfolge ermittelt und die Zeilen folgen der gleichen Logik, jedoch unter Verwendung von Nummern. Somit verfügt jede Zelle über eine eindeutige Identität, die aus dem Buchstaben der Spalte, in der sie sich befindet, und der Zeilennummer, zu der sie gehört, gebildet wird.
Wie wir im Beispielbild unten sehen können, wäre die Zelle, die wir mit dem Pfeil markieren, also Zelle „B3“, da sie sich in Spalte B und in Zeile 3 befindet.
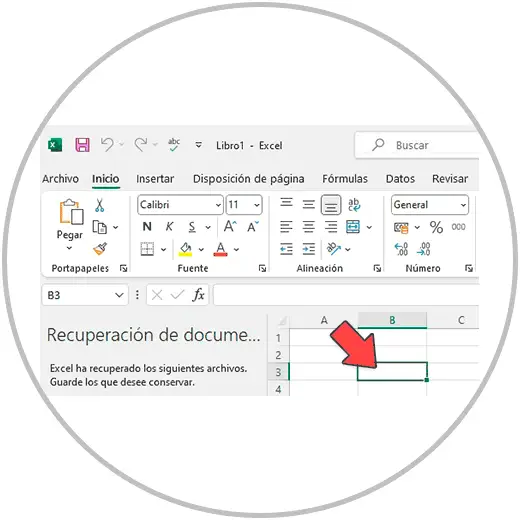
Wenn wir genau hinsehen, wird die Zellkoordinate links von der Bearbeitungsleiste in einem Fenster angezeigt, wie Sie im Bild unten sehen können.
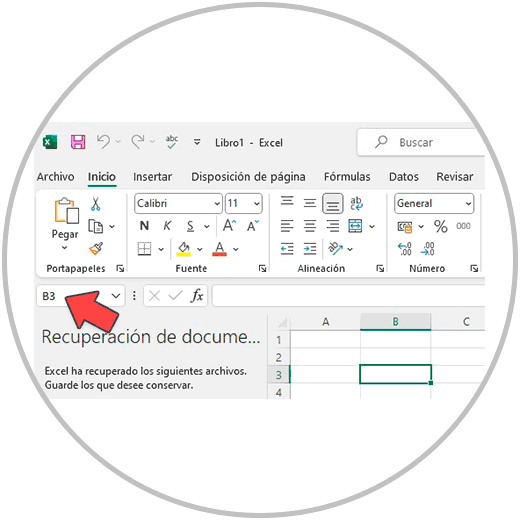
Die Koordinaten oder Referenzen in Excel sind sehr wichtig, da wir sie häufig in den Formeln verwenden, sodass wir eine Operation mit jeder Zelle im Dokument ausführen können.
Wenn wir beginnen, den Arbeitsbereich zu nutzen, um Text zu schreiben, eine Zahl einzugeben oder eine Operation in Excel auszuführen, verwenden wir die Maus oder die Maus und die Tastatur unseres Computers. In diesem Sinne ist es, wie bereits erläutert, nicht notwendig, die Referenz einer Zelle zu berechnen, sondern wir verwenden die Maus oder die Tastatur, um anzugeben, welche Zelle wir verwenden möchten.
2 Beginnen Sie mit dem Schreiben von Zahlen und Buchstaben in Excel
Um mit dem Schreiben in Excel oder der Eingabe von Zahlen zu beginnen, können wir uns über die Tastatur in eine beliebige Zelle der Excel-Tabelle begeben. Durch Klicken auf eine beliebige Zelle können wir mit dem Schreiben über die Tastatur beginnen; Wir können auch die numerische Tastatur verwenden, um Zahlen eingeben zu können.
So beginnen wir beispielsweise, wie Sie im Bild unten sehen können, mit der Einführung der Kopfzeilen einer Datentabelle, die Informationen über die Verkäufe eines Unternehmens enthalten wird, in der wir auch Verkaufsattribute wie die Art des verkauften Produkts finden Preis, bei dem der Verkauf stattfand.
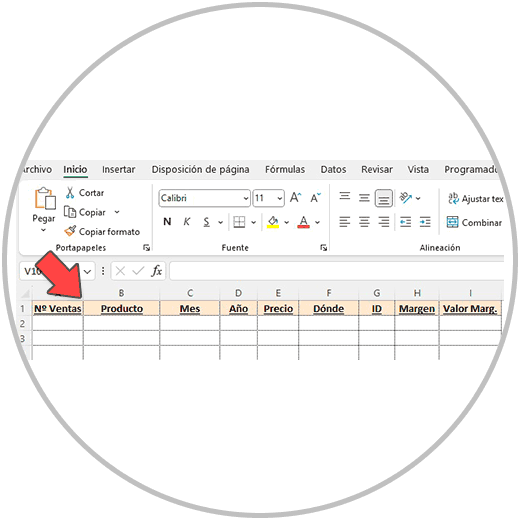
Wenn wir zusätzlich zu einer Zelle mit dem Schreiben fertig sind, können wir die „Enter“- oder „Enter“-Taste auf unserer Tastatur verwenden. Durch Drücken der „Enter“-Taste bewegen wir uns in die Zelle, die direkt darunter liegt (wir bewegen uns vertikal).
Um uns horizontal zu bewegen, können wir die „Tab“-Taste auf der Tastatur verwenden, die die Taste auf der linken Seite ist und durch einen nach oben zeigenden Pfeil dargestellt wird.
Um von einer Zelle zur anderen wechseln zu können, können wir, wie Sie bereits wissen, zusammenfassend mehrere Möglichkeiten oder Methoden verwenden:
- die Maus oder Maus
- Die Eingabetaste, um vertikal nach unten zu scrollen
- Die „Tab“-Taste oder der Tabulator auf der Tastatur, um sich horizontal in die richtige Richtung zu bewegen
- Wir können uns auch mit den Pfeiltasten auf der Tastatur in die gewünschte Richtung bewegen.
Scroll-Sperre
Wenn wir mit dem Beispiel fortfahren, schreiben wir, wie wir bereits wissen, in die Zellen und stellen unsere Tabelle zusammen, indem wir den entsprechenden Text und die Zahl eingeben.
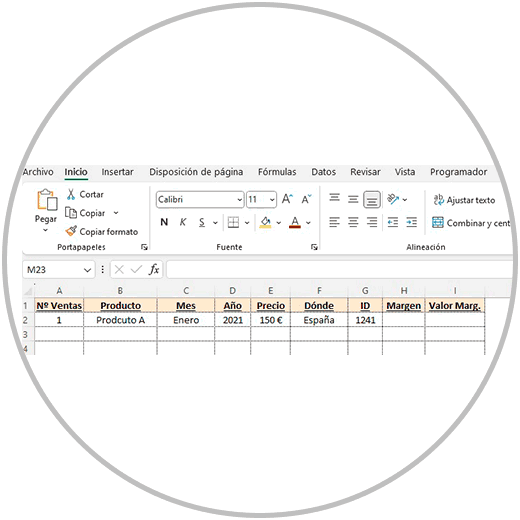
3 So erstellen Sie eine Formel in Excel
Eine Formel in Excel ist ein Code, den wir in einer Zelle erstellen, um ein Verhältnis berechnen oder einen Wert oder ein Ergebnis erhalten zu können. Eine Formel in Excel ist eine Operation, die im Allgemeinen ausgeführt wird, um ein Ergebnis zu erhalten, das für die Analyse der Ergebnisse wichtig ist.
Alle Formeln müssen mit dem Gleichheitszeichen „=“ oder dem Pluszeichen „+“ beginnen. Beides ist gültig. Ja oder ja, Formeln müssen mit dem „=“-Zeichen oder dem „+“-Zeichen beginnen. Auf diese Weise teilen wir Excel mit, dass wir eine Formel erstellen werden, und Excel kann uns dabei unterstützen, wie wir anhand der Autovervollständigungsfunktionen sehen werden.
Die Formeln müssen einer Syntax folgen, bei der wir die Werte manuell eingeben oder die Zellen, die wir in die Formel aufnehmen möchten, mit der Maus oder der Tastatur auswählen.
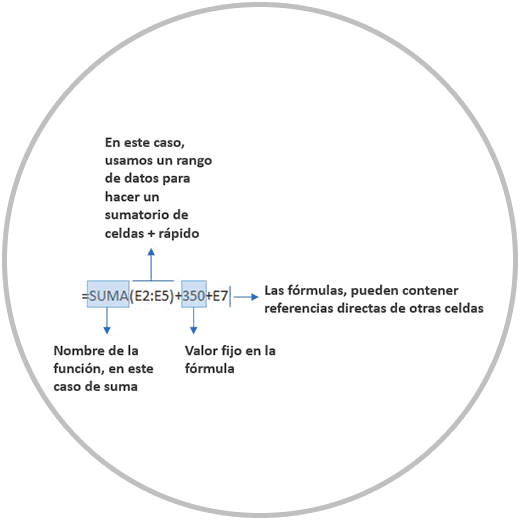
In diesem Beispiel finden wir alle diese Elemente:
- Name einer Funktion: Im Beispiel verwenden wir die Funktion „Summe“; Wir können jedoch eine Vielzahl von Funktionen verwenden, um Verhältnisse zu berechnen, Operationen durchzuführen oder einen bestimmten Wert zu erhalten, je nachdem, ob ein bestimmtes Ergebnis erforderlich ist. Es gibt viele nützliche Funktionen in Excel. Im Folgenden erklären wir Ihnen, wie Sie weitere nützliche Funktionen finden.
- Datenreichweite: Im Beispiel sehen wir auch einen Datenbereich, der in der Formel sehr nützlich ist, um zu vermeiden, dass Zelle für Zelle hinzugefügt werden muss. Die Kombination aus einer Funktion und einem Datenbereich ist ideal, um Zeit zu sparen und kürzere Formeln zu erstellen, die einfach zu handhaben sind. Um in diesem Fall den Datenbereich einzuschließen, verwenden wir Klammern () und geben dazwischen an, von welcher Zelle zu welcher Zelle wir die Summierung durchführen werden. Dieses Chaos ist das perfekte Beispiel dafür, warum wir immer sehr organisiert sein und versuchen sollten, Tabellen mit ganz bestimmten Kriterien zu erstellen, in denen wir immer auf Spalten- und Zeilenebene arbeiten, wie wir Ihnen im Beispiel gezeigt haben. Um einen Datenbereich auswählen zu können, ist die Maus sehr praktisch, um einen Bereich auswählen zu können.
- Wir finden auch einen festen Wert in der Formel , da wir, wie gesagt, auch Operationen durchführen können, indem wir eine Zahl „von Hand“ eingeben. Bei der Eingabe fester Werte müssen wir berücksichtigen, dass wir, wenn es sich um einen veränderbaren Wert handelt, kein Interesse daran haben, einen festen Wert zu verwenden, da dieser in der Formel verbleibt und nicht automatisch geändert werden kann. Wir müssen es von Hand ändern.
In diesen Fällen ist es besser, in den Formeln „referenzierte Werte“ zu verwenden, also Werte, die in anderen Zellen zu finden sind. Anstatt feste Werte anzugeben, führen wir wie im Beispiel einen Verweis auf eine andere Zelle ein, damit diese deren Wert verwendet. Auf diese Weise wird die Formel immer aktualisiert, wenn sich der Wert der Zelle ändert, auf die wir verweisen.
Schließlich finden wir in der Formel „Anzeichen von Operationen“. Die Vorzeichen von Operationen sind diejenigen, die zusammen mit den Funktionen angeben, welche Art von Berechnung wir durchführen möchten. Im Beispiel verwenden wir das +-Zeichen für die Addition, können aber auch Multiplikationen, Divisionen, Prozentsätze, % usw. durchführen.
4 Nutzen Sie Excel-Funktionen
Beim Erstellen neuer Berechnungen für unsere Excel-Tabellen gibt es viele Funktionen, die es uns ermöglichen, ein bestimmtes Ergebnis zu erhalten. Als Beispiel haben wir bereits gesehen, wie die Summenfunktion funktioniert und wie sie uns bei der Durchführung einer Berechnung Zeit spart. Wir haben auch gesehen, wie interessant es aus praktischer und produktiver Sicht ist, da wir nicht Zelle für Zelle auswählen müssen, sondern einen Datenbereich auswählen können, um Fehler zu vermeiden und die Erstellung endloser Formeln zu vermeiden, wenn die Summierung dies erfordert Summe vieler Zellen.
Es gibt viele Funktionen in Excel, und dank „Funktion einfügen“ gibt es eine Möglichkeit, auf alle Funktionen zuzugreifen, die uns dabei helfen, die Funktion auszuwählen, die am besten zu dem Vorgang passt, den wir ausführen möchten.
„Funktion einfügen“ ist ein Excel-Tool und Assistent zur Eingabe einer Formel. Wir können mit einem einzigen Klick auf diesen Assistenten zugreifen, da er, wie wir im Bild unten sehen, immer links von der Bearbeitungsleiste verfügbar ist:
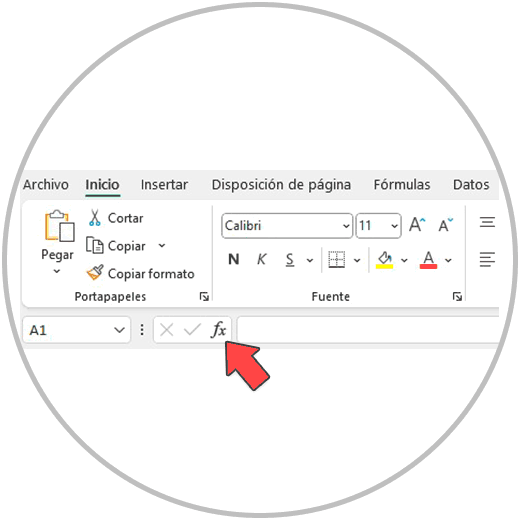
Wir können das Tool zum Einfügen von Funktionen auch über das Excel-Menüband öffnen, indem wir auf „Formeln“ klicken. Wir sehen links das Funktionssymbol Einfügen, links in der Taskleiste, wie im Bild:
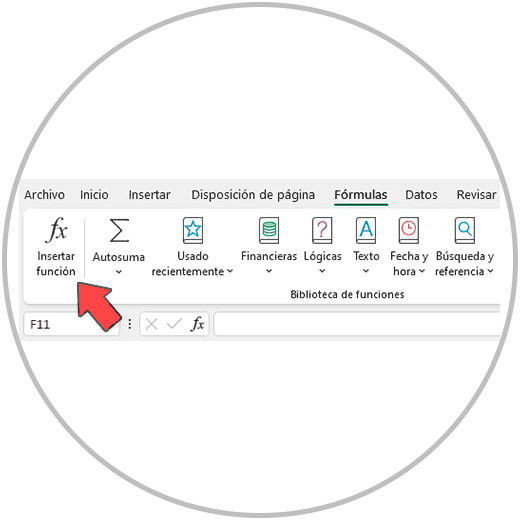
Wenn wir das Tool zum Einfügen von Funktionen öffnen, finden wir ein Fenster, in das wir den Namen der Funktion schreiben oder eine kurze Aussage über die auszuführende Operation machen können.
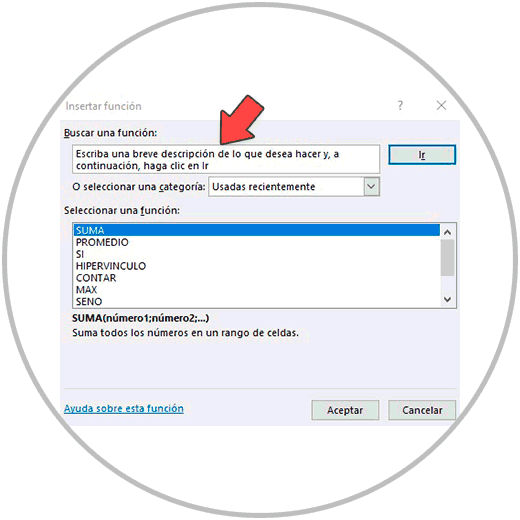
Es ist sehr interessant, diese Funktion zu finden, aber vergessen wir nicht, dass die Autovervollständigungsfunktion beim Erstellen einer Formel in Excel auf ähnliche Weise funktioniert und es uns ermöglicht, sie beim Erstellen der Formel direkt auszuwählen. Um die Autovervollständigungsfunktion zum Auswählen einer Formel zu verwenden, müssen wir den Namen der Funktion kennen oder den Namen der auszuführenden Operation schreiben: Wenn wir hinzufügen möchten, beginnen wir mit dem Schreiben von „add“.
Für einfache Operationen wie Subtraktion oder Multiplikation gibt es keine bestimmte Funktion. Die Summe hat es, da es in einer Tabelle interessant ist, die Summe einer ganzen Spalte oder die Summe einer ganzen Zeile berechnen zu können. Wenn wir beispielsweise eine Subtraktionsoperation mit einer Funktion durchführen wollten, könnten wir die Funktion „Summe“ verwenden und alle Werte, die wir subtrahieren möchten, in negative umwandeln.
Um einen Wert in Excel in einen negativen Wert umzuwandeln, kopieren wir den Wert mit der Maus, klicken mit der rechten Maustaste und wählen die Kopieroption, oder wir befinden uns in der Zelle, die wir kopieren möchten, und drücken auf der Tastatur die Tasten Strg + C.
Jetzt würden wir uns in einer anderen Zelle platzieren, zum Menüband gehen und auf „Start“ und dann auf „Einfügen“ klicken. Am Ende sehen wir unter den Optionen „Spezielles Einfügen“. Wir klicken auf „Spezielles Einfügen“, wie im Bild:
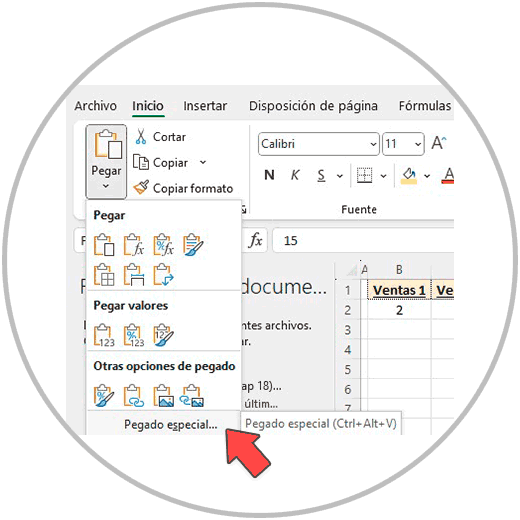
Unter den Optionen müssen wir nun die Funktion „Subtrahieren“ auswählen, wie im Bild unten, und auf „OK“ klicken. Nun sehen Sie in Ihrem Arbeitsbereich in der von Ihnen gewählten Zelle, wie dieser Wert in Rot und mit dem Minuszeichen davor eingestellt wurde.
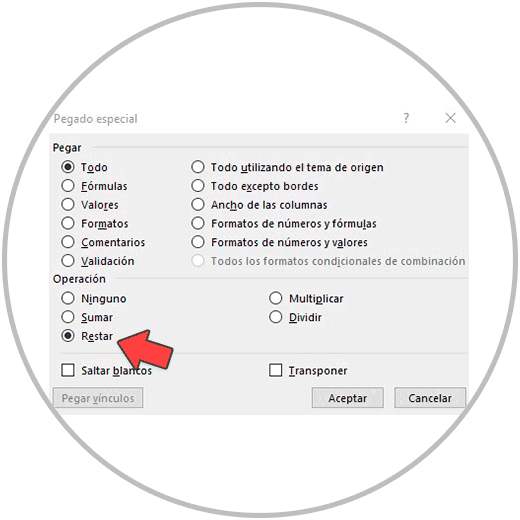
Es ist wichtig, dass Sie, nachdem Sie den oder die Werte ins Negative umgewandelt haben, zum Ausführen der Subtraktionsfunktion die Additionsfunktion verwenden. (oder dass Sie die Werte Zelle für Zelle addieren), aber wir können das Subtraktionszeichen nicht verwenden.
Es gibt viele Funktionen, die wir später im Detail sehen werden. Wir geben Ihnen Tipps, wie Sie mit der Formel und der zu verwendenden Funktion 100 % treffen können, und geben Ihnen einige einfache Tricks, die Sie bei der Erstellung jeder Formel unfehlbar machen.
5 Formatieren Sie Zellen und Tabellen in Excel
Wenn wir in Excel über Formate sprechen, können wir über das Zellenformat sprechen. Wenn wir von der Zellformatierung hören, sprechen wir normalerweise über das Format des Zellinhalts. Je nachdem, ob die Zelle einen numerischen Wert oder Text enthält, können wir unterschiedliche Zellformate anwenden. Vor allem, wenn in den Zellen numerische Werte stehen.
Wenn wir über numerische Werte sprechen, sprechen wir über die Zahlen, die eine Zelle enthalten kann. Diese Zahlen können, um einige Beispiele zu sehen, sein:
- Ganze Zahlen ohne Dezimalstellen
- Zahlen in einer bestimmten Währung.
- Prozentsätze
- Termine
Um ein Zellenformat anzuwenden, können wir hauptsächlich drei Möglichkeiten nutzen:
- Wenden Sie ein Format aus dem Menüband unter „Startseite“ an. Wie wir im Bild unten sehen, verwenden wir die Optionen, die wir in Start im Dropdown-Fenster der Formate sehen.
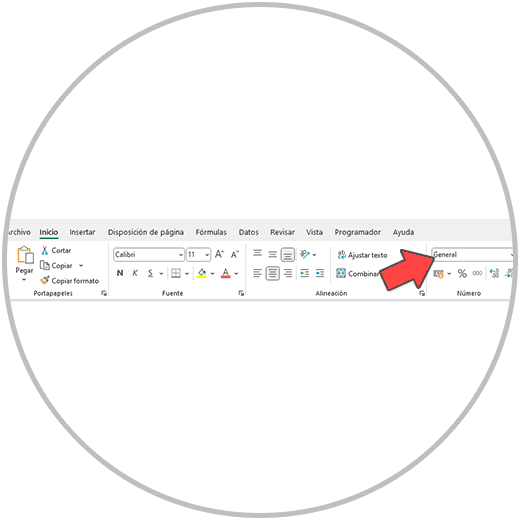
- Außerdem werden wir eine sehr nützliche Funktion verwenden, indem wir auf eine Zelle oder einen Zellbereich klicken, die wir ausgewählt haben. Wir klicken mit der rechten Maustaste oder der rechten Maustaste auf die Zelle oder den Zellbereich, auf den wir ein Format anwenden möchten. Bei den Optionen, die wir unten beim Klicken mit der rechten Maustaste sehen, können wir über ein kleines Menü oben ein Format direkt anwenden.
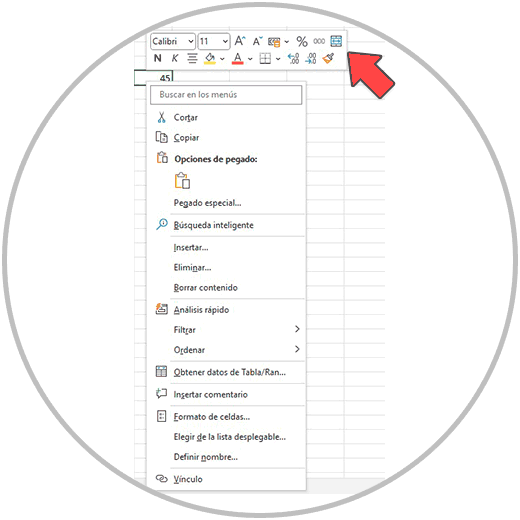
Oder wir können auf die Menüoption „Zellen formatieren“ klicken.
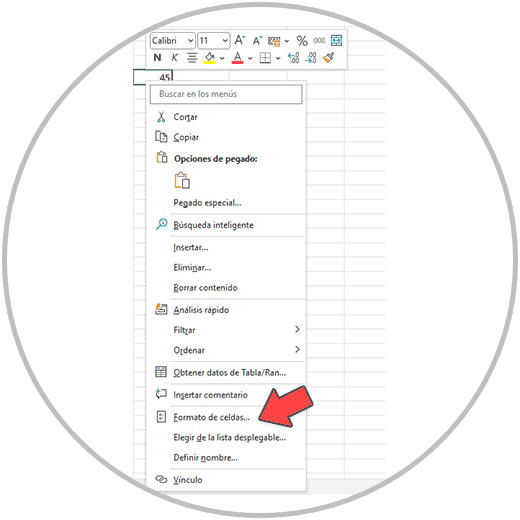
Sobald wir „Zellen formatieren“ öffnen, öffnet sich ein Fenster, mit dem wir unserer Zelle oder unserem Zellbereich das gewünschte Format geben können.
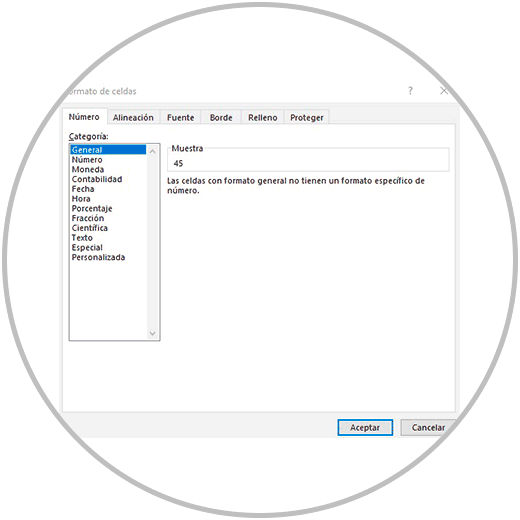
- Wir hätten eine dritte Möglichkeit, ein Format aus einer anderen Zelle anzuwenden. Das heißt, wenn wir beispielsweise eine Zelle haben, auf die wir bereits ein Währungszellenformat angewendet haben, können wir dieses Format kopieren und in eine Zelle oder einen Zellbereich einfügen, auf die wir dieses Währungsformat anwenden möchten. Um das Format von einer Zelle in eine andere zu kopieren und einzufügen, kopieren wir, wie wir bereits wissen, eine Zelle mit den Tasten Strg + C auf unserer Tastatur oder klicken mit der rechten Maustaste auf die Zelle, in der sich das zu kopierende Format befindet Maustaste. In den Optionen würden wir „Kopieren“ auswählen.
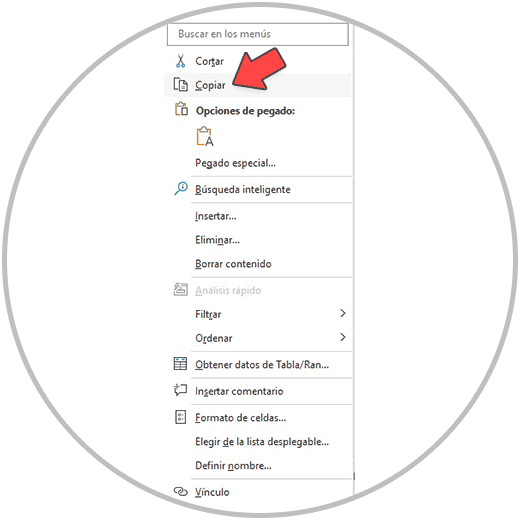
Dann klicken wir im Menüband „Start“ auf „Einfügen“ und wählen dann „Einfügeformat“ aus, wie im Bild unten.
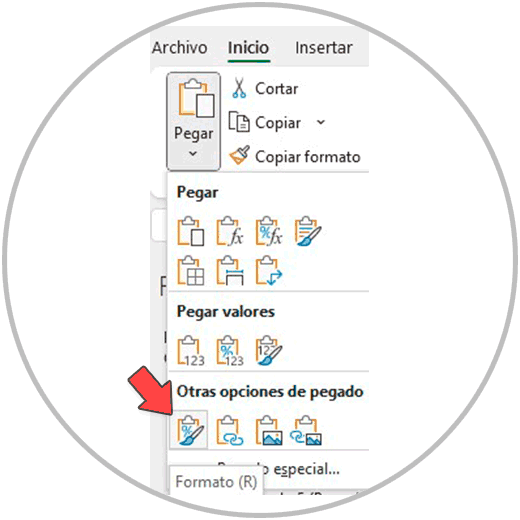
Um den Umgang mit Excel zu erlernen, müssen wir darüber hinaus wissen, wie man Formate anwendet und wie man Formeln und Funktionen nutzt. Wir haben einige Beispiele erklärt, um Ihnen einen ersten Einblick in die Verwendung von Formeln in Excel zu geben. Und wir haben erklärt, wie wir mit den Funktionen Zeit sparen, produktiver und sicherer in Excel arbeiten können.