Die Datensegmentierung in Power BI bietet uns ein sehr dynamisches, flexibles und personalisiertes Erlebnis, wenn wir unsere Berichte in Power BI erstellen. Es bietet ein interaktives Erlebnis, das es Ihnen ermöglicht, die Informationen je nach aktuellem Bedarf zu filtern.
Wenn wir von „interaktiver Erfahrung“ sprechen, sprechen wir von der Möglichkeit, die die Datensegmentierung bietet, um die Informationen in unseren Tabellen und Diagrammen filtern zu können, die wir in der Visualisierungs- oder Berichtsphase erstellen, wenn wir uns in der Visualisierungsansicht in Power BI befinden Desktop.
Die Datensegmentierung ist der perfekte Verbündete der von uns erstellten Tabellen und Grafiken. Einerseits für Sie, für die Person, die für die Erstellung des Berichts verantwortlich ist, weil dadurch die Erstellung einer Vielzahl von Grafiken und Tabellen vermieden wird, damit alle wichtigen Aspekte, die uns die Daten zeigen, sichtbar sind, und uns daher aus dem Weg gehen einen komplexen Bericht erstellen zu müssen; Für die Person, mit der Sie die Berichte teilen, ist es sehr praktisch, dass sie die Daten auf personalisierte Weise filtern und anzeigen kann, sodass sie mit dem Bericht interagieren und die Grafiken, Tabellen und die übrigen Berichtselemente sehen kann im Allgemeinen ja, aber auch segmentiert.
Einer der Vorteile der Verwendung des Slicers in Power BI besteht darin, dass Sie alle Diagramme oder Visualisierungen Ihres Berichts oder Dashboards so verbinden können, dass sich jedes Mal, wenn Sie einen Filter im Daten-Slicer durchführen, alle Diagramme ändern und anzeigen ausgewählte Ansicht, basierend auf den von Ihnen gefilterten Daten.
Letztendlich verleiht die Datensegmentierung Ihren Berichten ein gewisses Maß an Nutzen und Dynamik, sodass sie individuell angepasst und an die von Ihnen gewählte Ansicht angepasst werden können. Aus analytischer Sicht ist es eine perfekte Lösung, die Ihnen hilft, eine Reihe von Daten und die Ergebnisse allgemein zu sehen, aber dank der Segmentierung können Sie tiefer gehen oder den Teil der Informationen vergrößern, wo es notwendig ist um näher darauf einzugehen.
Die Segmentierung ermöglicht es Ihnen, nicht nur einen, sondern mehrere wichtige Filter durchzuführen, die notwendig sind, um die Informationen allgemein und detailliert entsprechend dem jeweils auftretenden Bedarf analysieren zu können.
Der Vorgang ist praktisch derselbe wie bei der Datensegmentierung, die Excel bietet, und das Dienstprogramm ist derselbe wie beim Erstellen von Excel-Pivot-Tabellen.
Power BI ist, wie wir sehen, ein Tool, das sich mehr auf die Analyse und Darstellung von Daten konzentriert und über sehr nützliche Tools verfügt, mit denen wir einfach und schnell ein Datenmodell erstellen können, das wir in der Berichterstellung verwenden werden. Apropos Berichterstellung: Power BI ist genau ein viel durchdachteres Tool, um ein vollständiges und professionelles Dashboard zu erstellen, das Daten, Grafiken, Karten, Markierungen, Karten usw. enthält.
Aus diesem Grund erweist sich die Datensegmentierung als eine sehr nützliche Ressource, die Sie sicherlich in all Ihren Berichten verwenden werden, da sie Ihnen, wie wir gesehen haben, die Möglichkeit gibt, die Informationen im gesamten Tabellensatz zu filtern. und Grafiken Ihres Berichts. .
Sicherlich sind Sie bereits ein Excel-Benutzer und kennen die Vorteile der Datensegmentierung zum Erstellen von Berichten und zum Analysieren von Informationen. Ob es sich um eine Funktion handelt, die Sie bereits kannten, oder ob das Konzept völlig neu ist, wir erklären Ihnen im Folgenden, wie Sie die Datensegmentierung in Power BI anwenden.
1 So fügen Sie einen Slicer in Power BI ein
Um die Datensegmentierung in Power BI zu erklären, arbeiten wir mit unseren fiktiven Daten eines Unternehmens, das Computerprodukte und Peripheriegeräte verkauft, das mehrere Geschäfte in verschiedenen Ländern hat, in denen mehrere (kaufmännische) Personen für den Verkauf verantwortlich sind.
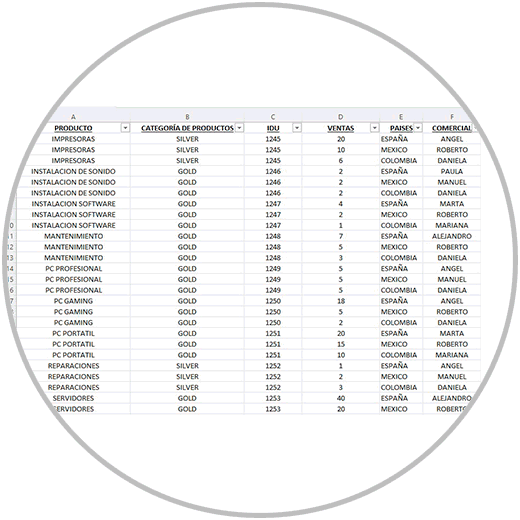
Um die Datensegmentierung einzubeziehen, erstellen wir zunächst die Tabellen, Grafiken und die restlichen Visualisierungen, die wir in unsere endgültige Version des Berichts aufnehmen möchten. Wir haben im Beispiel mehrere Grafiken und Tabellen erstellt, wie Sie im Bild unten sehen können, um später zu sehen, wie die Informationen unseres gesamten Berichts mit der Datensegmentierung gefiltert werden.
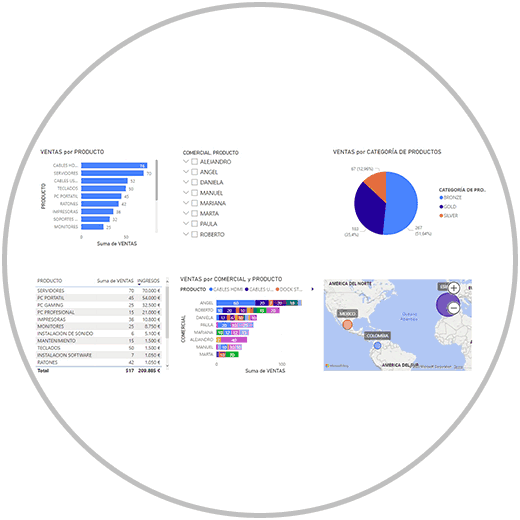
Wenn nach der Durchführung des Daten-Slicers weitere Visualisierungen eingebunden werden oder Sie sich entscheiden, die Datensegmentierung vorher durchzuführen, können wir dies auch problemlos tun. Aus praktischer und analytischer Sicht ist es jedoch sinnvoller, die Datensegmentierung einzubeziehen, wenn wir wissen, welche Daten oder Kriterien wir einbeziehen möchten; Die Kriterien, nach denen die Segmentierung in den bereits erstellten Visualisierungen durchgeführt werden soll.
Wenn Sie Zweifel haben, wie Sie in Power BI eine Tabelle oder in Power BI Grafiken erstellen, können Sie sich die bereits erstellten Inhalte ansehen und wir Ihnen Schritt für Schritt erklären.
Denken Sie auf jeden Fall daran, dass die Erstellung eines Diagramms, einer Tabelle und jede andere Anzeigeoption, wie z. B. das Einfügen einer Datensegmentierung in Power BI, Optionen sind, die Sie in der Ansicht „Bericht“ finden.
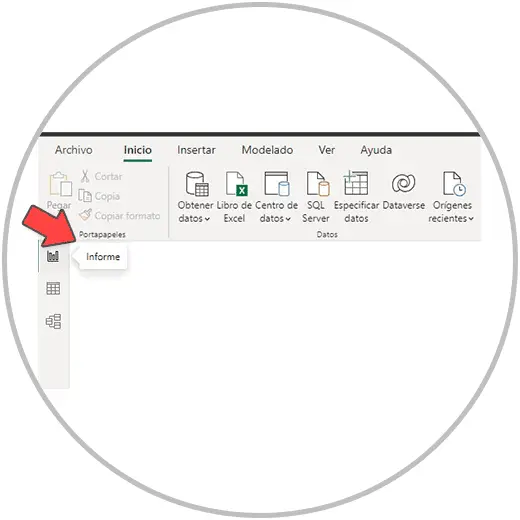
Und in der Ansicht „Bericht“ im Menü „Anzeigen“.
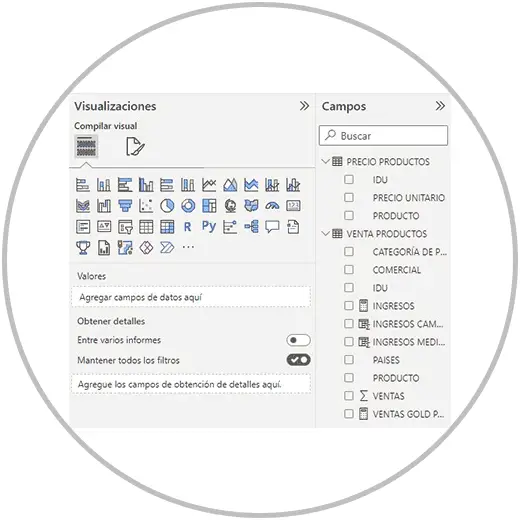
Wie wir bereits wissen, verfügen wir hier über viele Grafiken und Visualisierungen, die wir zur Darstellung der Daten verwenden können. Die Datensegmentierung finden Sie auch im Visualisierungen-Menü, wie Sie im Bild unten sehen können, und wir zeigen es Ihnen mit dem Pfeil.
BILD 4 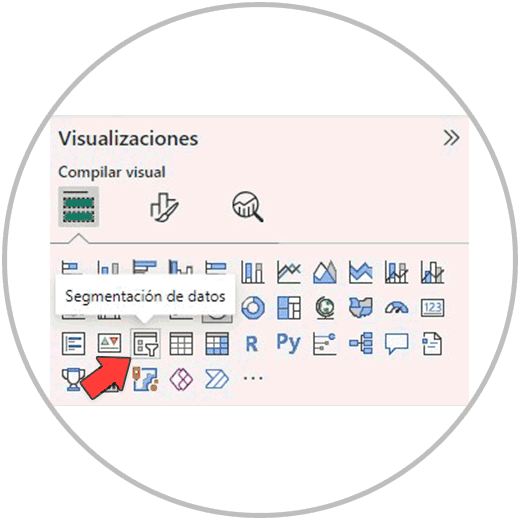
Durch Klicken auf das Symbol „Datensegmentierung“, das durch ein Kästchen mit einem Trichtersymbol dargestellt wird, wird unserem Dashboard ein visuelles Objekt hinzugefügt.
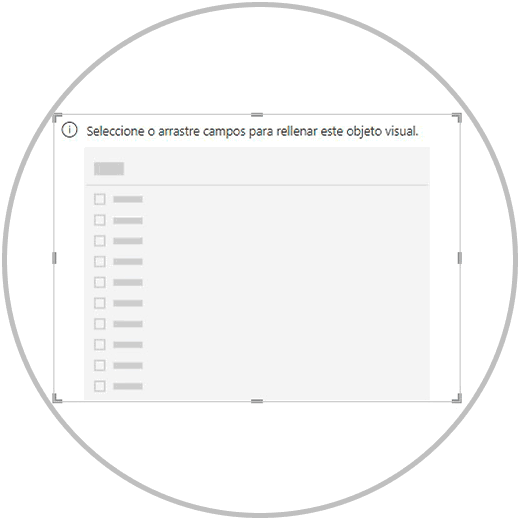
Jetzt wählen wir, genau wie bei Tabellen und Diagrammen in Power BI, das Feld oder die Felder aus, die wir als Kriterien für die Segmentierung der Daten in unseren Visualisierungen verwenden möchten.
Sie können einen Slicer erstellen, indem Sie mehrere Felder kombinieren, oder Sie können mehrere verschiedene unabhängige Slicer erstellen, die im Bericht verwendet werden.
Wenn wir uns dafür entscheiden, mehrere Kriterien in einer Datensegmentierung zu kombinieren, sollten Sie bedenken, dass hier die Reihenfolge, in der Sie die Felder auswählen, eine große Rolle spielt.
Wenn wir beispielsweise eine Datensegmentierung hinzufügen möchten, um alle Ansichten des Berichts nach Werbung und dann nach Produkt filtern zu können, folgen wir bei der Auswahl der Felder rechts im Bereich „Felder“ derselben Reihenfolge. Speisekarte.
Im Beispiel gehen wir, sobald das visuelle Ziel zu unserem Board hinzugefügt wurde, auf der rechten Seite unseres Bildschirms zum Menü „Felder“ und wählen zunächst das Feld „GEWERBLICH“ aus.
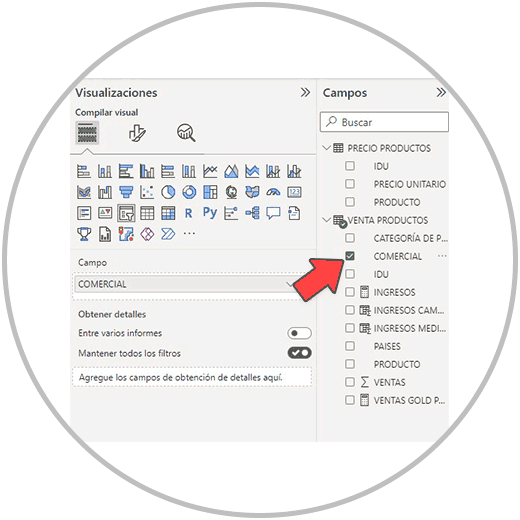
Und dann würden wir das Feld „PRODUKT“ auswählen
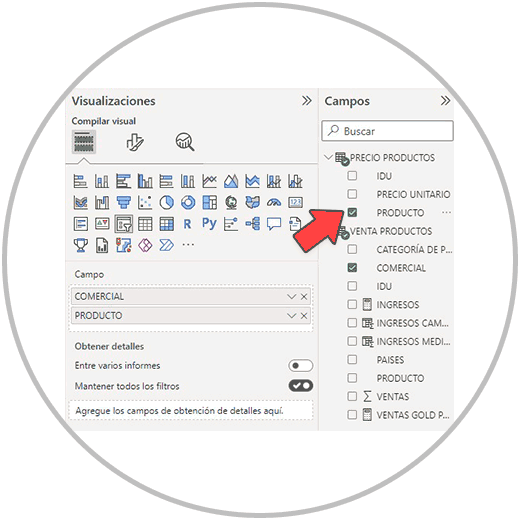
Sobald wir die Felder ausgewählt haben, sehen wir auf unserem Dashboard die Datensegmentierung, genau so, wie wir sie erstellen wollten, um die Informationen nach Verkäufer und Produkt zu filtern.
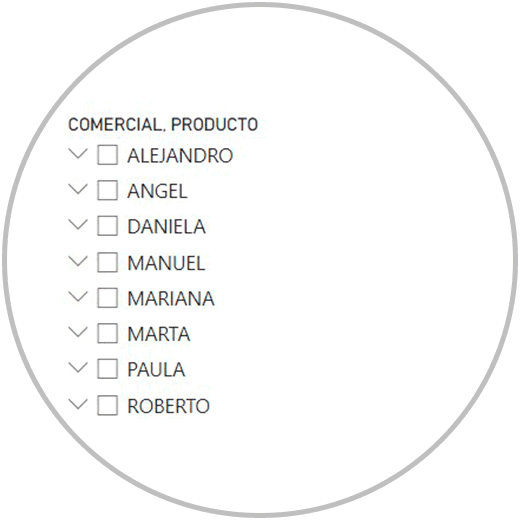
Wie wir im Bild sehen können, erscheinen alle Werbespots des Unternehmens aus allen Ländern auf der Liste. Vor jedem Namen befindet sich ein Dropdown-Pfeil. Durch Klicken auf den Pfeil, zum Beispiel auf den ersten Namen, der Alejandro ist, sehen wir, wie mehrere der von der Firma verkauften Produkte angezeigt werden. Konkret werden im Dropdown-Menü nur die Produkte angezeigt, die diese Person (Alejandro) verkauft hat.
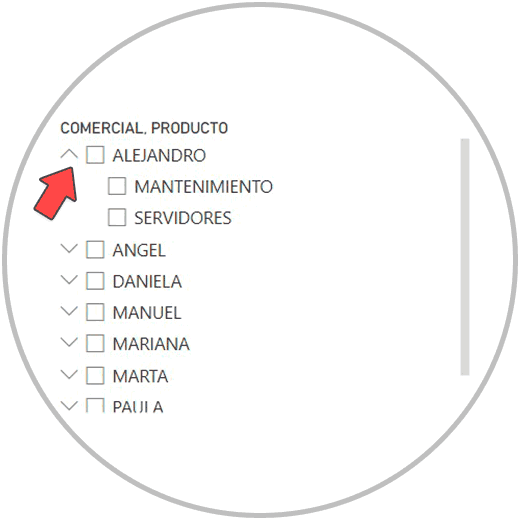
Im Segmentierungsfenster, das unserem Dashboard hinzugefügt wurde, sehen wir außerdem eine vertikale Bildlaufleiste, um vertikal zwischen allen Datensätzen zu wechseln, die sich innerhalb des bei der Datensegmentierung ausgewählten Feldes befinden. Im Beispiel müssen wir die vertikale Leiste verwenden, um alle Werbespots des Unternehmens sehen zu können.
Um nun die Daten segmentieren zu können, klicken Sie einfach auf einen der Datensätze, in diesem Beispiel auf einen der Firmennamen. Wenn wir darauf klicken, sehen wir, dass das Feld direkt vor dem Namen dunkel „gefärbt“ ist, und wissen somit, dass die Informationen nach diesem Datensatz gefiltert wurden. Im Beispiel haben wir auf den Namen „DANIELA“ geklickt.
Wenn wir uns die Grafiken, Tabellen und anderen Visualisierungen auf unserem Dashboard ansehen, können wir erkennen, dass die Informationen durchgesickert sind. Jetzt zeigen die Tabellen und Grafiken nur die Aktivität dieser Person (Daniela). So können wir die getätigten Verkäufe, die erzielten Einnahmen, die Art der verkauften Produkte usw. sehen. Wir können die Informationen, die wir in den von uns erstellten Grafiken, Tabellen und Visualisierungen dargestellt haben, auf unserem Dashboard sehen.
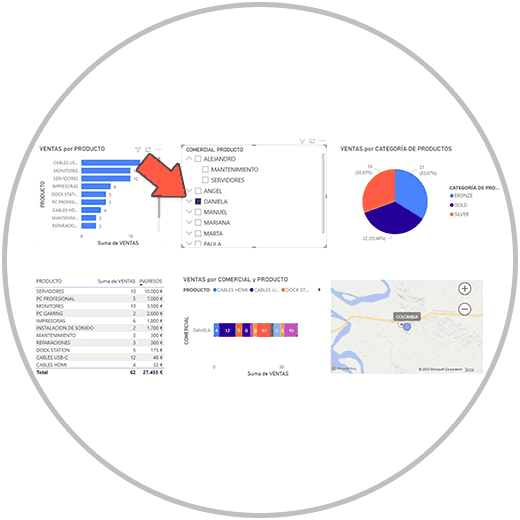
Auch wenn es vielleicht nicht so aussieht, können Sie standardmäßig weitere Datensätze im Slicer auswählen, indem Sie Strg drücken und gleichzeitig auf den neuen Namen klicken, den Sie dem Slicer hinzufügen möchten.
Wenn wir beispielsweise unsere Daten nach „Daniela“ filtern lassen, indem wir bei gedrückter Strg-Taste auf eine andere Person klicken, werden sie zu den Informationen hinzugefügt, die wir bereits gefiltert hatten, wie im Bild unten, wo wir auch den Werbespot „“ ausgewählt haben. Manuel”:
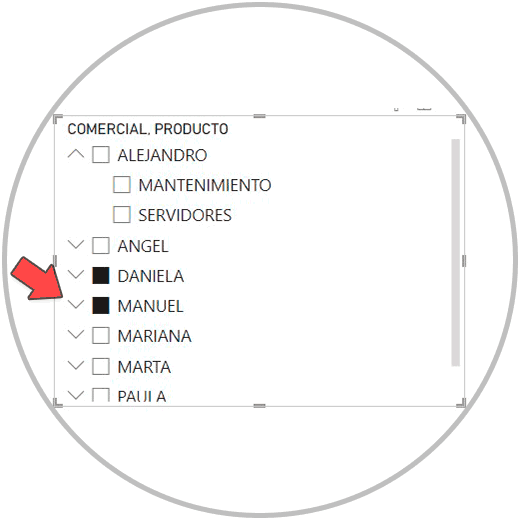
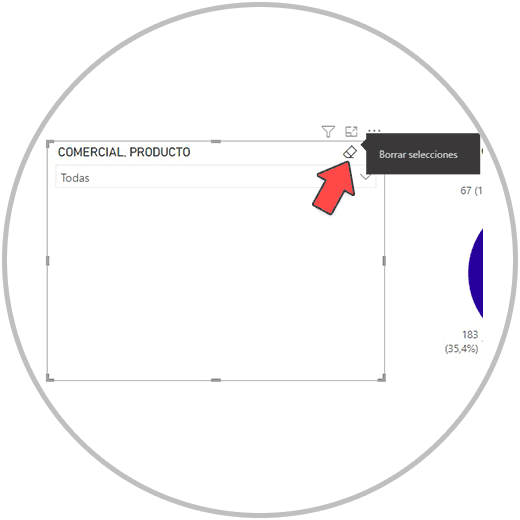
2 So bearbeiten Sie den Slicer in Power BI
Wie wir bereits im Abschnitt Erstellen von Grafiken in Power BI erklärt haben, können die Visualisierungen, die Sie für Ihr Dashboard erstellen, über die Option „Visuelles Ziel formatieren“ im Visualisierungen-Menü bearbeitet werden. Im Falle der Datensegmentierung können wir auch einige Änderungen mit den Optionen vornehmen, die Power BI in diesem Abschnitt bietet, wodurch wir einige Änderungen an Ästhetik und Benutzerfreundlichkeit vornehmen können.
Jede Visualisierung, jeder Visualisierungstyp bietet eine Reihe von Editionen. Im Fall der Datensegmentierung werden wir bei der „Formatierung des visuellen Ziels“ sehr interessante Optionen finden, um dieses Dienstprogramm besser an unseren Bericht anpassen zu können.
Beispielsweise können wir den Stil der Segmentierung komplett ändern. Standardmäßig wählt die Datensegmentierung zunächst den Stil aus, der am besten zu dem Feld passt, das Sie als Segmentierungskriterium ausgewählt haben. Allerdings ist dieser Stil nicht immer der geeignetste und Sie können ihn konfigurieren, indem Sie die Ästhetik der Visualisierung vollständig ändern.
Unter „Visuelles Ziel formatieren“ sehen wir zwei Arten von Änderungen, die wir vornehmen können: „Visuelles Ziel“ und „Allgemein“.
Bei visuellen Objekten werden wir interessante Stiländerungen feststellen. Als wir den Slicer erstellt haben, wurde standardmäßig automatisch ein Slicer-Typ anhand einer Liste erstellt, die wir nach eigenem Ermessen auswählen können. Power BI bietet jedoch auch andere Stile an, z. B. die Verwendung eines Mosaik-Slicers oder einer Dropdown-Liste. Letzteres kann bei wenig Platz auf der Platine genutzt werden. Dies ist nützlich, da es den Platz einer Leiste einnimmt. Wenn wir die Informationen filtern müssen, klicken wir auf das Dropdown-Menü und finden dort alle Datensätze, die wir entsprechend den ausgewählten Kriterien auswählen können.
Wir können auch einige Änderungen an der Datensegmentierungskonfiguration vornehmen, z. B. die Möglichkeit wählen, ob wir nur eine einzige Auswahl im Feld treffen möchten oder ob mehr als eine Auswahl möglich sein soll .
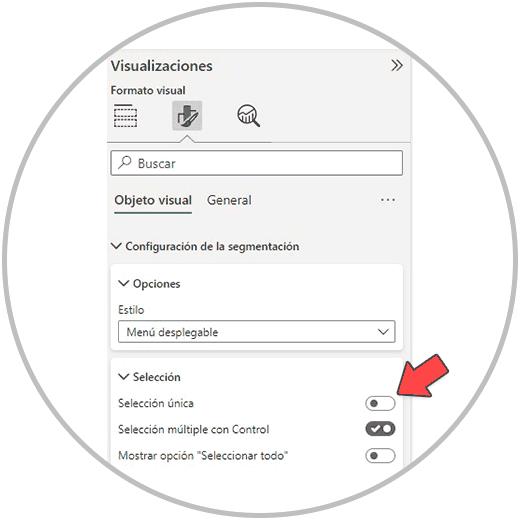
Standardmäßig können Sie, wie wir Ihnen erklärt haben, durch Strg + Klicken mehrere Datensätze innerhalb des Feldes auswählen, das Sie als Kriterium für die Datensegmentierung ausgewählt haben. Da wir jedoch auf Sie zugekommen sind, können Sie dies ändern. Wir müssen darüber nachdenken, ob dieser Bericht für uns bestimmt ist oder ob wir ihn mit anderen Benutzern oder Personen in Ihrem Team oder Unternehmen teilen. Wenn es sich um einen Bericht handelt, den Sie später teilen möchten, könnten wir entscheiden, dass wir nicht nur eine Auswahl in der Datensegmentierung treffen möchten.
Wir könnten dem Diagramm auch eine Option hinzufügen, damit wir im Slicer „alles auswählen“ können.
Was den ästhetischen Bereich betrifft, können wir Änderungen am Design unserer Datensegmentierung vornehmen. Ändert, wie:
- Setzen Sie den Header ein oder entfernen Sie ihn
- Ändern Sie die Farbe der Kopfzeile
- Ändern Sie den Stil und die Farben des Slicer-Fensters: Ränder und Polsterung.
- Ändern Sie die Slicer-Größe
Wie wir gesehen haben, ist die Datensegmentierung eine sehr interessante Ressource, die von Excel übernommen wurde. Dies wird uns dabei helfen, dass sowohl wir als auch andere Benutzer, die Zugriff auf den Bericht haben, die Informationen filtern und entsprechend den von uns gewählten Kriterien „zoomen“ können.
Die Datensegmentierung ermöglicht die Interaktion mit den Informationen und eine personalisierte Ansicht, die bei der Analyse der Informationen sehr nützlich ist, insbesondere wenn wir Datensegmente und nicht nur die allgemeinen Daten sehen möchten.
Bei der Erstellung von Berichten oder Dashboards ist die Datensegmentierung ein Schlüsselelement, um nur die Diagramme, Tabellen und anderen Visualisierungen in das Dashboard einzufügen, die erforderlich sind und die Leistung der wichtigen Metriken oder KPIS zeigen, denen man folgen muss. Um in einige der Datenfelder oder in mehrere ins Detail gehen zu können, verwenden wir die Datensegmentierung, um Daten segmentiert anzeigen zu können.
Außerdem können wir, wie wir gesehen haben, mehrere Slicer-Fenster hinzufügen und sogar, wie wir im Beispiel gesehen haben, einen kombinierten Slicer erstellen, indem wir zwei Felder im selben Slicer verwenden. Dadurch können wir noch detaillierter auf die Aufzeichnungen eines Feldes eingehen und dabei die Informationen eines anderen Feldes nutzen. Im Beispiel haben wir diese doppelte Segmentierung genutzt, um die Leistung der Werbespots auf Verkaufsebene sehen und detailliert auf die verkauften Produkte eingehen zu können.
Die Datensegmentierung ist eine Ressource, die wir im Power BI-Lernprozess kennen müssen, um professionelle Berichte zu erstellen, die eine Interaktion mit der Person ermöglichen, die sie sehen wird. Und wie wir gesehen haben, handelt es sich um einen einfachen Vorgang, der wie die Tabellen und Grafiken als visuelles Element zu unserem Dashboard hinzugefügt wird. In diesem Fall ein visuelles Element, das es uns ermöglicht, die Informationen in allen Tabellen, Grafiken und anderen Ansichten unseres Berichts zu filtern.