Die Verwendung von PDF-Dateien ist etwas, das viele Benutzer routinemäßig tun, entweder weil sie diesen Dateityp erhalten oder weil sie wegen seiner Funktionalität, Sicherheit und Kompatibilität in diesem Format gehandhabt werden müssen, aber eine der häufig gestellten Fragen von vielen Benutzern ist wie mehrere PDFs zu einem zusammenführen. Dies ist ideal, wenn Berichte von mehreren Benutzern erforderlich sind oder wenn die PDFs Teil einer Reihe von Büchern oder Serien sind und es wichtig ist, alles in einem zu haben.
Darüber hinaus stellt die Verwendung des PDF-Formats sicher, dass sich unsere Inhalte nicht verschieben oder ändern, wenn wir sie aus einem kompatiblen Programm öffnen, wie dies bei einem Word-Dokument der Fall wäre. Wenn wir auch mehrere PDF-Dokumente haben, ist es für uns einfacher, alles in einem einzigen Dokument zu haben, als verschiedene zu öffnen. TechnoWikis erklärt, wie man mehrere PDFs sowohl unter Windows als auch unter Linux zu einem zusammenfügt.
ABONNIEREN SIE AUF YOUTUBE
1 So führen Sie mehrere PDFs zu einem kostenlosen Windows zusammen
Im Fall von Windows verwenden wir ein kostenloses Dienstprogramm, das wir unter dem folgenden Link herunterladen können:
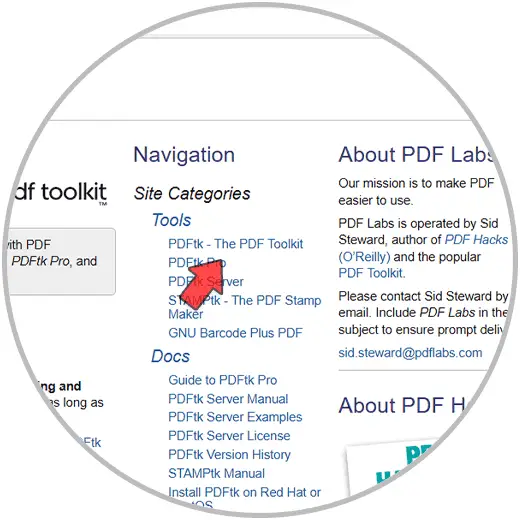
Wir laden das Dienstprogramm herunter und führen dann die Setup-Datei aus. Wir werden Folgendes sehen:
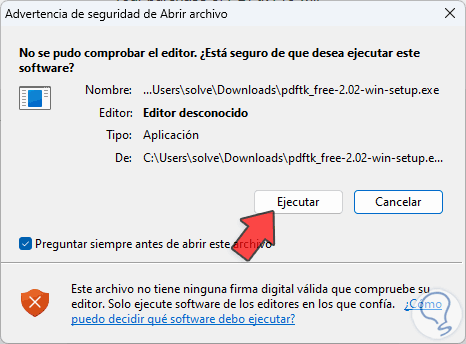
Wir klicken auf “Ausführen, um den Installationsassistenten zu starten:
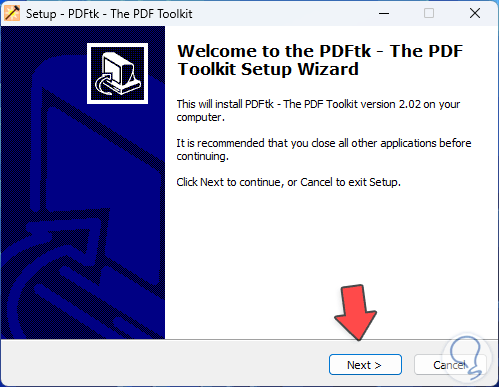
Dort schließen wir die Installation ab:
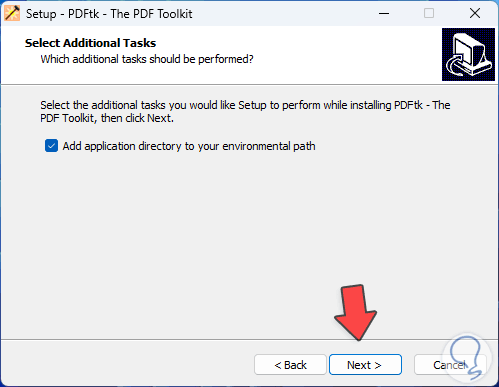
Wir sehen eine Zusammenfassung des zu installierenden Dienstprogramms:
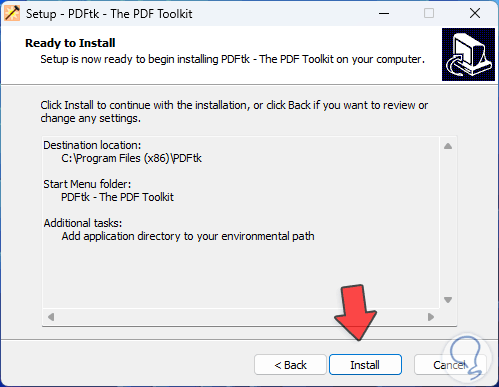
Wir klicken auf „Installieren“, um mit der Installation fortzufahren:
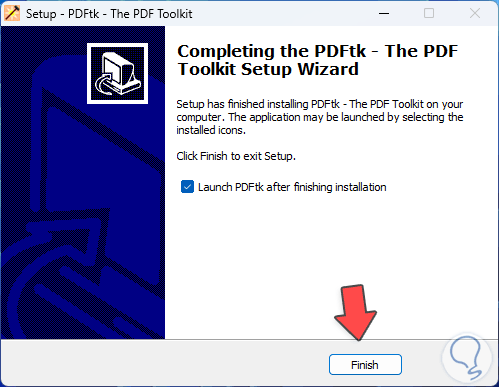
Beim Öffnen der Anwendung sehen wir Folgendes. Wir klicken auf “PDF hinzufügen”, um die PDFs auszuwählen, die zusammengefügt werden sollen:
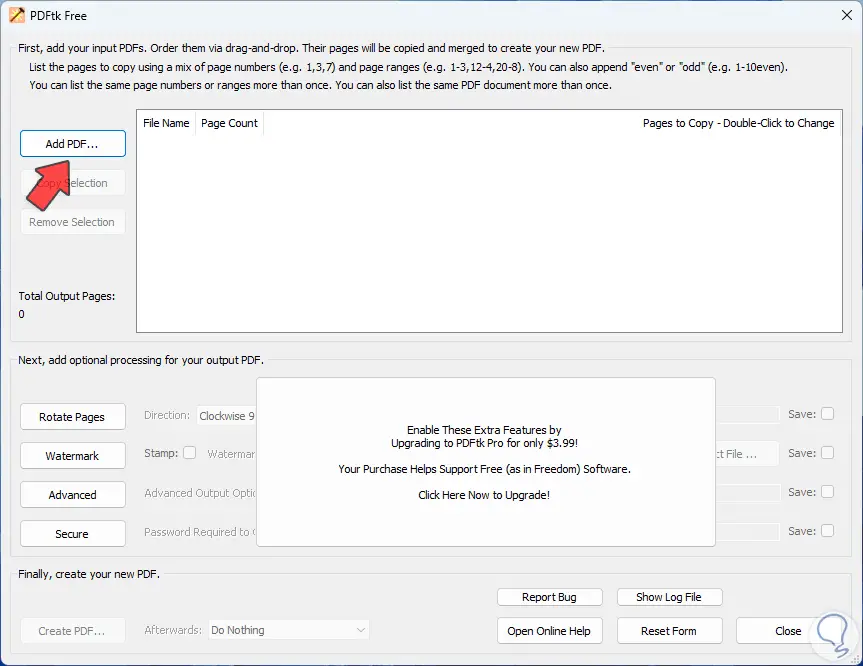
Wir klicken auf “Öffnen”, um sie integriert zu sehen:
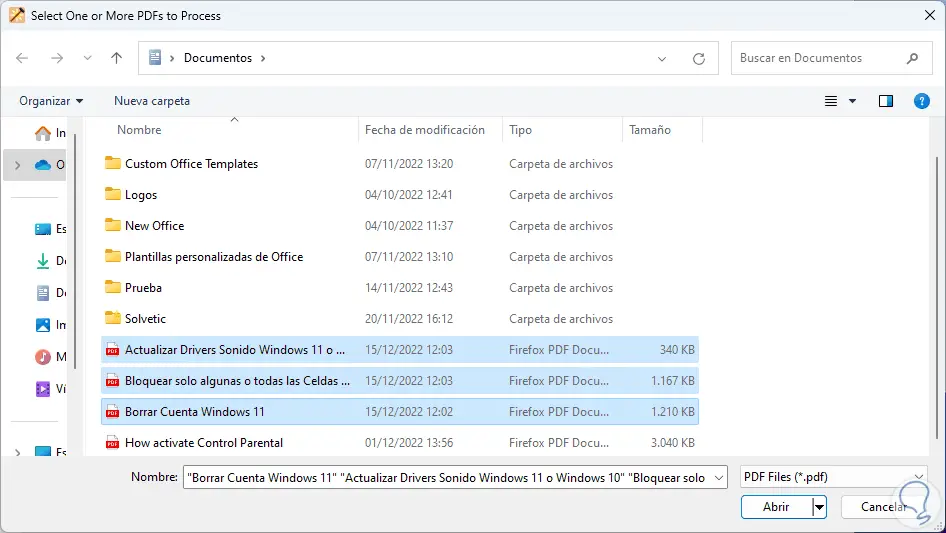
Es ist möglich, auf jedes PDF zu doppelklicken, um auszuwählen, welche Blätter bei Bedarf zusammengefügt werden sollen. Wenn dies nicht der Fall ist, um alle PDFs zusammenzufügen, klicken wir auf “PDF erstellen”:
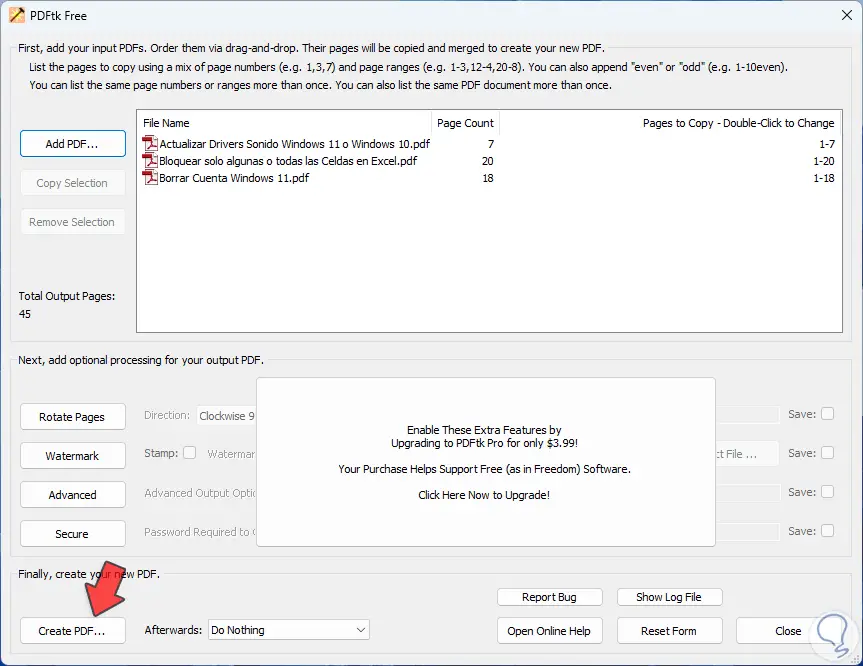
im Popup-Fenster vergeben wir Name und Ort:
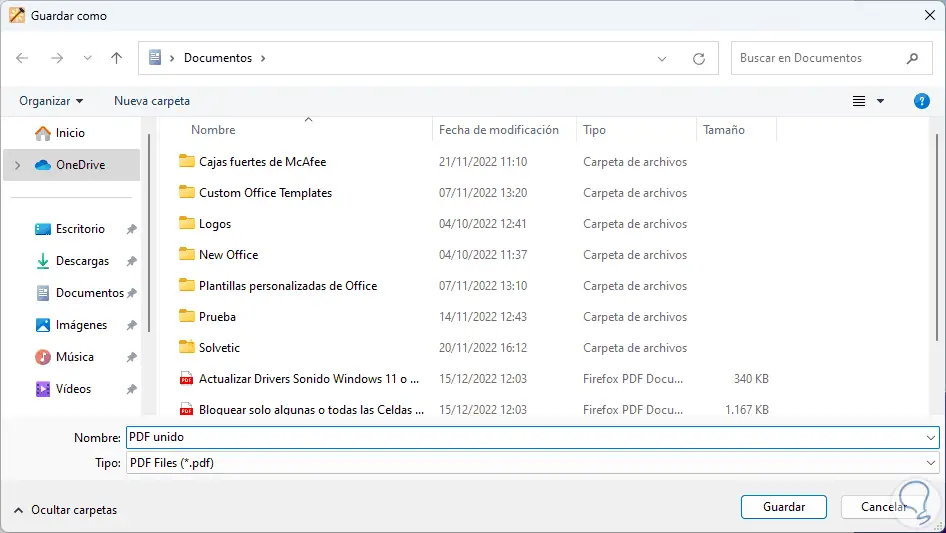
Wir klicken auf “Speichern”, jetzt überprüfen wir die erstellte Datei:
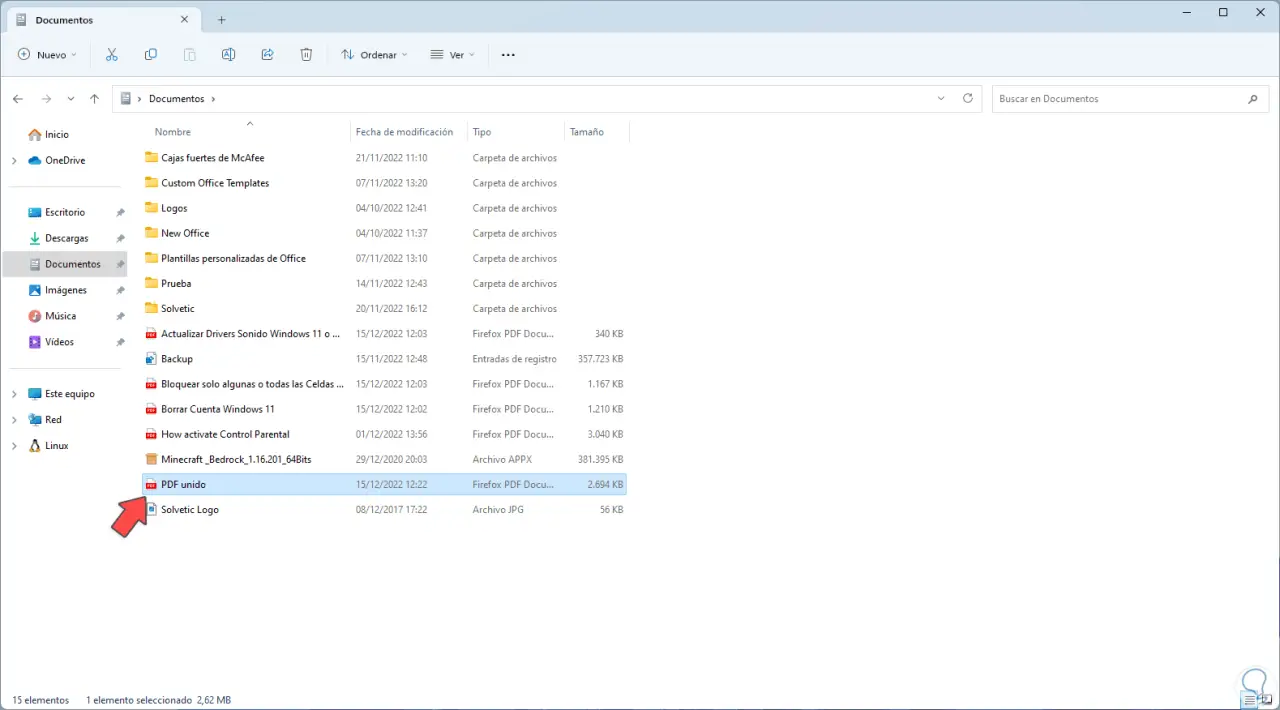
Wenn Sie es öffnen, werden alle PDFs vereint:
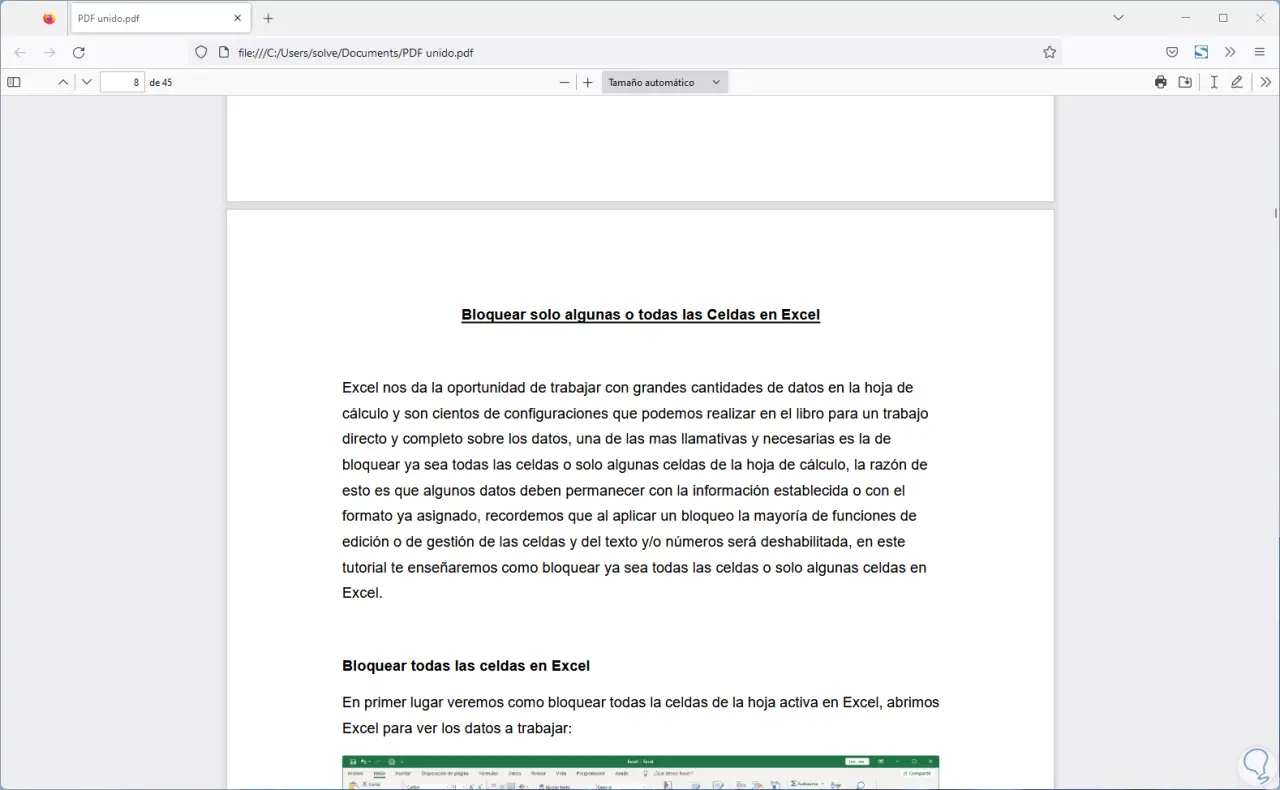
2 So fügen Sie mehrere PDFs zu einem kostenlosen Linux zusammen
Im Fall von Linux verwenden wir dasselbe Dienstprogramm, aber über die Konsole. Dazu öffnen wir das Terminal und installieren das Dienstprogramm:
sudo apt install pdftk
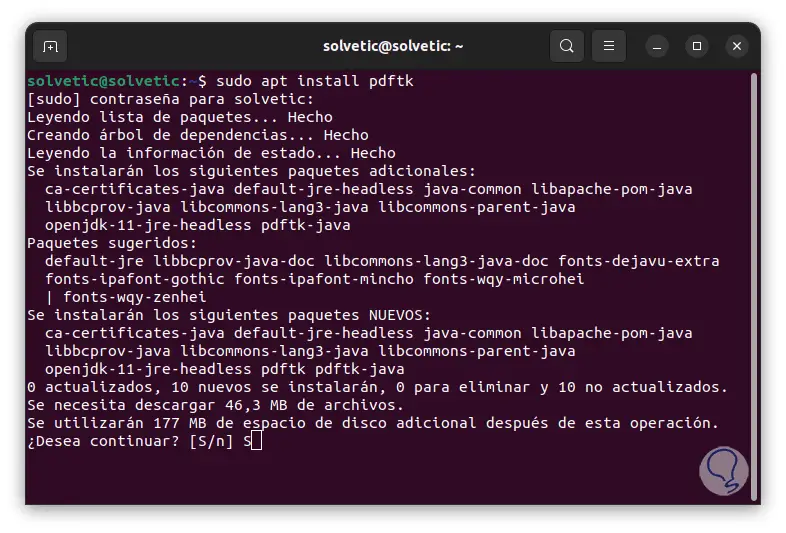
Wir geben das Passwort ein und bestätigen den Vorgang mit dem Buchstaben S:
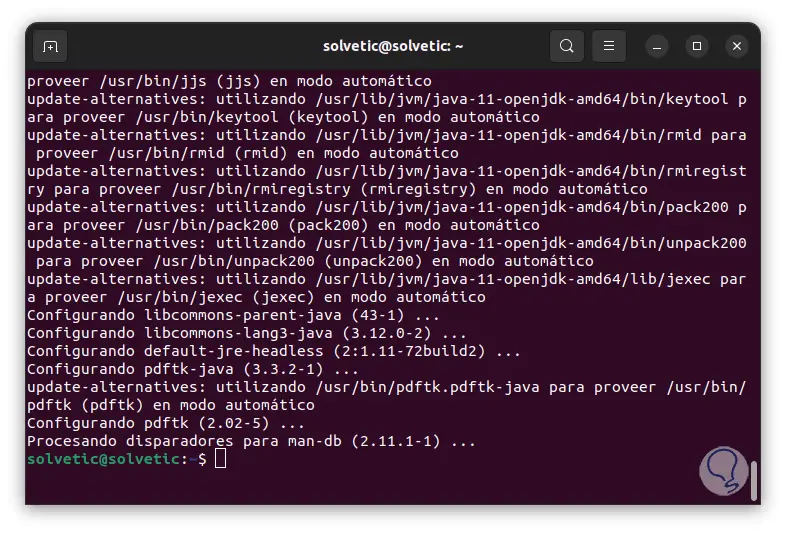
Wir greifen auf den Pfad zu, in dem sich die PDFs befinden, und listen den Inhalt mit „ls“ auf:
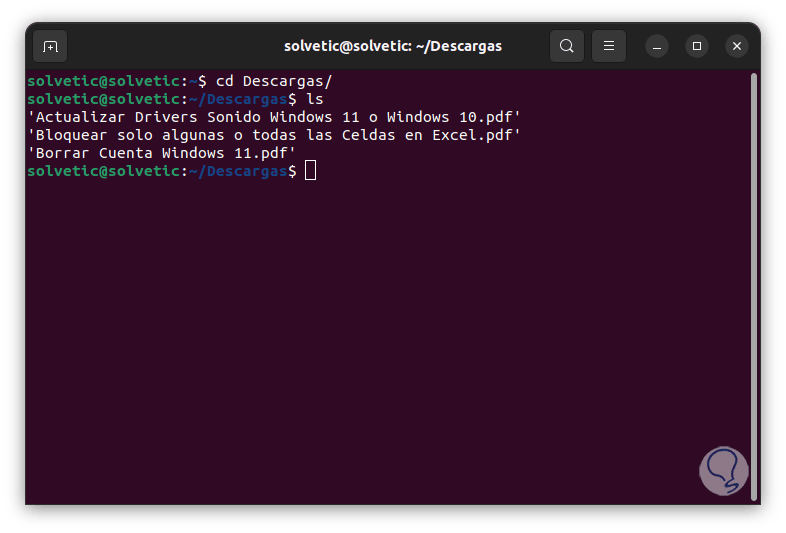
Wir verbinden die PDFs, indem wir die Syntax ausführen:
pdftk datei.pdf datei1.pdf datei2.pdf cat ausgabe neuer_name.pdf
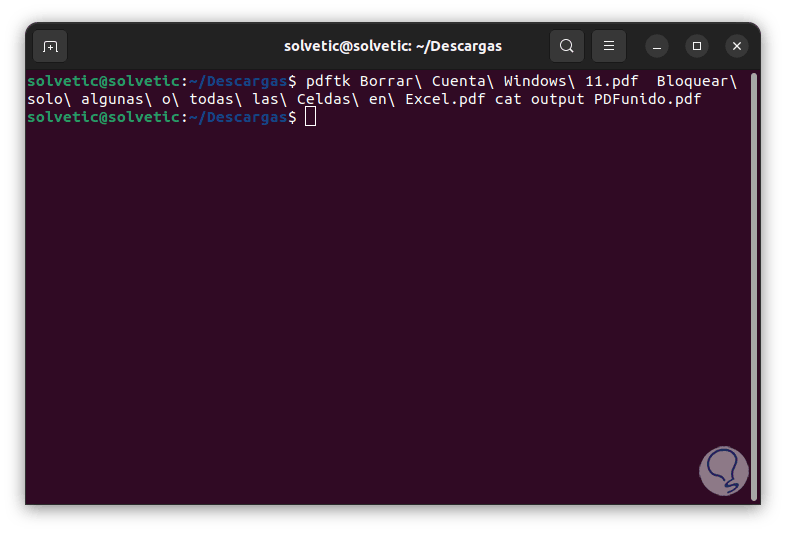
Überprüfen Sie auf dem Ziel die erstellte Datei:
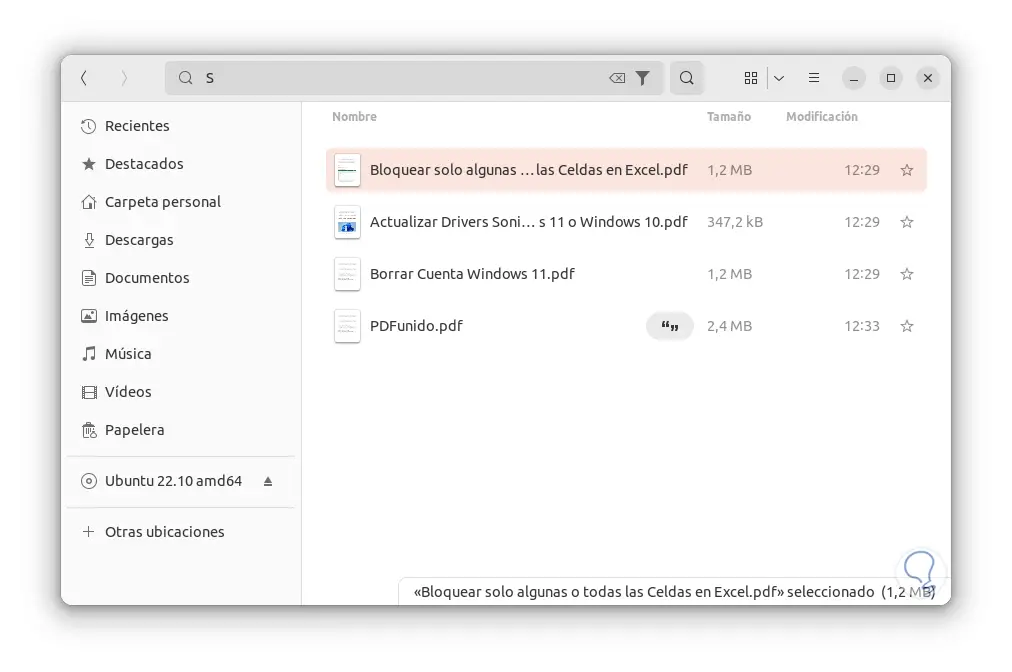
Wir öffnen das PDF, um zu sehen, dass alle beigetreten sind:
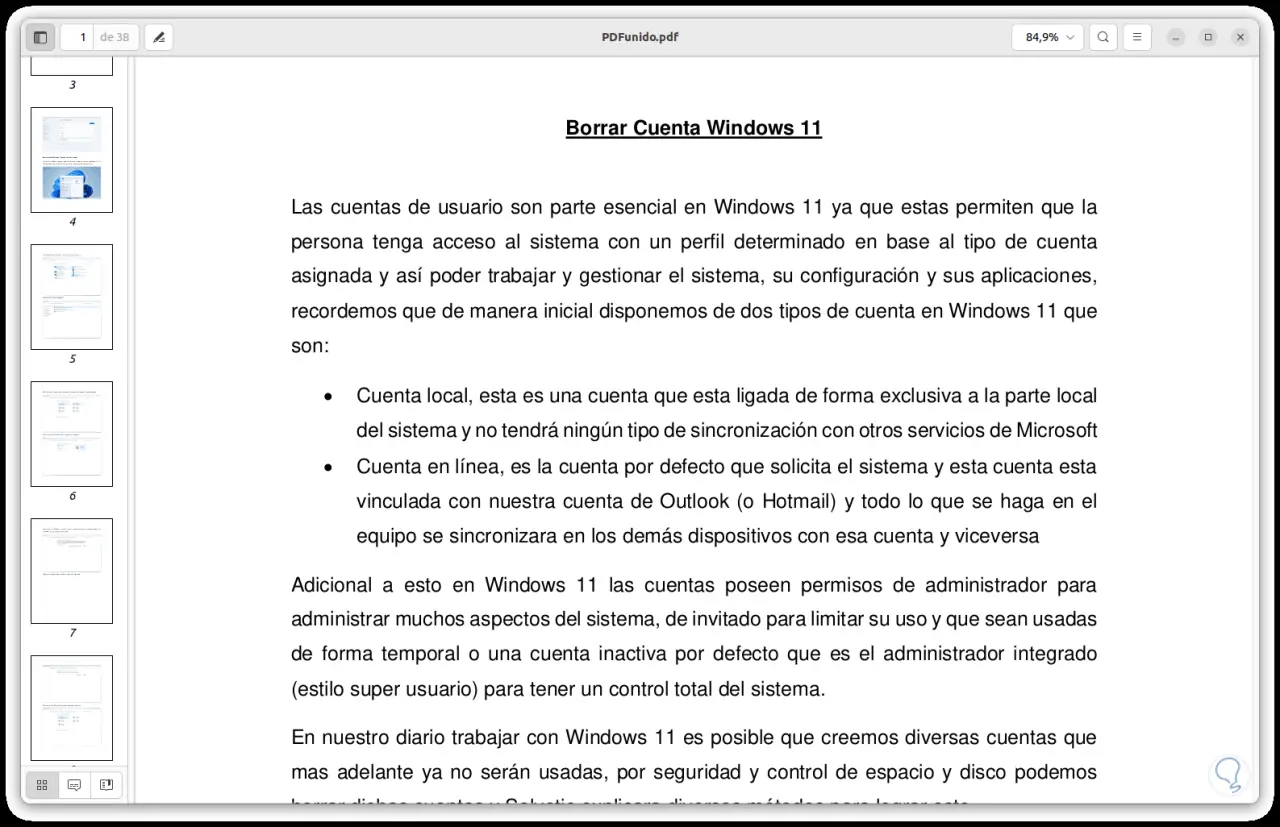
Um eine PDF-Datei zu verschlüsseln, führen wir Folgendes aus:
pdftk-Datei.pdf Ausgabe verschlüsselte_Datei.pdf Eigentümer_pw "Passwort"
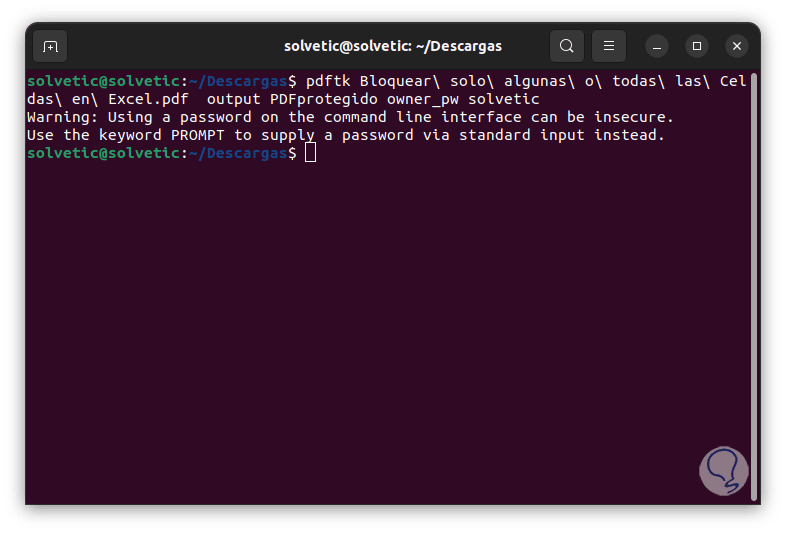
Überprüfen Sie die erstellte und geschützte Datei:
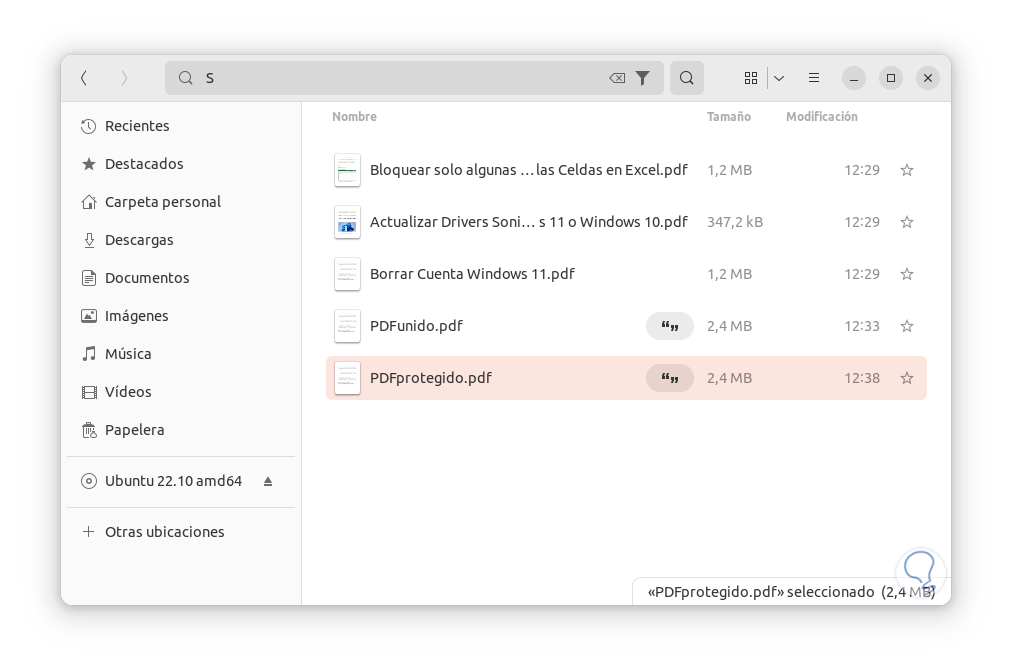
Um den Schutz der Datei zu entfernen, führen wir Folgendes aus:
pdftk verschlüsselte_Datei.pdf input_pw "Passwort" Ausgabedatei.pdf
Dieses Dienstprogramm ist wertvoll für die Verwaltung von PDF-Dateien unter Linux, einige Nutzungsparameter sind:
- shuffle [<Seitenbereich>]: Seiten von PDF-Dateien mischen, um ein neues PDF zu erstellen
- burst: zerlegt das PDF-Dokument in einzelne Seiten
- Rotieren [<Seitenbereich>]: Beim PDF ist es für das Rotieren der angegebenen Seiten zuständig
Dieses Dienstprogramm ermöglicht es uns sowohl unter Windows als auch unter Linux, PDF-Dateien auf funktionale Weise zu verbinden.