PowerPoint ist heute eine der am häufigsten verwendeten Anwendungen für alles, was mit Multimedia und der Erstellung dynamischer Folien zu tun hat, und all dies wird dank seiner zahlreichen integrierten Funktionen erreicht, aber es gibt viele andere, die wir vielleicht nicht kennen, und eine davon ist die Möglichkeit zum Einfügen PDF-Dateien in einer Folie zum späteren Öffnen in einer Präsentation, erklärt Ihnen TechnoWikis, wie Sie diesen Vorgang erfolgreich in PowerPoint durchführen.
Trotz der Tatsache, dass beide a priori unterschiedliche Dateien sind, können wir in Wahrheit Aufgaben ausführen, die sie verknüpfen, z. B. das Einfügen einer PDF-Datei in eine PowerPoint-Präsentation und somit die Möglichkeit, diese Datei als Ergänzung zu verwenden. Das Gute an PowerPoint ist, dass es sehr vielseitig ist und durch andere Dateitypen ergänzt werden kann, z. B. das Einfügen von Musik in ein PowerPoint, um Multimedia-Inhalte zu erhalten.
ABONNIEREN SIE AUF YOUTUBE
So fügen Sie eine PDF-Datei in PowerPoint hinzu
PowerPoint öffnen:
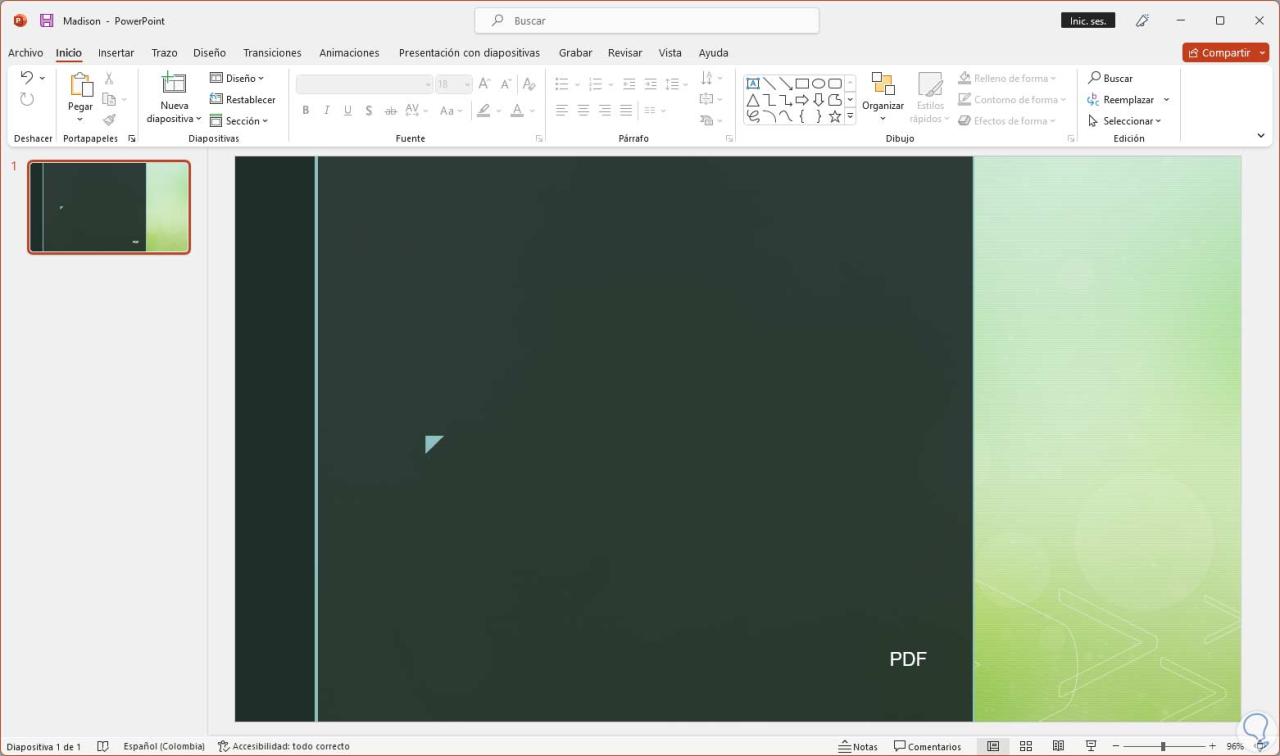
Wir gehen zum Menü “Einfügen – Objekt”:
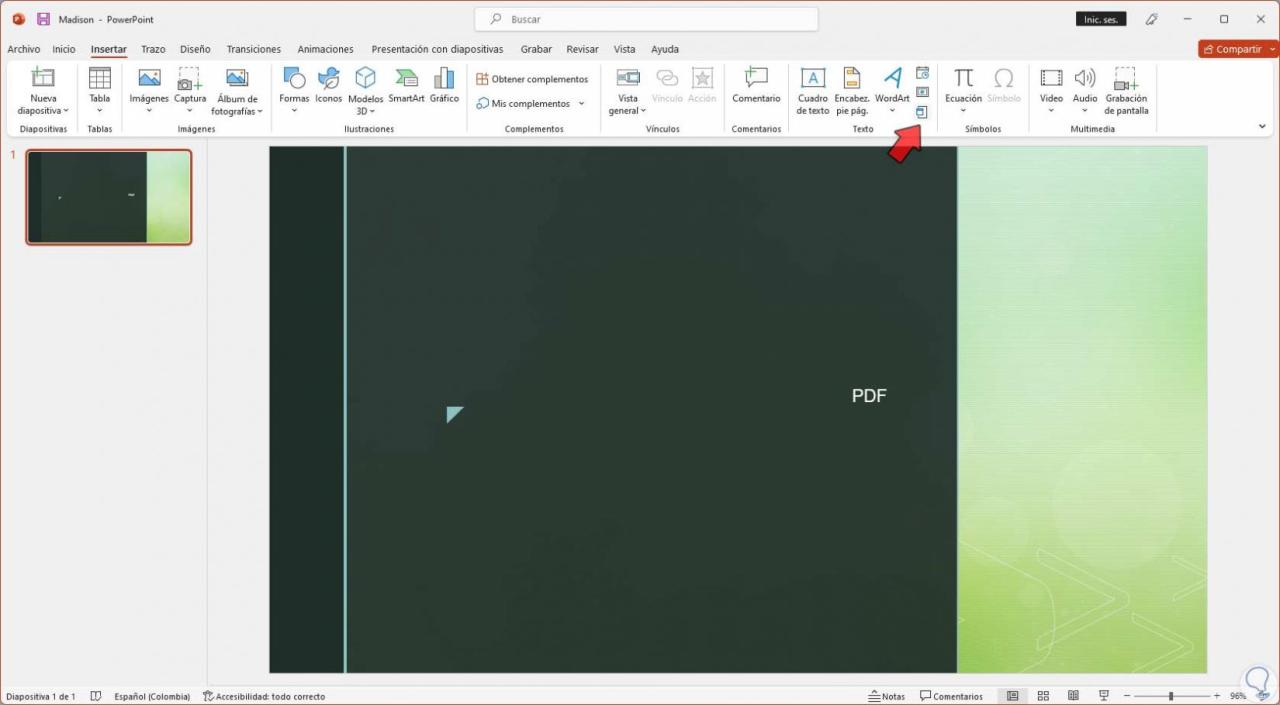
Im Popup-Fenster aktivieren wir das Kästchen „Aus Datei erstellen“. Wir klicken auf “Durchsuchen”:
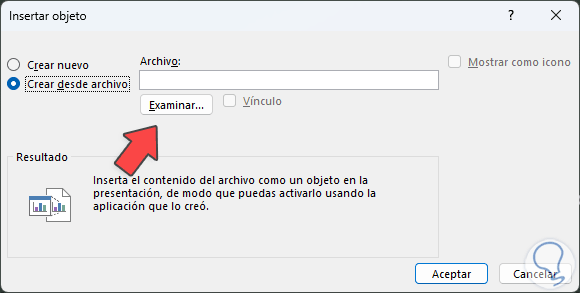
Wir wählen das PDF aus:
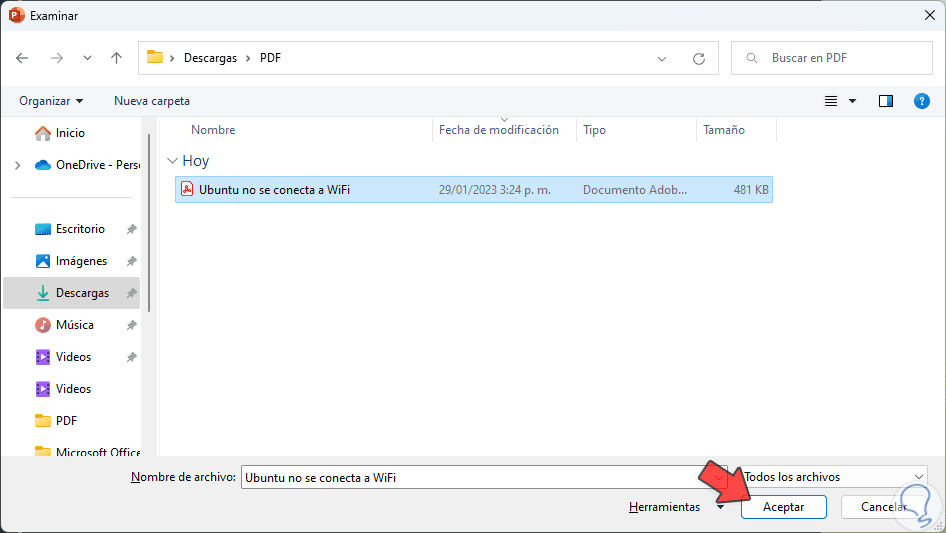
In diesem Fall haben wir zwei Möglichkeiten, zuerst klicken wir auf “OK” und die erste Seite des PDF wird der Folie hinzugefügt:
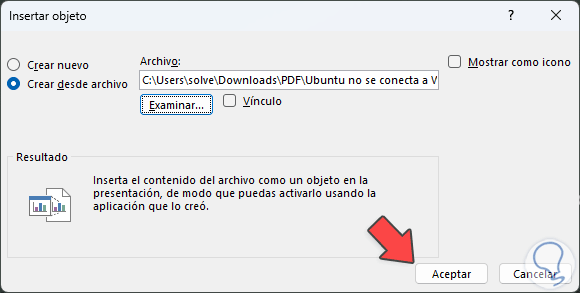
Wir können die Dimension davon in der Präsentation anpassen:
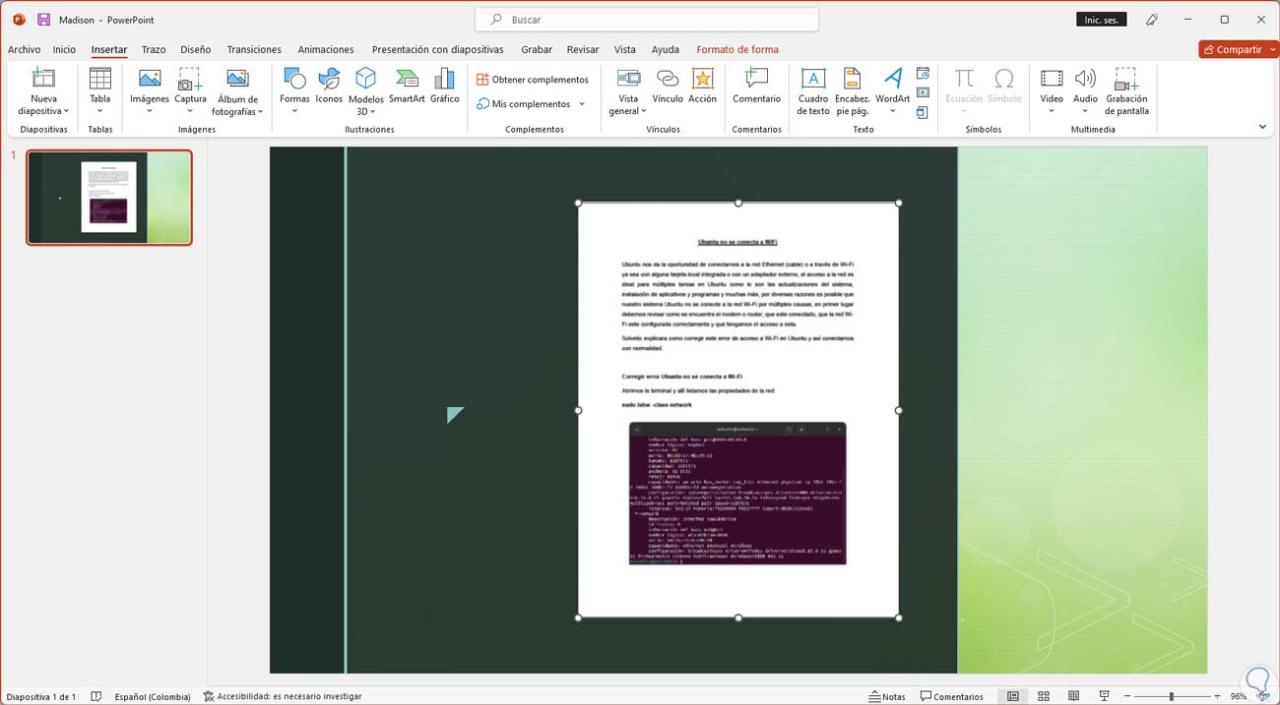
Ein Doppelklick darauf öffnet das PDF:
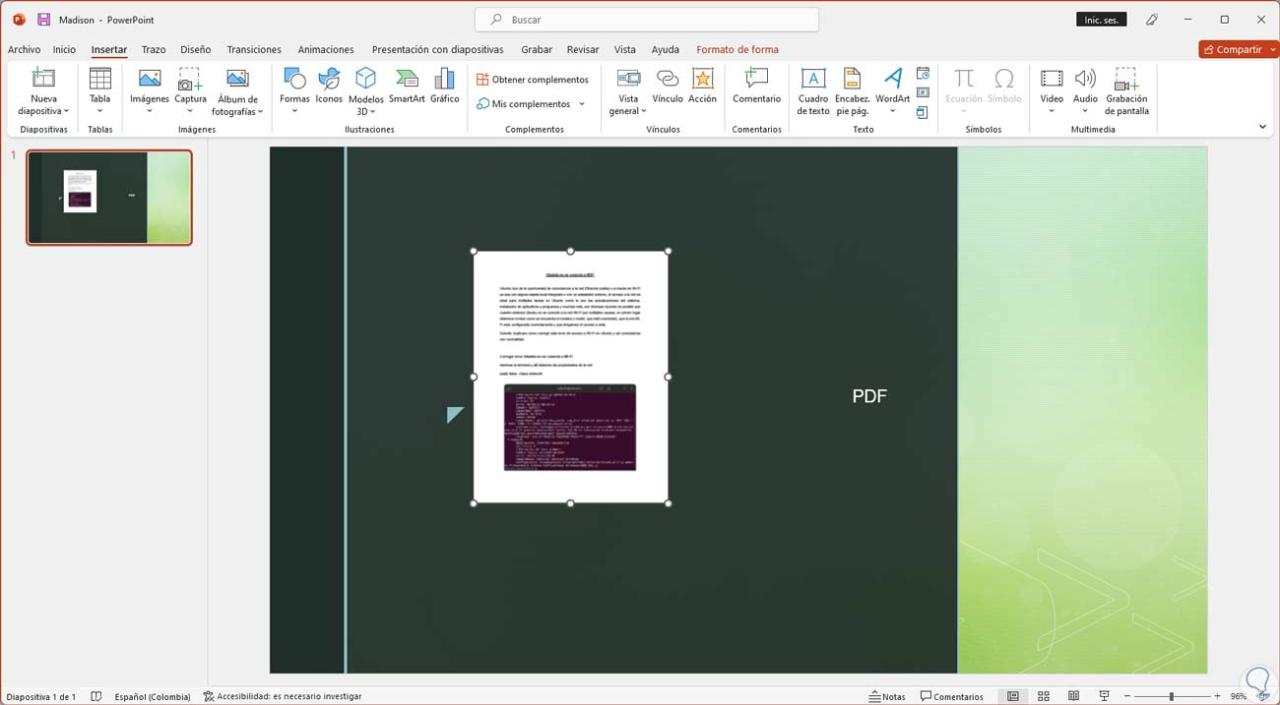
Wir sehen das geöffnete PDF
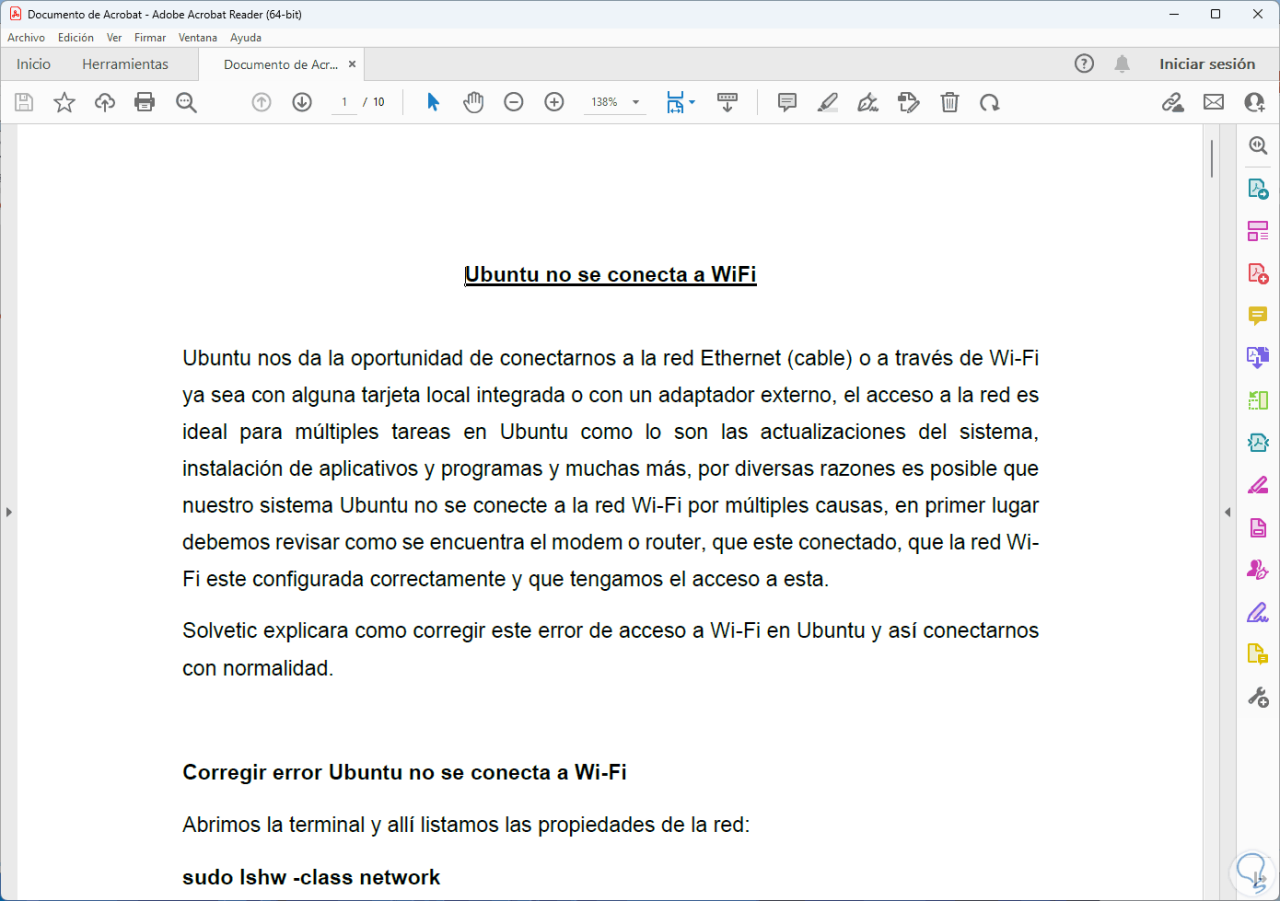
Wieder gehen wir zu “Einfügen – Objekt” und aktivieren das Kästchen “Aus Datei erstellen”:
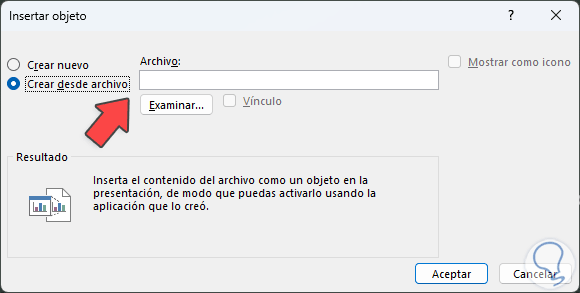
Wählen Sie das PDF aus:
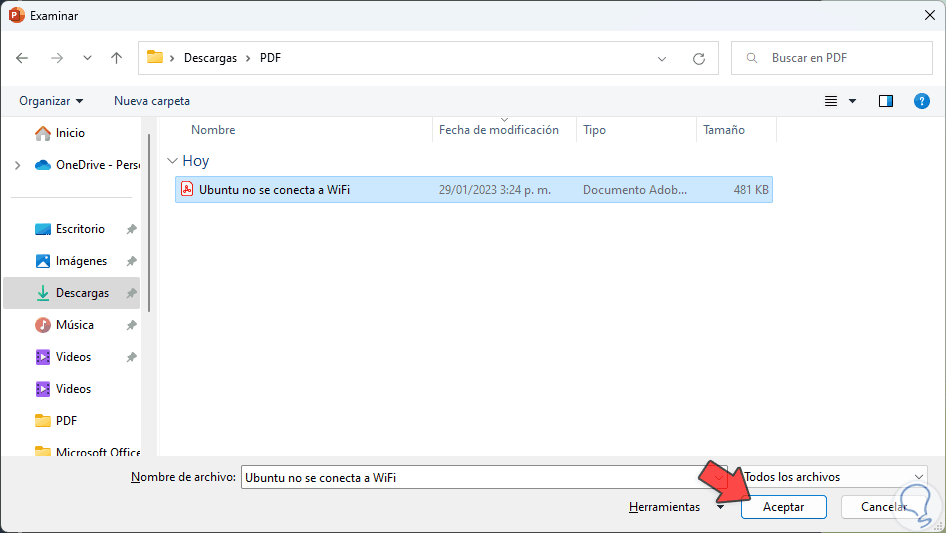
Nun aktivieren wir das Kästchen „Als Symbol anzeigen“:
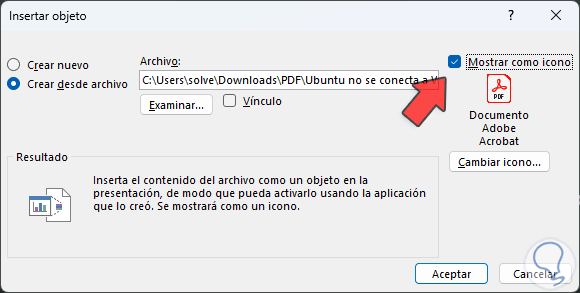
Wir sehen die Datei in Form eines Symbols auf der Folie:
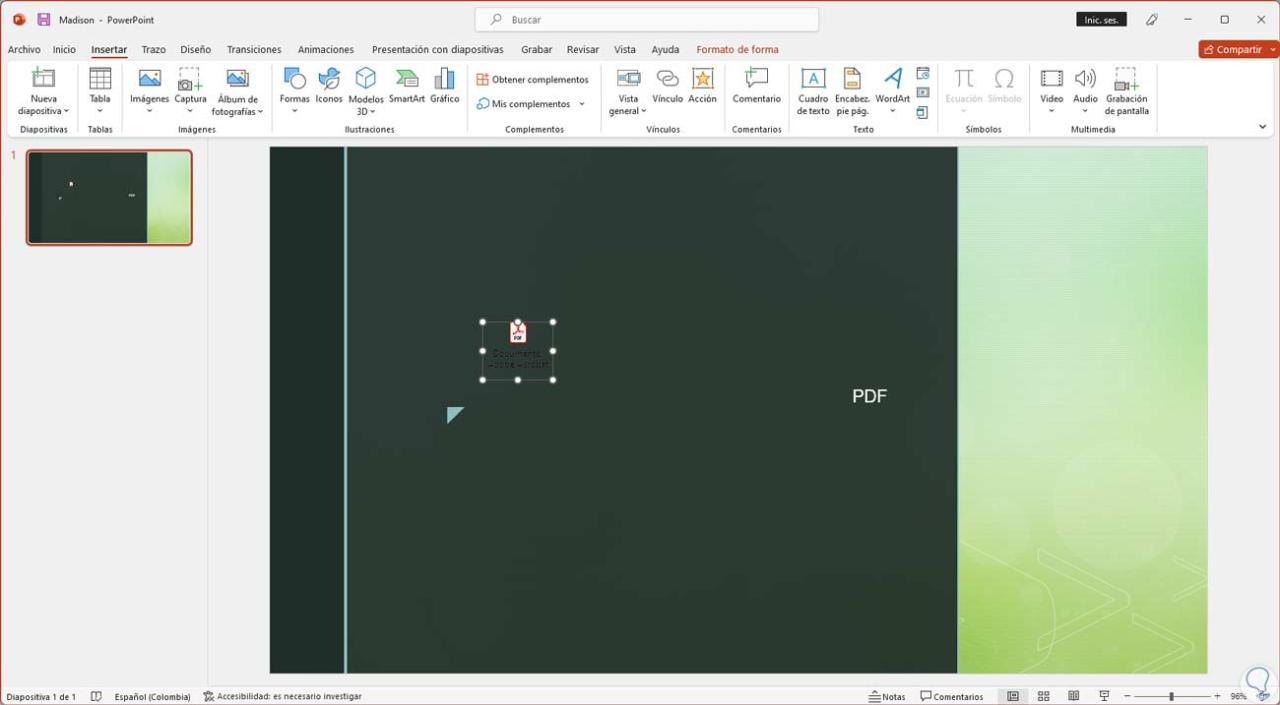
Wir doppelklicken darauf, um das PDF zu öffnen.
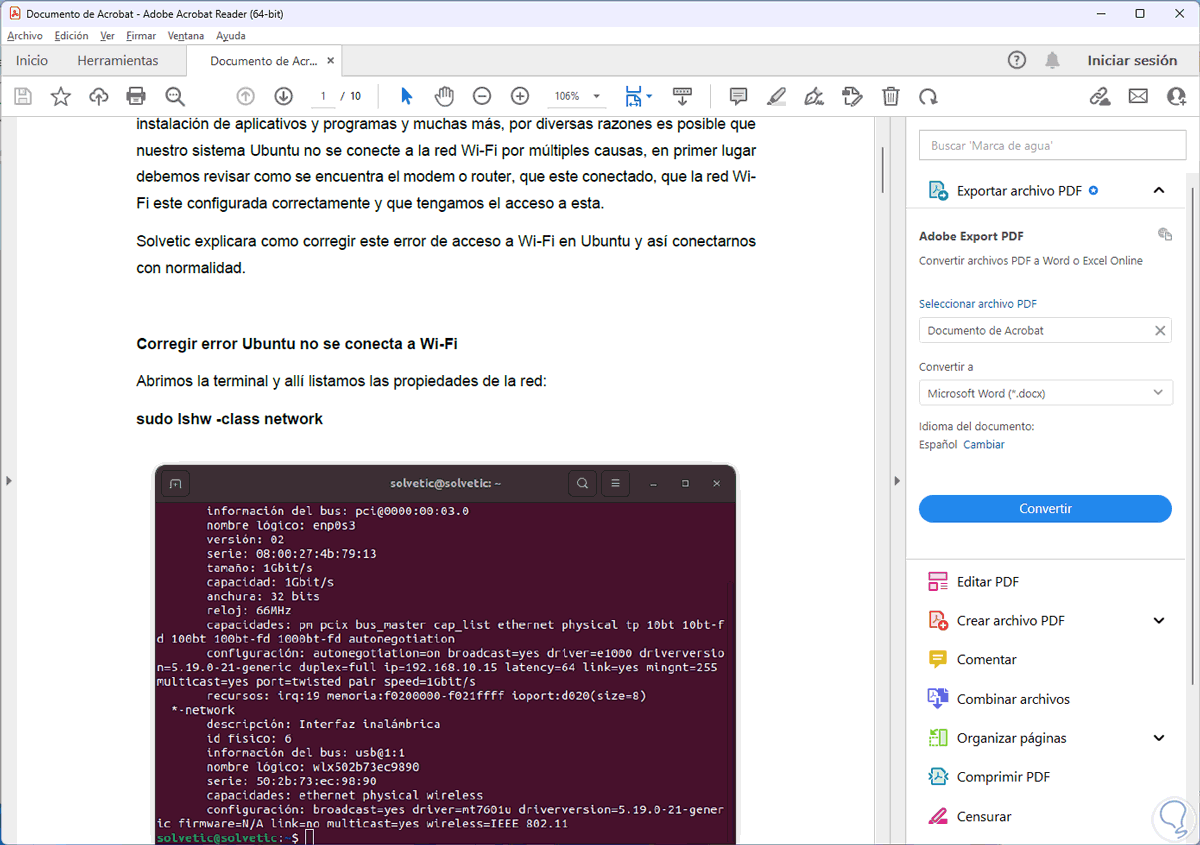
Beim Öffnen der PowerPoint-Präsentation ist es nicht möglich, das PDF mit dieser Methode zu öffnen:
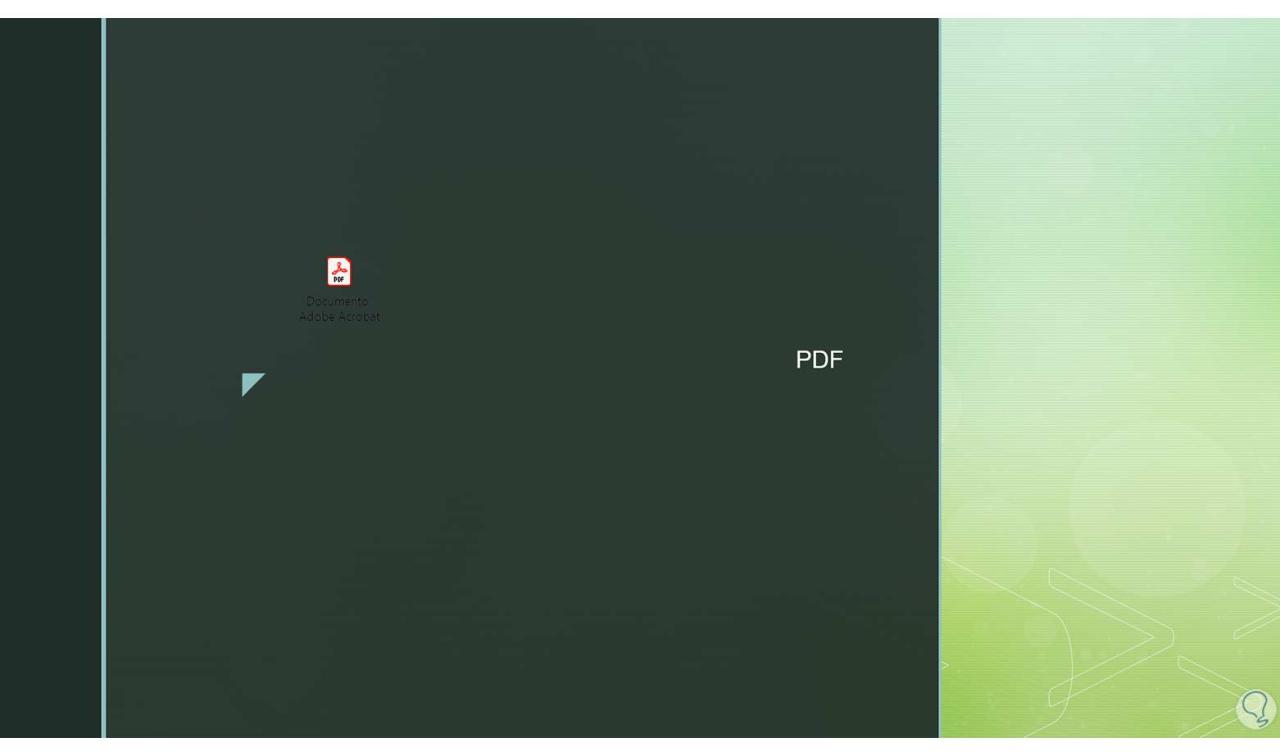
Um es zu aktivieren, klicken wir mit der rechten Maustaste auf das PDF und wählen “Hyperlink”:
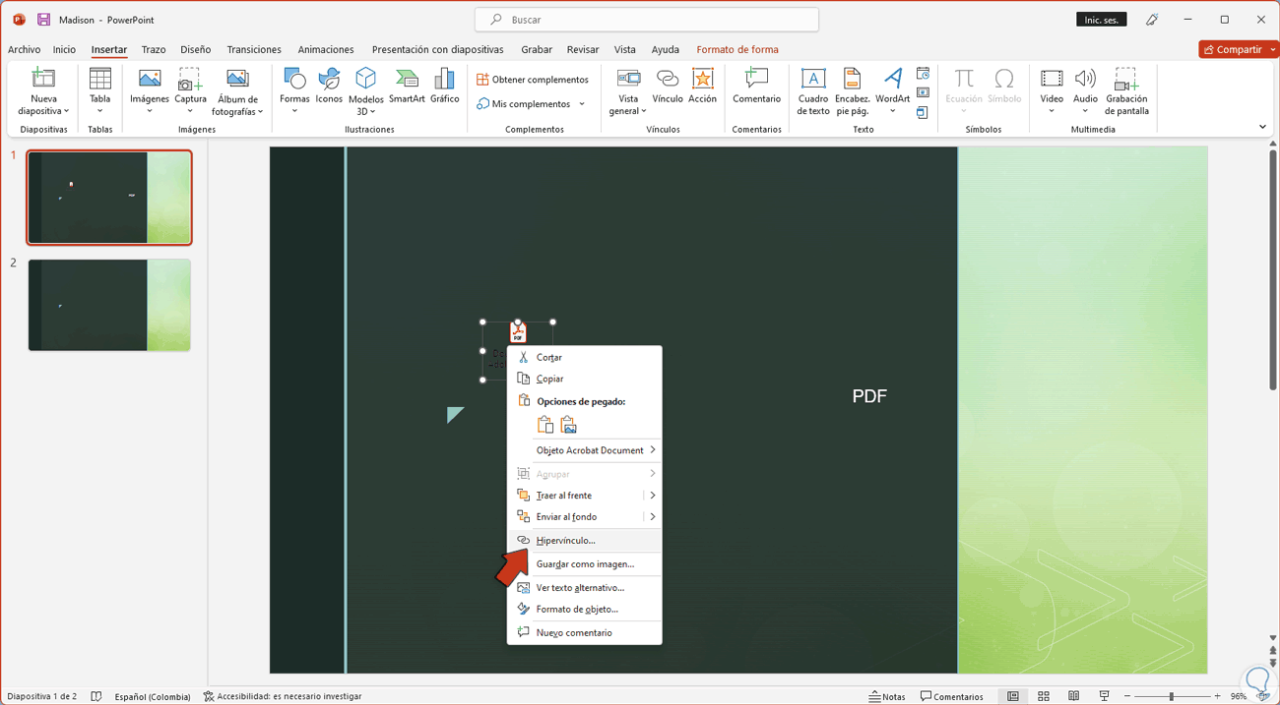
Im Popup-Fenster wählen wir das PDF aus:
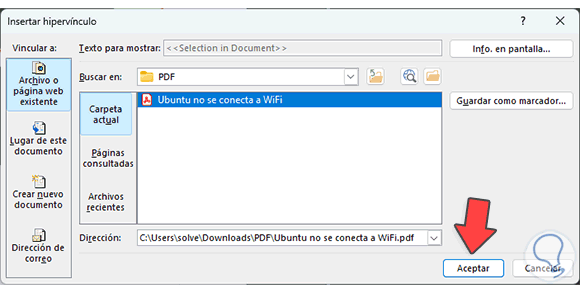
Wir übernehmen die Änderungen, öffnen die Präsentation:
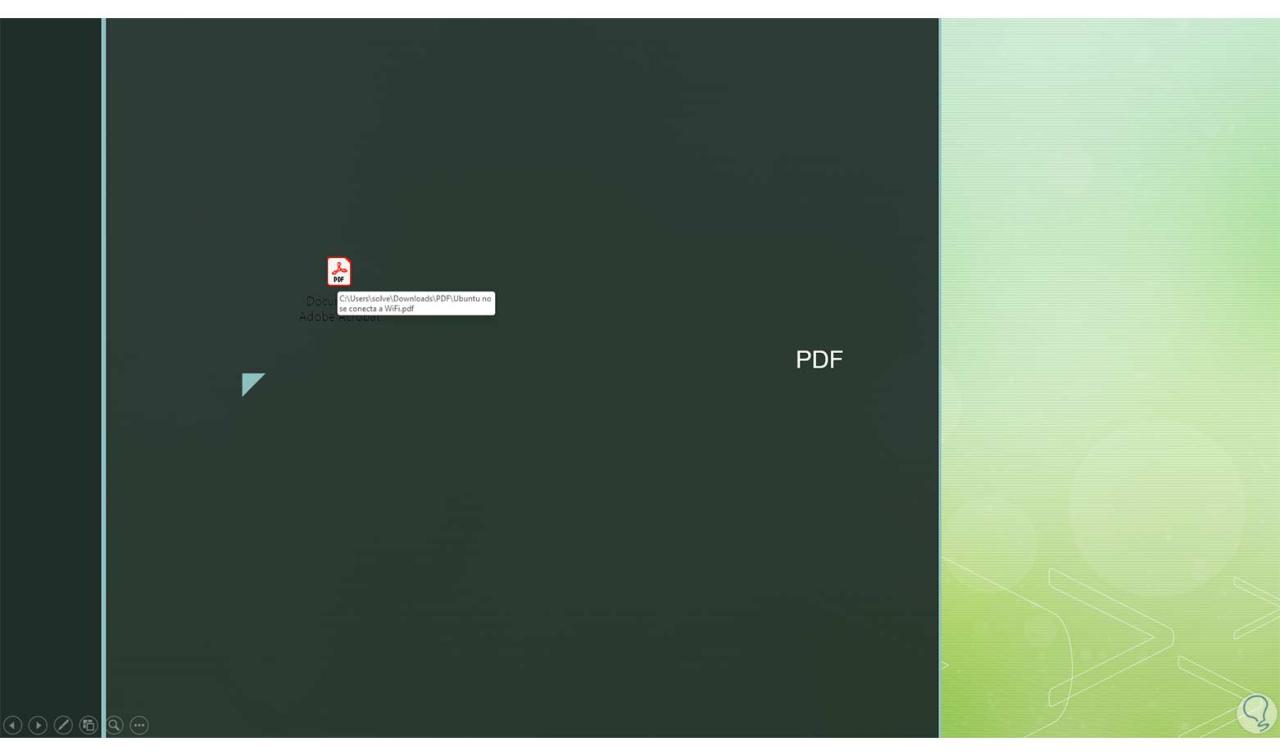
Jetzt ist es möglich, auf das PDF zu klicken, um es in diesem Modus zu öffnen, wir sehen die folgende Meldung:
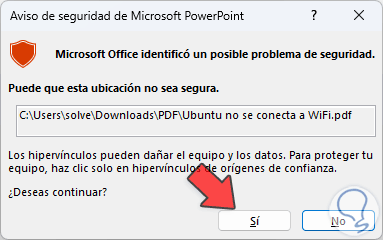
Wir klicken auf Ja, um auf die PDF-Datei zuzugreifen:
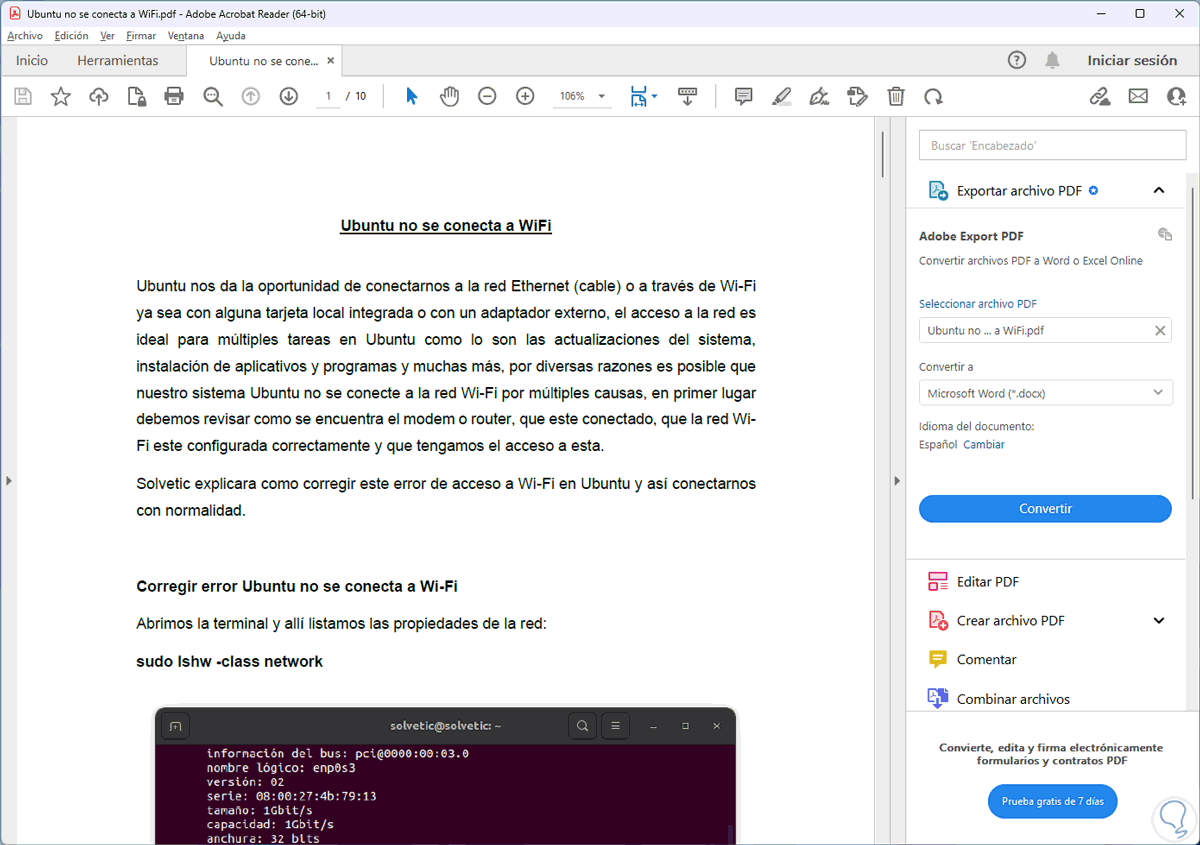
Wir sehen, wie es ein funktionaler Prozess ist, eine PDF-Datei in PowerPoint hinzuzufügen und so unsere Präsentation anzupassen.