Es gibt mehrere Möglichkeiten, Ihren Text vom Rest Ihres Dokuments abzuheben. Eine dieser Möglichkeiten besteht darin , Absätzen in Google Docs Rahmen und Farbe hinzuzufügen , und in diesem Artikel werden wir Ihnen beibringen, wie das geht.
Wir können den enormen Nutzen von Google Docs im Allgemeinen nicht leugnen, die einfache Tatsache, benutzerdefinierte Schriftarten installieren, ein Dokument mit Kommentaren drucken zu können, so nützliche Funktionen wie Suchen und Ersetzen, seinen Papierkorb usw. Aus diesem Grund werden wir heute sehen, wie Sie auf einfache Weise einen oder mehrere Absätze hervorheben können, eine weitere Funktion, mit der wir diese Anwendung optimal nutzen können.
Fügen Sie einem Absatz in Google Docs einen Rahmen oder eine Farbe hinzu
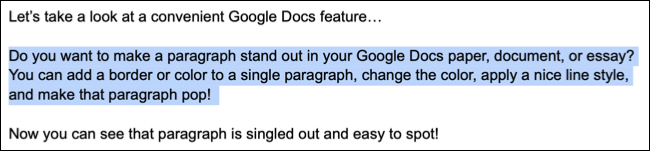
Als erstes gehen wir zur Google Docs-Website , wir öffnen unser Dokument und wählen den Absatz aus, indem wir den Cursor durch den Text ziehen. Dadurch bleibt es blau.
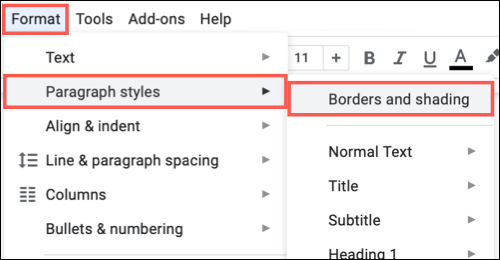
Als nächstes gehen wir im Menü oben auf „Format“, bewegen den Cursor auf Absatzstile und wählen im Popup-Fenster „Ränder und Schatten“ aus.
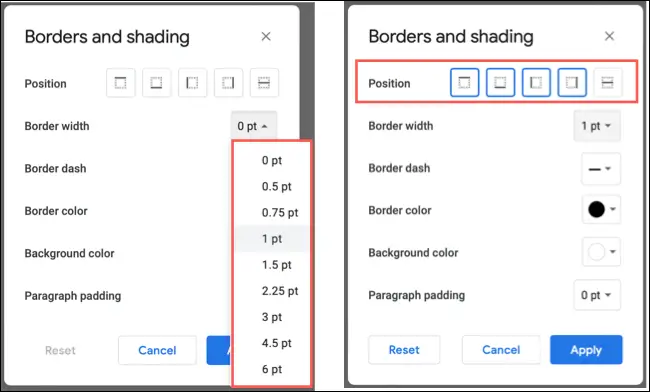
Sobald das Fenster „Ränder und Schatten“ angezeigt wird, müssen wir die Optionen auswählen, die am besten zu uns passen.
Wenn wir einen Rahmen hinzufügen möchten, beginnen wir mit der Auswahl der Breite des Rahmens. Danach sehen wir die Positionen der Linien, die oben hervorgehoben sind. Wir müssen klicken, um die Kantenpositionen, die wir verwenden möchten, auszuwählen oder abzuwählen.
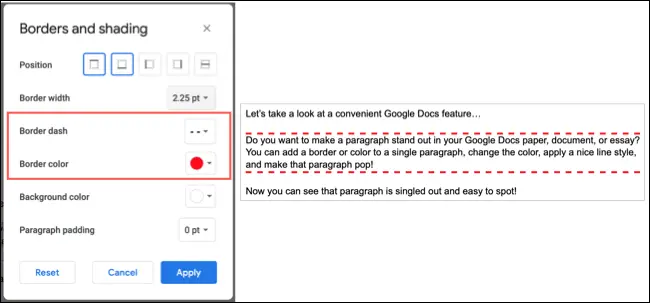
Als Nächstes verwenden wir die Dropdown-Felder „Border Dash“, um einen Linienstil auszuwählen, und „Border Color“, um eine Farbpalette auszuwählen.
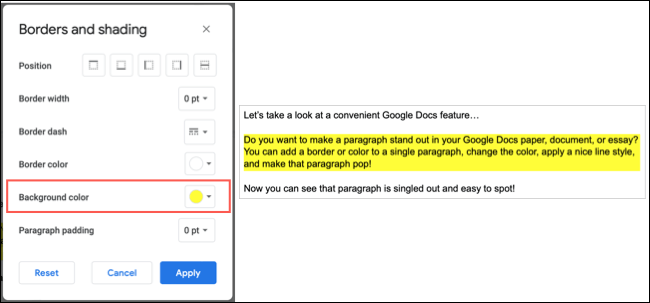
Wenn wir den Absatz schattieren möchten, müssen wir das Dropdown-Feld „Hintergrundfarbe“ verwenden. Wir können Schattierung verwenden, unabhängig davon, ob wir einen Rahmen verwenden oder nicht.
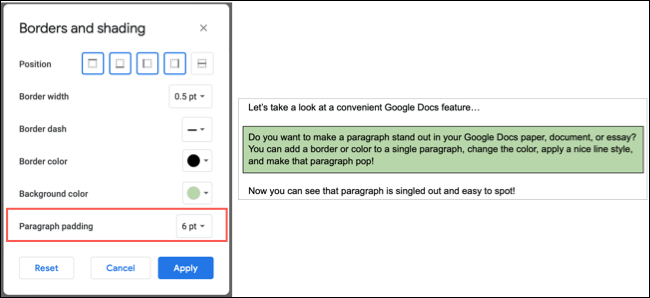
Wir haben eine weitere Option, nämlich die Absatzfüllung, die sich am unteren Rand des Fensters befindet. Mit dieser Option können wir mehr oder weniger Platz zwischen dem Text und dem Rand oder für die Hintergrundfarbe hinzufügen.
Sobald wir die betreffende Konfiguration angewendet haben, müssen wir auf die Schaltfläche „Übernehmen“ klicken.
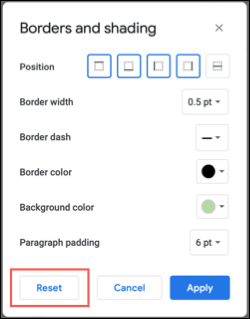
Wenn wir einen Rahmen oder eine Farbe entfernen möchten, die wir unserem Absatz hinzugefügt haben, können wir die Änderungen auf sehr einfache Weise zurücksetzen. Wir wählen einfach Absatz und gehen zu Format > Absatzstile > Rahmen und Schatten. Wir klicken im Popup-Fenster auf “Zurücksetzen” und das war’s.
Wie Sie sehen können, ist das Hinzufügen von Rändern oder Farben zu einem Google Docs-Dokument etwas ganz Einfaches, das wir in wenigen Schritten erreichen können.