Wenn wir professionelle Dokumente betrachten, sieht alles in gewisser Weise gut aus; mit einem guten Format und optisch immer schön anzusehen. Bei vielen Gelegenheiten werden wichtige Informationen, Bilder, Themen usw. hervorgehoben. Daher wäre es keine schlechte Idee zu lernen, wie man Rahmen in Google Docs hinzufügt , ideal, um etwas Bestimmtes hervorzuheben.
Contents
Rahmen in Google Docs hinzufügen
Erstellen Sie eine Tabelle
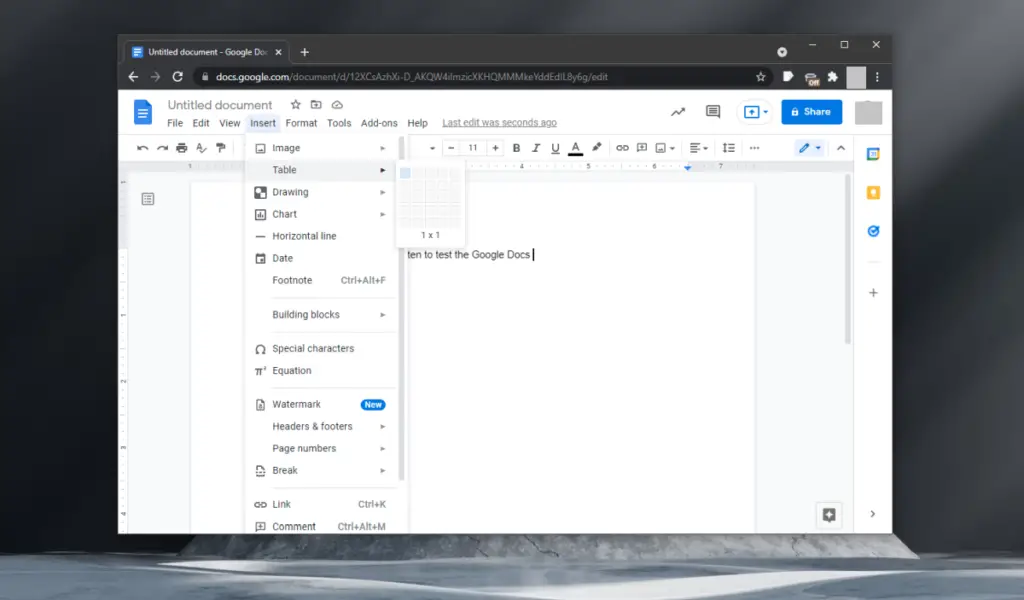
Wir können eine 1 x 1-Tabelle erstellen und unseren Text darin einfügen. Der Nachteil dieser Methode ist wie folgt:
- Wir werden viel Platz am Rand der Seite verlieren.
- Wir müssen auf jeder Seite manuell eine Tabelle hinzufügen.
- Die Verwaltung von Text, Bildern und Tabellen innerhalb einer Tabelle ist etwas komplex
Um den Rahmen der Tabelle einzufügen, gehen wir wie folgt vor:
- Wir gehen zu Einfügen> Tabelle.
- Wir wählen nur die obere linke Zelle aus, um eine neue 1 x 1-Tabelle zu erhalten.
- Sobald es hinzugefügt wurde, klicken wir in die Tabelle.
- Wir drücken “Enter”, bis die Höhe dieses die Länge der Seite abdeckt.
- Oben rechts sehen wir jetzt ein Bleistiftsymbol.
- Wir werden die verfügbaren Werkzeuge verwenden, um die Rahmenfarben ändern zu können.
Zeichenwerkzeuge verwenden
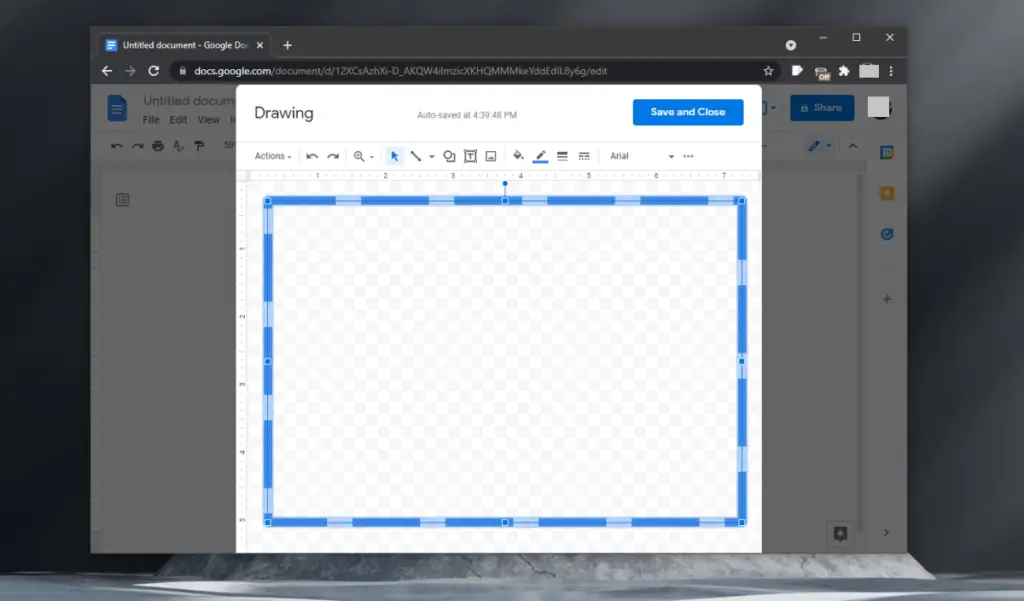
Google Docs hat kein Kantenwerkzeug, aber wir können ein Zeichenwerkzeug finden. Wir können damit Linien um eine Seite ziehen und einen Rahmen erstellen.
- Dazu müssen wir eine neue Google Docs-Datei öffnen.
- Als nächstes müssen wir zu Einfügen> Zeichnung> Neu gehen.
- In dem sich öffnenden Fenster wählen wir das Formzeichenwerkzeug aus.
- Dann fügen Sie einen rechteckigen Weg ein.
- Wir entfernen die Füllung.
- Jetzt werden wir die Dicke und Farbe der Linie ändern.
- Wir können den Stil der Linie ändern, wenn wir möchten.
- Wir klicken auf „Speichern“.
- Sobald das Rechteck hinzugefügt wurde, können wir es herausziehen und die Seite füllen.
Verwenden Sie ein Bild
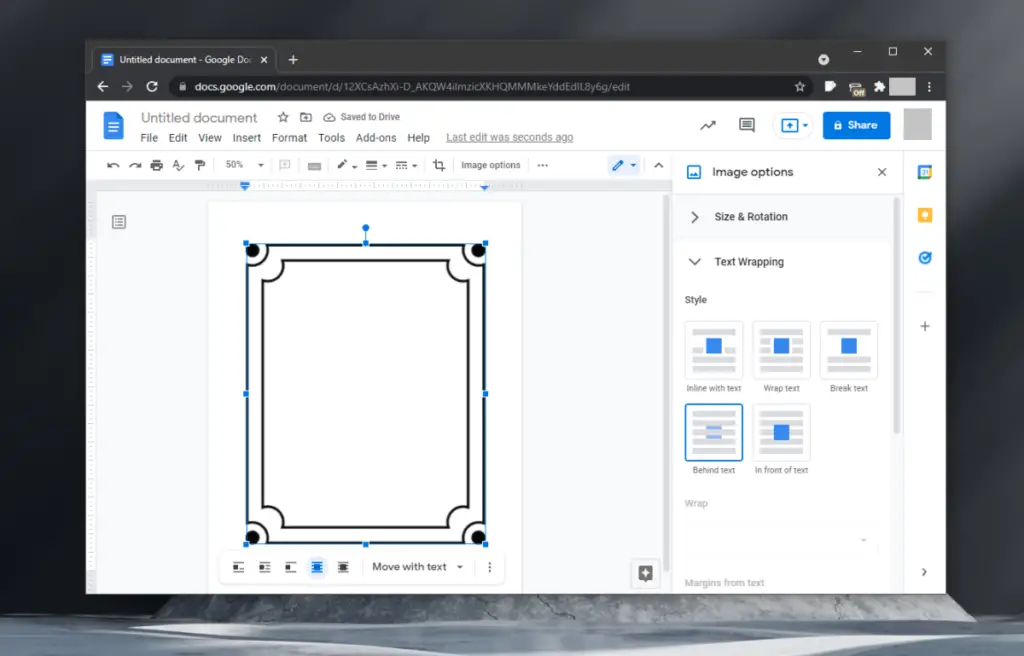
Mit dieser Methode können wir einen viel auffälligeren Rand einfügen. Das ist einfach, weil wir einfach ein Bild mit Rahmen finden müssen, wir können sogar im Internet danach suchen.
- Wir öffnen ein Google Docs-Dokument.
- Wir gehen zu Einfügen> Bild.
- Wir laden das Bild von unserem Computer oder einem Link hoch.
- Sobald wir es eingefügt haben, werden wir das Bild so anpassen, dass es als Rahmen funktioniert.
- Senden Sie es hinter den Text aus den Bildoptionen, damit wir den fraglichen Text schätzen können.
Und das wären die Optionen, die wir haben, um auf einfache Weise Rahmen in Google Docs hinzuzufügen.