Wenn wir ein Apple-Gerät kaufen oder konfigurieren, müssen wir uns mit einer Apple-ID registrieren, um korrekt auf deren Dienste zugreifen zu können. Mit unserer Apple ID können wir eine Vielzahl von Aufgaben unter macOS und auf Geräten wie iPhone oder iPad ausführen. Aus diesem Grund können Sie auf Computern mit denselben Anmeldeinformationen den Synchronisierungsprozess zwischen allen ausführen.
Dies macht es uns leicht, immer auf der gleichen Datenleitung zu sein. Ein Aspekt der Apple ID ist die Option, unser personalisiertes Foto zu erstellen oder eines davon zu verwenden, das integriert ist, um das Profil viel auffälliger zu machen.
Dies ist ein sehr einfacher Vorgang. Aus diesem Grund zeigt Ihnen EinWie.com im Folgenden alle Schritte, die Sie ausführen müssen, um das Profilfoto auf einem Mac, iPhone oder iPad zu ändern.
Um auf dem Laufenden zu bleiben, abonniere unseren YouTube-Kanal! ABONNIEREN
1. Ändern Sie das Profilfoto auf dem Apple ID Mac
Wir öffnen die Systemeinstellungen in macOS:
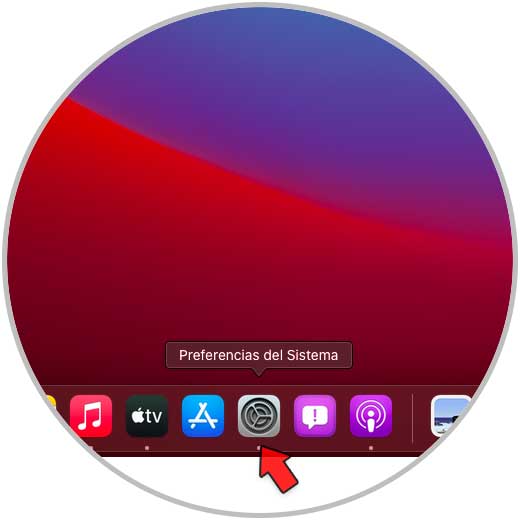
In den Systemeinstellungen wird Folgendes angezeigt:
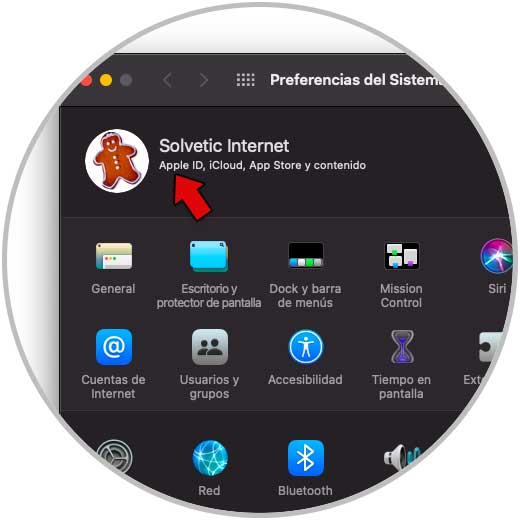
Wir bewegen den Mauszeiger über das Apple ID-Profil und die Option “Bearbeiten” wird aktiviert:
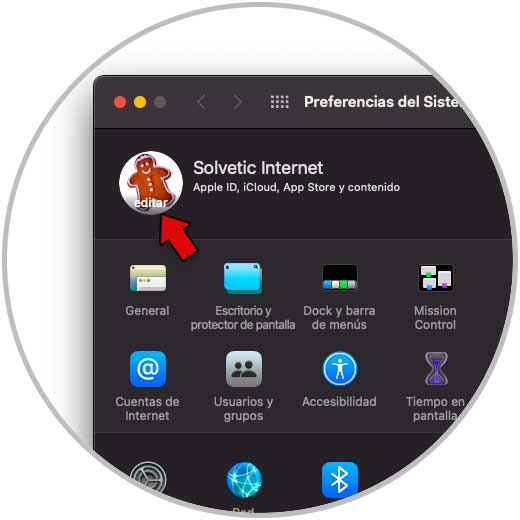
Wenn Sie dort klicken, wird das aktuelle Apple ID-Profilfoto geöffnet:
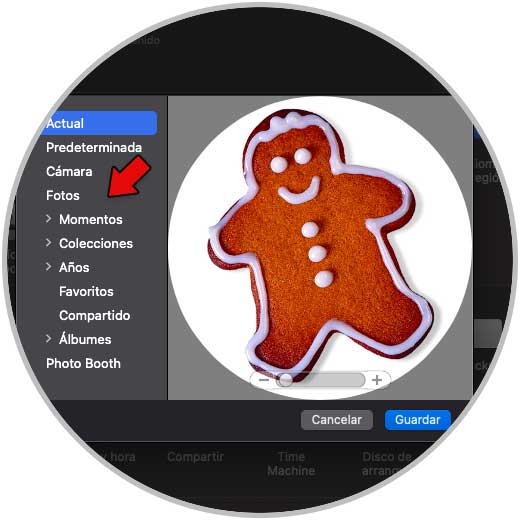
Dort können Sie die in macOS im Bereich “Standard” integrierten Bilder verwenden oder persönliche Fotos in “Fotos” verwenden oder ein eigenes Foto in “Kamera” aufnehmen, das gewünschte Bild auswählen und auf Speichern klicken:
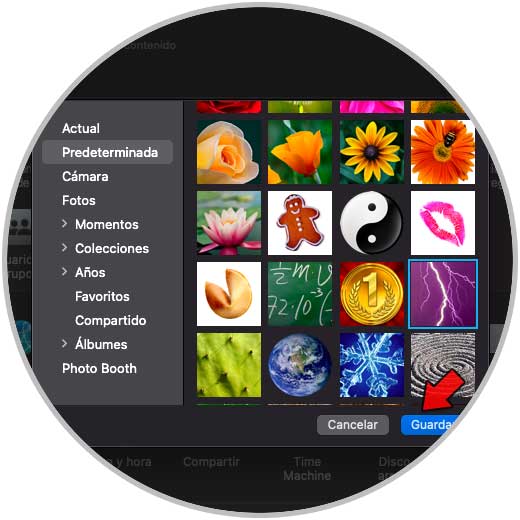
In wenigen Sekunden werden wir die Änderung sehen:
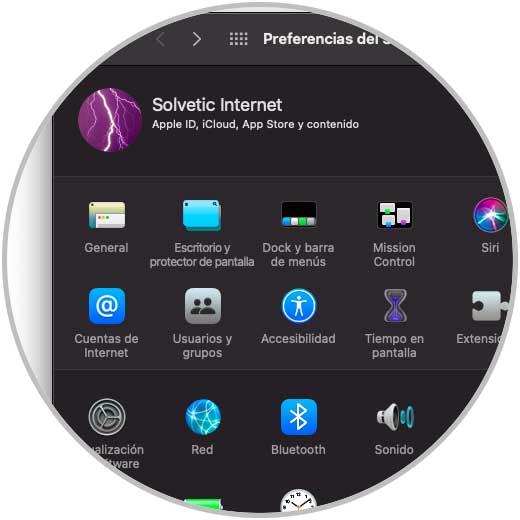
2. Ändern Sie das Profilfoto auf dem Apple ID iPhone oder iPad
Für den Fall, dass Sie das Apple ID-Profilfoto vom iPhone oder iPad ändern möchten, gehen Sie wie folgt vor.
Als erstes sollten Sie die “Einstellungen” des Geräts eingeben.
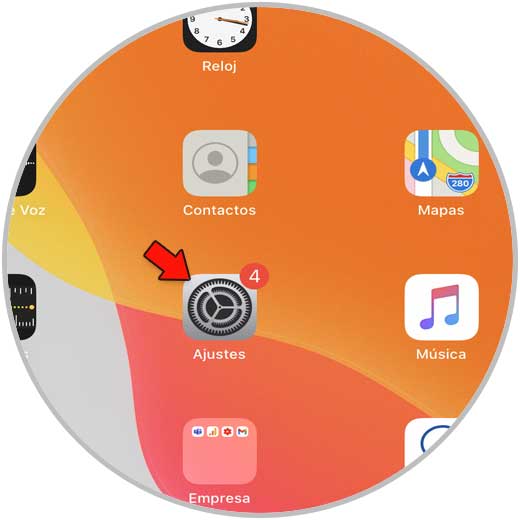
Als nächstes klicken Sie in Ihr Profil im Bereich ID.
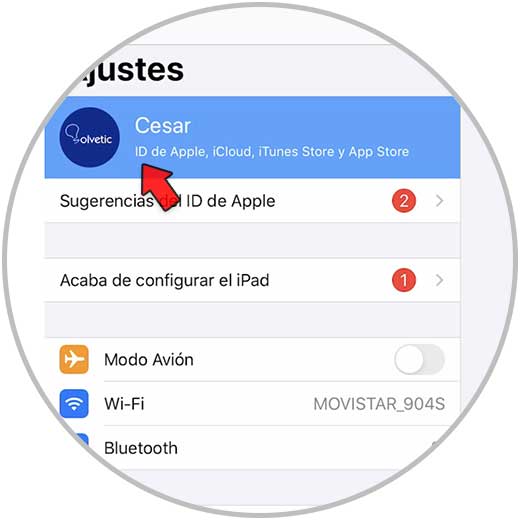
Jetzt müssen Sie den Kreis im oberen Bild drücken, in dem “Bearbeiten” steht. Sie werden sehen, dass Sie verschiedene Optionen haben, um Ihr neues Bild auszuwählen. Wählen Sie diejenige aus, die Sie interessiert.
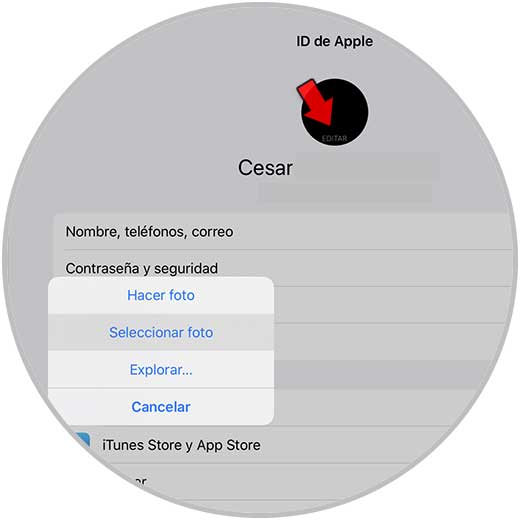
Als nächstes müssen Sie das Image auswählen, das Sie konfigurieren möchten.
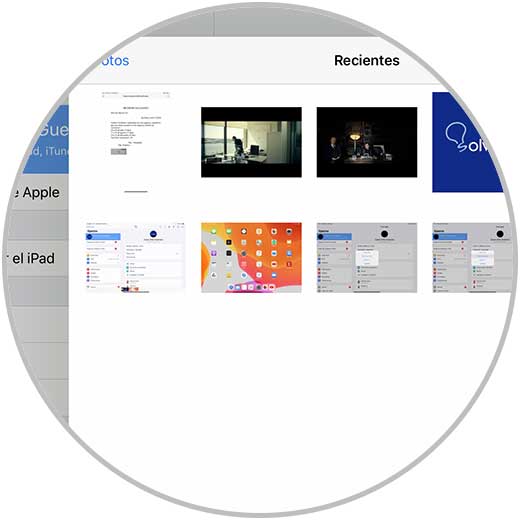
Rahmen Sie nun das Bild innerhalb des Kreises ein, um auszuwählen, wie es aussehen soll.
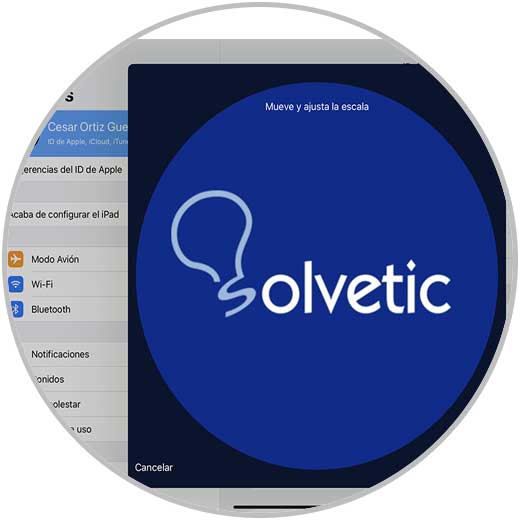
Schließlich werden Sie sehen, dass es auf Ihr Konto angewendet wurde.
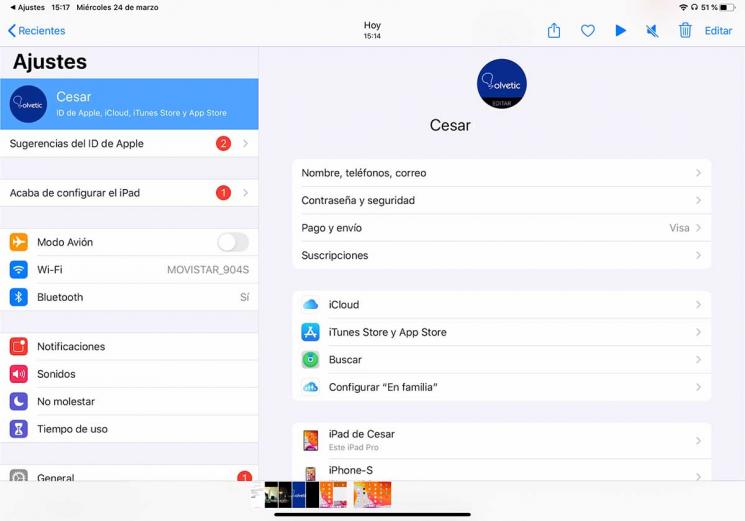
Dies wird in kürzester Zeit auf alle Geräte repliziert, auf denen Sie sich mit dieser Apple ID angemeldet haben.
Wir sehen, wie einfach es ist, das Foto in Apple ID sowohl auf dem Mac als auch auf dem iPhone oder iPad zu ändern.