Die Verwendung von Microsoft Word wird täglich von Millionen von Menschen durchgeführt, um Dokumente aller Art zu erstellen, da wir dank all ihrer Funktionen und integrierten Funktionen Alternativen haben, um die Datei entsprechend der Art des zu verwendenden Szenarios zu ändern. Eine der besten Möglichkeiten zum Erstellen dynamischer Inhalte ist das Einfügen von Multimedia-Objekten wie Audio, Bildern oder Videos. Genau letztere hilft uns, den Inhalt der Datei viel stärker hervorzuheben.
Wenn wir Word verwenden, möchten wir einen vollständigen Texteditor haben, mit dem wir unsere Informationen auf nützliche Weise verwalten können. Daher bietet Word eine Vielzahl von Möglichkeiten, Videos in das Dokument einzufügen. Wir können ein Video sowohl lokal als auch über einen YouTube-Link einfügen. EinWie.com erklärt jede dieser Möglichkeiten.
Um auf dem Laufenden zu bleiben, abonniere unseren YouTube-Kanal! ABONNIEREN
1. So fügen Sie ein Video vom PC in Word 2019 ein
Um diesen Vorgang in Word 2019 auf dem PC auszuführen, müssen wir das Word-Dokument öffnen und zum Menü “Einfügen” gehen. In der Gruppe “Text” klicken wir auf “Objekt” und wählen erneut “Objekt”:
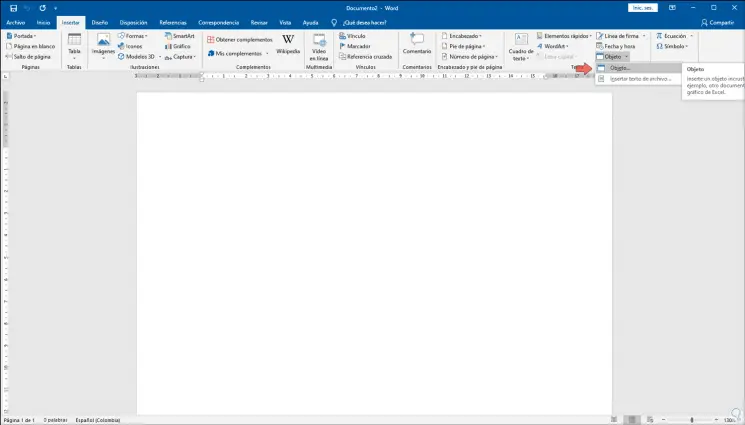
Im angezeigten Popup-Fenster wechseln wir zur Registerkarte “Aus einer Datei erstellen”, auf der Folgendes angezeigt wird:
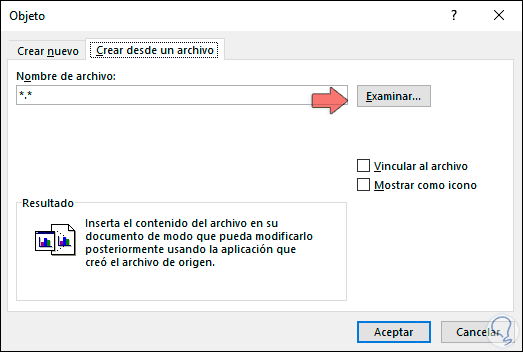
Wir klicken auf “Durchsuchen” und gehen zu dem Pfad, in dem das Video lokal auf dem Computer gehostet wird:
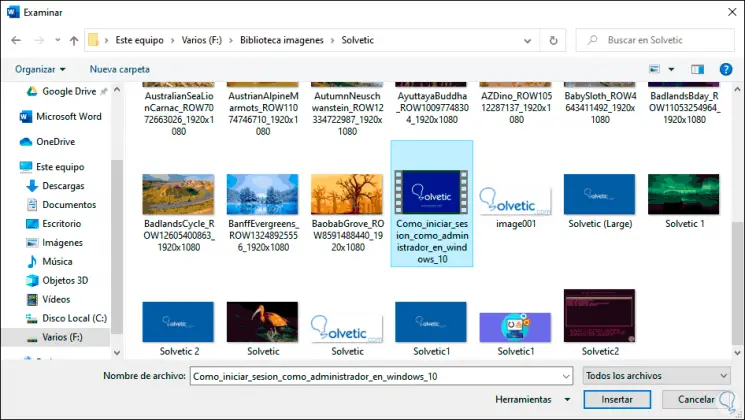
Wir wählen das Video aus und klicken auf “Einfügen”. Der Pfad wird im Objektbereich angezeigt:
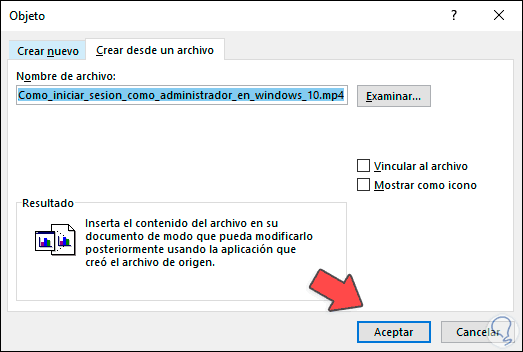
Wir klicken auf OK und das Video wird in das Word 2019-Dokument integriert. Dieses Video wird als Objekt in Form eines Symbols im Text hinzugefügt. Ein Doppelklick darauf öffnet das Video. Es ist wichtig zu beachten, dass dieser Vorgang nur dazu dient lokale Computer, da das Video an derselben Stelle verfügbar sein muss, an der Microsoft Word 2019 installiert ist. Daher haben wir in Word 2019 ein Video lokal von unserem PC eingefügt.
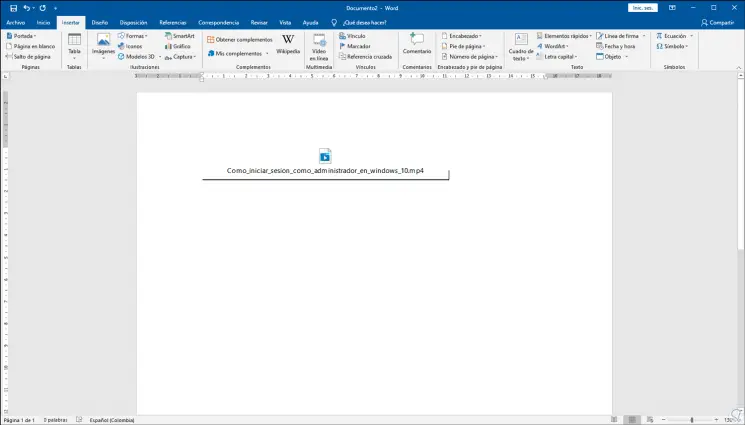
2. So fügen Sie ein Youtube-Video in Word 2019 ein
Um den Vorgang über YouTube durchzuführen, müssen wir zum Menü “Einfügen” gehen und in der Multimedia-Gruppe finden wir die Option “Online-Video”:
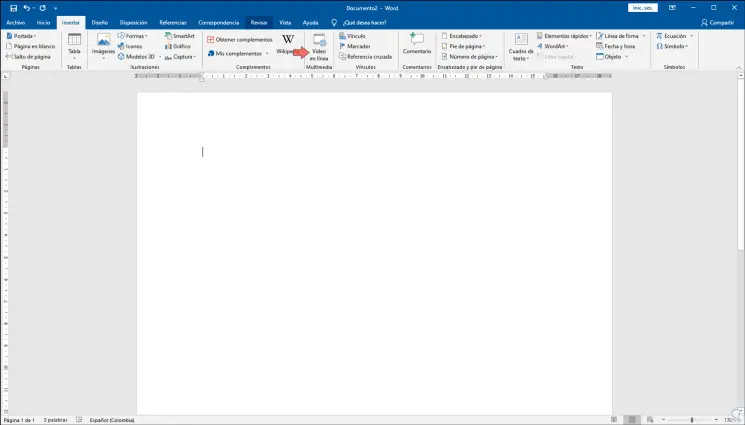
Vorher gehen wir zu dem YouTube-Video, das wir anzeigen möchten. Klicken Sie mit der rechten Maustaste auf das Video und klicken Sie im angezeigten Menü auf “Video-URL kopieren”:
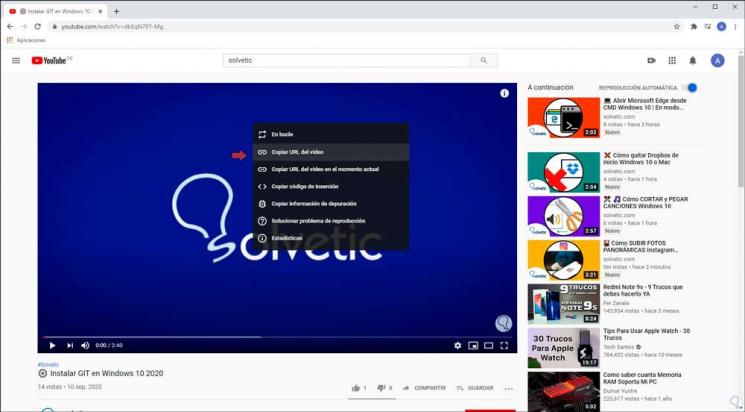
Sobald wir die URL kopiert haben, klicken wir in Word auf Online Video und fügen dort die URL ein, die wir kopiert haben:
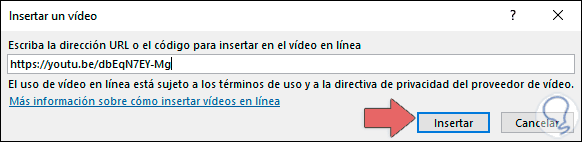
Wir klicken auf “Einfügen” und sehen das Video, das dem Word 2019-Dokument hinzugefügt wurde:
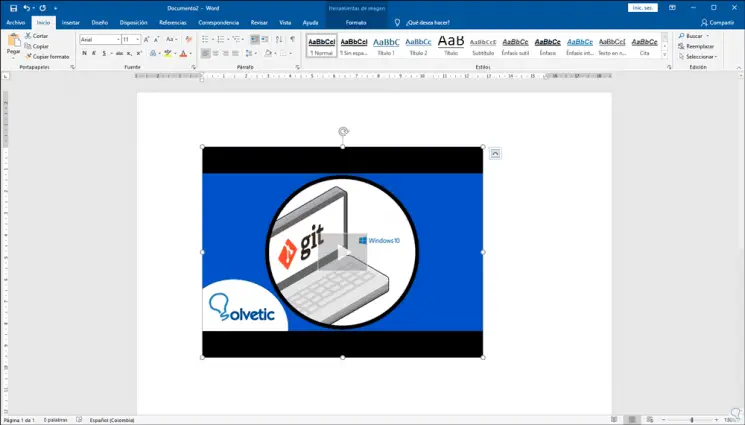
Dort können wir auf das Videowiedergabesymbol klicken und ein Popup-Fenster mit dem hinzugefügten Video wird im Dokument geöffnet:
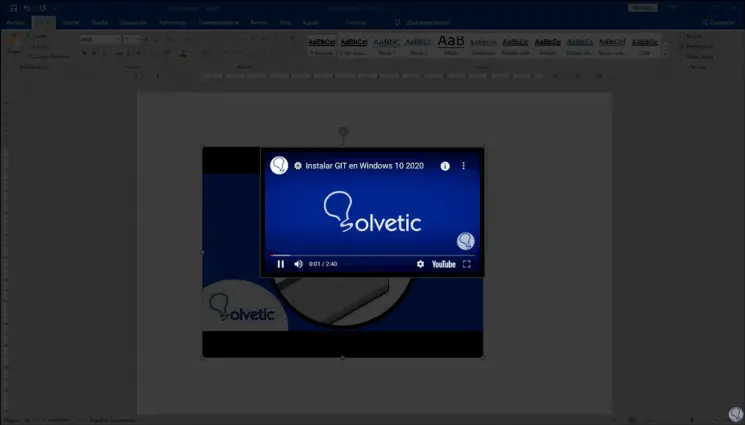
Mit diesen einfachen, aber praktischen Schritten haben wir Videos in Word 2019 entweder vom PC oder von YouTube eingefügt.