Mit der internen Chrome-Seite sind nicht alle Tastaturkürzel verknüpft. Sie können die Download-Seite mit der Tastenkombination Strg + J, die Verlaufsseite mit Strg + H öffnen und fertig. Es gibt andere interne Seiten, auf die Sie möglicherweise mit Tastaturkürzeln zugreifen müssen. Möglicherweise können Sie Erweiterungen für den Job erhalten, es gibt jedoch interne Funktionen, mit denen Sie interne Chrome-Seiten mit Tastaturkürzeln öffnen können.
Tastaturkürzel für Chrome-Seiten
Öffnen Sie Chrome und klicken Sie auf die Schaltfläche “Andere Optionen” in der oberen rechten Ecke. Wählen Sie im Menü Einstellungen. Scrollen Sie nach unten zum Abschnitt Suchmaschinen oder wählen Sie links aus. Unter der Suchmaschine finden Sie dort die Option ‘Suchmaschine verwalten’. Klicken Sie darauf.
Klicken Sie auf der Seite mit mehreren Suchmaschinen auf die Schaltfläche Hinzufügen. Sie erhalten die folgende Tabelle.
Geben Sie im Feld Name den Namen der Chrome-Seite ein, auf die Sie zugreifen möchten. Geben Sie im Schlüsselwortfeld die ersten Buchstaben oder nur einen Buchstaben ein, mit dem Sie auf die Seite zugreifen möchten.
Geben Sie im Feld URL die Adresse der Chrome-Seite ein. Um eine Adresse zu erhalten, besuchen Sie die Seite in Chrome und kopieren Sie die URL. Das ist dort passiert. Klicken Sie auf Hinzufügen.
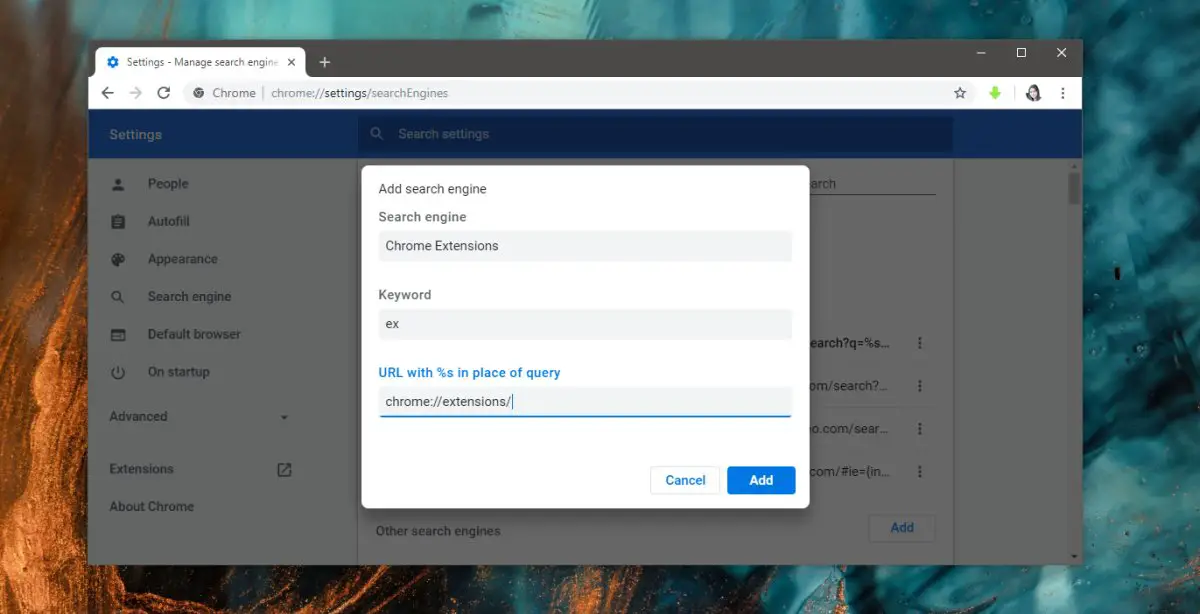
Die Chrome-Seite existiert jetzt als Suchmaschine. Jetzt müssen Sie darauf zugreifen. Klicken Sie dazu auf die URL-Leiste und geben Sie die Buchstaben ein, die Sie als Schlüsselwörter für die Seite festgelegt haben. Berühren Sie die TAB-Taste und anschließend die Eingabetaste. Dadurch gelangen Sie zur Chrome-Seite.
Dies ist nicht dasselbe wie beispielsweise die Verwendung von Strg + E für den Zugriff auf die Chrome-Erweiterungsseite, sondern ist sofort einsatzbereit und funktioniert ohne Erweiterungen. Mit Chrome möchten Sie Ihre Erweiterungen auf das absolut Notwendige beschränken, da sie die Browserleistung beeinträchtigen. Wenn Sie berücksichtigen, dass Chrome bereits viel RAM verwendet, möchten Sie keine Erweiterungen installieren, wenn Sie diese vermeiden können.
Wenn Sie dennoch eine einfachere Möglichkeit zum Erstellen von Tastaturkürzeln für Chrome-Seiten wünschen, sollten Sie nach Erweiterungen suchen, um die Aufgabe zu erledigen, und diese sollten für fast jede gewünschte Seite installiert werden. Zugriff. Das wird hinzufügen, warum der obige Trick besser ist. Wenn Sie eine Erweiterung finden, mit der Sie benutzerdefinierte Tastaturkürzel für mehrere URLs erstellen können, ist nur diese Aufgabe ausreichend.