Microsoft Word bietet uns eine Reihe von Optionen, um den Text zum Beispiel mit Aufzählungszeichen und Dokumenten bestmöglich darzustellen, und ohne Zweifel ist die Verwendung des Index eine der vollständigsten Möglichkeiten, um eine Ordnung des Textes und der Ideen zu erreichen. Das Stichwortverzeichnis in Word bietet Ihnen die Möglichkeit, die im Text vorhandenen Begriffe und Themen sowie die Seiten, auf denen sie noch einmal genannt werden, aufzulisten.
Zur Indexerstellung werden die Indexeinträge mit dem Namen des Haupteintrags sowie dem Querverweis gekennzeichnet und ergeben so den Index, der genau auf die angegebene Stelle verweist. Word ermöglicht es uns, Indizes für Wörter, Phrasen oder Symbole zu erstellen.
In diesem Tutorial werden wir sehen, wie man einen automatischen Index erstellt und so eine viel genauere Kontrolle über die Themen im Dokument hat. Sie sehen alle Schritte, die Sie dazu im Detail befolgen müssen.
ABONNIEREN SIE AUF YOUTUBE
So erstellen Sie einen automatischen Index in Word
Öffnen Sie Word, um den zu bearbeitenden Text anzuzeigen:
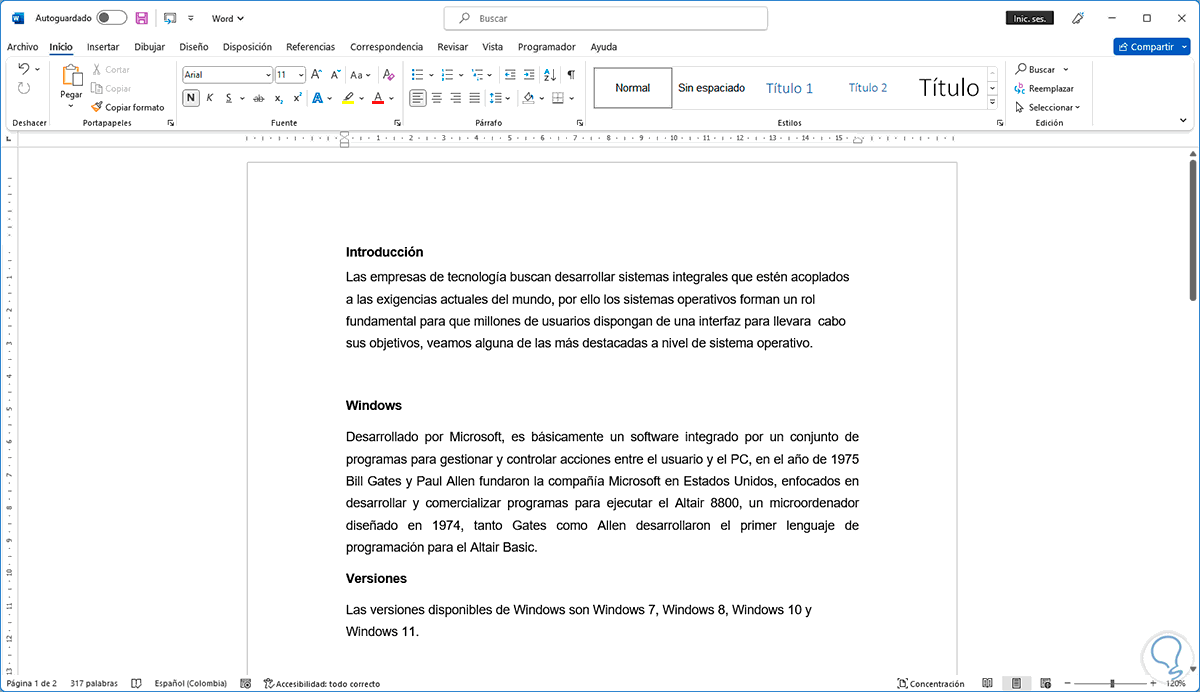
Wir platzieren den Cursor am Anfang des Absatzes und gehen zum Menü “Layout – Umbrüche – Seite”:
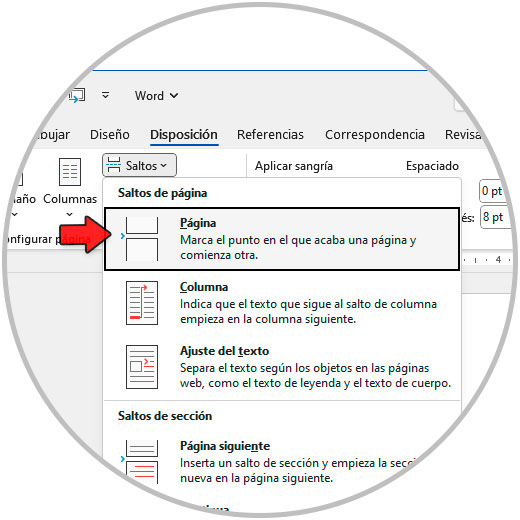
Wir werden sehen, dass am Anfang des Dokuments eine Seite hinzugefügt wird:
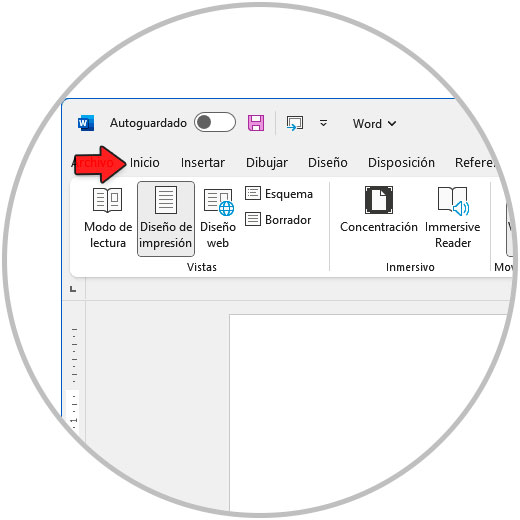
Im Text markieren wir die Hauptüberschriften und klicken im Startmenü in der Gruppe „Stile“ auf „Überschrift 1“:
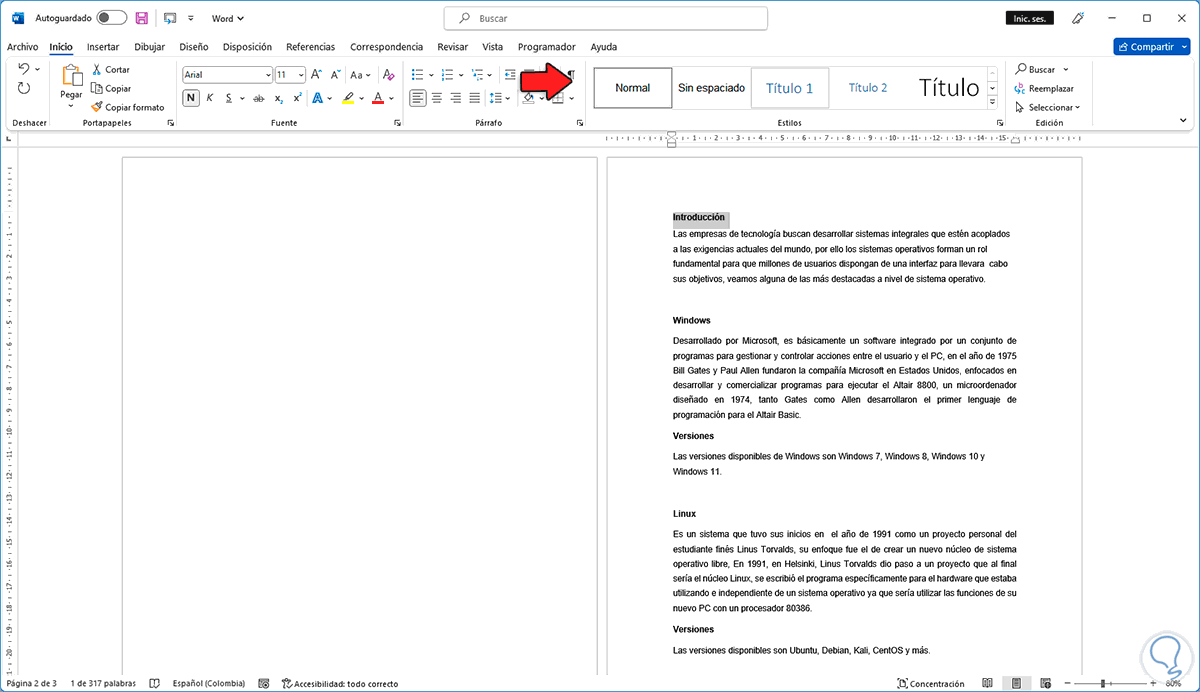
Wenn Sie auf “Title1” klicken, sehen wir Folgendes:
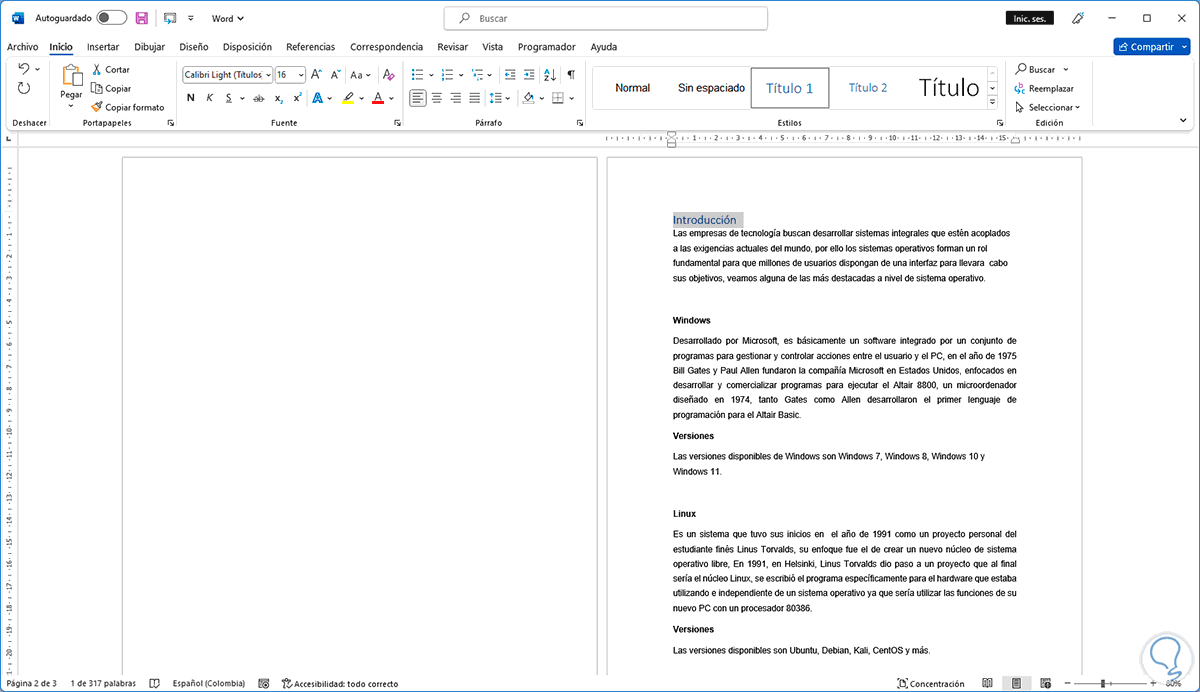
Wir wiederholen diesen Vorgang für alle Titel:
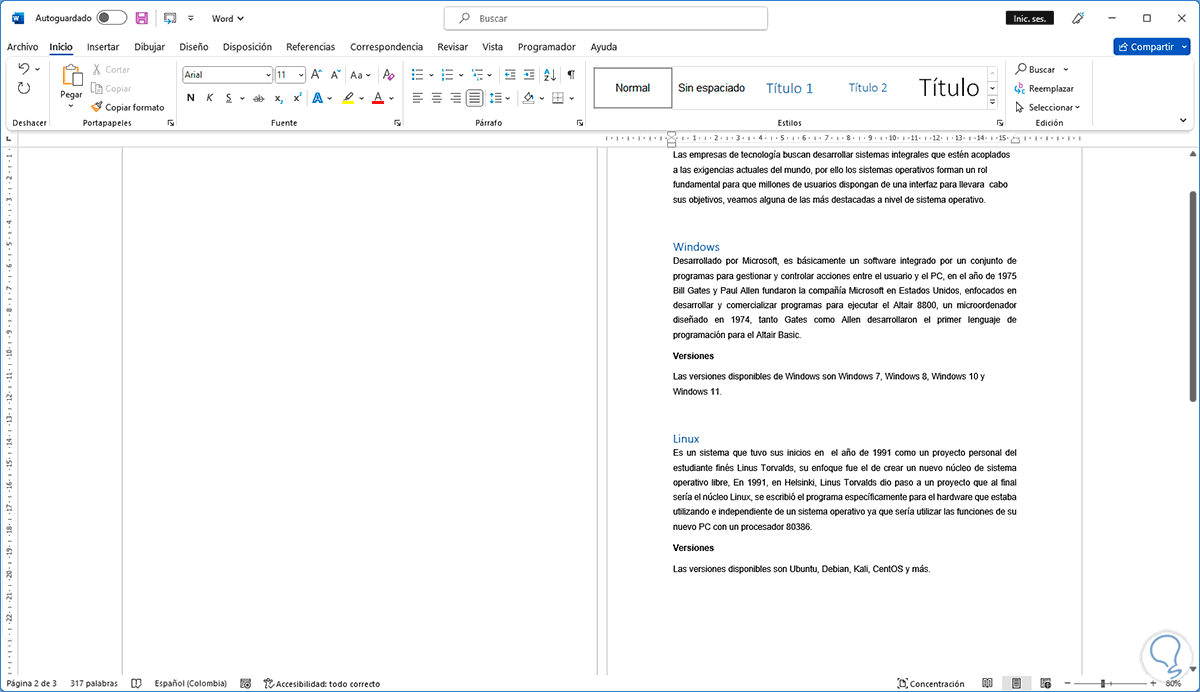
Nun wählen wir die Untertitel aus und klicken im Startmenü in der Gruppe „Stile“ auf „Titel 2“:
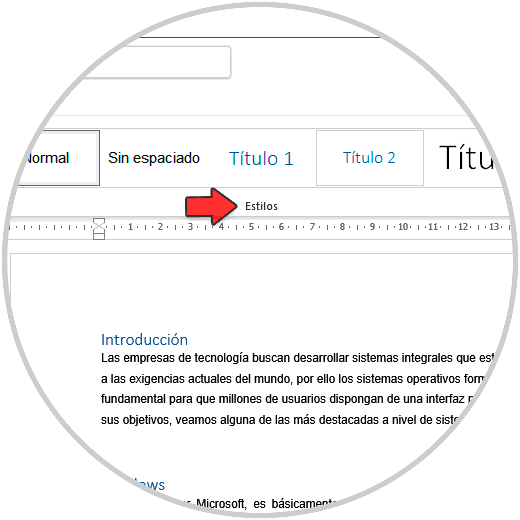
Diese werden wie folgt aussehen:
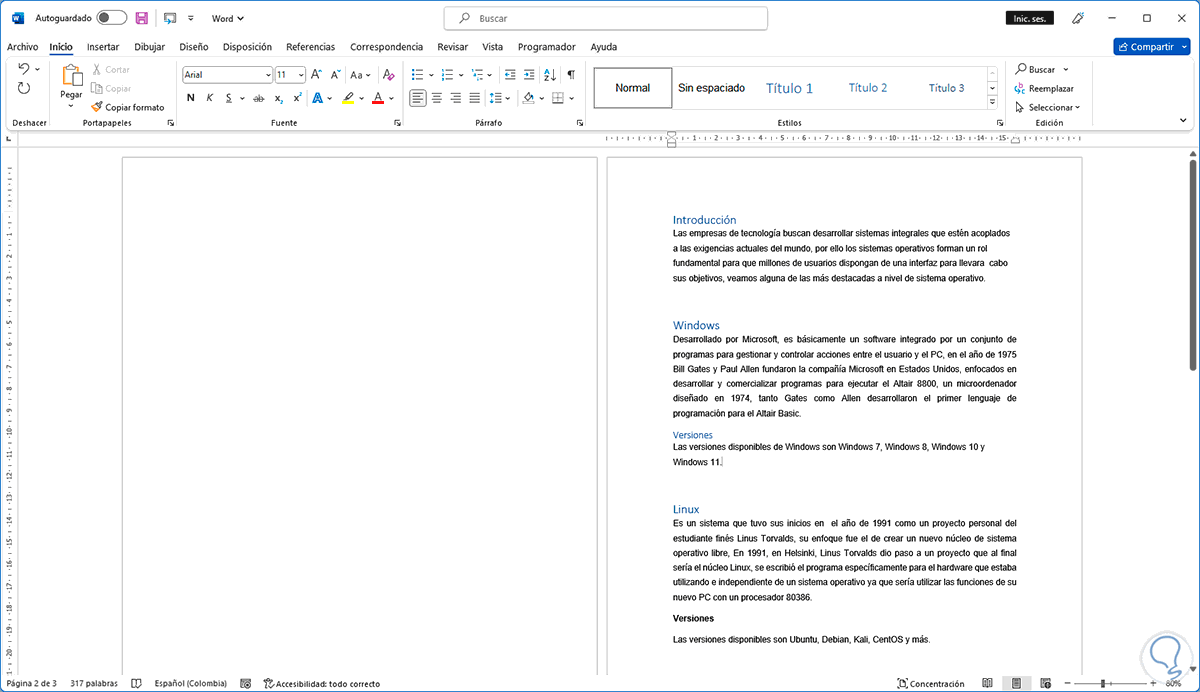
Wir wiederholen diesen Vorgang für alle, die als Untertitel gelten:
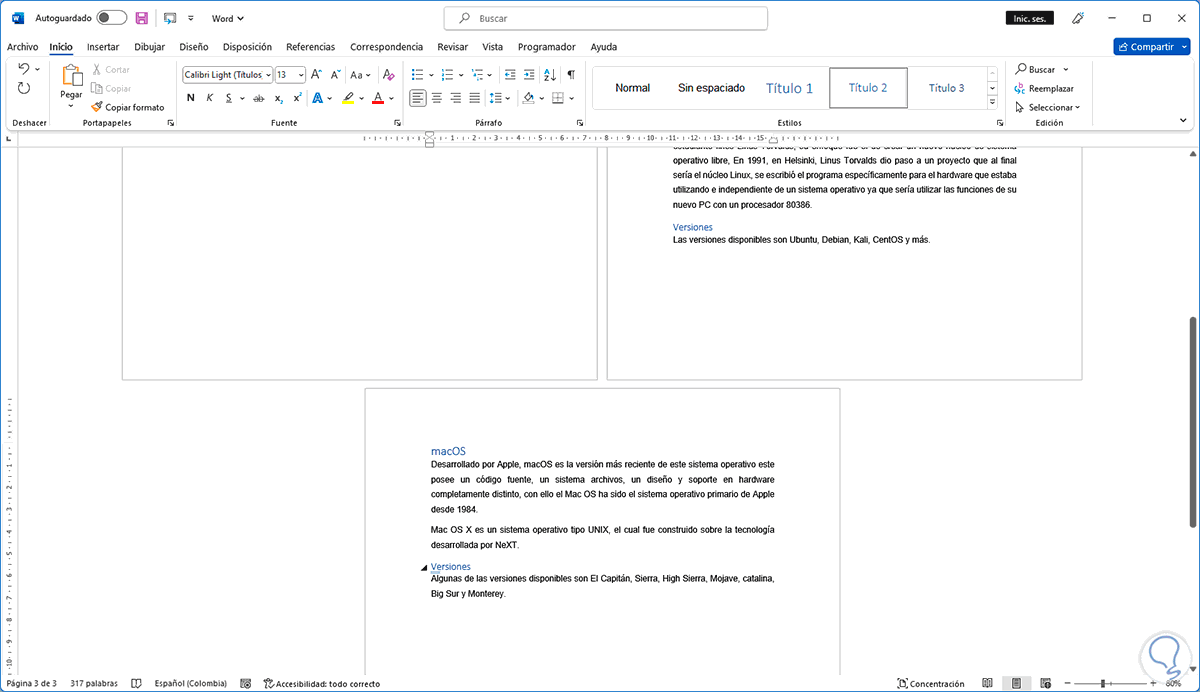
Wir platzieren den Cursor auf dem leeren Blatt und klicken im Menü „Referenzen“ auf „Inhaltsverzeichnis“ und wählen eine der verfügbaren Optionen aus:
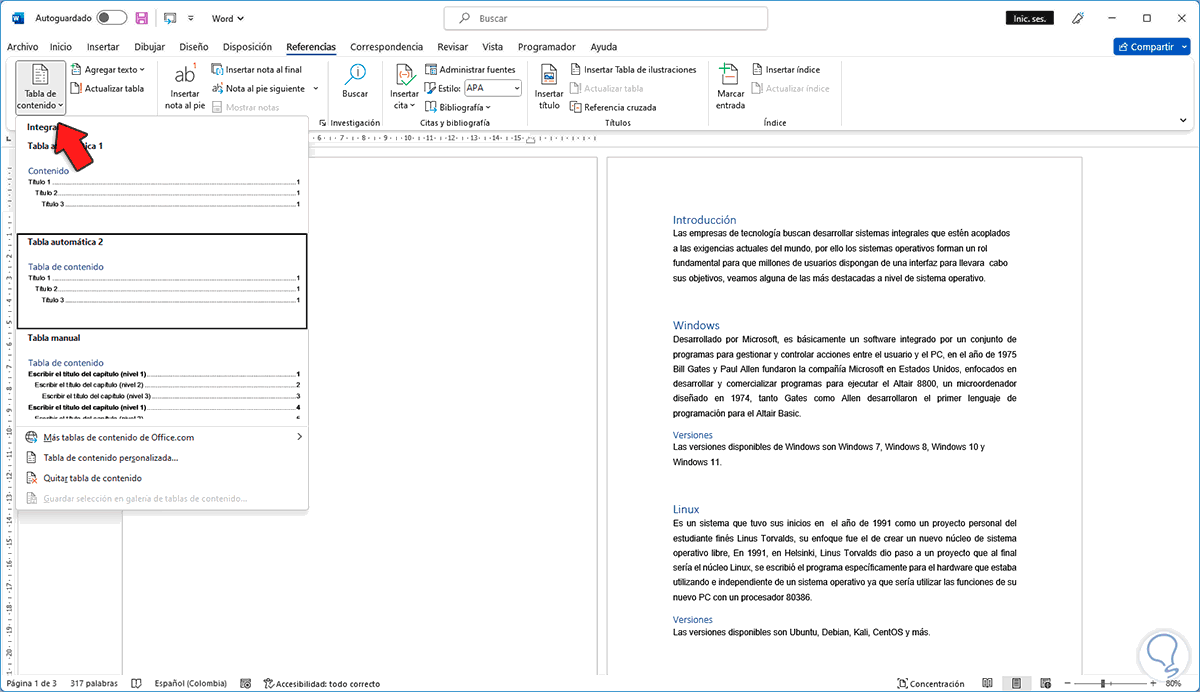
Wir sehen das hinzugefügte Inhaltsverzeichnis:
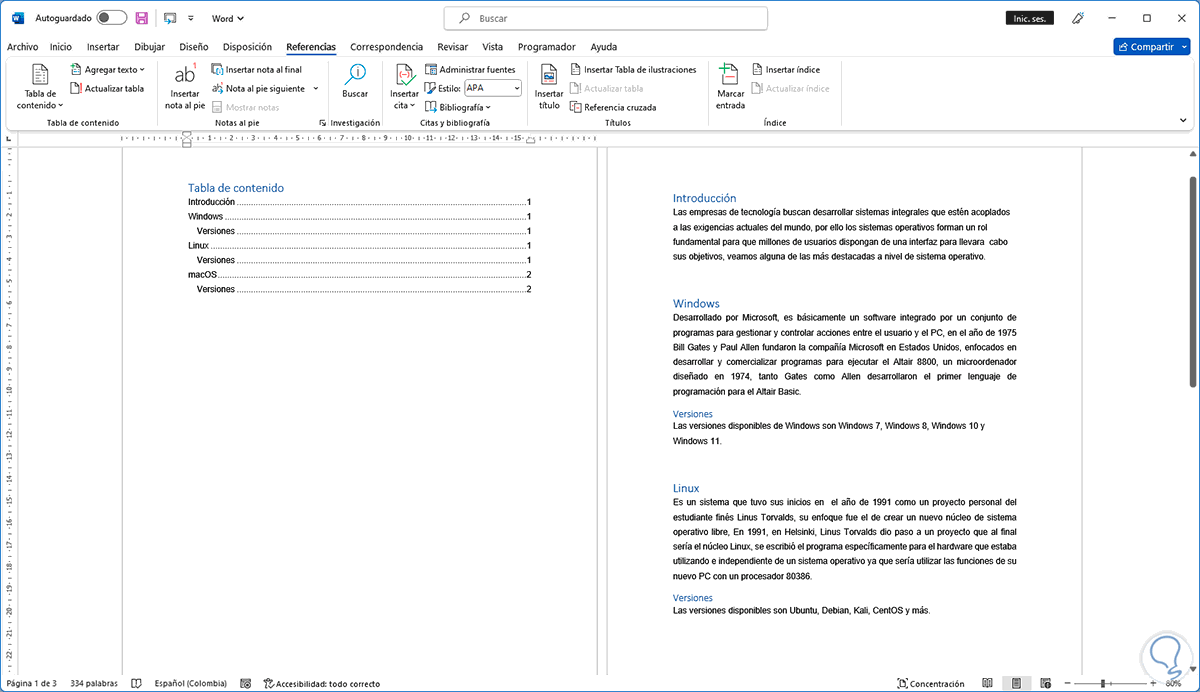
Passen Sie das Inhaltsverzeichnis auf dem Ausgangsblatt ggf. mit der Entf-Taste an und wir können die Tabelle umbenennen.
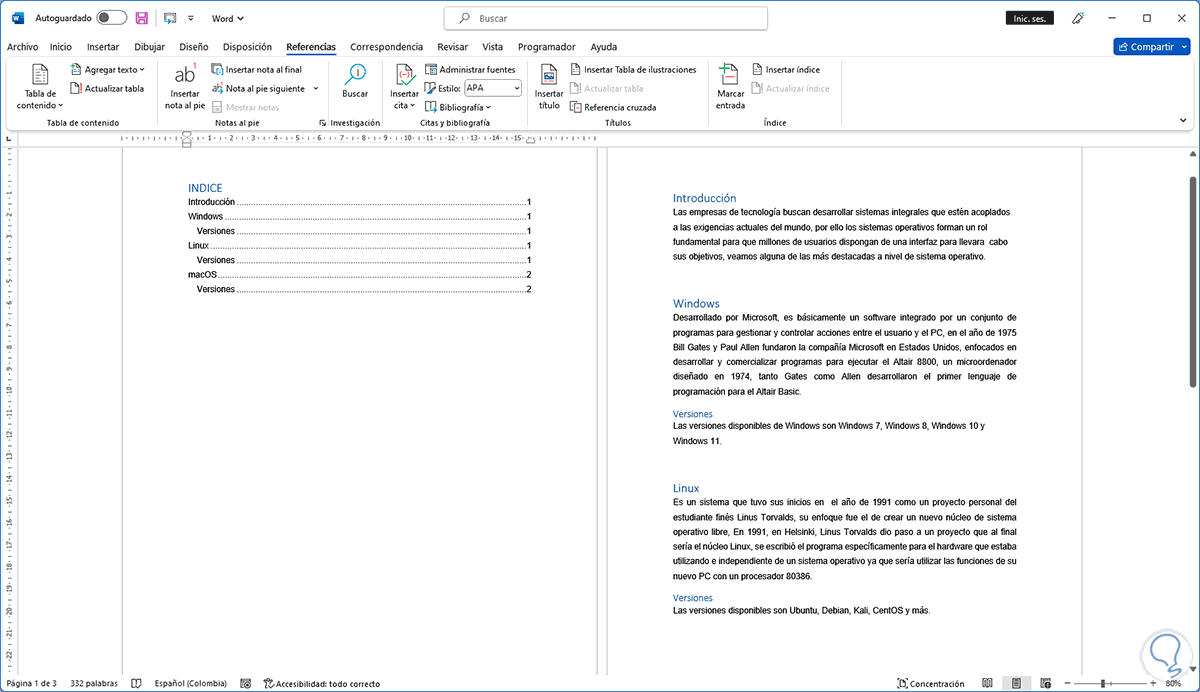
Um eine Nummer hinzuzufügen, gehen wir zum Anfangstitel, klicken im Startmenü auf “Mehrstufige Liste” im Abschnitt “Absatz” und klicken auf das gewünschte Modell:
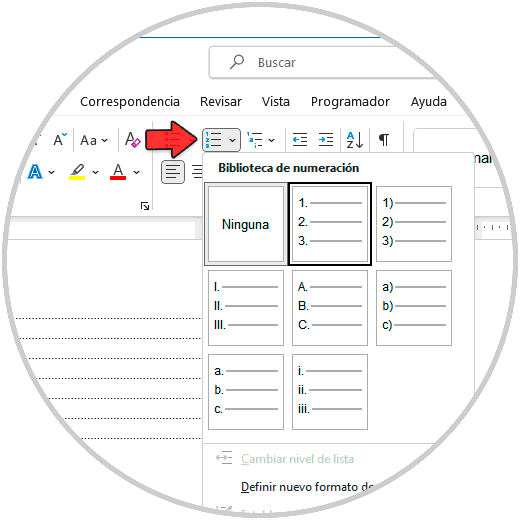
In diesem Fall verwenden wir die Titeloption:
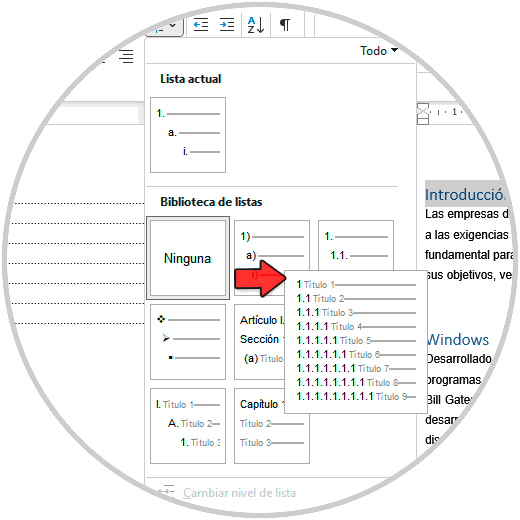
Die Nummerierung wird automatisch auf die Titel und Untertitel angewendet:
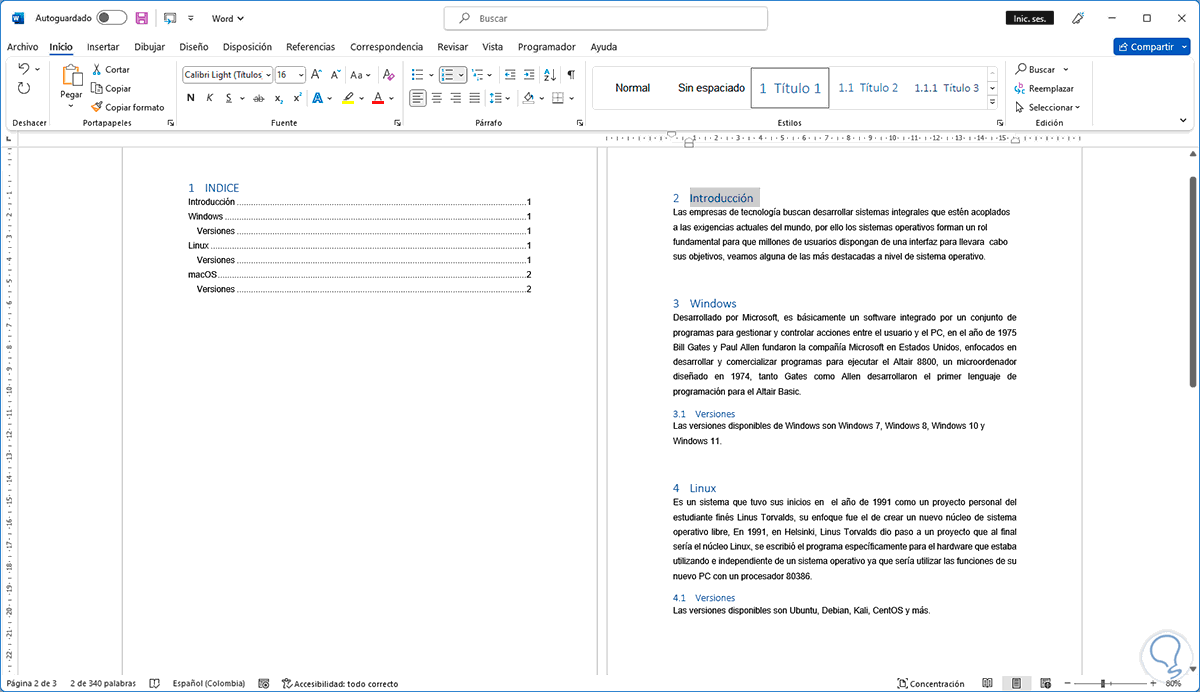
Wir klicken mit der rechten Maustaste auf das Inhaltsverzeichnis und wählen die Option “Felder aktualisieren”:
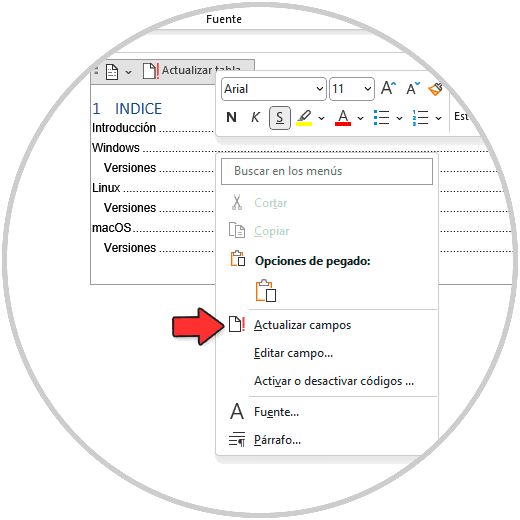
Wir werden die folgende Nachricht sehen:
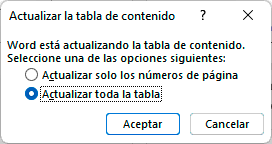
Wir aktivieren das Kästchen „Gesamte Tabelle aktualisieren“ und übernehmen die Änderungen, um die neue Struktur im Inhaltsverzeichnis zu sehen:
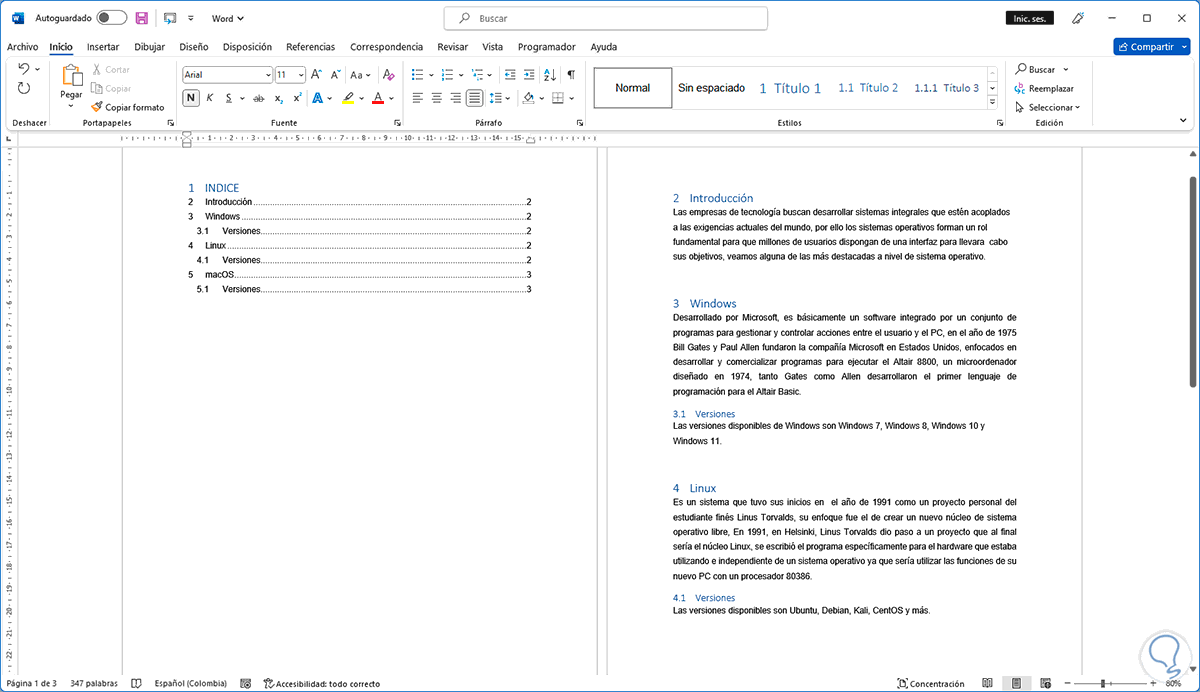
Um bei Nummer 1 zu beginnen, klicken Sie mit der rechten Maustaste auf den Titel und wählen Sie die Option „Neustart bei 1“:
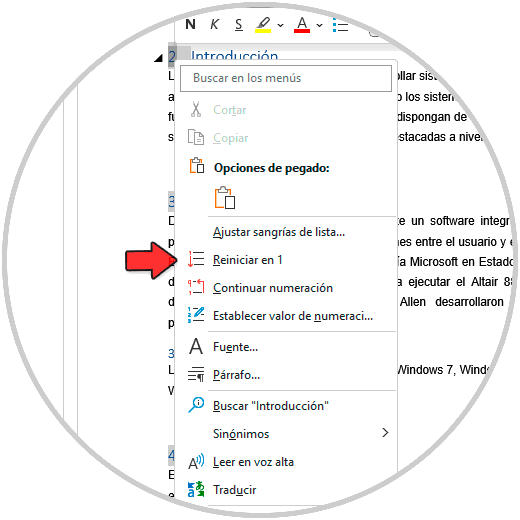
Wir werden die Änderung in der Nummerierung sehen:
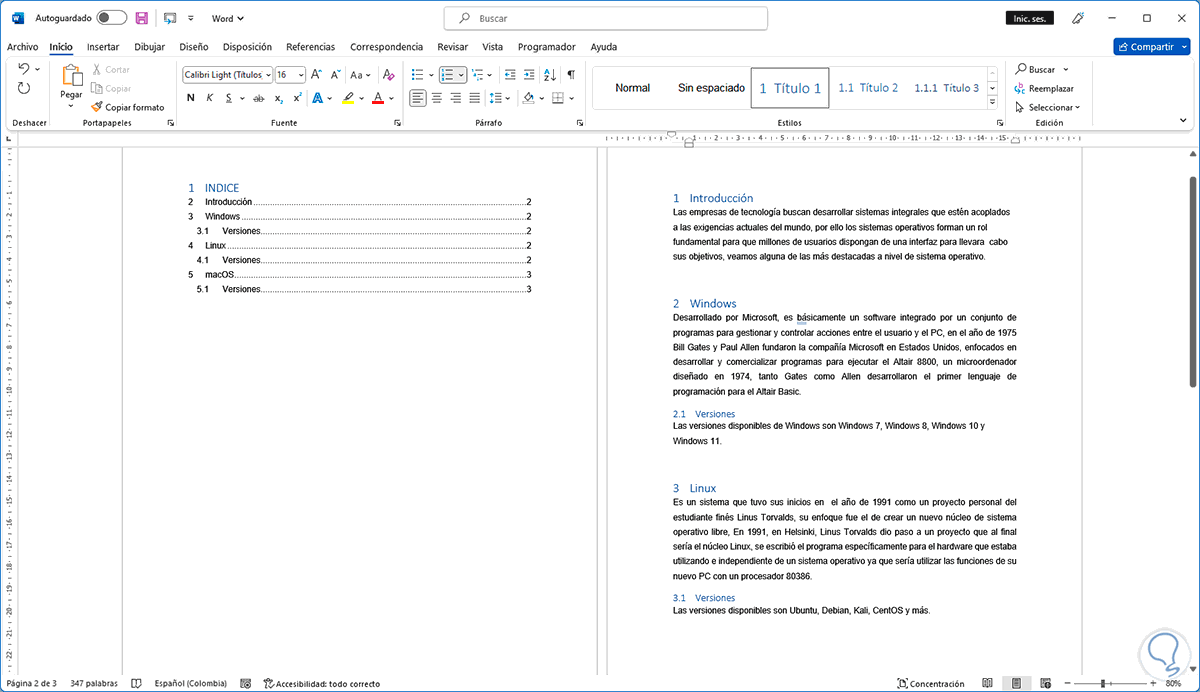
Um den Punkt in der Zahl ggf. anzupassen, klicken wir mit der rechten Maustaste auf die Zahl und wählen „Neues Zahlenformat definieren“:
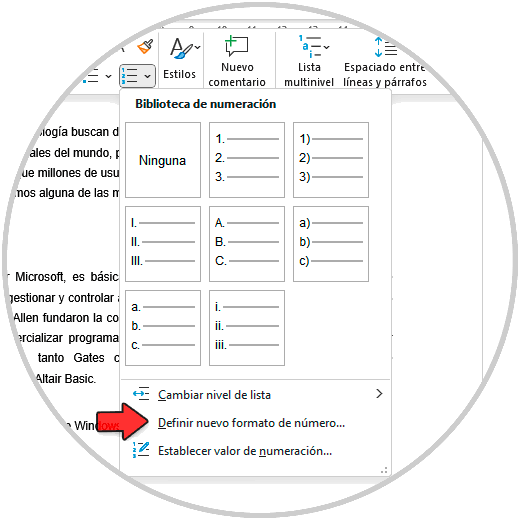
Wir werden Folgendes sehen:
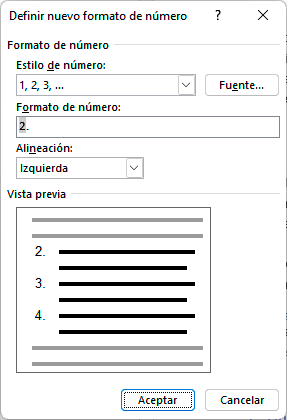
Dort löschen wir diesen Wert einfach und geben die Zahl gefolgt von einem Punkt erneut ein:
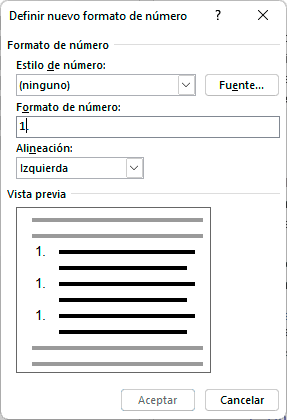
Wir übernehmen die Änderungen.
Um das Dokument besser zu ordnen, klicken wir mit der rechten Maustaste auf den Titel und wählen unter „Erweitern oder Reduzieren“ die Option „Alle Titel komprimieren“ aus:
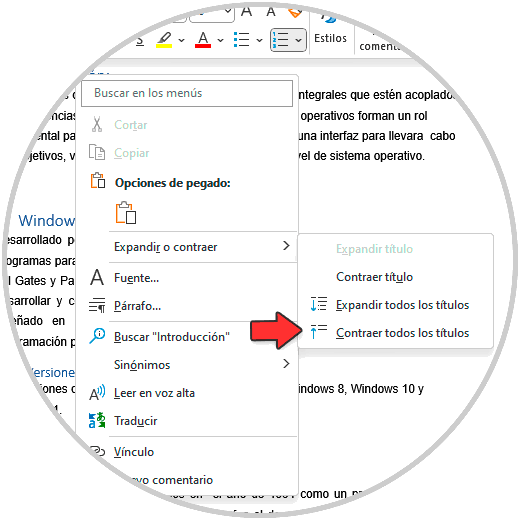
Wir werden Folgendes sehen:
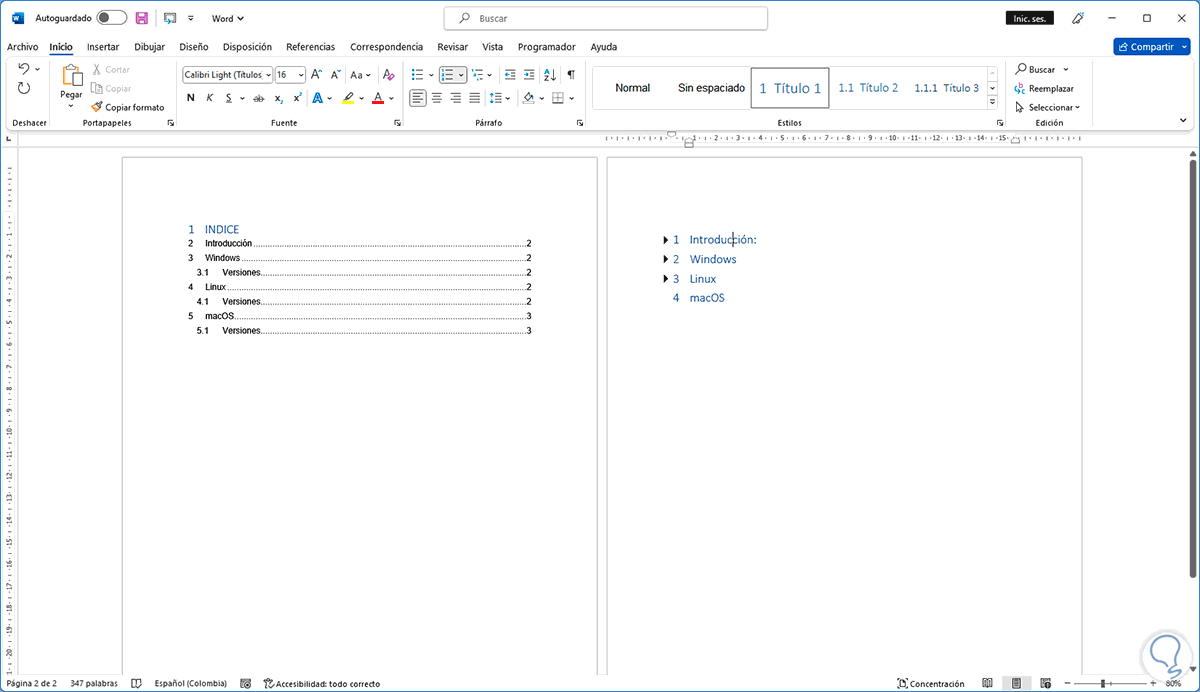
Wir können eine viel organisiertere Art der Arbeit mit den Daten sehen, wir aktualisieren die Tabelle erneut:
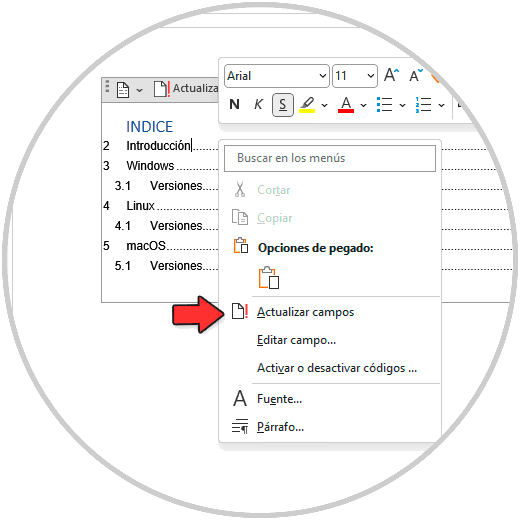
Wir bestätigen, dass die gesamte Tabelle aktualisiert wird:
27
Es ist möglich, die Optionen jedes Titels oder Untertitels anzuzeigen:
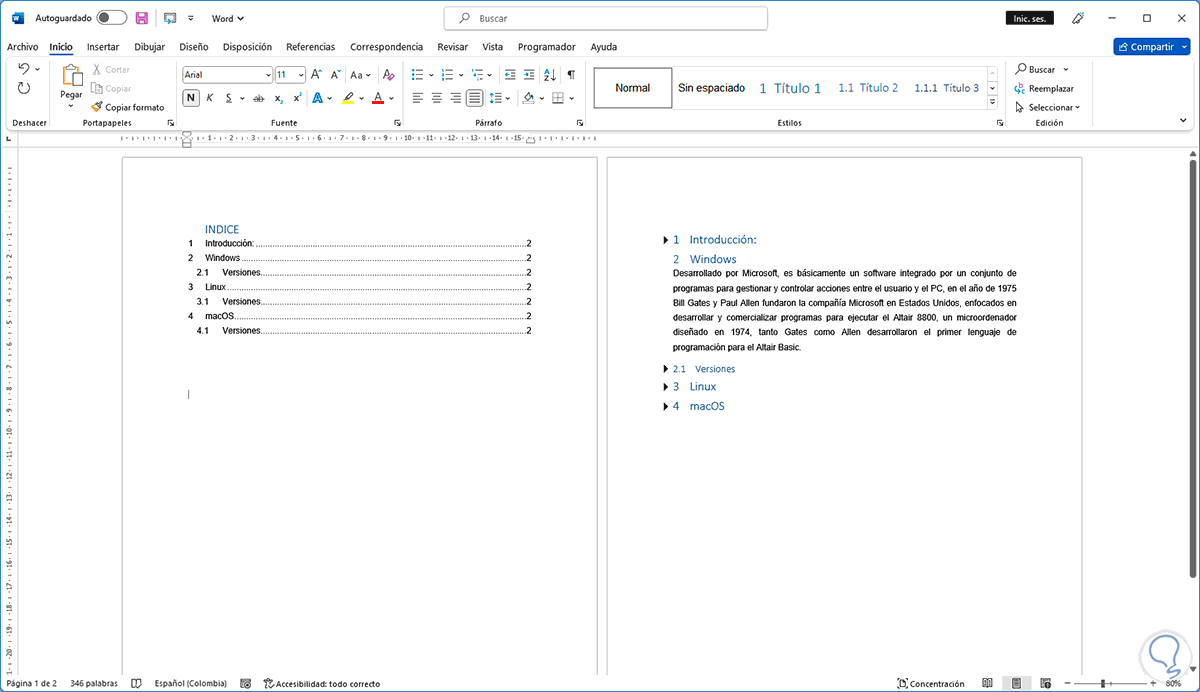
Wir klicken mit der rechten Maustaste auf “Titel 1”, wählen “Ändern”:
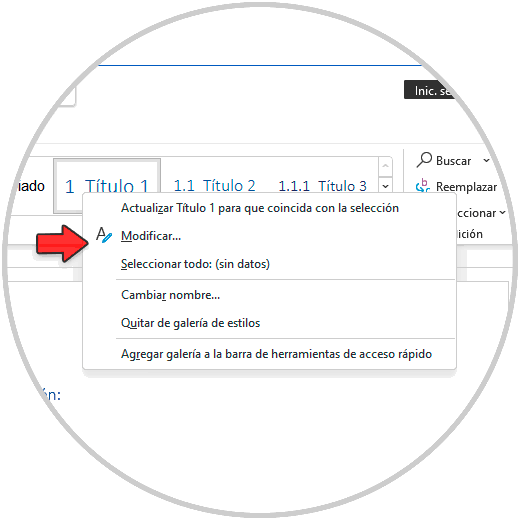
Wir werden Folgendes sehen:
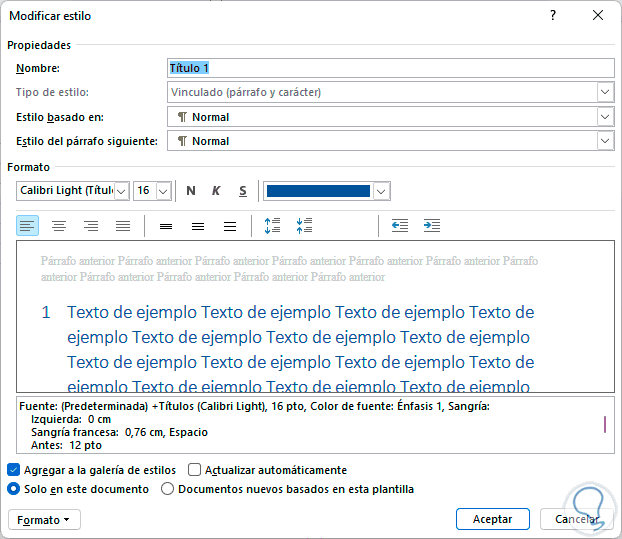
Wir nehmen die textlichen Anpassungen vor und übernehmen dann die Änderungen:
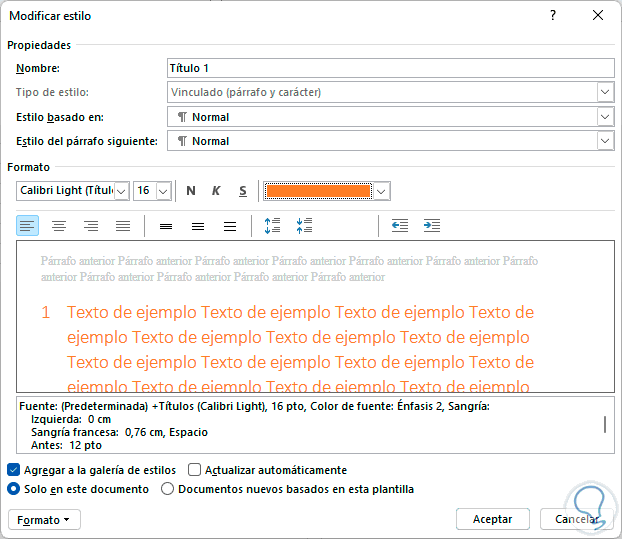
Beim Übernehmen der Änderungen werden diese automatisch auf alle Segmente angewendet, die als Titel 1 markiert wurden:
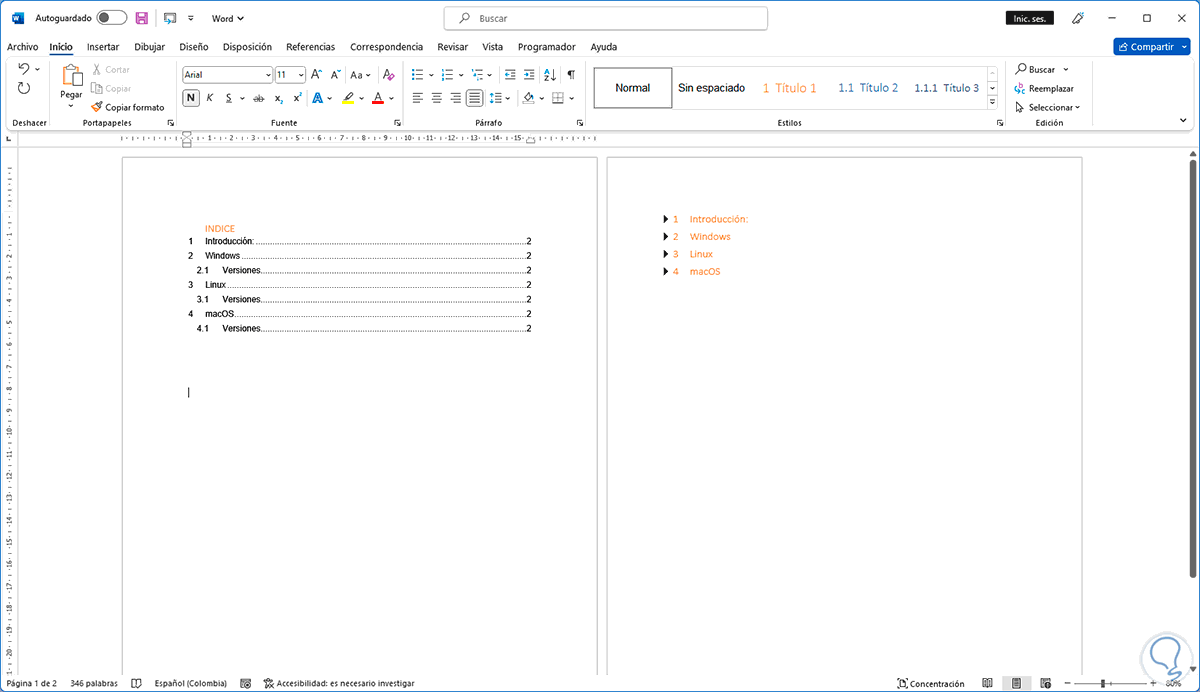
Jetzt klicken wir mit der rechten Maustaste auf “Titel 2”, wählen “Ändern”:
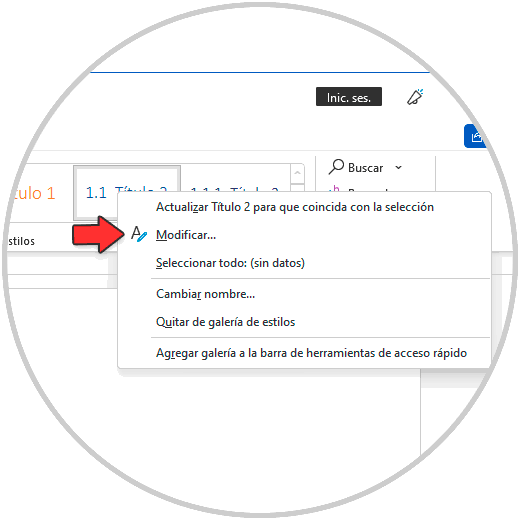
Im angezeigten Fenster nehmen wir die als notwendig erachteten Anpassungen vor:
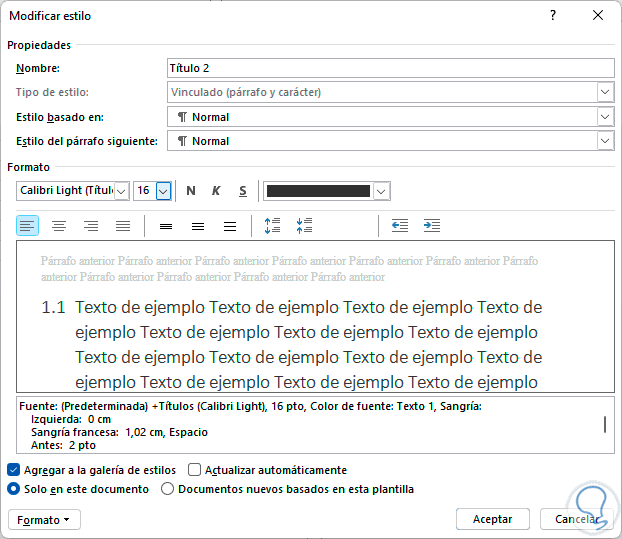
Wir wenden die Änderungen an und alle Titel werden geändert:
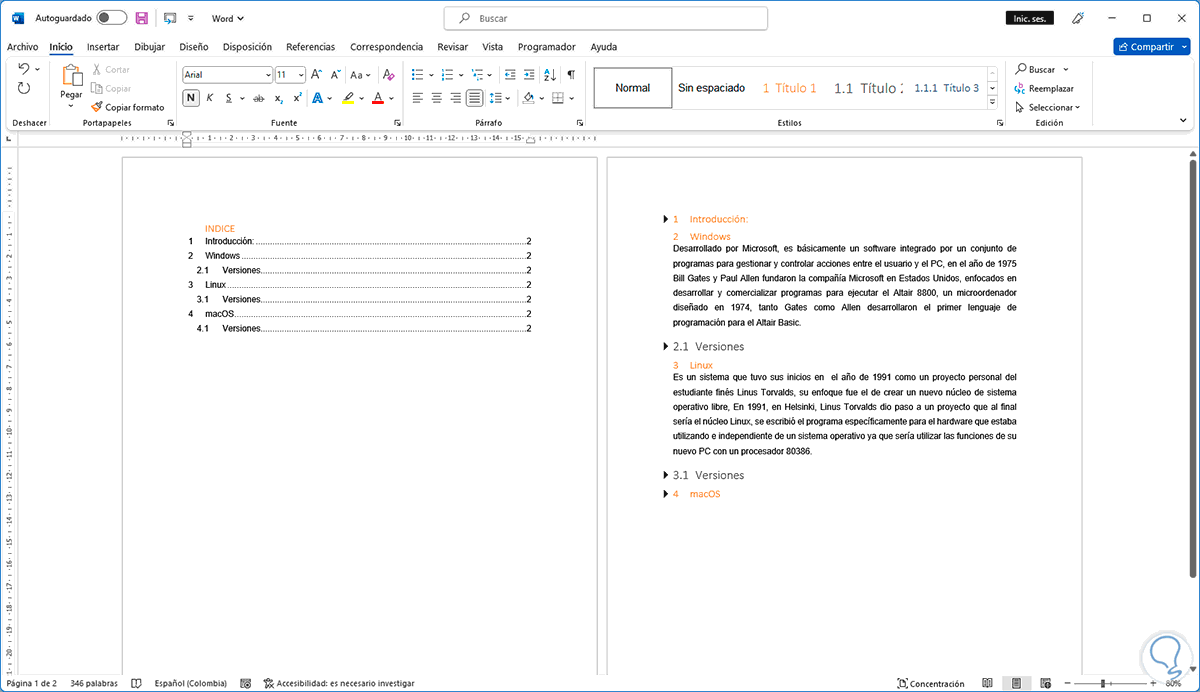
Um auf einen Text zuzugreifen, klicken wir mit gedrückter Strg-Taste in der Tabelle auf die gewünschte Zeile:
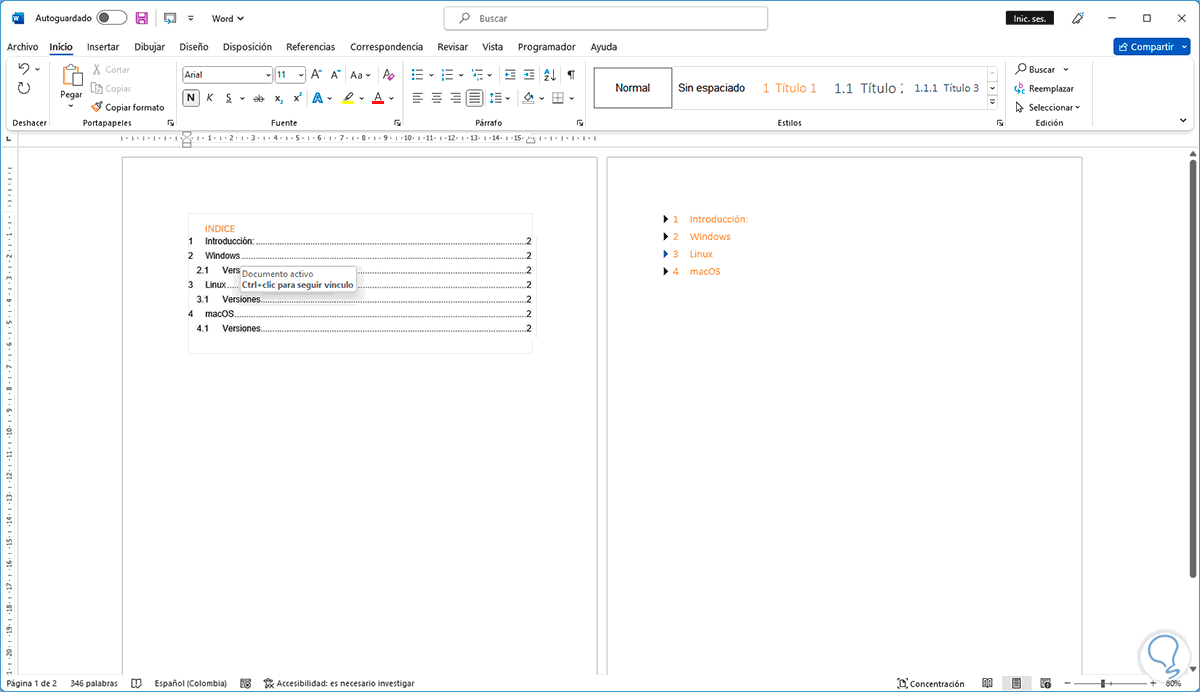
Durch Drücken von Strg + Klicken werden wir zu diesem Text weitergeleitet:
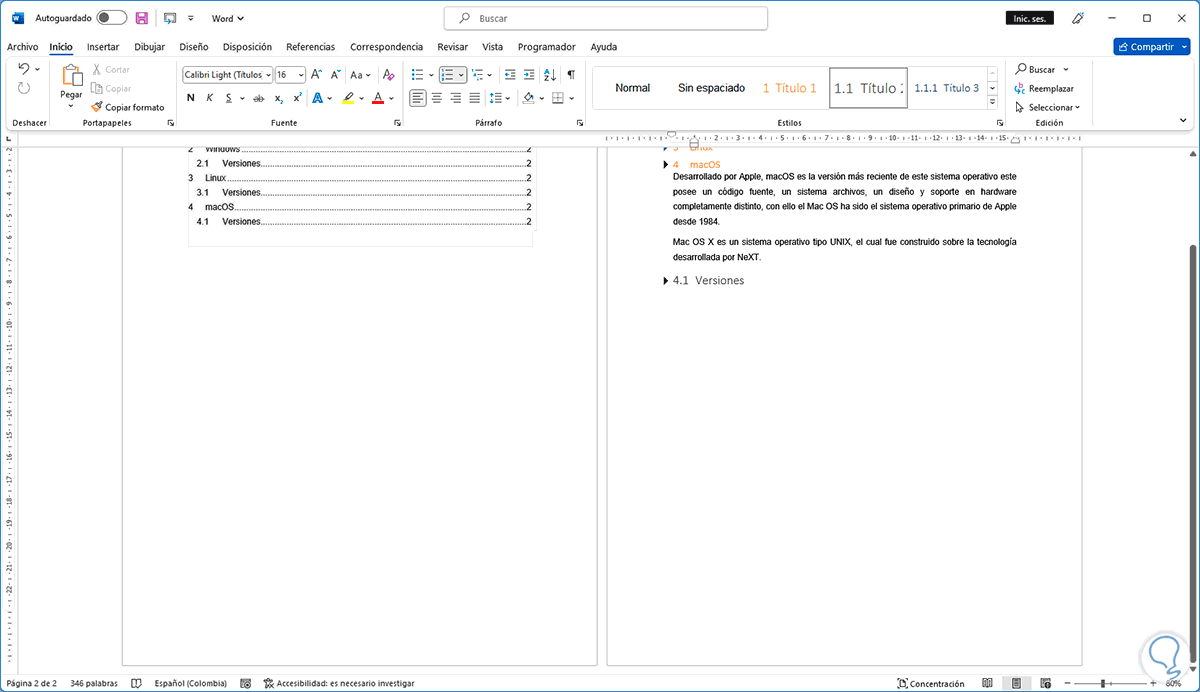
Auf diese Weise können wir einen automatischen Index in Word einfügen, um den Inhalt eines Dokuments viel vollständiger zu bearbeiten.