Outlook ist Teil der Office-Suite, mit der wir alles verwalten können, was mit der Verwaltung von E-Mails, Kalendern und Kontakten zu tun hat, und verschiedene Funktionen für jeden Benutzertyp integrieren können. Eine davon ist die Suchfunktion, mit der wir in den Outlook-Ordnern nach Schlüsselwörtern, Empfängern oder Kontakten suchen können , um die auf dieser Suche basierenden Ergebnisse anzuzeigen. In einigen Momenten kann die Suche jedoch fehlschlagen und wir bemerken dies für Situationen wie:
- Outlook zeigt nur E-Mails in einem bestimmten Zeitraum an
- Die Suche liefert keine Ergebnisse
- Das E-Mail-Konto ist beschädigt
- Beschädigte PST-Datei
- Die Suchfunktion wird plötzlich abgebrochen
Wenn Ihnen diese Situation mit Outlook passiert, haben wir bei EinWie.com eine Reihe von Lösungen, um die Suche in Windows 10 zu korrigieren .
Um auf dem Laufenden zu bleiben, abonniere unseren YouTube-Kanal! ABONNIEREN
Contents
1. Erstellen Sie Search Outlook Windows 10 neu
Wir greifen auf Outlook zu und gehen zum Menü Datei – Optionen:
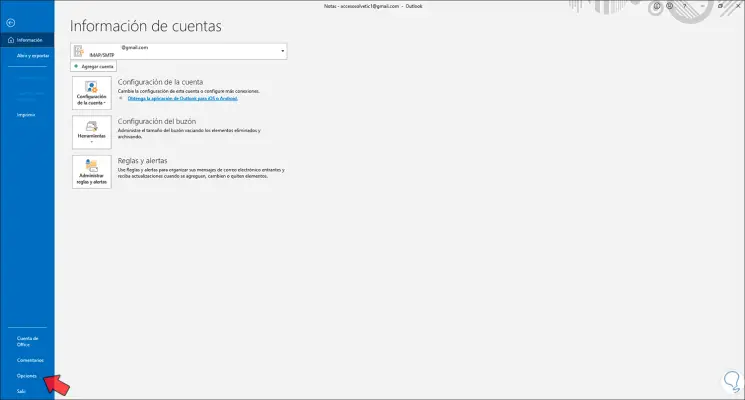
Im angezeigten Fenster gehen wir zum Abschnitt “Suchen” und aktivieren dort die folgenden Optionen:
- Alle Postfächer
- Fügen Sie Nachrichten aus dem Ordner “Gelöschte Objekte” ein
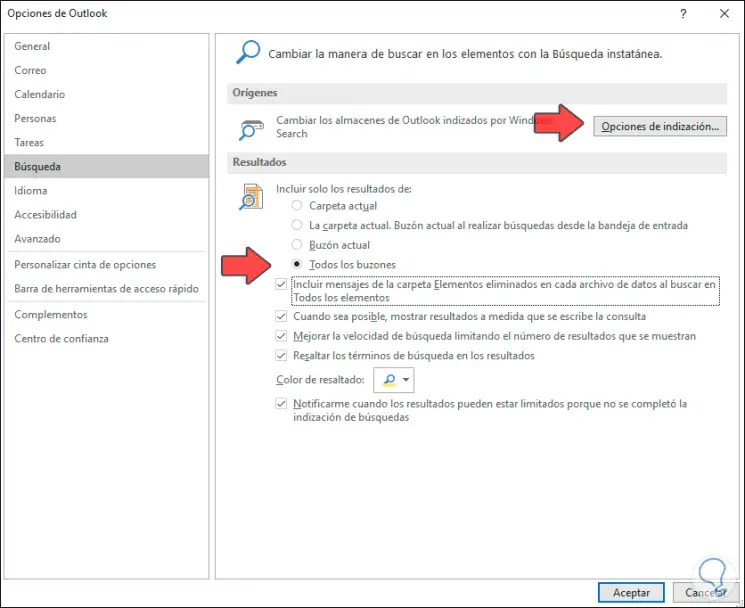
Sobald wir diese Felder aktiviert haben, klicken wir auf die Schaltfläche “Indizierungsoptionen”. Das folgende Fenster wird angezeigt:
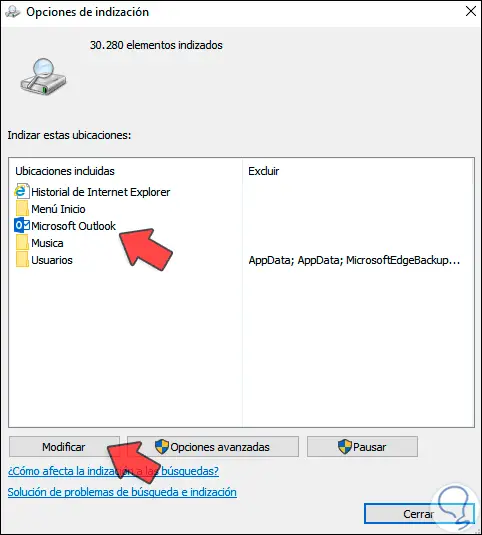
Dort überprüfen wir, ob Microsoft Outlook vorhanden ist, klicken jetzt auf die Schaltfläche Ändern und überprüfen im nächsten Fenster auch, ob Microsoft Outlook aktiv ist:
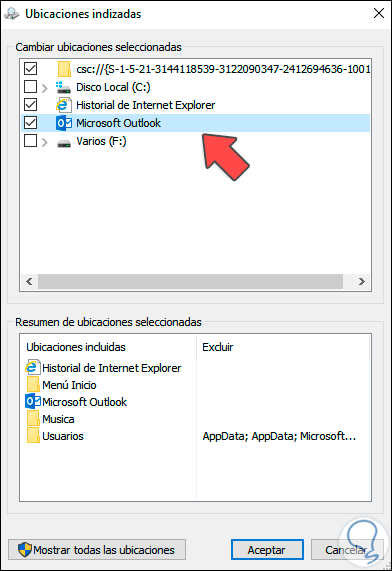
Sobald wir diese Informationen überprüft haben, klicken wir auf “Erweiterte Optionen” und gehen im angezeigten Fenster zur Registerkarte “Dateitypen” und überprüfen, ob das PST-Feld aktiv ist:
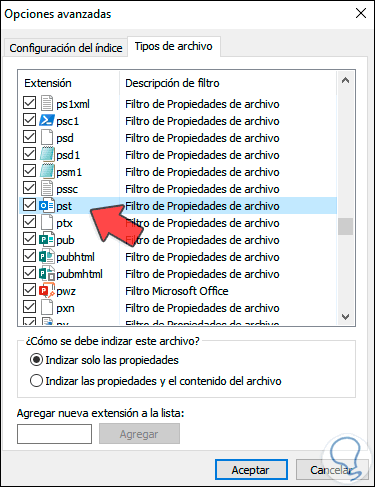
Wir übernehmen die Änderungen und klicken im Fenster Erweiterte Optionen auf die Schaltfläche “Neu erstellen”. Folgendes wird angezeigt. Klicken Sie auf OK, um den Wiederherstellungsprozess der Suche zu bestätigen.
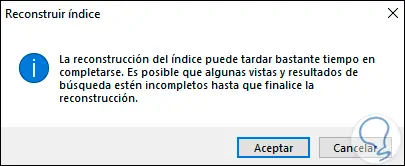
2 . Reparieren Sie Outlook Windows 10
Danach greifen wir auf die Systemsteuerung zu und legen im Feld Ansicht “Programme und Funktionen” fest:
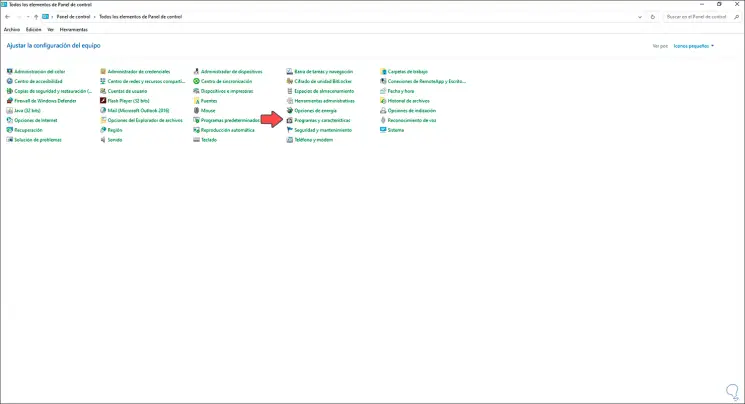
Im nächsten Fenster wählen wir Microsoft Office aus, klicken auf Ändern und das folgende Fenster wird geöffnet. Dort können wir wählen, ob die Online-Reparatur oder die Schnellreparaturmethode für Office verwendet werden soll, um die Programme (einschließlich Outlook) zu analysieren und mit ihrer Reparatur fortzufahren.
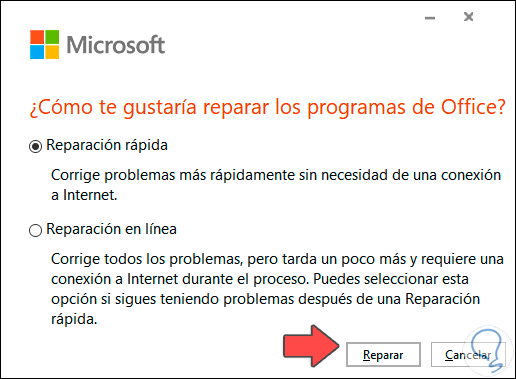
3 . Verwenden Sie Outlook Windows 10 reparieren
Jetzt öffnen wir den Windows-Datei-Explorer und gehen zum folgenden Pfad:
C: Programme Microsoft Office root Office16
Dort finden wir die SCANPST-Datei:
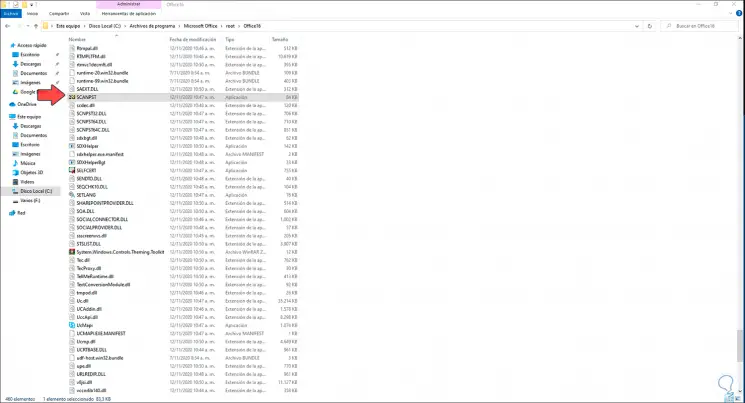
Wir klicken mit der rechten Maustaste darauf und wählen “Als Administrator ausführen”:
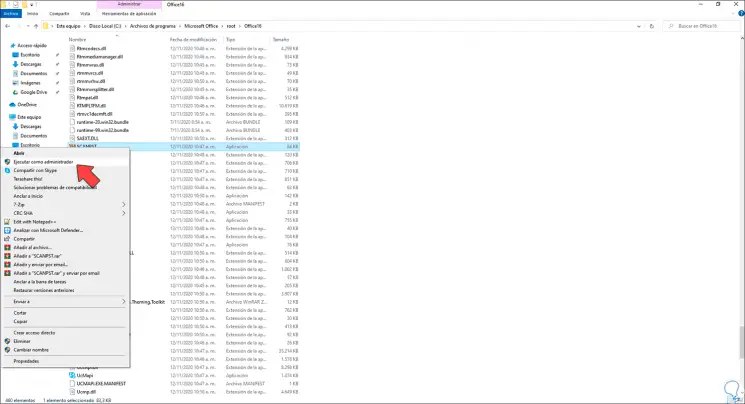
Folgendes wird angezeigt:
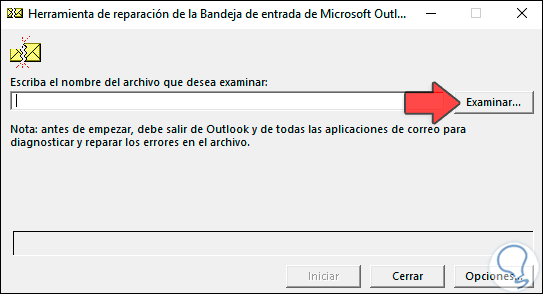
Wir klicken auf Durchsuchen und gehen zu dem Pfad, in dem die fehlerhafte PST-Datei des Outlook-Kontos lautet:
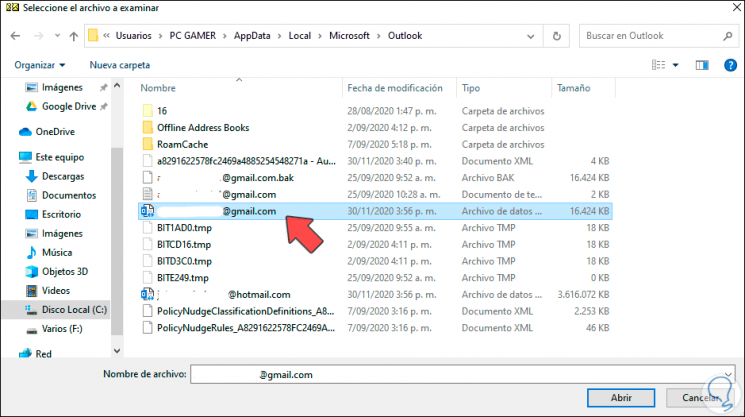
Klicken Sie auf Öffnen und es wird dem SCANPST-Dienstprogramm hinzugefügt. Klicken Sie auf Reparieren, um den Vorgang zu starten. Dadurch wird eine vollständige Analyse der ausgewählten PST-Datei durchgeführt und am Ende die gefundene Diagnose angezeigt.
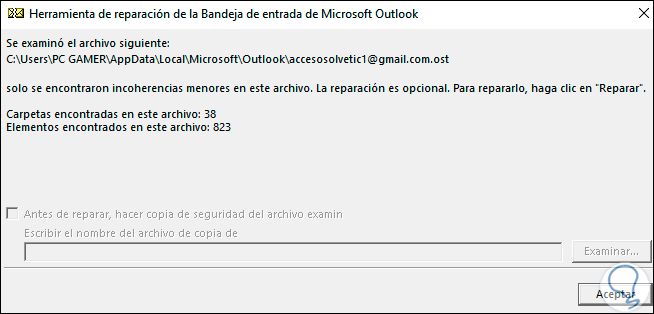
4 . Reparieren Sie das Outlook Windows 10-Konto
Wir öffnen Outlook erneut und gehen zum Menü Datei – Kontoeinstellungen und klicken erneut auf Kontoeinstellungen:
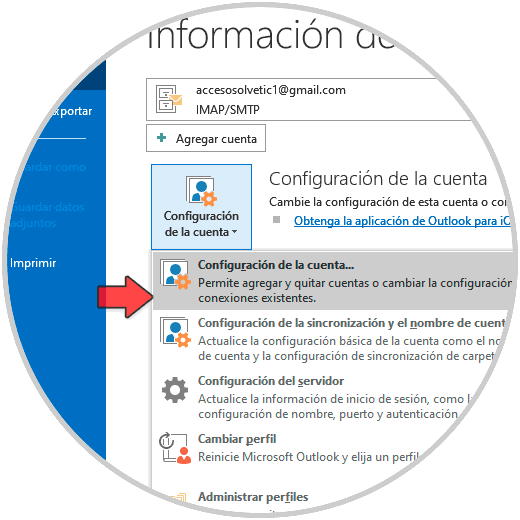
Das folgende Fenster wird geöffnet, dort müssen wir das Konto mit Fehlern auswählen:
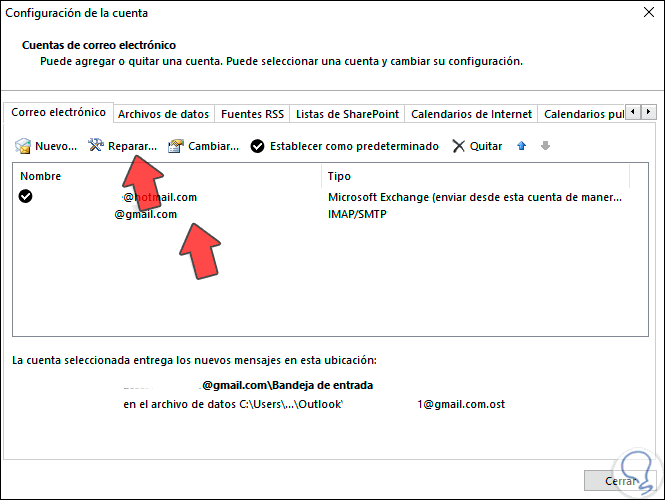
Nach der Auswahl klicken wir auf “Reparieren” und Folgendes wird angezeigt:
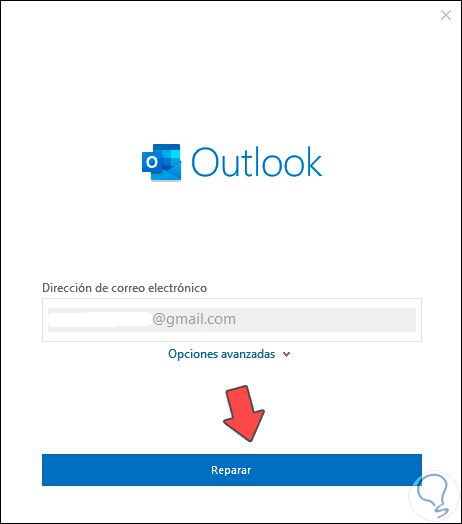
Wir klicken auf Reparieren, um die Analyse zu starten. Klicken Sie auf Fertig, um den Vorgang abzuschließen.
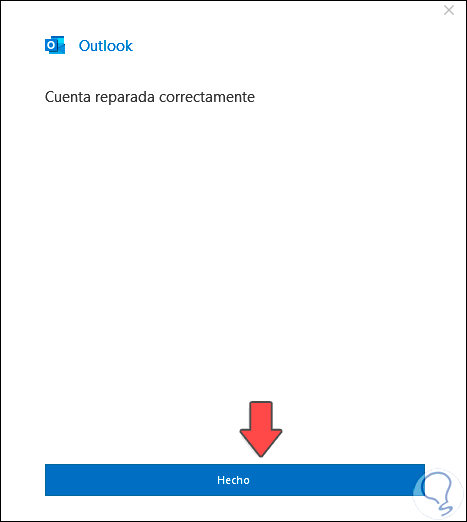
5. Konfigurieren Sie die Outlook Windows 10-Richtlinien
Jetzt greifen wir über die Suchmaschine auf den Gruppenrichtlinien-Editor zu und gehen zur folgenden Route:
- Benutzereinstellungen
- Administrative Vorlagen
- Windows-Komponenten
- Suchen nach
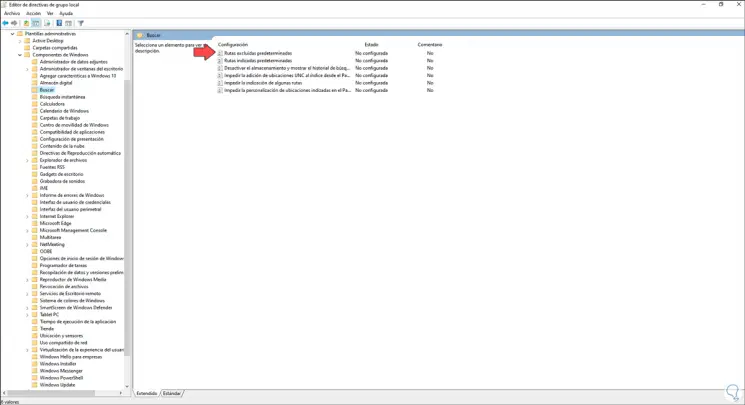
Wir bearbeiten die Richtlinie “Standardmäßig ausgeschlossene Routen” und überprüfen, ob ihr Status “Nicht konfiguriert” lautet:
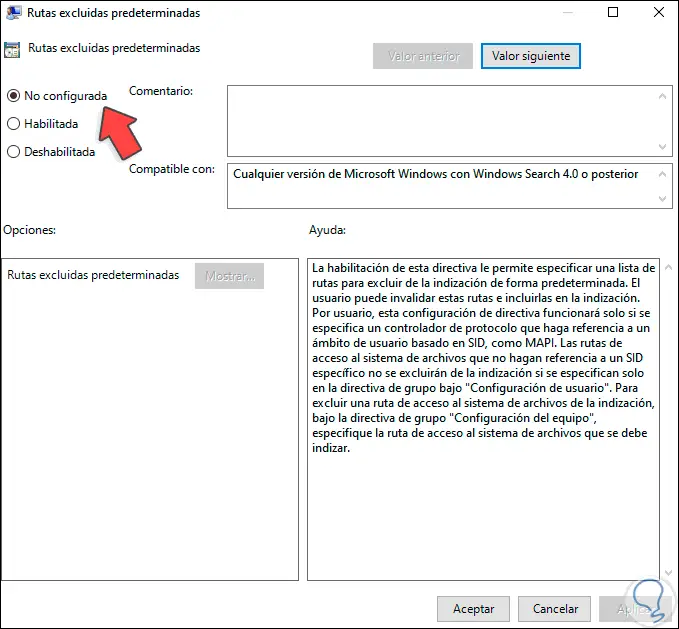
Wenn Sie diese Schritte ausführen, können Sie die Suchoptionen in Outlook korrigieren und ordnungsgemäß verwenden.