Formeln in Excel sind eine notwendige Ressource, wenn wir mit Datenblättern arbeiten, um Berechnungsergebnisse zu erhalten und einige Operationen durchzuführen. Durch eine Formel können wir Ergebnisse erhalten, die sehr wertvoll sind, um die Informationen zu analysieren und Entscheidungen zu treffen. Wie wir sehen werden, sind in vielen Fällen Berechnungen notwendig, um die Daten objektiv analysieren zu können.
Welchen Nutzen hätte es beispielsweise für uns, die Verkaufsergebnisse eines Unternehmens zu analysieren und mit den Verkaufsdaten der Vorjahre zu vergleichen, wenn wir den Gesamtumsatz pro Jahr nicht kennen?
In diesem Fall wäre die Durchführung einer Summenoperation zur Anzeige des Gesamtumsatzes auf Tages-, Monats- und Jahresebene ein notwendiger vorheriger Schritt, um anschließend die Wachstumsraten von einem Jahr zum nächsten berechnen zu können und die Entwicklung Monat für Monat zu sehen . , um die monatlichen Umsätze eines Jahres mit denen anderer Jahre vergleichen zu können. Usw. Dies ist nur ein Beispiel dafür, warum die Durchführung von Berechnungen notwendig ist, um wertvolle Ergebnisse zu erhalten, die uns auch die Möglichkeit geben, aus diesen Daten andere Ergebnisse zu gewinnen, um die Daten besser auszuwerten.
Contents
1 So formulieren Sie in Excel
Wie wir bereits bei den ersten Schritten mit Excel gesehen haben, ist das Erstellen einer Formel in Excel eine einfache Aufgabe, bei der wir ja einige Faktoren berücksichtigen müssen, um unseren Zweck erfüllen zu können:
- Jede Formel muss mit einem „=“ oder einem „+“ beginnen.
- Unter den Zahlen, Funktionen oder Zellen, die wir in die Formel aufnehmen, müssen wir das Vorzeichen der auszuführenden Operation eingeben.
- Wenn wir Formeln in Excel erstellen, können wir Funktionen nutzen, um komplexere Berechnungen durchzuführen oder um bei Operationen, die mit einer Funktion möglich sind, Zeit zu sparen.
- Wir wissen bereits, dass wir die Funktionen im Menüband im Menü „Formeln“ finden, in der Praxis werden wir jedoch die AutoVervollständigen-Funktion von Excel verwenden. Es ist ganz einfach, den Namen der Funktion zu schreiben, die wir in einer Formel verwenden möchten, und dann mit einem Doppelklick die Funktion auszuwählen, die wir verwenden möchten.
- Formelsyntax: Abhängig von der auszuführenden Operation unterscheidet sich die Formel von Fall zu Fall. Die Nummern, die referenzierten Zellen und die Vorzeichen der auszuführenden Operation ändern sich. Sehen wir uns unten an, wie einfache Vorgänge ausgeführt werden.
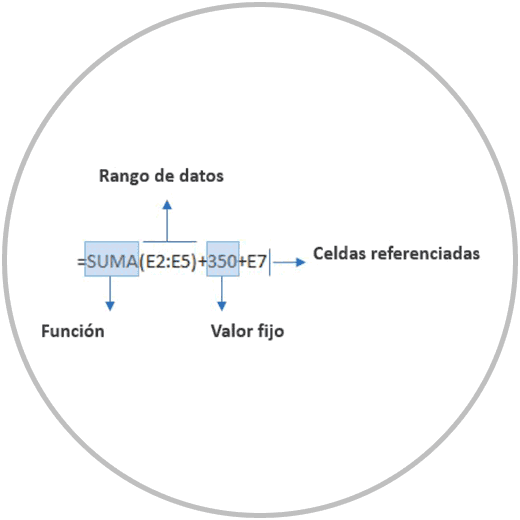
2 So berechnen Sie eine Summe in Excel
Um eine Summe in Excel zu erstellen, haben wir einige Beispiele gesehen, wie dieser Vorgang auf verschiedene Arten durchgeführt werden kann. Bevor wir eine Additionsoperation durchführen, müssen wir darüber nachdenken, ob es sich um eine einfache Operation zwischen Zellen handelt, die nicht zusammenhängend sind, das heißt, dass sie nicht hintereinander liegen. In diesem Fall würden wir eine einfache Formel verwenden, um die entsprechenden Zellen hinzufügen zu können, wie im Beispiel, das Sie im Bild sehen können:
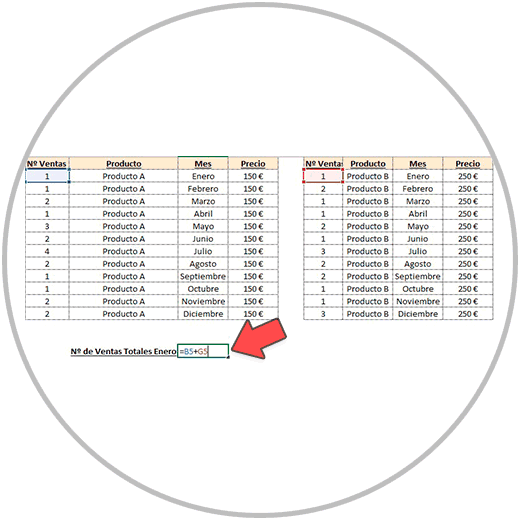
Im Beispiel werden zwei bestimmte Zellen hinzugefügt, um ein bestimmtes Ergebnis zu erhalten, nämlich die Anzahl der Gesamtverkäufe von Produkt A und Produkt B für den Monat Januar. Fahren wir mit dem Beispiel fort, wenn wir eine Summe aus allen bilden
wollten B. die Verkäufe eines Produkts über das ganze Jahr hinweg, könnten wir die Summenfunktion verwenden, da es sich um Daten handelt, die in derselben Spalte gesammelt werden. Indem wir Daten in Spalten ordnen und organisieren, können wir problemlos eine Funktion, in diesem Fall eine Addition, verwenden, um die erwarteten Ergebnisse zu erhalten.
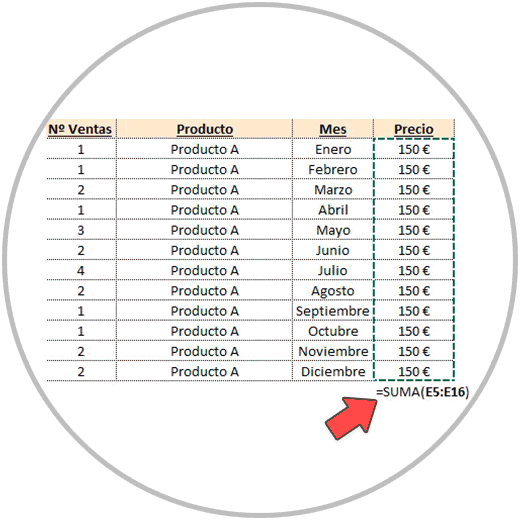
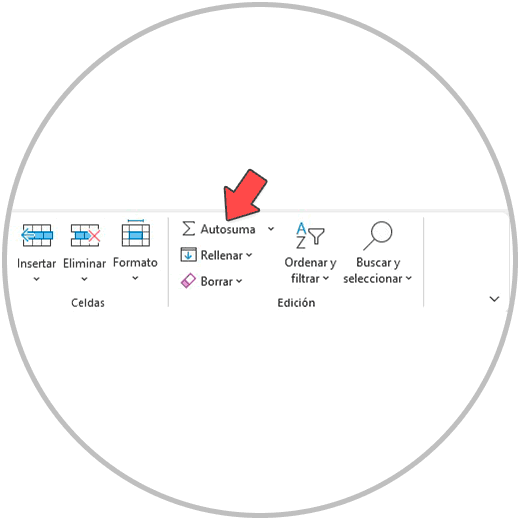
3 So führen Sie eine Subtraktion in Excel durch
Um eine Subtraktion in Excel durchzuführen, verwenden wir die einfache Möglichkeit, eine Formel in Excel zu erstellen. In Excel gibt es keine spezielle Subtraktionsfunktion. Um eine Subtraktionsoperation durchzuführen, folgen wir einfach dem gleichen Verfahren wie bei einer einfachen Addition, wobei wir in diesem Fall das „-“-Zeichen verwenden, das wir auf unserer Seite sehen können Tastatur. . Wir können feste Zahlen subtrahieren oder Zellen subtrahieren, indem wir, wie wir bereits wissen, die Maus oder die Maus verwenden, um auszuwählen, welche Zellen wir in die Operation einbeziehen möchten.
Wenn wir einen Datenbereich subtrahieren wollten, denken Sie daran, dass wir, wie wir bereits in der Funktionsweise von Excel erklärt haben, die Zahlen zunächst in negative Zahlen umwandeln und dann die bereits erläuterte Additionsfunktion verwenden müssten.
Wenn wir die Additionsfunktion verwenden möchten, um eine Subtraktion durchzuführen, konvertieren wir die Werte in negative Werte. Um diesen Vorgang durchzuführen, denken Sie daran, dass wir die zu konvertierende(n) Zelle(n) kopieren müssen, indem wir auf der Tastatur die Tasten Strg + C drücken. Unmittelbar danach gehen wir zu einer anderen Zelle, in die wir die Werte einfügen möchten, und zwar aus dem Menüband Wir rufen das „Start“-Menü auf und suchen nach „Einfügen“. Im Menü „Einfügen“ suchen wir nach „Spezielles Einfügen“.
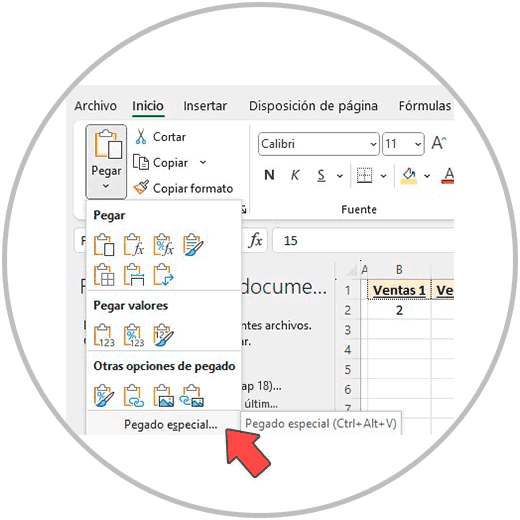
Jetzt suchen und markieren wir im speziellen Einfügefenster „Subtrahieren“, wie im Bild, und klicken auf „OK“. Jetzt sehen wir in der ausgewählten Zelle, wie die negativen Werte eingefügt wurden.
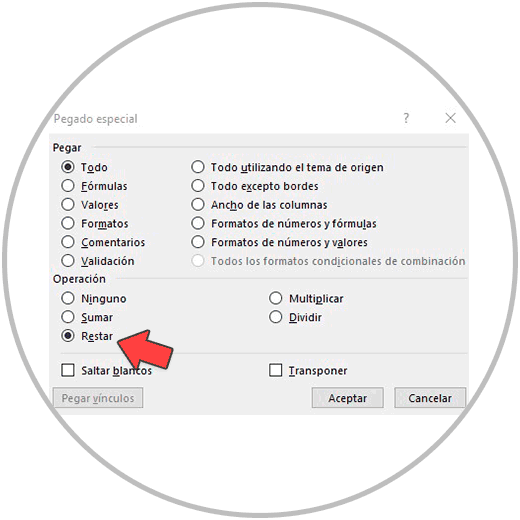
4 So führen Sie eine Multiplikation in Excel durch
Um eine Multiplikation in Excel durchführen zu können, folgen wir dem gleichen Verfahren und führen zuerst das „=“-Zeichen ein, wie wir es immer tun, um eine Formel zu beginnen; Dann schreiben wir die Zahl, die wir multiplizieren möchten, oder die Zelle, in der sich der zu multiplizierende Wert befindet, gefolgt vom Zeichen „*“. Und dann würden wir die Zelle auswählen, in der sich der andere zu multiplizierende Wert befindet, oder den festen Wert, der in die Formel eingegeben werden soll.
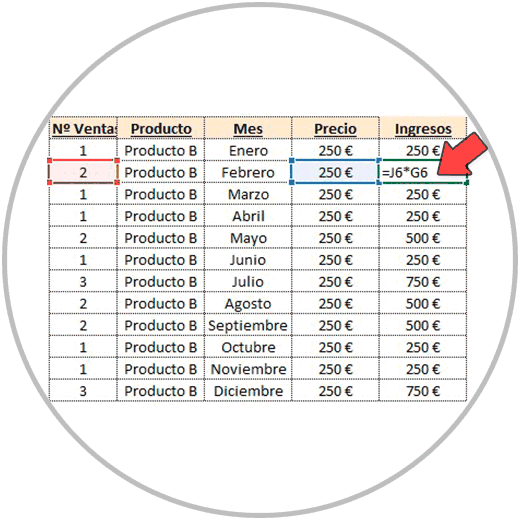
Da wir bereits wissen, wie die Syntax einer Formel in Excel aussieht und wie die Operatoren oder Vorzeichen von Operationen in den Formeln verwendet werden, können wir jede andere mathematische Operation ausführen, beispielsweise eine Division.
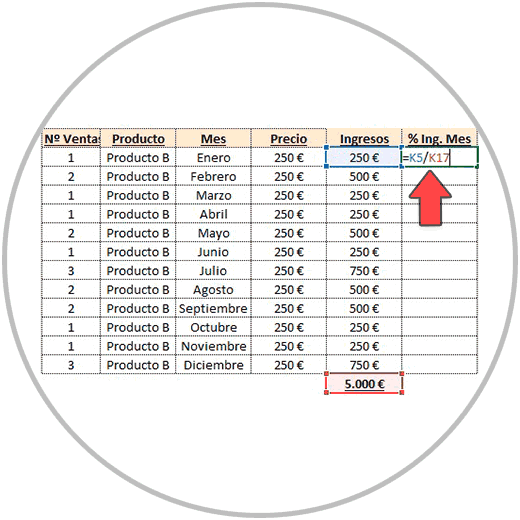
Sobald eine Operation in Excel ausgeführt wurde und wir die „Enter“-Taste auf unserer Tastatur drücken, um das Ergebnis der Formel anzuzeigen, können wir das Format zuweisen, das der Zelle entspricht, in der wir die Formel erstellt haben. In vielen Fällen ist das standardmäßig angezeigte Format nicht das richtige oder am besten geeignete. Bei der Interpretation der Daten und der Darstellung einer gut gemachten Arbeit müssen wir auf jede Zelle und Spalte das Format anwenden, das die angezeigten Informationen am besten darstellt. Um das Zellenformat zu ändern, haben wir, wie wir bereits wissen, hauptsächlich drei Möglichkeiten:
- Klicken Sie mit der rechten Maustaste auf die Zelle, in der wir das Format ändern möchten. Wir sehen dann oben im Fenster ein Schnellmenü, in dem wir das Zellenformat ändern und auch das „Look & Feel“ der Zelle konfigurieren können, indem wir eine Hintergrundfarbe auswählen oder ein Format festlegen die Linien der Zelle.
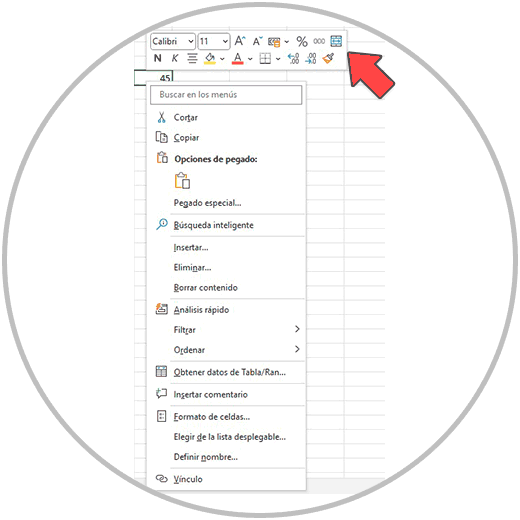
- In diesem Fenster, das sich öffnet, wenn wir mit der rechten Maustaste klicken, sehen wir im Menü auch die Option „Zellen formatieren“.
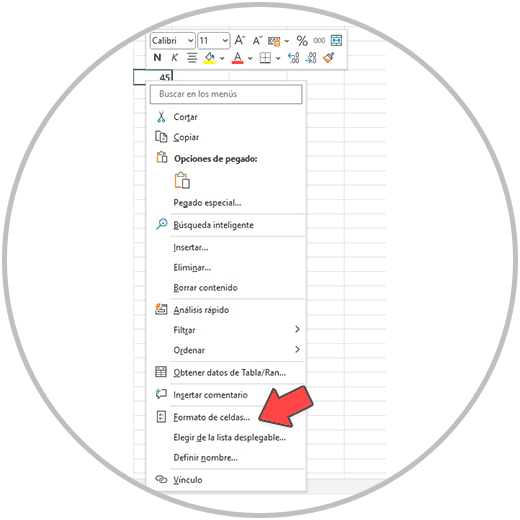
- Unter „Zellenformat“ können Sie der Zelle ein beliebiges Format zuweisen
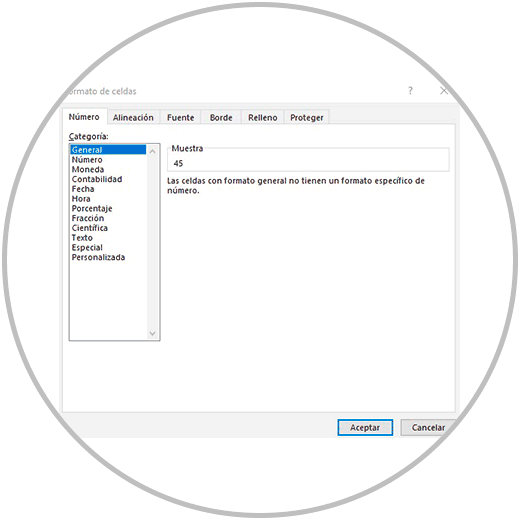
Auf diese Weise können wir jedes beliebige Format auf unsere Zellen oder Zellbereiche anwenden.
5 So ermitteln Sie den Prozentsatz in Excel
Um einen Prozentsatz in Excel zu erhalten, führen wir die gleiche Übung durch, die wir gerade durchgeführt haben. Einen Prozentsatz in Excel zu erhalten, ist eine Aufgabe, die wir durch Ändern des Zellenformats ausführen können: mit der rechten Maustaste, um auf das Schnellmenü für die Zellenformatierung zuzugreifen, oder um die Optionen „Zellenformat“ einzugeben. , wie wir gerade erklärt haben.
Wir könnten auch die Multifunktionsleiste und insbesondere das Startmenü verwenden, um das Dropdown-Fenster zu verwenden, das es uns ermöglicht, ein bestimmtes Format auszuwählen, oder wir könnten die sichtbare Option verwenden, die wir im Abschnitt „Format“ sehen werden das Startmenü, wie im Bild:
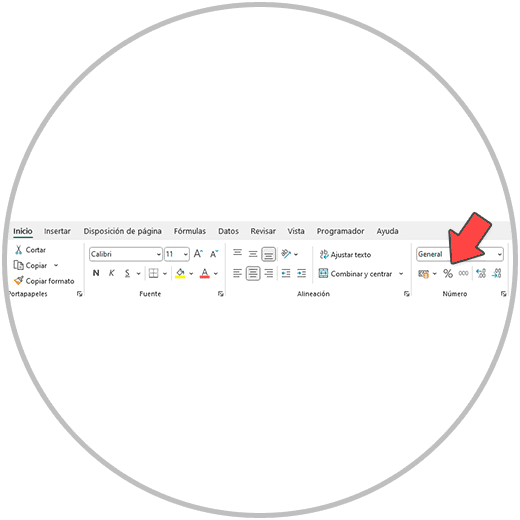
In jedem Fall müssen wir, wie bereits erwähnt, über das Format nachdenken, das am besten zu der Art der Informationen passt, die wir in der Spalte oder in einer bestimmten Zelle anzeigen. Wenn wir in Excel ein Prozentformat anwenden, müssen wir die gleiche Mentalität haben und die Daten überprüfen, die wir in einen Prozentsatz umwandeln wollen.
Wenn wir an einer Datentabelle arbeiten, ist es beispielsweise üblich, bei der Berechnung von Verhältnissen Prozentsätze zu verwenden. Wenn wir Werte haben, die keine Währungen sind oder deren Werte kleiner als 1 sind, überlegen wir uns, ob diese Spalte oder Zeile durch die Anwendung eines Prozentformats besser dargestellt werden könnte.
Wenn wir eine Formel in Excel ausführen, erhalten wir das Ergebnis der durchgeführten Operation. Es kann aber auch zu einer Fehlermeldung kommen, wenn wir etwas falsch gemacht haben, ein Element in der Formel fehlt oder wenn wir versuchen, eine solche Operation auszuführen Ist nicht möglich.
6 Beheben Sie Formelfehler in Excel
Als Nächstes sehen wir uns häufige Fehler an, die bei der Erstellung einer Formel auftreten können. Dies sind sehr häufige Fehler, auf die wir stoßen, wenn wir irgendwann bei der Ausführung einer Formel oder Funktion einen Fehler machen oder wenn wir versuchen, eine Operation auszuführen, die nicht ausgeführt werden kann.
- #N/A: Ein typischer Fehler, wenn wir einen Suchvorgang durchführen und Excel keinen Wert findet.
- #WERT! Dies ist sicherlich der am häufigsten auftretende Fehler in Excel und tritt auf, wenn wir eine Operation ausführen, die nicht ausgeführt werden kann, wenn wir beispielsweise bei einer mathematischen Operation wie der Multiplikation Text anstelle von Zahlen verwenden. Wenn wir beispielsweise den Wert einer Zelle mit einer anderen Zelle multiplizieren, die Text enthält, zeigt uns Excel diesen Fehler an. Um es zu ändern, müssen wir die Formel oder die Zellen ändern, die auf andere verweisen, die Zahlen und keinen Text enthalten. Wir können diesen Fehler auch finden, wenn wir einen Operator verwenden oder eine ungültige Operation eingeben oder wenn wir eine Formel erstellen und eine der referenzierten Zellen einen Fehler enthält.
- #REF! Dies ist ein weiterer der häufigsten Fehler in Excel, der normalerweise auftritt, wenn wir eine Zelle, Spalte oder Zeile löschen, die Teil einer Zelle ist. Um das Problem zu lösen, müssen wir entweder die referenzierten Zellen, die nicht mehr vorhanden sind, aus der Zelle löschen oder Änderungen rückgängig machen, um zu einem Zustand zurückzukehren, der vor dem Löschen der Zelle, Spalte oder Zeile liegt.
- #NAME? Dies ist auch ein typischer Fehler, den wir häufig sehen, wenn wir bei der Eingabe des Namens einer Funktion einen Fehler machen. Hier ist die Autovervollständigungsfunktion sehr wichtig, denn wenn wir uns daran gewöhnen, ist es ein Fehler, den wir vermeiden können, da wir uns im Namen einer Funktion nicht verwechseln können, wenn wir auf einen der Vorschläge doppelklicken, die Excel uns anzeigt .
- #DIV/O! Wenn eine unmögliche Operation wie die Division eines Werts durch 0 ausgeführt wird, wird dieser Fehler angezeigt, den wir beheben müssen, indem wir den Wert von Zelle 0 oder die in der Formel referenzierte Zelle ändern. Dieser Fehler tritt auch sehr häufig auf, wenn wir beispielsweise eine Division durchführen und eine referenzierte Zelle verwenden, die eine leere Zelle ist.
- ####### Wenn wir in einer Zelle Rautezeichen sehen, handelt es sich wahrscheinlich nicht um einen Fehler. Es wird angezeigt, wenn der als Ergebnis der Operation erhaltene Wert zu groß ist, um in einer Zelle angezeigt zu werden.
Um die Fehler in diesen Formeln zu beheben, können wir in jedem Fall jederzeit zu der Zelle gehen, die den Fehler enthält, und den Cursor über das Warnsymbol platzieren, das Excel uns anzeigt, wie im Bild.
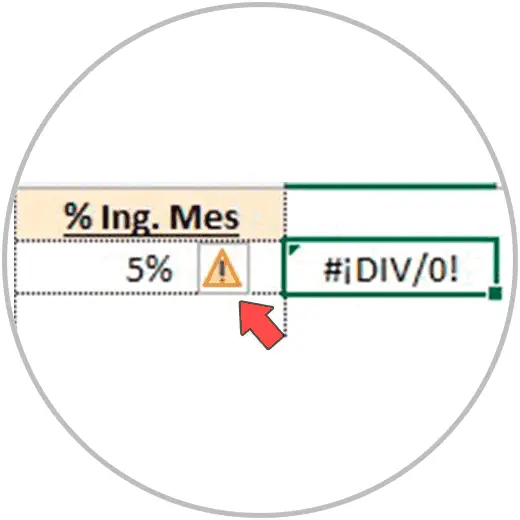
Auf diese Weise wird uns das Problem mitgeteilt. Wenn wir auf das Warnsymbol klicken, können wir weitere Informationen und Hilfe zu dem spezifischen Problem erhalten, auf das wir gestoßen sind.
Wenn wir eine in einer Formel referenzierte Zelle ändern möchten, müssen wir auf die Zelle doppelklicken, die die Formel enthält, oder die Taste „F2“ drücken. Anschließend werden die in der Formel referenzierten Zellen hervorgehoben, die wir mit der Maus ändern und in eine andere Zelle ändern können. Wir müssen nur die farbige „Hervorhebung“ der Zelle von einem der Ränder ziehen und sie auf die Zelle ziehen, auf die wir verweisen möchten, wie im Bild unten. Oder wir können den Zellbezug manuell in der Formel selbst ändern.
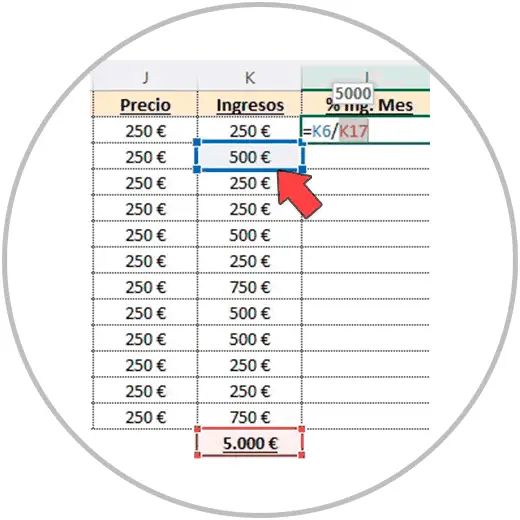
Die Verwendung von Formeln in Excel ist eine Aufgabe, die wir erlernen müssen, so wie wir zum Autofahren die Theorie erlernen müssen, aber auch in der Praxis lernen müssen, wie man das Lenkrad bedient, die Gänge wechselt und bremst. Die Formeln in Excel sind die Ressource, die es uns ermöglicht, die Informationen besser zu analysieren, die Datentabelle und den Bericht zu erstellen, die wir benötigen, mit allen Kennzahlen, KPIs und interessierenden Werten, die für eine objektive Beurteilung der Daten erforderlich sind.
In einigen Fällen werden wir feststellen, dass wir Tabellen von Grund auf erstellen müssen, Spalten und Zeilen zu unserer Tabelle hinzufügen und einige Berechnungen durchführen müssen, um die Ergebnisse zu analysieren. In anderen Fällen finden wir vorgefertigte Datentabellen vor, die wir überprüfen, bearbeiten, korrigieren und mit neuen Berechnungen ergänzen müssen.
Mit den Formeln können wir Berechnungen und einfache mathematische Operationen durchführen, aber wir können auch einige Operationen, die wir später sehen werden, mit Hilfe und Verwendung der Funktionen ausführen.