Da die Erinnerungsfunktion in der Fotos-App auf iOS neu ist, sind Sie möglicherweise etwas verwirrt, wie sie funktioniert. Als Diashows produzierte Videos sind erstaunlich, aber manchmal kann es sich so anfühlen, als würde Apple alles tun, um Sie davon abzuhalten, das Beste aus dieser Funktion herauszuholen.
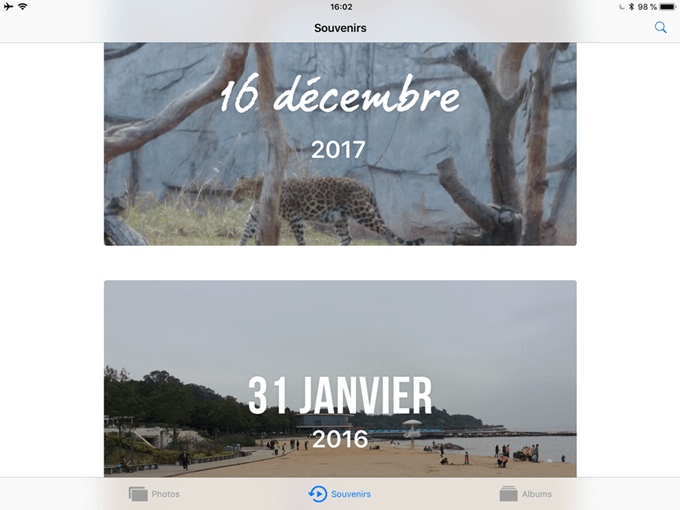
Wenn Sie die Registerkarte ” Erinnerungen” zum ersten Mal öffnen , sehen Sie eine kleine Auswahl von Erinnerungen, die das iPad für Sie vorbereitet hat. Wenn Sie sich eine dieser Diashows ansehen, sehen Sie Erinnerungen und eine Liste von Personen und Orten, die auf Ihren Fotos markiert sind. Wenn Sie eine Person oder einen Ort auswählen, erstellt das iPad ein personalisiertes Erinnerungsvideo.
Contents
So erstellen Sie eine Erinnerungsfoto-Diashow für einen Tag, einen Monat oder ein Jahr
Um ein Souvenir Ihrer Wahl zu erstellen , müssen Sie die aktuelle Registerkarte Souvenirs verlassen. Auf der kontraintuitiven Skala ist dies eine 10. Sie könnten auch auf Probleme stoßen, wenn Sie etwas so Einfaches wie zwei Tage oder zwei Monate in einem einzigen Speicher kombinieren möchten, aber es gibt Möglichkeiten, diese Probleme zu lösen.
Sie können im Abschnitt Fotos eine Erinnerung basierend auf einem bestimmten Zeitraum erstellen, indem Sie unten auf dem Bildschirm auf die Schaltfläche “Fotos” klicken. Sie können Fotos nach Tag, Monat oder Jahr sortieren, indem Sie auf eine gruppierte Auswahl von Fotos tippen, und Sie können zurückkommen, indem Sie auf den Suchlink in der oberen linken Ecke des Bildschirms tippen.
Wenn Sie bereit sind, eine Erinnerung für ein Jahr, einen Monat oder einen Tag zu erstellen, tippen Sie auf die Schaltfläche “>” rechts neben den Fotos. Dadurch gelangen Sie zu einem neuen Bildschirm mit einem „Souvenir“-Video oben und den Auswahlfotos unten. Wenn Sie auf die Wiedergabeschaltfläche in der unteren rechten Ecke der Speicheranzeige tippen, wird ein Video generiert. Sie können dann mit der Änderung dieses Speichers beginnen, was später in diesem Artikel erläutert wird.
So erstellen Sie ein personalisiertes Souvenir
Leider kommen die meisten Erinnerungen nicht an einem einzigen Tag zusammen. Zum Beispiel können Ihre Erinnerungen an Weihnachten, Chanukka oder andere ähnliche Erinnerungen früher im Dezember beginnen und sich bis ins neue Jahr und in den Januar erstrecken. Dies bedeutet, dass ein einzelner Tag, Monat oder sogar ein Jahr nicht alle Fotos enthalten würde, die Sie in diesen Speicher aufnehmen möchten.
Um ein Erinnerungsvideo dieser Fotos zu erstellen, müssen Sie ein personalisiertes Album erstellen. Sie können auf die Schaltfläche “Alben” am unteren Bildschirmrand tippen und auf die Schaltfläche “+” in der oberen linken Ecke der Albenseite tippen. Es ist eine gute Idee, Ihr neues Album mit dem gleichen Titel zu benennen, den Sie für Ihr Erinnerungsvideo haben möchten. Sie können den Titel des Souvenirs später ändern, aber es ist einfacher, ihn bereits hier zu benennen.
Nachdem Sie das neue Album erstellt haben, fügen Sie Fotos nach Belieben hinzu, indem Sie oben rechts auf “Auswählen” und dann oben links auf “Hinzufügen” drücken. Es macht keinen Sinn, Fotos vor dem Hinzufügen zu einem Album „auszuwählen“. Dies ist ein weiteres Beispiel für eine kontraintuitive Benutzeroberfläche. Du dachtest wirklich nicht, dass Apple perfekt ist, oder?
Nachdem Sie die Fotos ausgewählt haben, gehen Sie zum neuen Album. Ganz oben auf dem Bildschirm befindet sich eine Datumsliste mit allen Fotos, die Sie dem Album hinzugefügt haben. Ganz rechts neben diesem Datumsbereich befindet sich die Schaltfläche „>“. Wenn Sie diese Taste drücken, erscheint ein neuer Bildschirm mit einem Speichervideo oben und Albumfotos unten. Sie können jetzt Play auf dem Speicher drücken, um ihn anzuzeigen.
So bearbeiten Sie Erinnerungsfotos
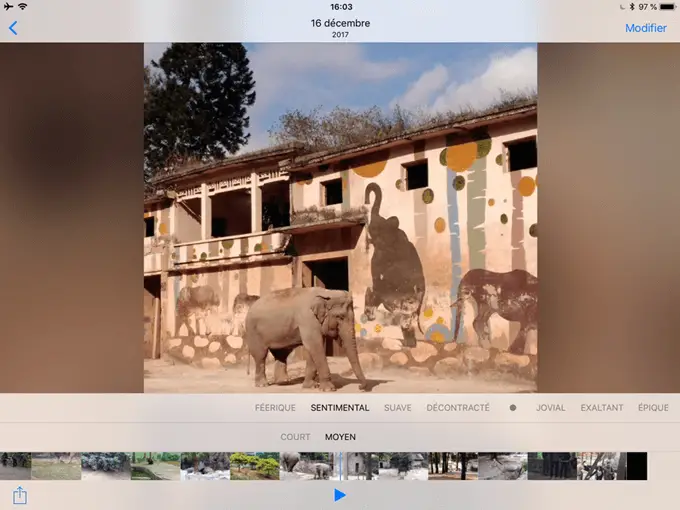
Die Souvenirs-Funktion ist großartig. Und das iPad macht einen großartigen Job darin, ein paar Fotos aus einer größeren Auswahl herauszusuchen, etwas Musik hinzuzufügen und sie in einem großartigen Layout zusammenzustellen. Es gibt Zeiten, in denen er ein Foto fälschlicherweise so interpretieren könnte, dass es sich auf das Dreirad konzentriert und nicht auf den Vierjährigen auf dem Dreirad, aber er macht trotzdem schon einen tollen Job.
Aber was diese Funktion großartig macht, ist die Möglichkeit, den Speicher zu bearbeiten. Und es ist einfach, diese Änderung vorzunehmen. Sie haben zwei Optionen zum Bearbeiten: die Stimmungssteuerung, die auf dem Schnellbearbeitungsbildschirm durchgeführt wird, und die Fotosteuerung, die auf dem Feineinstellungsbildschirm durchgeführt wird.
Sie können mit der Bearbeitung eines Speichers beginnen, indem Sie ihn einfach lesen. Sobald Sie sich auf dem Bildschirm befinden, auf dem die Erinnerung abgespielt wird, können Sie eine Grundstimmung für die Erinnerung auswählen, indem Sie sie direkt unter der Erinnerung auswählen. Zu diesen Stimmungen gehören feenhaft, sentimental, sanft, entspannt, heiter, erhebend, episch, Disco usw. Sie können auch die Dauer der Speicher-Diashow konfigurieren und zwischen Kurz, Mittel und Lang wählen.
Titel bearbeiten und Fotos bearbeiten
Diese Schnellbearbeitungsfunktion ist eine gute Möglichkeit, den Speicher zu bearbeiten, aber wenn Sie eine feinere Kontrolle wünschen, können Sie auf den Bearbeitungsbildschirm zugreifen, indem Sie die Taste unten rechts drücken, die drei Reihen mit jeweils einem Kreis darüber hat. Diese Schaltfläche soll Cursor darstellen, aber es wäre einfacher gewesen, stattdessen das Wort “Bearbeiten” zu verwenden.
Sie müssen Souvenir speichern, um es zu bearbeiten. Wenn Sie dazu aufgefordert werden, bestätigen Sie, dass Sie es im Abschnitt „Souvenirs“ speichern möchten.
Sie können Titel, Musik, Dauer und Fotos ändern. Im Abschnitt Titel können Sie Titel und Untertitel ändern und die Schriftart auswählen. Unter Musik können Sie einen der gespeicherten Songs oder einen beliebigen Song aus Ihrer Bibliothek auswählen. Sie müssen den Song auf Ihr iPad hochladen. Wenn Sie Ihre Musik normalerweise aus der Cloud streamen, müssen Sie sie zuerst herunterladen. Wenn Sie die Dauer eines Speichers ändern, wählt das iPad aus, welche Fotos hinzugefügt oder entfernt werden sollen. Sie müssen dies also tun, bevor Sie die Auswahl der Fotos ändern. Auf diese Weise können Sie diese Fotos verfeinern, nachdem Sie eine geeignete Dauer ausgewählt haben.
Wenn Sie die Auswahl der Fotos ändern, können Sie beim Wischen nach links oder rechts auf dem Bildschirm Schwierigkeiten beim Navigieren haben. Das iPad kann manchmal ein Foto einfügen, anstatt einfach zum nächsten Foto zu navigieren. Es ist möglicherweise einfacher, die kleinen Miniaturfotos unten zu verwenden, um ein Foto auszuwählen. Sie können jedes Foto löschen, indem Sie es auswählen und dann auf den Papierkorb in der unteren rechten Ecke tippen.
Sie können ein Foto hinzufügen, indem Sie unten links auf dem Bildschirm auf die Schaltfläche “+” drücken, aber Sie können nur Fotos hinzufügen, die sich in der ursprünglichen Sammlung befinden. Wenn Sie also ein Foto-Souvenir 2016 erstellt haben, können Sie nur Fotos aus dieser Kollektion von 2016 hinzufügen. Hier ist es praktisch, ein neues Fotoalbum zu erstellen. Wenn das gewünschte Foto nicht angezeigt wird, können Sie zurückgehen, das Foto zum Album hinzufügen und dann den Bearbeitungsvorgang erneut starten.
Sie dürfen das Foto nirgendwohin verschieben, wo Sie möchten. Das Foto wird in der gleichen Reihenfolge platziert, in der es im Album vorhanden ist, die normalerweise nach Datum und Uhrzeit sortiert ist.
Es ist bedauerlich, dass es so viele Einschränkungen und so wenige Möglichkeiten gibt, Memories wirklich anzupassen, aber hoffentlich wird Apple mit der Weiterentwicklung der Memories-Funktion weitere Bearbeitungsoptionen entwickeln. Bisher leistet es hervorragende Arbeit beim Erstellen von Memories-Videos und bietet gerade genug Bearbeitungsoptionen, um sicherzustellen, dass Sie die gewünschten Fotos einfügen können, auch wenn Sie sie nicht in einer benutzerdefinierten Reihenfolge platzieren können.
So speichern und teilen Sie Erinnerungen
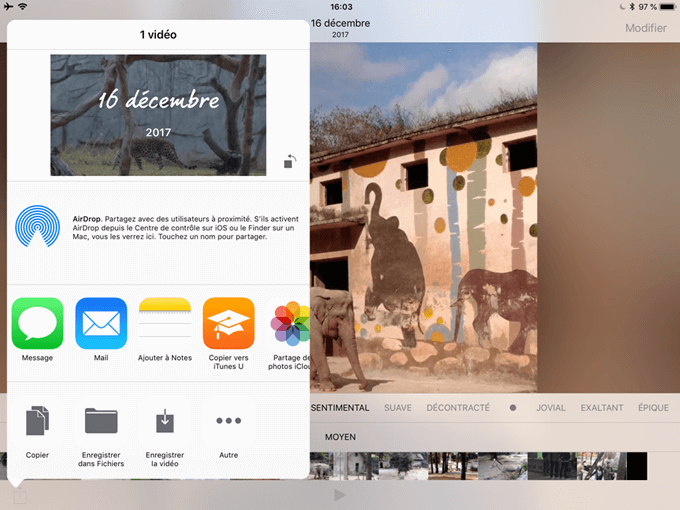
Jetzt, da Sie eine tolle Diashow mit Erinnerungsfotos haben, möchten Sie sie wahrscheinlich teilen!
Sie können einen Speicher freigeben oder einfach auf Ihrem iPad speichern, indem Sie die Share- Taste drücken . Wenn sich ein Speicher im Vollbildmodus befindet, tippen Sie auf das iPad, um ihn in einem Fenster anzuzeigen. Unten auf dem iPad sehen Sie einen Filmstreifen von All Memories. In der unteren linken Ecke befindet sich die Share-Schaltfläche, die wie ein Rechteck mit einem nach oben zeigenden Pfeil aussieht.
Wenn Sie die Share-Taste drücken, erscheint ein Fenster, das in drei Abschnitte unterteilt ist. Der obere Abschnitt ist für AirDrop, mit dem Sie den Speicher an ein in der Nähe befindliches iPad oder iPhone senden können. Die zweite Reihe von Symbolen ermöglicht es Ihnen, den Speicher über Apps wie Nachrichten, Mail, YouTube, Facebook usw. Sie können es sogar zur weiteren Bearbeitung in iMovie importieren.
Mit der dritten Reihe von Symbolen können Sie das Video aufnehmen oder Funktionen wie das Senden an Ihren Fernsehbildschirm über AirPlay ausführen. Wenn Sie Dropbox auf Ihrem iPad eingerichtet haben, wird möglicherweise die Schaltfläche In Dropbox speichern angezeigt . Wenn Sie dies nicht tun, können Sie die Plus-Taste drücken, um diese Funktion zu aktivieren. Die meisten Cloud-Speicherdienste sehen gleich aus.
Wenn Sie “Video speichern” wählen, wird es in Ihrem Videos-Album in einem Filmformat gespeichert. So können Sie es auf Facebook teilen oder zu einem späteren Zeitpunkt als SMS versenden.