Wenn Sie für Ihren Job regelmäßig Screenshots auf Ihrem Mac erstellen müssen, müssen Sie nach der Aktualisierung von macOS Mojave mit dem neuen Screenshot-Tool und der Tastenkombination vertraut sein.
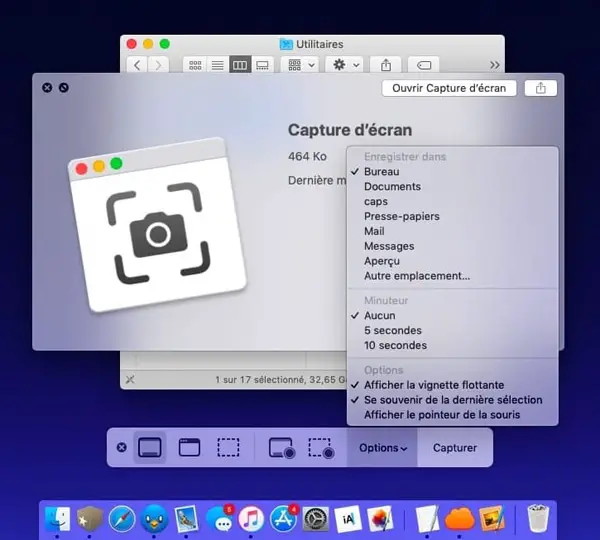
Mojaves neue Tastenkombination zum Erfassen von Screenshots
Mac-Benutzer wissen, dass die Tastenkombination ” Umschalt + Befehl + 3 ” verwendet wird, um den gesamten Bildschirm aufzunehmen, und dass Sie mit der Tastenkombination ” Umschalt + Befehl + 4 ” den Cursor ziehen können, um nur den Bildschirm zu erfassen . (Oder, wenn Sie nach der Tastenkombination ” Umschalt + Befehl + 4 ” die Leertaste drücken , können Sie ein Fenster erfassen.)
Mojave fügt die dritte Tastenkombination für den Screenshot hinzu: ” Umschalt + Befehl + 5 “.
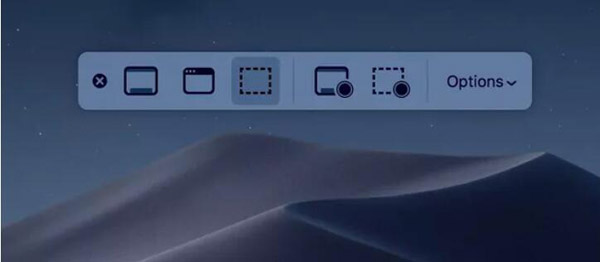
Mit dieser Tastenkombination wird am unteren Rand Ihres Displays ein kleines Bedienfeld mit Screenshot-Optionen angezeigt.
Es gibt 3 Schaltflächen, mit denen Sie den gesamten Bildschirm, ein Fenster oder einen Abschnitt Ihres Bildschirms erfassen können. Darüber hinaus können Sie mit den beiden Videoaufnahmetasten Ihren gesamten Bildschirm oder einen ausgewählten Teil aufnehmen. Auf der linken Seite ist die „ X “ -Taste , die den Bildschirmbereich zu schließen verwendet wird , aber Sie können auch die „drücken Raum “ Taste , um es zu beenden.
Auf der rechten Seite des Panels befindet sich die Schaltfläche „ Optionen “, mit der Sie auswählen können, wo Sie Ihren Screenshot speichern möchten – Desktop, Dateien, Zwischenablage, Mail, Nachrichten oder Vorschau, und eine Verzögerung von 5 oder 10 Sekunden konfigurieren Sie können Dinge, die verschwinden würden, wenn Sie auf das Screenshot-Tool klicken, richtig vorbereiten.
Die Option ” Schwebende Miniaturansicht anzeigen ” ist standardmäßig aktiviert und zeigt eine kleine Miniaturansicht Ihres Screenshots in der unteren rechten Ecke Ihres Bildschirms an. Es ähnelt dem Screenshot-Prozess unter iOS 11 (und dem auf dem iPhone X). Im Gegensatz zu Ihrem Laptop können Sie diese Miniaturansicht auf Ihrem Mac deaktivieren. Schließlich können Sie Ihren Mauszeiger in einem Screenshot oder in einem Video anzeigen.
Wenn das Screenshot-Panel Sie daran hindert, können Sie seinen linken Rand greifen und an eine neue Position auf Ihrem Bildschirm verschieben.
Einfache Anmerkung
Wenn Sie auf das ” Floating thumbnail ” klicken , gelangen Sie schnell auf die Funktion ” Annotate “, um Ihren Screenshot zu schreiben. Sie können das ” Floating thumbnail ” verschwinden lassen, indem Sie es ziehen oder einfach verschwinden lassen, und es wird dort gespeichert, wo Sie den letzten Screenshot gespeichert haben.
Klicken Sie auf das ” Floating Thumbnail ” und es öffnet sich in einem Vorschaufenster namens ” Annotation View ” (nicht “Preview”) mit allen Bearbeitungswerkzeugen, die Sie auch in ” Preview ” erhalten.
Sie können mit der rechten Maustaste auf das schwebende Miniaturbild klicken, um:
- Speichern Sie den Screenshot auf dem Desktop, in den “Dateien” oder in der “Zwischenablage”;
- Öffnen Sie es in Mail, Nachrichten, Vorschau oder Fotos;
- Lassen Sie es im “Finder” erscheinen;
- Lösche es;
- Öffnen Sie es im oben erwähnten Vorschaufenster “Annotation View”.
- Schließen Sie es (und speichern Sie es).
Bisher bevorzuge ich die vereinfachte Option, Screenshots mit Anmerkungen zu versehen, ohne die “Vorschau” öffnen zu müssen, und ich mag es, Screenshots sofort löschen zu können, wenn ich mit den Anmerkungen nicht zufrieden bin.
Die Verzögerungsoptionen von 5 und 10 Sekunden sind ebenfalls nützlich und werden geschätzt.