Word bietet uns eine Reihe von Funktionen, die darauf ausgerichtet sind, dass jeder Benutzer über die besten Tools verfügt, um qualitativ hochwertige Arbeit zu erstellen. Eines dieser Tools konzentriert sich darauf, wann Dokumente erstellt werden müssen, die viele Titel oder Abschnitte wie Abschlussarbeiten, Diplomatenpapiere usw. enthalten. Für jeden im Dokument erläuterten Schritt muss eine Reihenfolge angegeben werden. Dazu muss unbedingt ein Index in das Dokument integriert werden.
Ein Index hilft uns, unsere Dokumente zu strukturieren und auf einen Blick zu wissen, wie der Inhalt des Dokuments organisiert ist. Sie können sogar Hyperlinks verwenden, auf die Sie klicken und direkt zu einem Teil des gesamten Dokuments wechseln können. Dies ist eine Aufgabe, die in Word 2019 , in diesem Fall für macOS, automatisch ausgeführt wird und nur einige Anpassungen erfordert, die EinWie.com ausführlich erläutert.
Wir überlassen Ihnen auch das Video-Tutorial, um zu erfahren, wie Sie einen Index in Word für Mac erstellen.
Um auf dem Laufenden zu bleiben, abonniere unseren YouTube-Kanal! ABONNIEREN
So erstellen Sie einen Index in Word Mac
Der erste Schritt, den wir unternehmen müssen, ist die Auswahl des Titels und im Startmenü den Stil “Titel 1”:
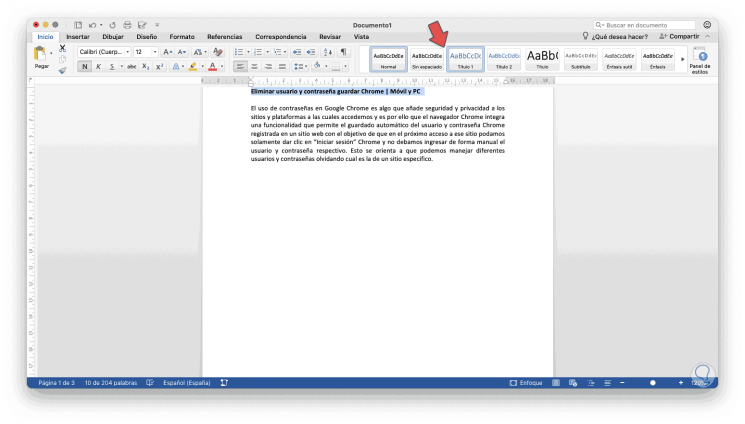
Infolgedessen wird sich das Format des ausgewählten Textes ändern:
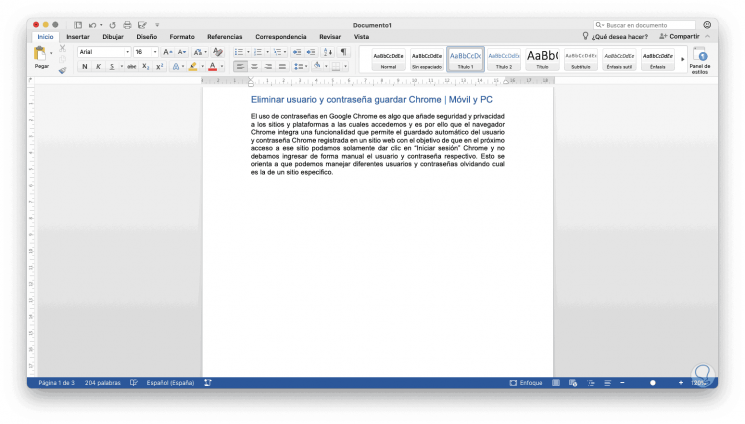
Jetzt wählen wir das erste Kapitel oder den ersten Abschnitt aus und dieses Mal wählen wir den Stil “Überschrift 2”:
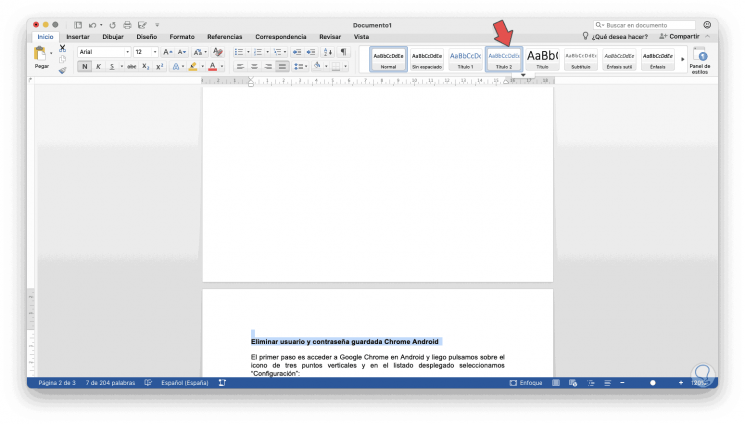
Wie beim vorherigen können wir sehen, dass sich die Änderung automatisch widerspiegelt:
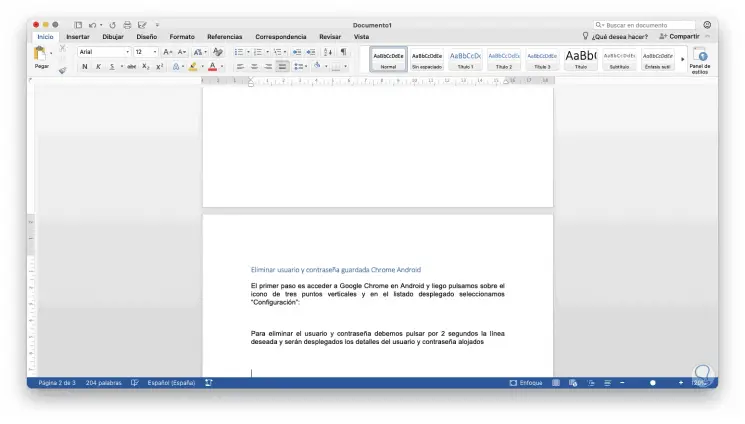
Wir wiederholen den gleichen Vorgang mit jedem Abschnitt oder Kapitel, aus dem das Dokument besteht, in das der Index integriert werden soll:
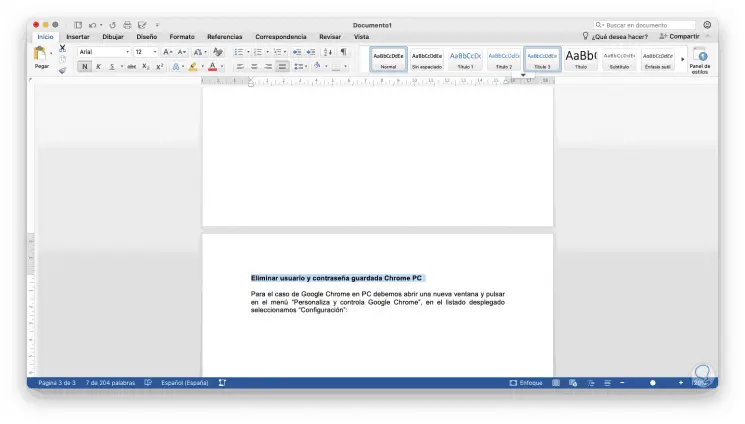
Wir wenden den gewünschten Stil im Abschnitt Titel an:
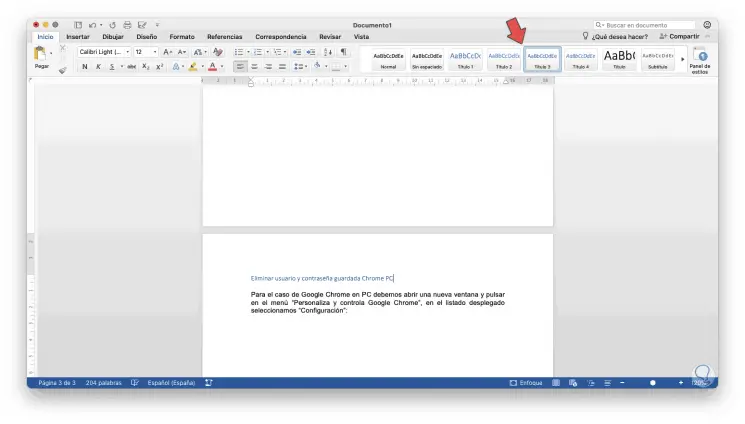
Sobald der Titel und die Kapitel mit dem entsprechenden Format angewendet wurden, gehen wir zum Menü Referenzen und finden dort die verschiedenen Optionen im “Inhaltsverzeichnis”:
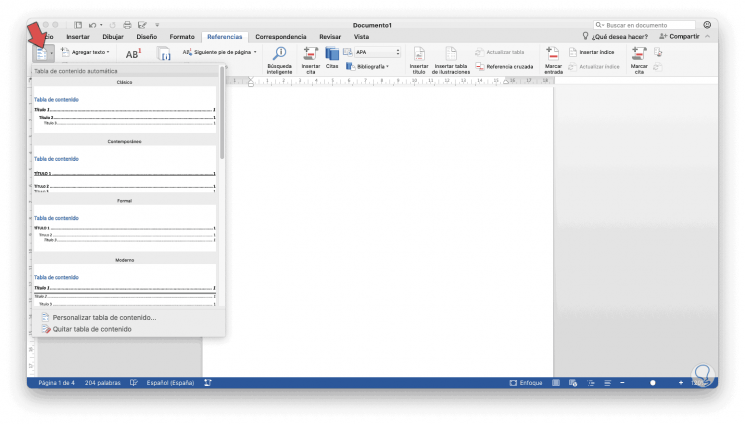
Es gibt verschiedene Stile, um das Inhaltsverzeichnis oder den Index hinzuzufügen. In diesem Fall haben wir die Option „Klassisch“ ausgewählt:
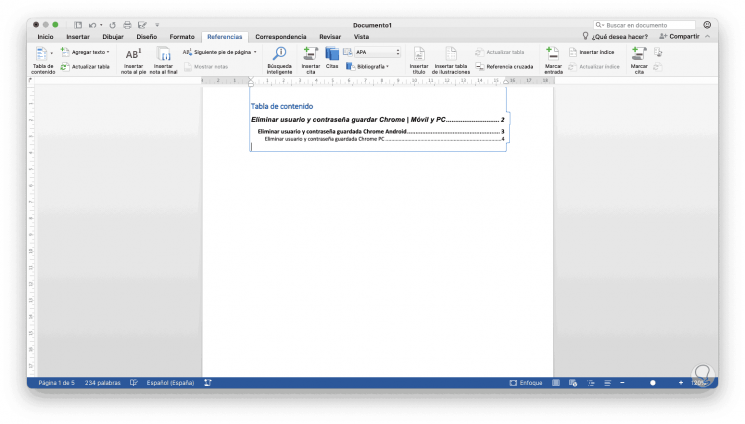
Standardmäßig wird für jede Zeile ein Hyperlink zu dem ausgewählten Kapitel erstellt. Dort sehen wir die Seitenzahl, auf der sich der Titel befindet.
Wir können erneut auf das Inhaltsverzeichnis klicken und dieses Mal “Inhaltsverzeichnis anpassen” auswählen:
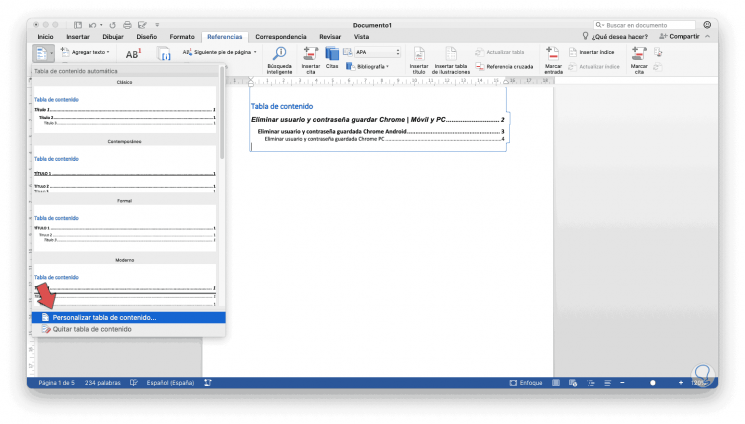
Infolgedessen wird das folgende Fenster angezeigt, in dem wir die folgenden Optionen haben:
- Zu verwendende Inhaltsverzeichnisstile
- Definieren Sie die Anzahl der verfügbaren Ebenen
- Option zum Anzeigen der Seite, auf der sich der Abschnitt befindet
- Erstellen Sie Hyperlinks für jeden Titel
- Definieren Sie die Ausrichtung der Zahlen
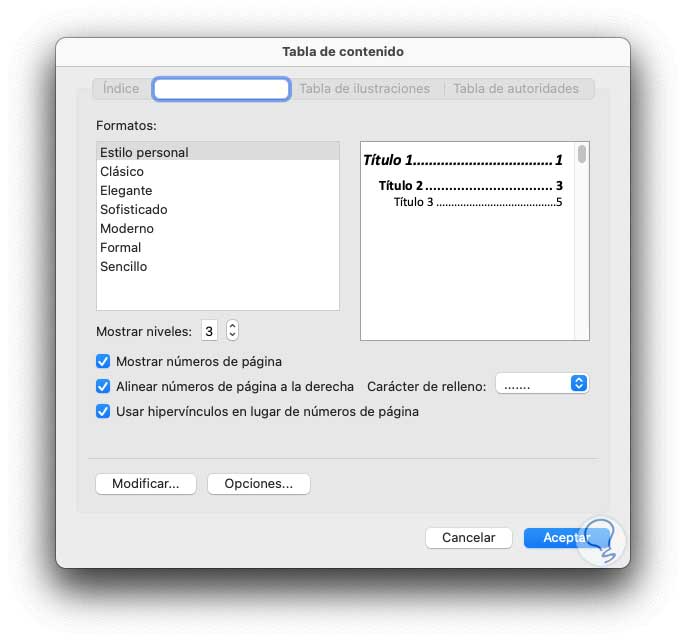
Im Feld “Füllzeichen” können wir den Zeilentyp definieren, der den Titel mit der Seitenzahl verbindet:
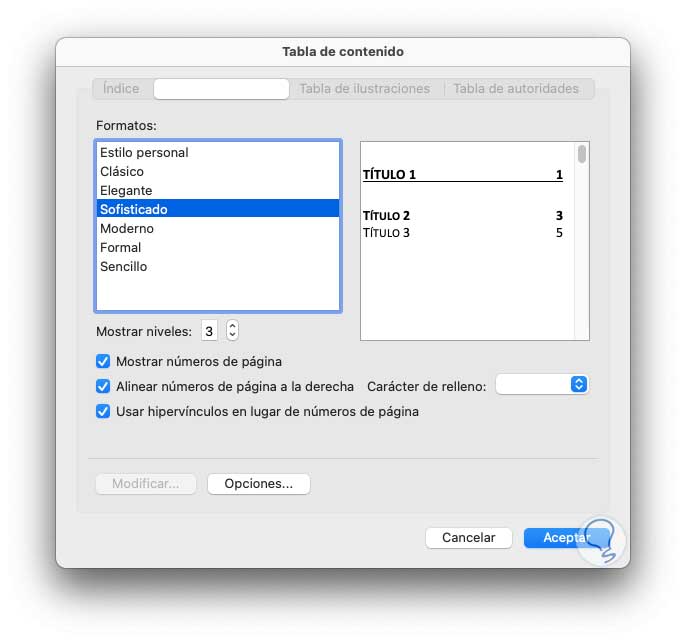
Jeder Stil hat seine eigenen Attribute:
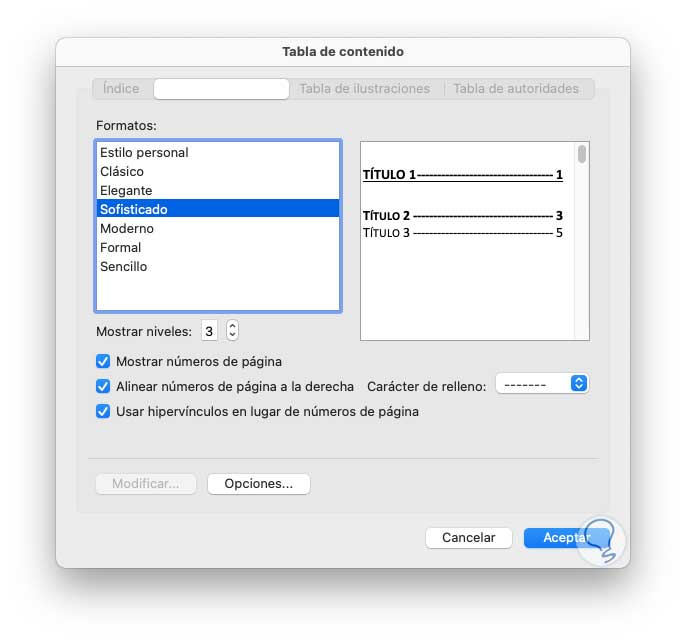
Sobald der Stil des Inhaltsverzeichnisses definiert ist, klicken Sie auf “OK”, um die Änderungen automatisch zu übernehmen:
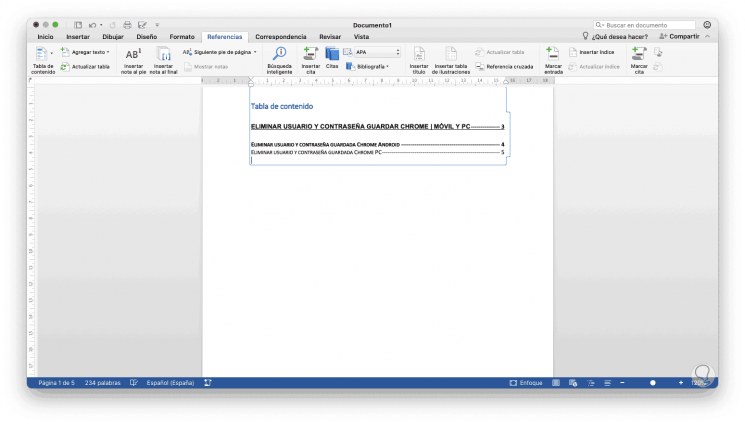
Wir können Änderungen an den Titeln vornehmen, z. B. Schriftart, Größe, Stil usw.:
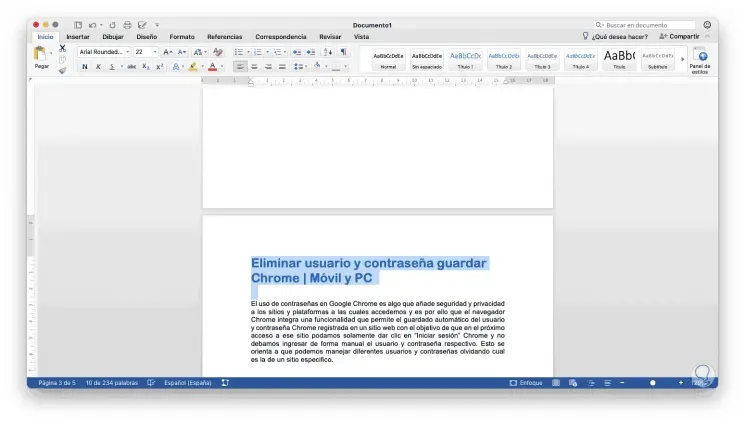
Die Tabelle übernimmt diese Änderungen nicht von selbst. Dazu gehen wir zu Referenzen und müssen dort auf die Schaltfläche “Tabelle aktualisieren” klicken:
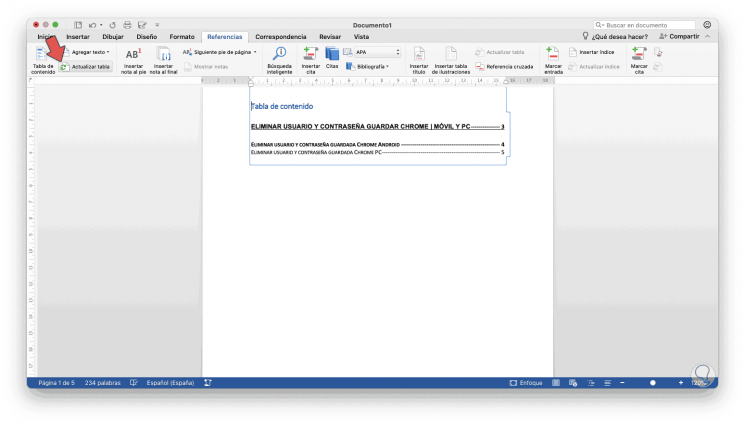
Die folgende Meldung wird gestartet. Dort können wir die Art der auszuführenden Aktualisierung definieren.
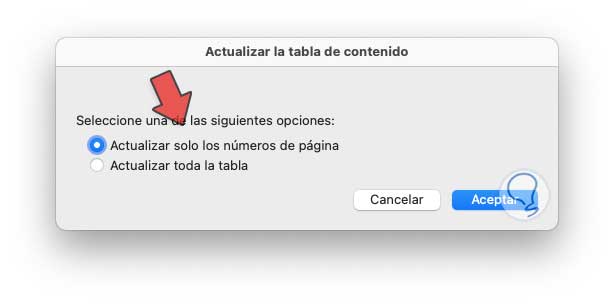
Damit haben wir gesehen, wie ein Index oder ein Inhaltsverzeichnis in Word für macOS erstellt und verwaltet wird.