Suchen Sie ein einfach zu bedienendes und kostenloses Bildschirmaufnahme-Tool für Windows und Mac? Wenn ja, dann sind Sie bei uns genau richtig. Hier ist der beste Audio-Video-Bildschirmrekorder für Windows und Mac. Sie können damit Videospiele, Streaming-Videos, Produktdemonstrationen, Tutorials, Live-Chat-Diskussionen und vieles mehr aufnehmen.
Wie erstelle ich eine Audio-Video-Bildschirmaufnahme unter Windows?
FonePaw Screen Recording ist ein leistungsstarkes, hochwertiges Bildschirmaufzeichnungstool für Windows XP / Vista / 7/8/10 PCs. Es enthält alle Funktionen, die Sie möglicherweise benötigen, um personalisierte Videoclips auf Ihrem Computer zu erstellen.
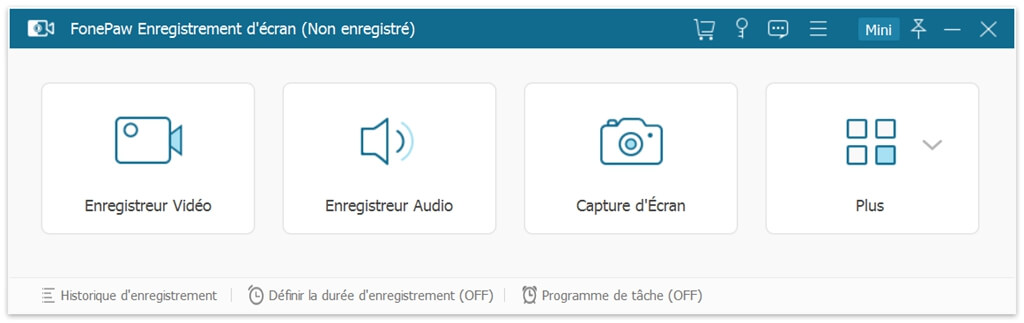
- Audio-Video-Aufzeichnung (interner System- und Mikrofonton);
- Nehmen Sie Videos in verschiedenen Formaten auf (MP4, GIF, WMV, AVI, MOV, MKV, FLV, MPEG usw.);
- Aufnahme des gesamten Bildschirms oder eines Bereichs des Bildschirms;
- Kompatibel mit Webcam und unterstützt Skype, MSN, GTalk und andere Online-Video-Chat-Software;
- Möglichkeit, Streaming-Videoaufnahmen zu planen.
Laden Sie FonePaw Screen Recording kostenlos herunter und starten Sie Ihre Audio-Video-Aufnahme Ihres Computerbildschirms.
Kostenlose TestversionKostenlose Testversion
Schritt 1: Passen Sie die Aufnahmeeinstellungen an
Bevor Sie etwas auf Ihrem Windows-Computerbildschirm aufnehmen, gehen Sie zu “Einstellungen”, um die Aufnahmeeinstellungen nach Bedarf anzupassen. Sie können wählen, ob Sie den Mauszeiger anzeigen möchten oder nicht, die Tastenkombinationen anpassen, die schwebende Leiste bei der Aufnahme ausblenden oder nicht usw.
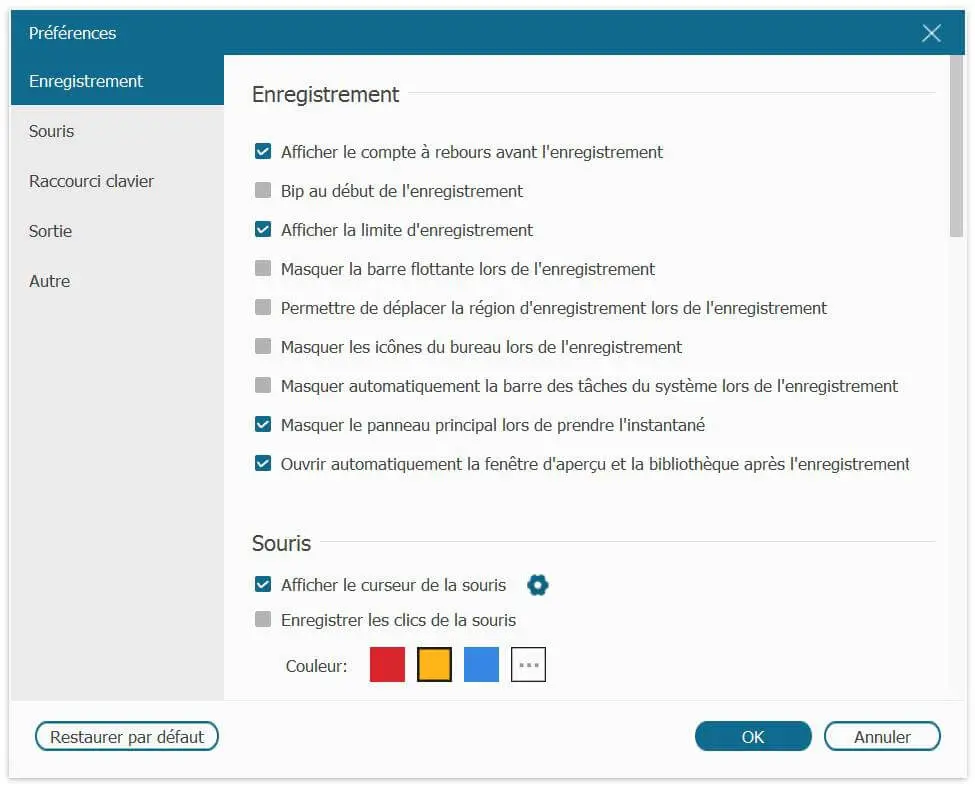
Klicken Sie auf das Zahnradsymbol neben “Mauszeiger anzeigen”, um viele weitere Anpassungsoptionen anzuzeigen.
Schritt 2: Starten Sie die Aufnahme des Windows-Bildschirms
Gehen Sie zu “Videorecorder”, um zu beginnen. Wenn Sie nur einen Teil des Bildschirms aufnehmen möchten, klicken Sie auf den Abwärtspfeil, um den gewünschten Bereich auszuwählen. Wenn Sie den gesamten Bildschirm aufnehmen möchten, klicken Sie auf “Vollbild”.
Sie können Ihr Video in verschiedenen Auflösungen aufnehmen, Sie können auch nur Audio aufnehmen oder die Webcam hinzufügen. Nachdem Sie Ihre Auswahl getroffen haben, klicken Sie auf die Schaltfläche “REC”, um die Aufzeichnung der Aktivitäten Ihres Windows-Bildschirms zu starten. Wenn Sie es auf diese Weise konfiguriert haben, wird das Softwarefenster minimiert und ein 3-Sekunden-Countdown erscheint, bevor die Aufnahme beginnt.
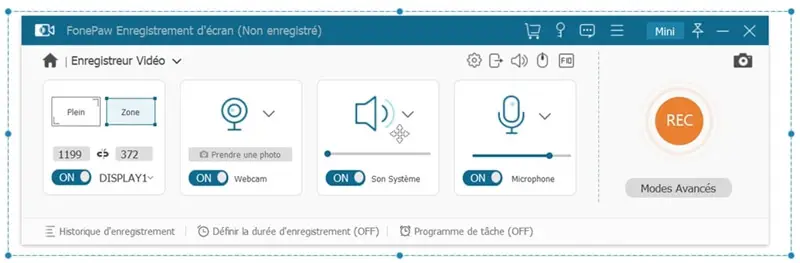
Schritt 3: Bildschirmaufnahme starten
Während der Aufnahme können Sie mit Bearbeitungswerkzeugen Objekte umgeben, Formen hinzufügen usw. Sie können während der Videoaufnahme auch Screenshots des Bildschirms machen. Wenn Sie mit der Aufnahme fertig sind, klicken Sie einfach auf die quadratische Stopptaste, um alles zu beenden (oder drücken Sie einen der von Ihnen konfigurierten Hotkeys).
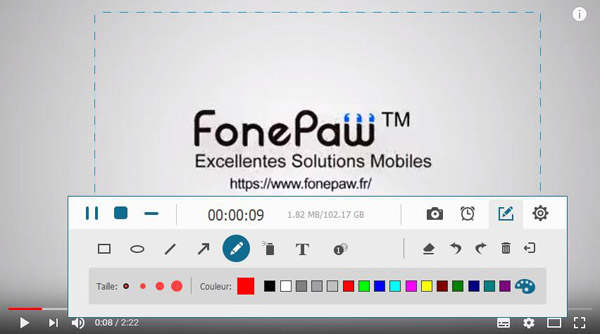
Schritt 4: Vorschau und Speichern
Die von Ihnen erstellte Aufnahme wird im Programm angezeigt. Zeigen Sie es in der Vorschau an und wenn Sie mit dem Ergebnis zufrieden sind, speichern Sie es, indem Sie auf die Schaltfläche “Weiter” klicken. Der Pfad zum Zielspeicherort wird angezeigt, Sie können ihn ändern und die Datei bei Bedarf umbenennen.
Vergessen Sie nicht die Funktion „Aufgabenplan“, mit der Sie eine Aufnahme im Voraus planen können. Nehmen Sie Ihre Lieblingssendungen noch einfacher auf, wenn Sie sie nicht live sehen können.
Wie mache ich eine Audio-Video-Bildschirmaufnahme auf dem Mac?
Um eine Bildschirmaufnahme auf dem Mac zu machen, können Sie natürlich QuickTime verwenden. QuickTime kann jedoch kein Audio aufnehmen, während Video vom Mac-Bildschirm aufgenommen wird. Wenn Sie also einen Audio-Video-Screenshot auf Ihrem Mac erstellen möchten, müssen Sie eine spezielle Software verwenden, einschließlich FonePaw Screen Recording für Mac.
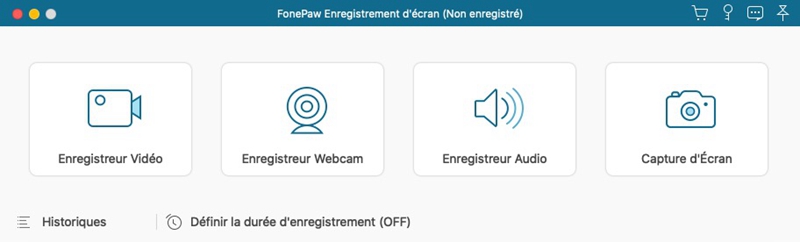
Befolgen Sie die nächsten Schritte, um eine Audio-Video-Aufnahme auf dem Mac durchzuführen.
Schritt 1: FonePaw Bildschirmaufzeichnung herunterladen, installieren und starten
Kostenlose TestversionKostenlose Testversion
Klicken Sie auf diese Download-Schaltfläche, um die Bildschirmaufzeichnung von FonePaw zu erhalten, und starten Sie sie nach der Installation.
Hinweis: Einstellungen anpassen
Bevor Sie mit der Aufnahme auf dem Bildschirm Ihres Mac beginnen, können Sie Tastenkombinationen, Anzeigeoptionen für den Mauszeiger und mehr konfigurieren und anpassen. Gehen Sie einfach zu “Einstellungen” in der Menüleiste, um darauf zuzugreifen.
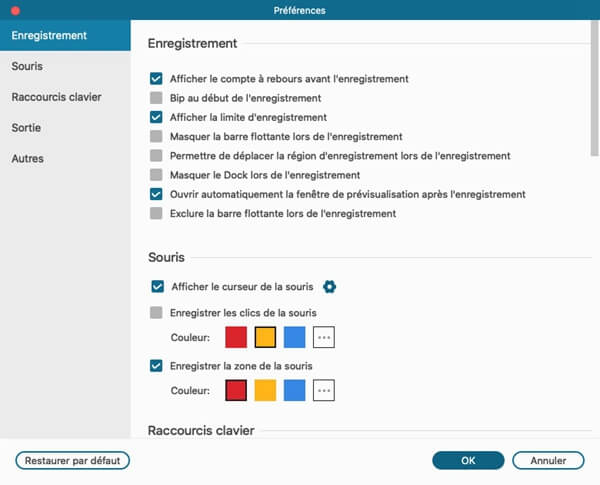
Schritt 2: Starten Sie die Bildschirmaufnahme auf dem Mac
Nachdem Sie den Aufnahmebereich ausgewählt und die Lautstärke angepasst haben, können Sie den Screenshot starten. Während der Aufnahme können Sie mit den Stiftsymbolfunktionen auf der Benutzeroberfläche Änderungen auf dem Bildschirm vornehmen.
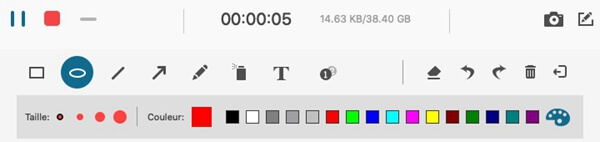
Schritt 3: Überprüfen Sie den Aufnahmeverlauf
Sobald Sie mit der Aufnahme und Aufnahme von Audio-Video Ihres Bildschirms fertig sind, wird alles an einem Ort gespeichert. Klicken Sie auf die quadratische Schaltfläche rechts neben dem oberen Menü der Benutzeroberfläche, um den Aufzeichnungsverlauf der FonePaw-Bildschirmaufzeichnungssoftware einzugeben. Sie können die gewünschte Datei auswählen, in der Vorschau anzeigen, löschen oder sogar mit anderen teilen.
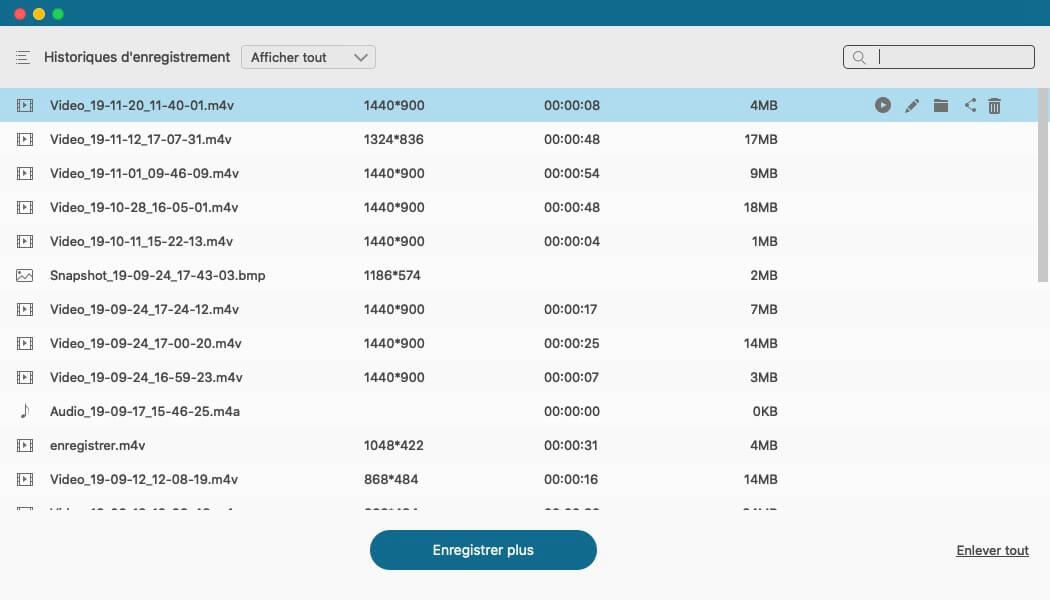
Es ist ganz einfach, eine Audio-Video-Aufnahme des Mac-Bildschirms mit Ihren persönlichen Vorlieben zu machen.
Hinweis: Wenn Sie versuchen, Ihren Mac-Bildschirm auf einen größeren Bildschirm zu projizieren, um ihn aufzunehmen, empfehlen wir Ihnen dringend, FonePaw ScreenMo zu verwenden, ein sehr gutes Werkzeug für die Bildschirmspiegelung von Apple-Geräten. Dies ist sehr praktisch für Spieler, Leute, die Präsentationen halten müssen usw. Sie können dieses Programm auch verwenden, um Bildschirmaufnahmen von Mac, iPhone und iPad auf einem Windows-Computer zu erstellen.