➥ Gehen Sie zum Anfang des kostenlosen Online-Excel-Kurses
Das Erstellen einer Pivot-Tabelle in Microsoft Excel ist nicht zu komplex, am besten beginnen Sie mit den Grundlagen, auf diese Weise wird es viel einfacher. Dank Pivot-Tabellen finden wir einen interaktiven Weg, um Daten zu organisieren, zu gruppieren, zu berechnen und zu analysieren. Es ist möglich, diese Daten auf verschiedene Weise zu manipulieren, um genau das zu visualisieren, was wir brauchen.
Erstellen Sie eine empfohlene Pivot-Tabelle in Microsoft Excel
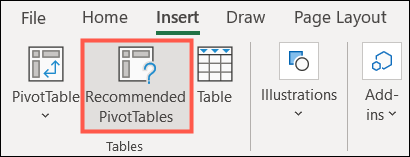
So wie wir in Excel ein Diagramm mit den empfohlenen Diagrammoptionen einfügen können, können wir dies auch mit einer Pivot-Tabelle tun. Dazu müssen wir auf die Registerkarte „Einfügen“ gehen und auf der linken Seite des Menübands auf „Empfohlene Pivot-Tabellen“ klicken.
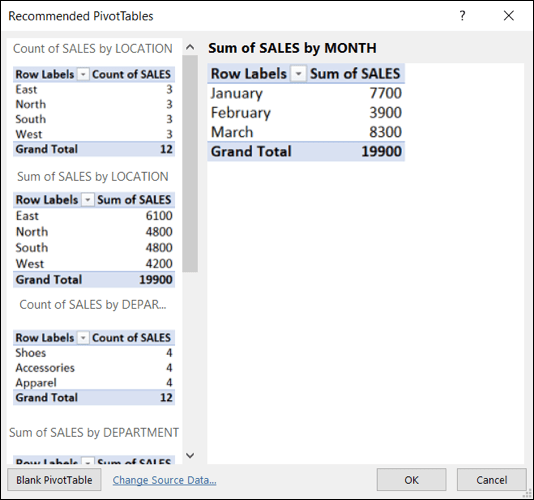
Sobald sich das Fenster öffnet, können wir auf der linken Seite mehrere Pivot-Tabellen sehen. Wir müssen einen auswählen, um rechts eine Vorschau zu sehen. Wenn wir eine sehen, die wir verwenden möchten, müssen wir sie auswählen und auf „OK“ klicken.
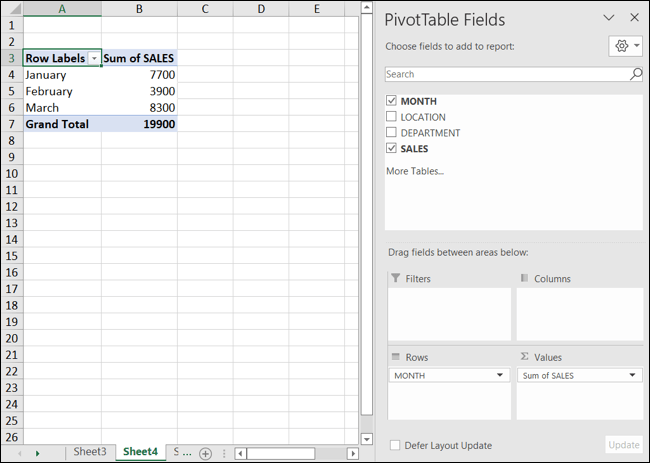
In diesem Fall wird ein neues Blatt mit der von uns ausgewählten Pivot-Tabelle geöffnet. Wir sehen auch in der rechten Seitenleiste Felder der Pivot-Tabelle, mit denen wir die Tabelle bearbeiten können.
Erstellen Sie unsere eigene Tabelle
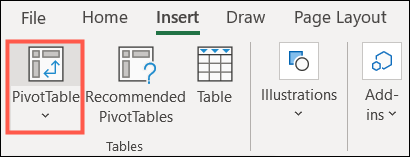
Wenn wir unsere eigene Pivot-Tabelle erstellen möchten, müssen wir auf die Registerkarte „Einfügen“ gehen und in der Multifunktionsleiste „Pivot-Tabelle“ auswählen.
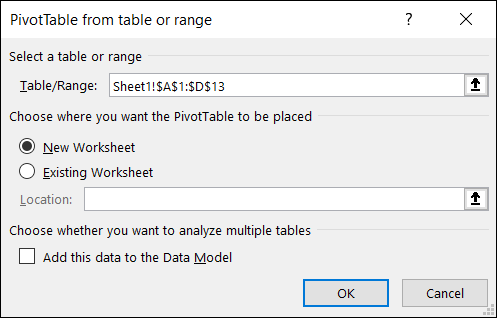
Ein neues Fenster öffnet sich, oben bestätigen wir den Datensatz im Feld Tabelle/Bereich. Als nächstes müssen wir entscheiden, ob wir die Tabelle im neuen Arbeitsblatt oder im bestehenden haben wollen. Um mehrere Tabellen zu analysieren, können wir das Kontrollkästchen aktivieren, um es dem Datenmodell hinzuzufügen. Wir klicken auf „OK“.
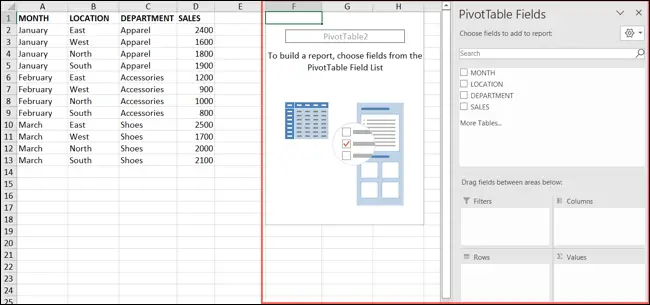
Danach sehen wir die PivotTable- und PivotTable-Felder-Seitenleiste, in der wir die Tabelle erstellen oder die von uns hinzugefügte empfohlene Tabelle bearbeiten können.
Erstellen oder bearbeiten Sie eine Pivot-Tabelle
Unter Verwendung der PivotTable-Felder-Seitenleiste wählen wir zunächst die Felder oben aus, die wir einbeziehen möchten, indem wir die Kontrollkästchen aktivieren. Wir können die Kästchen der Felder, die wir verwenden möchten, jederzeit aktivieren und deaktivieren.
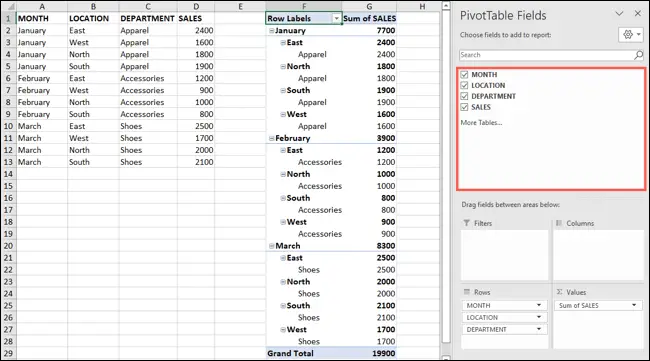
Excel positioniert diese Felder dann in den Feldern am unteren Rand der Seitenleiste, wo es denkt, dass sie hingehören. Hier können wir entscheiden, sie dort zu positionieren, wo wir wollen.
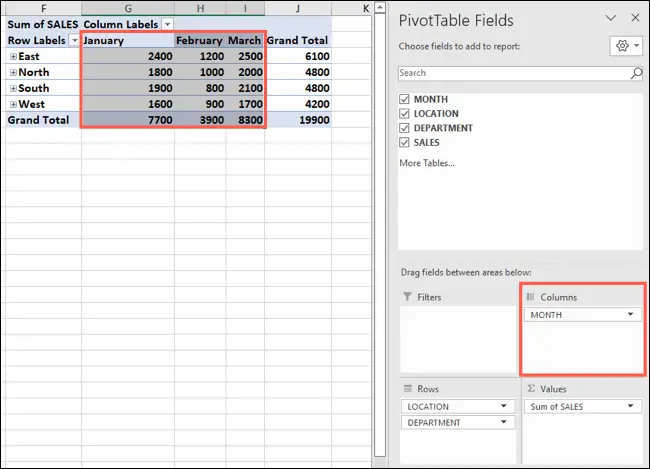
Abhängig von der Art der Daten in der Tabelle sehen wir Dinge wie Zahlen im Feld Werte, Datum und Uhrzeit, Spalten und Textdaten usw. Dies sind die Standardwerte für diese Datentypen, aber wir können sie beliebig verschieben.
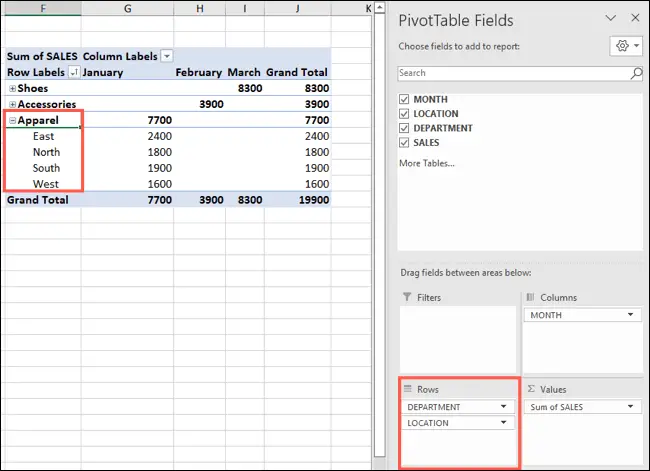
Zum Beispiel, wenn wir unsere Monate als Spalten statt als Zeilen sehen möchten. Alles, was wir tun müssen, ist, dieses Feld aus dem Feld „Zeilen“ in das Feld „Spalten“ zu ziehen, und Ihre Tabelle wird entsprechend aktualisiert. Alternativ können wir die Dropdown-Pfeile neben den Feldern verwenden, um sie zu verschieben.
Wenn wir mehr als ein Feld in einer Tabelle haben, bestimmt die Reihenfolge auch die Position in der Pivot-Tabelle. In diesem Beispiel haben wir im Feld „Zeilen“ an erster Stelle „Abteilung“ und an zweiter Stelle „Standort“. So sind sie in der Tabelle gruppiert.
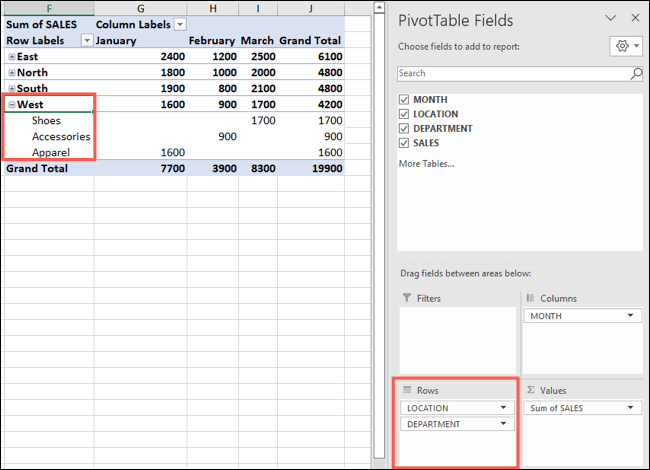
Wenn wir Standort über Abteilung verschieben möchten, müssen wir jeden unserer Standorte als übergeordnete Felder sehen, was wir wollen. Dann verwenden wir einfach die Minus- und Plus-Schaltflächen neben jedem Standort, damit wir die Gruppe erweitern und die Abteilungen sehen können.
Da es möglich ist, Felder per Drag-and-Drop zwischen Tabellen zu verschieben, finden wir die beste Option für Ihre Datenanalyse.