Excel ist eine der funktionalsten Anwendungen für die Arbeit mit Daten verschiedener Typen wie numerischen Daten, Datumsangaben, Text usw., und im Allgemeinen werden in Excel häufig Funktionen und Formeln verwendet, um diese zu bearbeiten. Hinzu kommt, dass wir mehr Optionen haben, mit denen wir arbeiten können. Eine davon sind die Schemata. Bei Daten, die wir gruppieren oder zusammenfassen müssen (aufgrund ihrer Menge oder Komplexität), kommt das Schema in Excel ins Spiel, das für bis zu acht Ebenen verfügbar ist.
Diese Ebenen werden durch eine höhere Zahl in den Umrisssymbolen dargestellt. Jede Ebene zeigt detaillierte Daten für die vorherige externe Ebene an, dh für die niedrigste Nummer usw. In Excel können Sie ein Zeilenschema, ein Spaltenschema oder ein gemischtes Zeilen- und Spaltenschema erstellen.
- Jede Spalte muss eine Überschrift oder Beschriftung in der ersten Zeile haben
- Jede Spalte muss identische Daten enthalten
- Der Zellbereich muss Daten enthalten, Schemas funktionieren nicht mit leeren Zeilen oder Spalten
Mal sehen, wie man in Excel eine automatische Gliederung erstellt.
Um auf dem Laufenden zu bleiben, abonniere unseren YouTube-Kanal! ABONNIEREN
Erstellen Sie automatische Schemas in Excel
Öffnen Sie Excel, um die protokollierten Daten anzuzeigen:
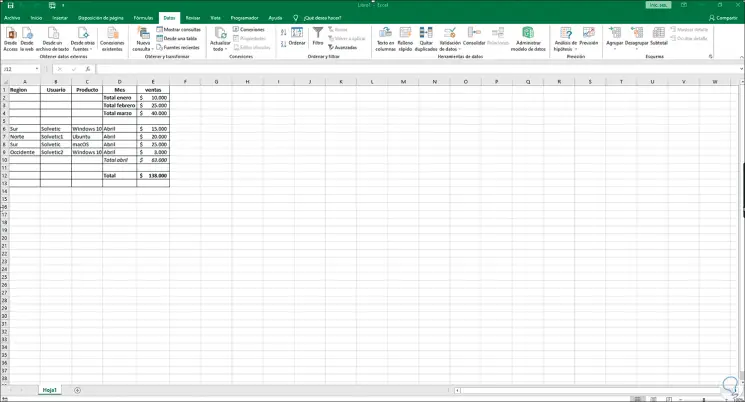
Wir gehen zum Menü “Daten”, in der Gruppe “Schema” klicken wir auf die untere rechte Ecke, um die Optionen zu öffnen:
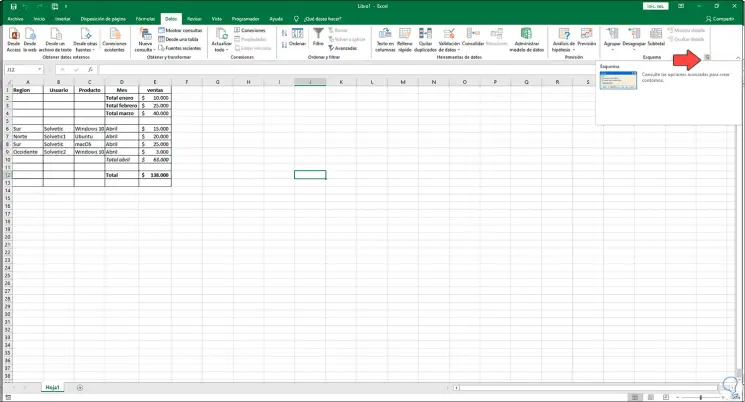
Das folgende Fenster wird geöffnet:
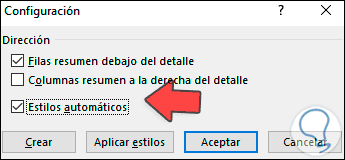
Wir lassen das Feld “Automatische Stile” nur aktiviert. Wir übernehmen die Änderungen.
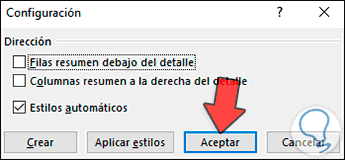
Wir wählen die Zellen der Tabelle aus. Um das Schema zu erstellen, gehen Sie zur Gruppe “Schema”, klicken Sie auf “Gruppe” und wählen Sie dann “Autoschema”:
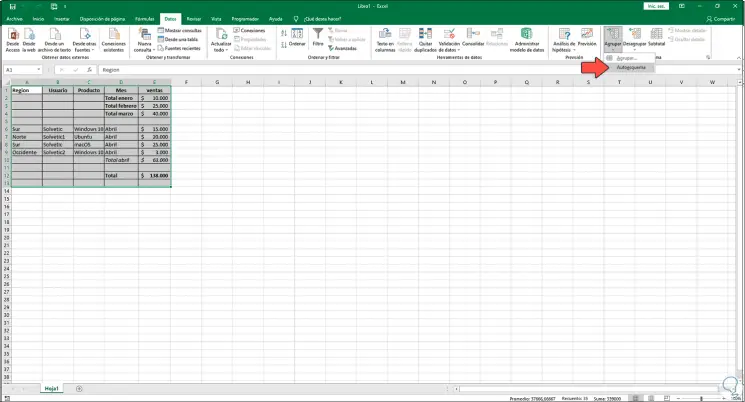
Infolgedessen sehen wir das Diagramm auf der linken Seite mit den jeweiligen verfügbaren Pegeln basierend auf den aufgezeichneten Daten:
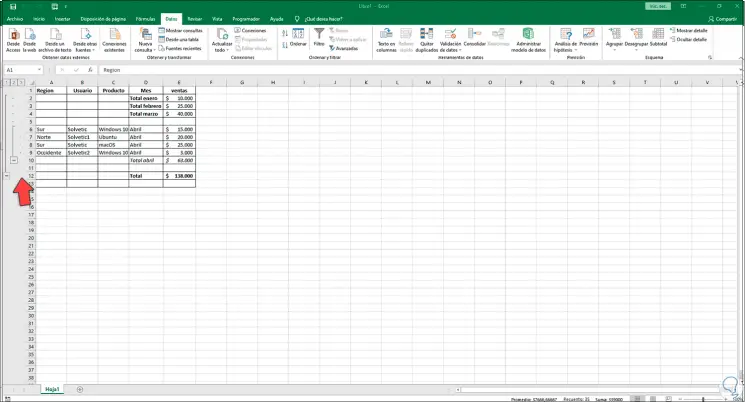
Dort können Sie durch die verfügbaren Abschnitte des Schemas navigieren:
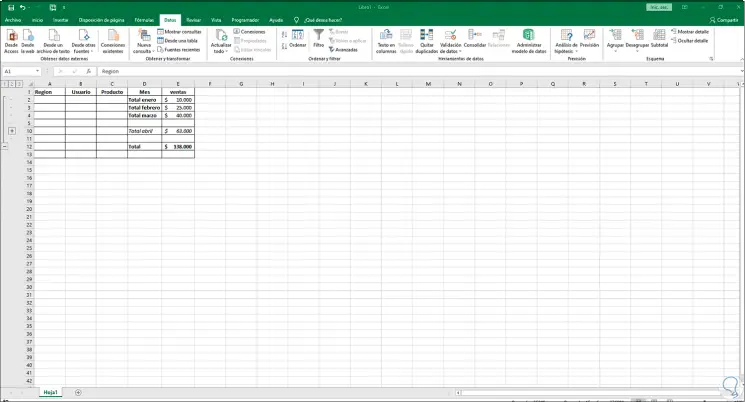
Um das Format nach dem Schema zu ändern oder anzuwenden, klicken Sie erneut auf die untere rechte Ecke des Schemas, um die Optionen zu öffnen. Wir sehen Folgendes:
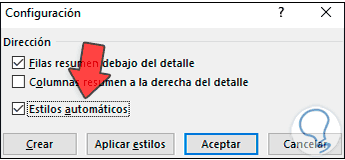
Wir klicken auf “Stile anwenden” und übernehmen die Änderungen:
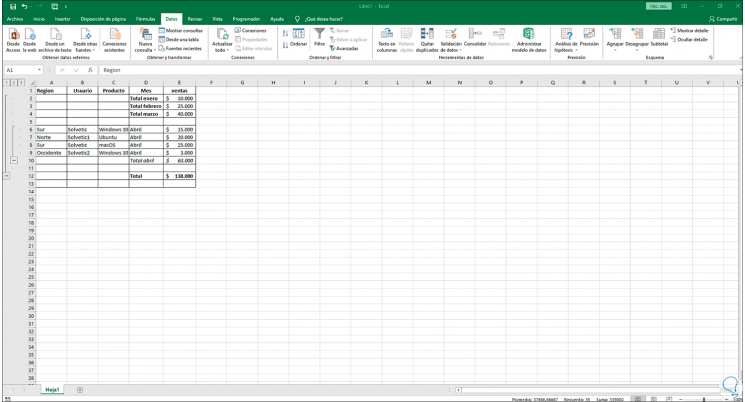
Um das Schema zu entfernen, gehen Sie zur Schema-Gruppe, klicken Sie auf “Gruppierung aufheben” und dann auf “Schema löschen”:
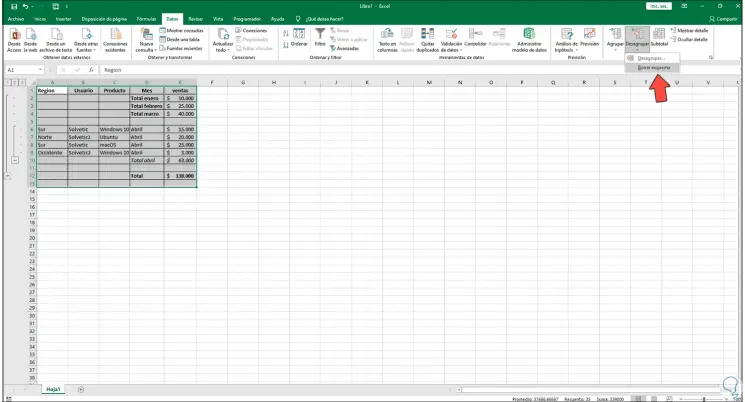
Infolgedessen wird die Gliederung in Excel gelöscht:
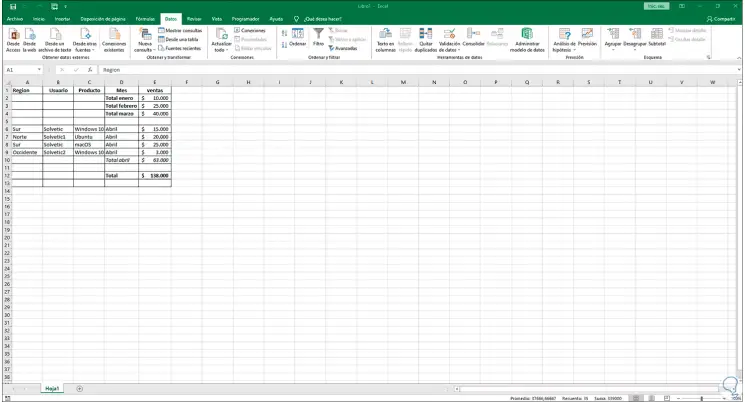
Dies ist dank der Schemata eine der funktionalen Möglichkeiten, Daten in Excel zu bearbeiten.