Wie wir Ihnen erklärt haben, was ein Datenmodell ist, müssen wir Folgendes berücksichtigen, wenn wir ein Projekt in Power BI durchführen, wenn wir Power BI als Werkzeug zur Datentransformation, zur Integration verschiedener Quellen und zur Erstellung eines professionellen visuellen Berichts verwenden Wenden Sie ein gültiges Datenmodell an, mit dem Sie arbeiten möchten. Um unser Datenmodell umzusetzen, müssen wir die vorherigen Phasen des Projekts erfolgreich abgeschlossen haben, in denen wir bereits wissen, dass es einen gemeinsamen Nenner gibt, der nichts anderes ist, als sicherzustellen, zu bestätigen und zu verifizieren, dass die Daten, mit denen wir arbeiten werden, vorhanden sind gültig. Sie sind gut, sie sind vollständig und sie haben ein gültiges Format, das an die von ihnen wiedergegebenen Informationen angepasst ist.
Wie wir bereits erläutert haben, wird beim Importieren von Daten in Power BI ein Datenmodell erstellt, das beispielsweise automatisch erstellt wird. Unsere Aufgabe besteht darin, das Modell zu überprüfen und zu bearbeiten, um ein gültiges, kohärentes und vollständiges Datenmodell zu erstellen, um Berichte mit allen Daten und Informationen in den Tabellen erstellen zu können.
Denken Sie daran, dass wir nach dem Öffnen von Power BI beispielsweise beim Importieren von Daten aus einer Excel-Datei die Möglichkeit haben, die Daten direkt zu laden oder zu transformieren. Wenn wir auf „Daten transformieren“ klicken, wird der Power Query-Editor mit den verfügbaren Tools geöffnet, um Änderungen an der Struktur und Organisation der Daten vorzunehmen, die wir importieren. Wir erinnern Sie auch daran, dass es ratsam ist, immer die Datentransformationsphase zu durchlaufen , die unserer Meinung nach in diesem Importvorgang durchgeführt werden kann oder jederzeit über die Power BI Desktop-Taskleiste in den Startoptionen geöffnet werden kann.
1 So erstellen Sie ein Datenmodell in Power BI
Um ein gültiges Datenmodell zu erstellen, müssen wir ein Ökosystem von Tabellen erstellen, die miteinander in Beziehung stehen müssen. Durch die Verknüpfung der Tabellen erstellen wir ein Informationsmodell, mit dem wir Tabellen, Grafiken und Dashboards mit allen in den einzelnen Tabellen verfügbaren Informationen erstellen können. Um diese visuellen Darstellungen durchzuführen, bei denen es sich beispielsweise um ein Dashboard handeln kann, das Tabellen, Grafiken und Karten enthält, müssen alle Tabellen des Modells verbunden werden. Wenn eine der Modelltabellen nicht verbunden ist, können die in dieser Tabelle gesammelten Informationen nicht gemeinsam mit den übrigen Feldern in anderen Tabellen dargestellt werden. Mit anderen Worten: Die Informationen in dieser nicht verbundenen Tabelle könnten einzeln dargestellt werden, beispielsweise in einem Diagramm oder in einer Tabelle.
In diesem Beispiel haben wir eine Excel-Datei mit mehreren Blättern mit Informationen zu einem internationalen Unternehmen, das Computerprodukte verkauft und Wartungsdienste für Unternehmen anbietet.
- Dieses Unternehmen hat mehrere Niederlassungen in mehreren Ländern und verfügt über mehrere physische Filialen, in denen jeweils Verkaufspersonal arbeitet.
- Darüber hinaus verfügt dieses Unternehmen über einen Online-Shop, in dem Sie alle Produkte kaufen können, die in physischen Geschäften angeboten werden.
- In einigen Excel-Tabellen haben wir Tabellen mit Informationen zu den getätigten Verkäufen. Diese Tabellen haben einen eindeutigen gemeinsamen Nenner (der in der IDU-Spalte gesammelt wird). Wir werden diesen gemeinsamen Nenner verwenden, um die Tabellen miteinander in Beziehung zu setzen.
- Andere Tabellen enthalten Informationen, die nicht direkt mit Verkäufen zusammenhängen, die wir aber trotzdem nutzen wollen, um zu sehen, ob in diesem Fall ein Zusammenhang zwischen Online-Besuchen und Besuchen im Ladengeschäft mit getätigten Verkäufen besteht.
Wie wir im Bild unten sehen können, verfügt diese Datei über mehrere Registerkarten mit allen Informationen, die wir zum Erstellen der Berichte verwenden möchten. Das erste Excel-Blatt in der Datei ist das Blatt, das wir als Faktentabelle, als Matrix des Modells verwenden werden. Es ist die blaue Registerkarte; Die restlichen Excel-Tabellen enthalten in Rot die Attribute des Verkaufs und ergänzende Informationen zu einem bestimmten Attribut.
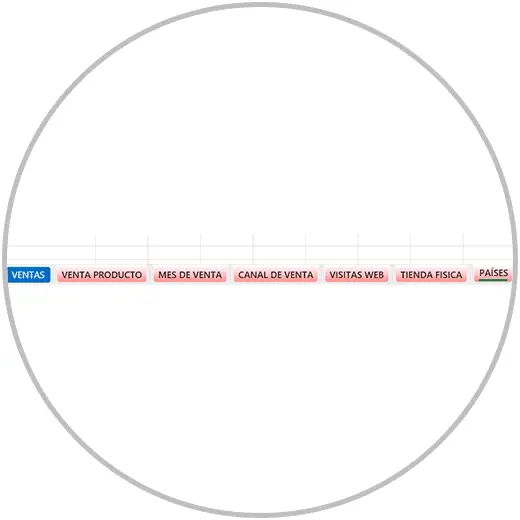
Dies sind die Blätter, die unser Beispiel-Excel hat:
- VERKAUF: Diese Excel-Tabelle wird die Tabelle sein, die wir als Matrixtabelle verwenden werden. In dieser Tabelle finden Sie Informationen zu den getätigten Verkäufen mit dem Wert der Verkäufe, den Unternehmen und Geschäften, in denen der Verkauf getätigt wurde, und dem Werbespot, dem der Verkauf zuzuordnen ist.
- PRODUKTVERKAUF: In dieser Excel-Tabelle finden Sie Informationen zum verkauften Produkt. Ein Attribut des Verkaufs, das nicht im Blatt VERKÄUFE enthalten ist.
- VERKAUFSMONAT: Diese Excel-Registerkarte sammelt die Informationen für das Jahr und den Monat, in dem der Verkauf getätigt wurde. In diesem Fall sind wir an den Informationen für den Monat interessiert, um später die Entwicklung des Unternehmens pro Monat zu sehen. In der Matrixtabelle haben wir die Informationen für das Jahr, jedoch nicht die Informationen für die Monate.
- VERKAUFSKANAL: In diesem Blatt finden Sie nützliche Informationen darüber, woher der Verkauf kommt, ob er über den digitalen Kanal erfolgt oder ob der Verkauf im Gegenteil in einem der physischen Geschäfte erfolgt ist. Diese Informationen werden nicht in der Matrixtabelle gesammelt und wir möchten sie im Modell haben, um später über die Tabellen berichten zu können.
- WEB-BESUCHE: Diese Excel-Tabelle zeigt die monatlichen und jährlichen Besuche im WEB. In diesem Datenblatt werden keine Informationen erfasst, die sich direkt auf den Verkauf beziehen. Dennoch können wir sie anhand der Daten unserem Modell zuordnen.
- PHYSISCHES GESCHÄFT: Informationen zu Besuchen in physischen Geschäften. Wir möchten diese Informationen hinzufügen und in Beziehung setzen (genau wie bei WEB-Besuchen) und werden dies anhand der Datumsinformationen tun.
- LÄNDER: Schließlich haben wir eine Excel-Tabelle mit der Information, zu welchem Land und welcher Stadt jeder Laden gehört. Wir möchten diese Informationen auch zum Modell hinzufügen, damit wir auf regionaler Ebene wissen, zu welcher Stadt und welchem Land die Informationen gehören. Im übergeordneten Blatt haben wir diese Informationen nicht direkt, da die Informationen unter der Nomenklatur von Unternehmen 1, Unternehmen 2 usw. gesammelt werden. Dank der Registerkarte „Länder“ können wir die Informationen später geografisch „malen“.
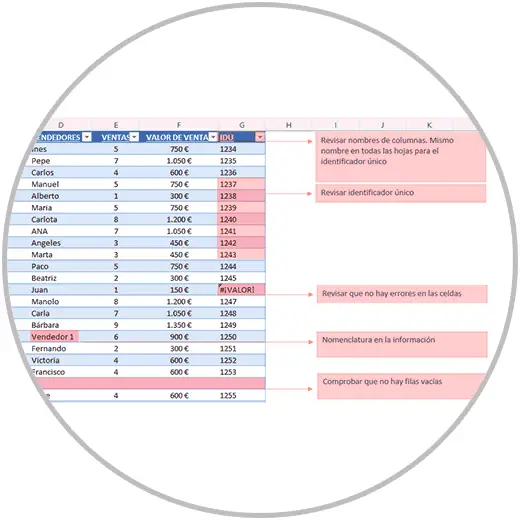
Wir werden uns zunächst Excel ansehen und sicherstellen, dass die Struktur der Tabellen (die Informationen, die wir in den verschiedenen Excel-Tabellen finden) derselben Logik folgt. Überprüfen Sie, ob alle Informationen auf Spaltenebene in den verschiedenen Excel-Tabellen erfasst sind und keine Fehler oder leeren Zeilen vorhanden sind.
Wir müssen auch prüfen, ob die in den verschiedenen Excel-Tabellen vorhandene eindeutige Kennung eindeutig ist und keine Duplikate vorhanden sind. Ebenso müssen wir sicherstellen, dass diese Informationen in allen Zeilen erfasst werden.
Denken Sie daran, dass die Standardisierung der Nomenklaturen ein Schlüsselfaktor für die Umsetzung eines erfolgreichen und gültigen Modells ist. Wir müssen diesen Faktor überprüfen und gegebenenfalls Änderungen vornehmen, damit die Informationen später korrekt erfasst und gruppiert werden können.
Auch wenn dies keine zwingende Voraussetzung ist, wird dringend empfohlen, dass die Spalte, die wir als gemeinsames Feld zum Herstellen der Beziehung zwischen den Tabellen verwenden, denselben Spaltennamen hat. Auf diese Weise ist es später einfacher, das gemeinsame Feld zu identifizieren, falls wir die Beziehung manuell herstellen müssen. Denken Sie, dass eine gute Organisation der Akten und eine Mentalität zur Vereinfachung und Standardisierung der Konzepte gute Praktiken sind, die uns helfen, das Ziel erfolgreich zu erreichen und die Fehlerquote zu verringern; Fehler, die vermeidbar sind, wenn wir eine Kultur und Philosophie der Vereinfachung und Standardisierung haben.
Sobald wir die Informationen überprüft haben und sicher sind, dass die Informationen korrekt sind, öffnen wir Power BI Desktop und importieren die Informationsquelle. In diesem Beispiel importieren wir die Excel-Datei, in der sich alle Informationen befinden.
Um den Import der Excel-Datei in Power BI durchzuführen, gehen wir zur Power BI Desktop-Taskleiste und klicken auf „Excel-Arbeitsmappe“, wie im Bild unten. In diesem Fall wählen wir die Datenquelle aus, also die Excel-Datei, in der wir die Informationen gesammelt haben, und klicken auf „Öffnen“.
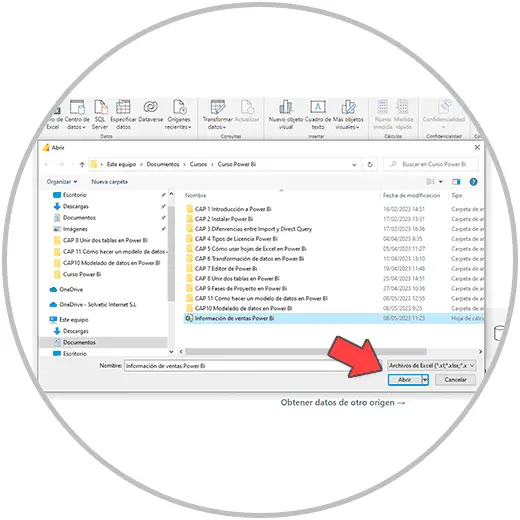
Jetzt wählen wir die Excel-Tabellen aus, die wir importieren möchten. Wir erinnern Sie an dieser Stelle daran, dass Sie als Empfehlung zunächst das Faktenblatt (Fakten) auswählen können, das im Bericht als Matrixtabelle dienen soll, und dann würden wir die restlichen Blätter auswählen.
Im Beispiel lautet unsere übergeordnete Tabelle „SALES“. Wir wählen „VERKAUF ZUERST“ und wählen dann die restlichen Blätter des Dokuments aus, das wir importieren möchten.
Sobald die zu importierenden Blätter ausgewählt wurden, klicken wir auf „Daten transformieren“.
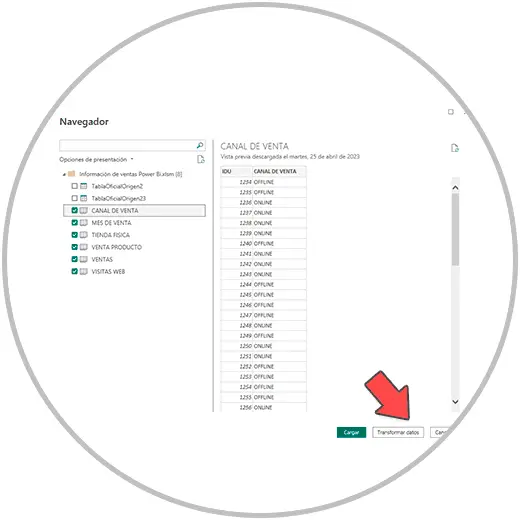
Durch Klicken auf „Transformieren“ wird, wie bereits erläutert, der Power Query-Editor geöffnet, in dem wir einige Änderungen an den Daten vornehmen können. Wie wir im Bild unten sehen werden, wurde jede Excel-Tabelle in eine Abfrage umgewandelt. Jetzt müssen wir Abfrage für Abfrage durchgehen, die entsprechenden Änderungen überprüfen und vornehmen und prüfen, ob diese jeweils erforderlich sind. Wir beginnen mit unserer übergeordneten Tabelle, der Abfrage „SALES“.
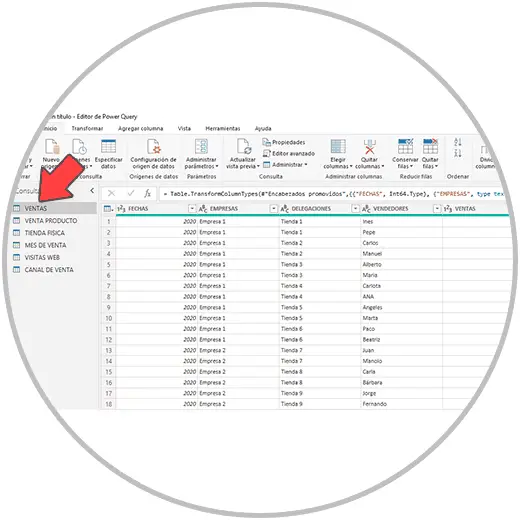
In dem Beispiel, dem wir folgen, überprüfen wir alle Spaltennamen, um jeweils das richtige Format anzuwenden. Überprüfen Sie diese Punkte:
- Dass die Spalten mit Text ein Textformat haben.
- Dass die Spalten, in denen sich die eindeutige Kennung befindet, eine Ganzzahl sind: ohne Dezimalstellen, ohne Währungsformat usw.
- Überprüfen Sie außerdem, ob die Spalten mit dem Verkaufswert, in diesem Fall einen numerischen Wert mit Dezimalstellen und der entsprechenden Währung enthalten.
- Überprüfen Sie, ob die Spalten mit Datumsangaben ein Datumsformat haben
Wenn Sie Änderungen am Spaltenformat vornehmen möchten, klicken Sie einfach auf das Symbol, das Sie wie im Bild vor dem Spaltennamen sehen, und wählen Sie jeweils das Format aus, das die darin enthaltenen Informationen am besten darstellt jede Spalte. .
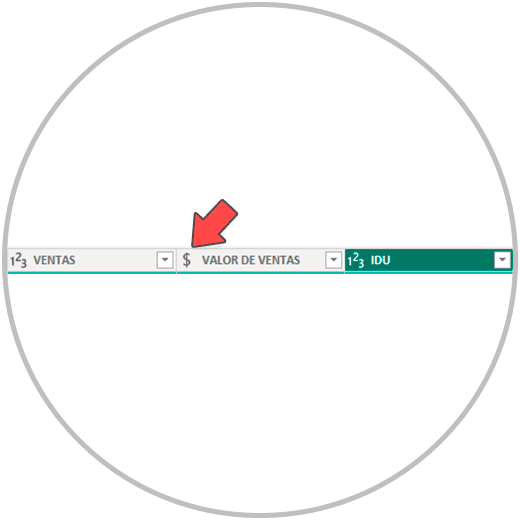
Sobald wir alle Abfragen im Power Query-Editor überprüft haben, schließen wir die Datentransformationsphase ab, indem wir Änderungen anwenden und den Power Query-Editor schließen. Diese Option befindet sich, wie wir im Bild unten sehen, in der Symbolleiste. Aufgaben am Anfang.
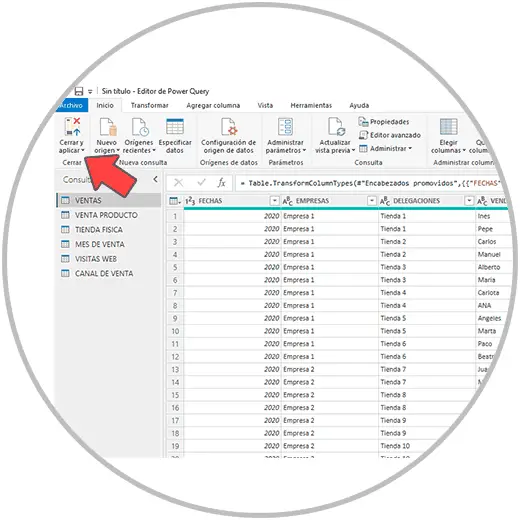
Sobald der Power Query-Editor geschlossen ist, gehen wir zum Modellmodul, einem der Symbole, die wir links im vertikalen Menü haben.
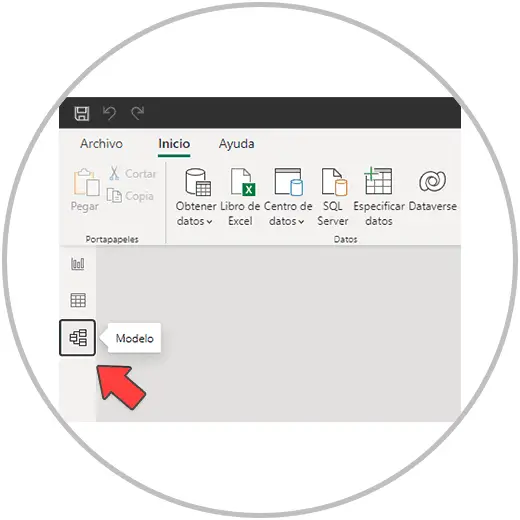
Wenn wir auf das Modellmodul zugreifen, sehen wir in der Mitte des Bildschirms unsere Excel-Tabellen, die im Power Query-Editor zu Abfragen wurden, als Datentabellen. Wie wir im Bild sehen werden, wurden einige der Tabellen bereits automatisch verknüpft, indem sie einen gemeinsamen Nenner haben, den wir als eindeutige Kennung bezeichnen, in diesem Fall in dem Beispiel die Spalte „IDU“. (Dieser eindeutige Bezeichner wird auch als Schlüsselspalte bezeichnet.)
Wir werden auch sehen, wie sich unsere Faktentabelle, die, wenn wir uns erinnern, die Registerkarte „VERKÄUFE“ war, in der Achse des Tabellenschemas als Matrixtabelle befindet, mit der einige Tabellen mit Verkaufsattributen verbunden wurden, und wie gesagt dank die IDU-Säule, die als Tischverbinder fungiert.
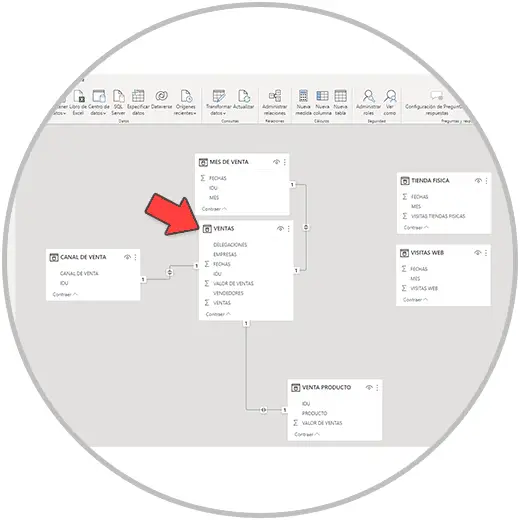
Im Bild oben können wir sehen, dass es zwei Tabellen gibt, die nichts mit dem Modell zu tun haben: „WEB VISITS“ und „PHYSICAL STORE“. Diese Tabellen haben keinen Bezug zu den übrigen Tabellen, da sie einfach keine Schlüsselspalte haben, das heißt, sie haben keine Spalte mit einem eindeutigen Bezeichner.
Was könnten wir tun, um sie zu verbinden? Wie wir zu Beginn der Übung gesagt haben, stehen die Informationen in diesen beiden Tabellen „WEB VISITS“ und „PHYSICAL STORE“ nicht im Zusammenhang mit dem Verkauf und haben daher keine eindeutige Kennung. Sie liefern jedoch Informationen, die wir dann mit Verkäufen vergleichen möchten, um in diesem Fall zu sehen, welchen Zusammenhang Webbesuche und Besuche in physischen Geschäften gegebenenfalls mit Verkäufen haben.
In diesem Fall handelt es sich bei den Informationen, die wir in diesen beiden Tabellen sehen können, abgesehen von den Besuchen, um die Daten. In diesem Fall können die Daten nicht direkt als eindeutige Kennung verwendet werden, da wir auf der einen Seite eine Spalte mit den Informationen zum Jahr und in einer anderen Spalte die Informationen mit dem Monat haben.
Aus diesen Informationen werden wir eine neue Spalte erstellen und die Informationen für das Jahr mit den Informationen für den Monat verknüpfen. Auf diese Weise erstellen wir eine Spalte mit eindeutigen Informationen und nutzen dabei eine der herausragenden Funktionen von Power BI: Kennzahlen, die mit der DAX-Sprache arbeiten, einer speziellen Power BI-Sprache, die erstellt wurde, um Berechnungen und Operationen innerhalb von Tabellen durchführen zu können.
Eine Kennzahl in Power BI kann aus mehreren Zonen zu unterschiedlichen Zeitpunkten im Projekt erstellt werden. Allerdings entsteht der Bedarf, wie in diesem Fall in dem von uns erläuterten Beispiel, vor allem an diesem Punkt, an dem wir die Daten bereits transformiert haben und unser Datenmodell erstellen.
Obwohl wir im nächsten Kapitel Kennzahlen und Dax ausführlich erläutern werden, werden wir in diesem Beispiel sehen, wie Kennzahlen in Power BI verwendet werden, indem neue Spalten in den Datentabellen erstellt werden, um eine Operation auszuführen. In diesem Fall handelt es sich um eine Verkettung von Spalten, um, wie bereits erläutert, eine neue Spalte zu erstellen, die einen eindeutigen Bezeichner enthält. Wir werden diese Technik in den Tabellen „WEB VISITS“ und „PHYSICAL STORE“, aber auch in der Tabelle „MONTH OF SALE“ verwenden. Auf diese Weise können wir die Tabellen „WEB VISITS“ und „PHYSICAL STORE“ mit dem Datenmodell verbinden, das wir erstellen.
Um eine Messung zu berechnen, gehen wir zum Datenmodul, das sich auf der linken Seite des Bildschirms im vertikalen Menü der 3 Symbole befindet. Wir klicken auf das Datenmodul.
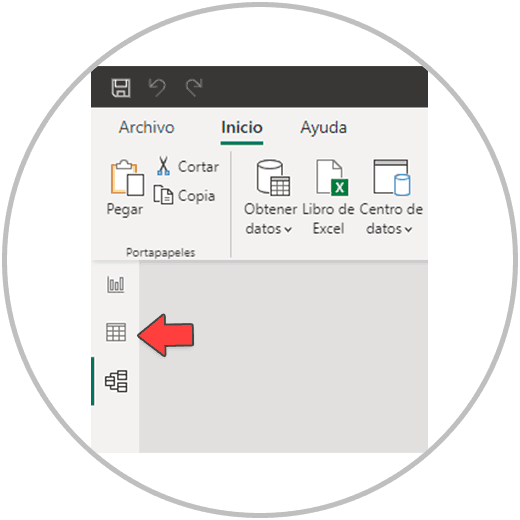
Sobald wir uns im Datenmodul befinden, gehen wir nach rechts und wählen in der Datenspalte die Tabelle aus, in der wir die Messung durchführen möchten. In diesem Fall gehen wir zu „PHYSICAL STORE“. (Wir erklären, wie dieser Vorgang für eine Tabelle durchgeführt wird. Denken Sie dann daran, dass wir dasselbe für die Tabelle „WEB VISITS“ und für die Tabelle „SALE MONTH“ tun müssen .)
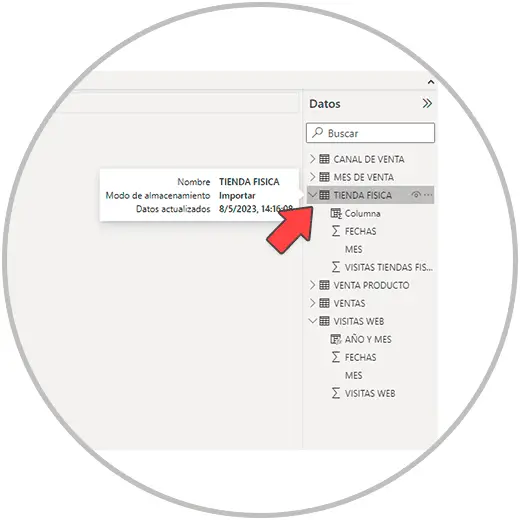
Sobald wir auf die Tabelle klicken, in der wir die Messung durchführen möchten, öffnen sich die Informationen der Tabelle mit den Spalten auf dem Bildschirm. Wir werden eine neue Spalte erstellen, indem wir in der Taskleiste in den Startoptionen auf „Neue Spalte“ klicken. Wie wir im Bild unten sehen werden, wird eine neue Spalte erstellt, die unserer Tabelle hinzugefügt wird.
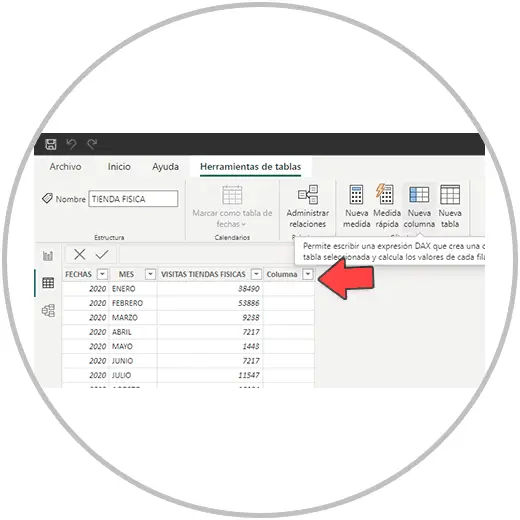
Jetzt klicken wir auf die Spaltenüberschrift und die gesamte Spalte wird ausgewählt. Wir kehren in der Taskleiste zu „Start“ zurück und klicken dieses Mal auf „Neue Maßnahme“.
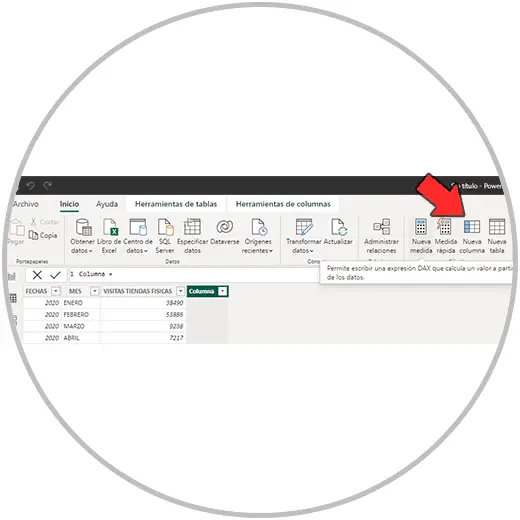
Durch Klicken auf „Neue Messung“ öffnet sich darüber eine Leiste, in der der Vorgang ausgeführt wird. Wir müssen direkt nach dem Leerzeichen nach dem Gleichheitszeichen (=) klicken.
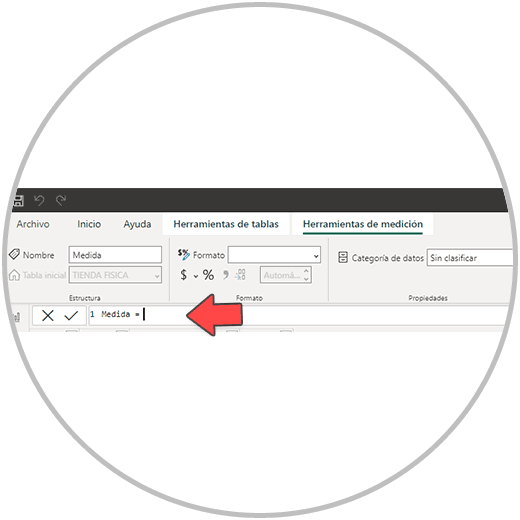
Um nun die Berechnung durchzuführen, beginnen wir, in die Leiste zu schreiben (Wir müssen berücksichtigen, dass in Power BI bei der Durchführung der Berechnungen die Auswahl der Spaltennamen mit der Maus in diesem Fall nicht funktioniert. Wir müssen hineinschreiben In der Leiste werden die Namen der Spalten und die Zeichen der Operation angezeigt, die wir ausführen möchten. Sie werden dieses Detail weiter unten besser sehen, wenn Sie mit dem Beispiel fortfahren, das wir ausführen.
Die Operation, die wir in diesem Fall ausführen möchten, besteht darin, zwei Spalten zu verketten und dabei ein Leerzeichen zu lassen, sodass wir in der neu erstellten Spalte das Jahr und den Monat mit einem Leerzeichen dazwischen sehen können. Wir beginnen in diesem Fall zunächst mit dem Schreiben des Namens der Jahresspalte, die „DATES“ heißt. Wir werden schreiben, bis wir sehen, dass in einem blauen Fenster als Vorschlag der Name der Tabelle, in der wir arbeiten, zwischen Kommas und der Name der Spalte, die wir schreiben, in eckigen Klammern erscheint.
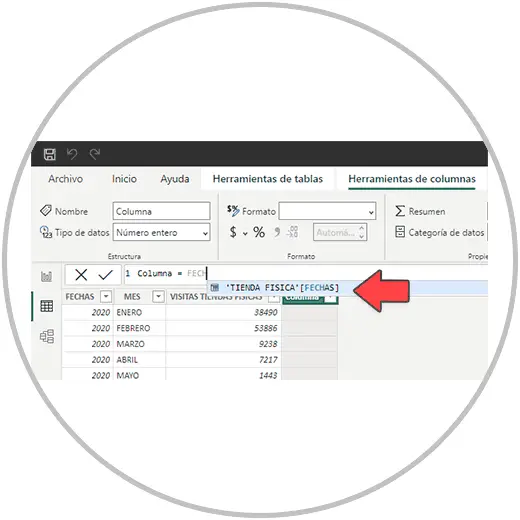
Wir klicken dann auf das blaue Fenster und sehen, dass die Spalte „DATES“ bereits in die Formel eingefügt wurde. Da wir nun in diesem Fall verketten möchten, fügen wir in der Leiste, in der wir die Operation ausführen, ein Leerzeichen ein und schreiben Folgendes: & ” ” &.
Damit teilen wir Ihnen mit, dass wir die Spalte „DATES“ mit einer anderen Spalte verketten und dabei ein Leerzeichen dazwischen lassen möchten. Damit wir die beiden Spalten nicht ohne Leerzeichen zusammenfügen.
Nach & lassen wir ein Leerzeichen und schreiben erneut, nun den Namen der anderen Spalte, die wir verketten möchten, die im Beispiel „MONTH“ heißt.

Nun klicken wir wie zuvor auf das blaue Fenster und wählen so die andere Spalte aus, die wir verketten möchten („MONTH“), und drücken die Eingabetaste.
Wenn wir alles richtig gemacht haben, haben wir die Verkettung erfolgreich erstellt und in der neu erstellten Spalte finden wir nun die Informationen zu Monat und Jahr, in denen der jeweilige Verkauf stattgefunden hat.
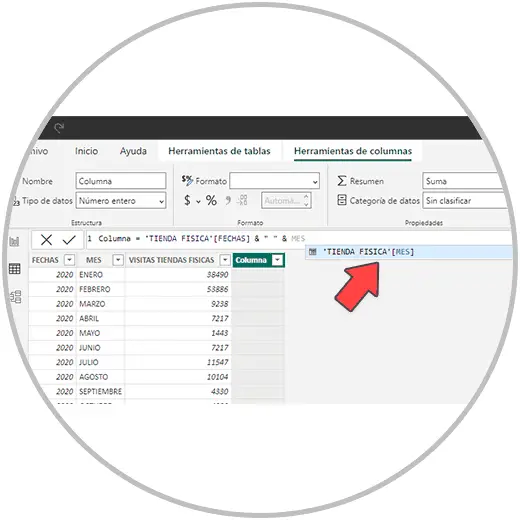
Jetzt müssen wir diesen Vorgang, wie bereits erwähnt, in den Tabellen „WEB VISITS“ und in „SALE MONTH“ durchführen. Wenn wir uns erinnern, ist in dem Modell, das wir erstellen, bereits die Tabelle „SALE MONTH“ mit dem Modell verbunden. Indem wir in diesen drei Tabellen ein gemeinsames Feld erstellen, können wir alle Tabellen mit dem Modell verbinden.
Sobald wir diese Verkettungsoperation bereits in den Tabellen „WEB VISITS“ und „SALE MONTH“ durchgeführt haben und den Namen bereits in die Kopfzeile der neu erstellten Spalte geändert haben, in der wir die Verkettung durchgeführt haben, sind wir Ich werde manuell eine Beziehung zwischen Tabellen erstellen.
Um diesen Vorgang erneut durchzuführen, gehen wir zum Power BI-Modellmodul, das wir, wenn Sie sich erinnern, im vertikalen Menü auf der linken Seite unseres Bildschirms finden.

Wie wir nun in den Tabellen sehen werden, können wir bereits die neu erstellten Spalten in den 3 Tabellen sehen. In diesem Fall werden wir die beiden Tabellen in Beziehung setzen, die wir im Modell nicht miteinander verknüpft hatten („WEB VISITS“ und „PHYSICAL STORE“).
Wir beginnen zum Beispiel mit den „WEB VISITS“-Tabellen. Wir suchen in der Tabelle nach der neu erstellten Spalte, die wir „JAHR UND MONAT“ genannt haben, klicken darauf und ziehen, ohne loszulassen, in die Spalte „JAHR UND MONAT“ der Tabelle „VERKAUFSMONAT“, wie im Bild unten, wir Ich werde sehen, dass zwischen diesen beiden Tabellen bereits eine Beziehung hergestellt wurde.
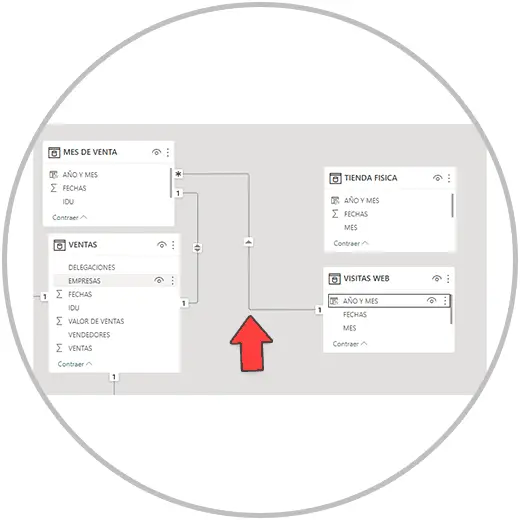
Dasselbe machen wir mit der Tabelle „PHYSICAL STORE“. Wir müssen lediglich die neue Spalte „JAHR UND MONAT“ aus der Tabelle in die gleichnamige Spalte in der Tabelle „VERKAUFSMONAT“ ziehen. Wie wir im Bild unten sehen, haben wir nun bereits alle Tabellen in unserem Modell verbunden.
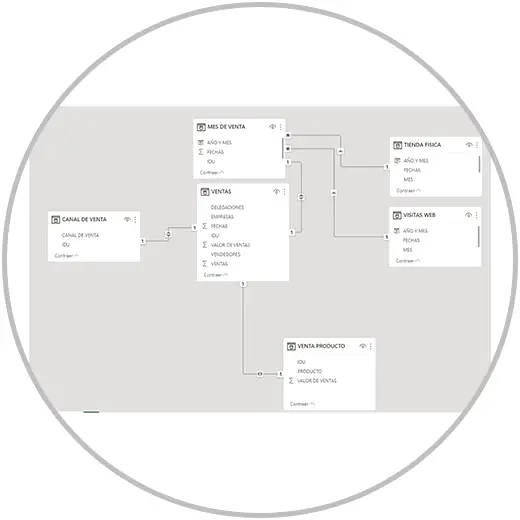
- Von eins zu vielen: Wenn wir die Beziehung einer Tabelle mit einheitlichen Werten zu einer anderen Tabelle herstellen, in der die Werte nicht einheitlich sind und wiederholt werden
- Von vielen zu eins: Der umgekehrte Fall besteht darin, eine Beziehung von einer Tabelle mit wiederholten Werten zu einer anderen Tabelle mit einheitlichen Werten herzustellen.
- Eins zu Eins: Beim Herstellen einer Beziehung zwischen zwei Tabellen mit eindeutigen Werten
- Von vielen zu vielen; wenn die hergestellte Beziehung zwischen zwei Tabellen besteht, von denen keine eindeutige Werte hat.
Die Art der hergestellten Beziehung spiegelt sich wider, wenn wir das Modell betrachten, in der Linie, die die beiden Tabellen verbindet, wenn wir die beiden Tabellen in Beziehung setzen, genau dort, wo der Schnittpunkt dort zusammentrifft, wo die Linie die Tabelle verbindet. Eine Eins (1) bedeutet, dass diese Tabelle einen eindeutigen Bezeichner hat, und ein Sternchen (*), dass diese Tabelle Bezeichner hat, die in der Schlüsselspalte wiederholt werden.
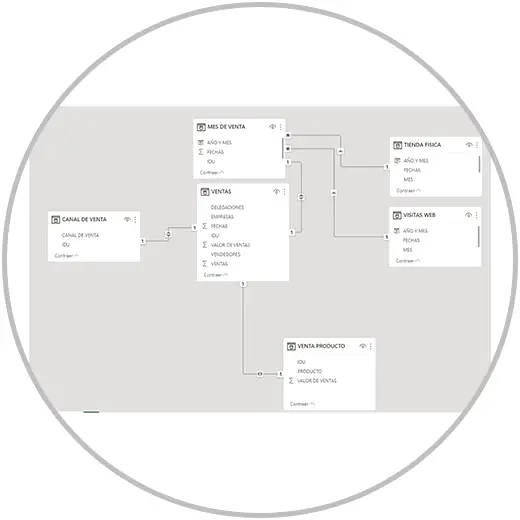
2 Wofür wird das Datenmodell in Power BI verwendet?
Nachdem das Datenmodell erstellt wurde und wir uns die Feldspalte auf der rechten Seite ansehen, stehen uns alle Felder, also die Spalten aller Tabellen im Modell, zur Verfügung, die wir beim Erstellen einer Tabelle, einer Visualisierung oder Grafik verwenden können.
Durch die Verknüpfung aller Tabellen im Modell besteht einer der großen Vorteile und Nutzen von Power BI darin, mithilfe verschiedener Datenquellen einen vollständigen Bericht präzise erstellen zu können. Um diesen Bericht mit mehreren Tabellen durchzuführen, müssen wir nur die Tabellen verbinden, was, wie wir gesehen haben, in vielen Fällen auch eine automatisch erstellte Beziehung ist. Wir sagen, dass dies eine der Stärken von Power BI ist, denn mit einfacheren Tools müssten wir zur Erstellung eines Berichts Informationen mit Querverweisen versehen und eine einzige Tabelle mit allen Datenquellen erstellen. Ein Prozess, der nicht praktikabel ist, weder wegen des Zeitaufwands, der für die Durchführung solcher Vorgänge erforderlich ist, noch wegen der Fehlerquote, die als manueller Prozess höher ist.
Solange es in allen Tabellen eine gemeinsame Spalte mit einer eindeutigen Kennung gibt, verknüpft Power BI diese Tabellen automatisch mit uns.
Wie wir gesehen haben, empfehlen wir, wenn wir möchten, dass die Faktentabelle im Zentrum des Modells bleibt, beim Laden der Daten oder beim Anwenden und Schließen der Änderungen im Power BI-Editor zunächst die Matrixtabelle oder Faktentabelle auszuwählen , und wählen Sie dann die restlichen Tabellen aus.
Um das Datenmodell zu sehen, müssen wir, wie wir bereits wissen, zum Power BI-Datenmodellmodul gehen, das sich im vertikalen Menü auf der linken Seite befindet. Dort sehen wir alle Tabellen, die beim Import der Daten erstellt wurden. Wie wir auch im Beispiel gesehen haben, müssen wir zum Erstellen einer Beziehung zwischen zwei Tabellen lediglich den Namen des Felds oder der Spalte aus der Tabelle in die andere Spalte oder das andere Feld der anderen Tabelle ziehen, mit der wir eine Beziehung herstellen möchten. Im Gegenteil, um eine Beziehung zwischen Tabellen zu löschen, müssen wir nur mit der rechten Maustaste auf die Linie klicken, die die beiden Tabellen verbindet, und auf „Löschen“ klicken.
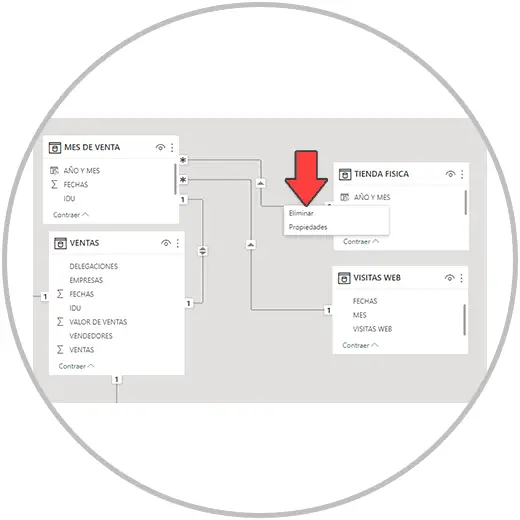
Wenn wir über die Taskleiste das Datenmodell auf dem Bildschirm haben, können wir die Beziehungen zwischen Tabellen auch über das Power BI-Tool „Beziehungen verwalten“ verwalten. Wenn wir hier klicken, wird ein Fenster angezeigt, in dem wir die Tabellenbeziehungen des Modells verwalten und Tabellen verbinden oder die Beziehungen zwischen Tabellen entfernen können.
Um mit unserem Beispiel fortzufahren: Das erste Modell, das erstellt wurde, ist ein Sternmodell, in dem wir eine Matrixtabelle mit Fakten haben, die im Beispiel Verkäufe wären, und eine weitere Reihe von Tabellen mit Attributen des Verkaufs, wie zum Beispiel dem Datum wo der Verkauf stattgefunden hat, der Ort des Verkaufs, ob es sich um einen Offline- oder digitalen Verkauf handelte, …
Ein Sternmodell in Power BI stellt eine übergeordnete Tabelle dar, die als einzige mit den anderen Tabellen im Modell verbunden ist; Und die restlichen Modelltabellen sind nur mit der Matrix oder Faktentabelle verbunden.
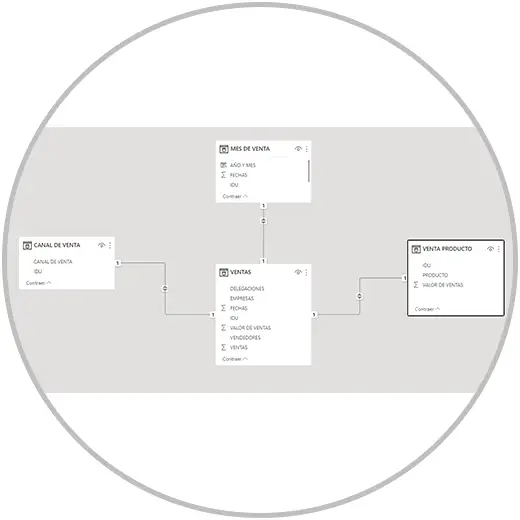
Dieser Prozess, den wir gerade gesehen haben, wird durchgeführt, um eine Kennzahl in Measure in Power BI zu berechnen. Wie bereits erwähnt, verwendet Power BI eine eigene Sprache, die DAX heißt, um einfache und komplexe Vorgänge ausführen zu können. In diesem Fall haben wir die Maße und die Programmiersprache DAX verwendet, um eine Verkettung durchführen zu können. Aber wir können eine neue Spalte erstellen und die Power BI-Maßnahmen ergreifen, um so viele Vorgänge wie nötig durchzuführen, um anschließend den Bericht mit allen KPIS oder Werten ausführen zu können, die im Bericht enthalten sein müssen. Sobald wir unser Modell erstellt haben, ist es genau an der Zeit, die uns vorliegenden Informationen zu überprüfen, sicherzustellen, dass alle Tabellen miteinander verbunden sind, und es ist auch an der Zeit zu prüfen, ob wir neue Operationen an den Tabellen durchführen möchten: Addition, Subtraktion , Berechnung von Verhältnissen usw.
Mit der Logik von Excel können wir mit DAX neue Kennzahlen erstellen, die es uns ermöglichen, die Informationen, die wir in den Tabellen haben, zu erweitern. Es ist üblich, dass diese Art von Vorgang durchgeführt werden muss, da beim Sammeln von Daten in Power BI die Möglichkeit besteht, Berechnungen durchzuführen, die wir vorher nicht durchführen konnten. Genau aus diesem Grund müssen wir unmittelbar vor Beginn der Erstellung unserer Berichte die verfügbaren Informationen überprüfen und beurteilen, ob wir eine Operation oder Berechnung durchführen möchten.