Sobald unser Datenmodell erstellt wurde und die Berechnungen und Vorgänge, die wir in unseren Tabellen durchführen müssen, ausgeführt wurden, ist es an der Zeit, weiterzumachen und in der Power BI-Berichtsansicht zu landen, von wo aus wir wie gewohnt Tabellen erstellen können erklärt, wie man Tabellen in Power BI erstellt und von wo aus wir Grafiken und andere Möglichkeiten zur Darstellung und „Malerei“ der Felder unserer Tabellen erstellen können.
In dem Projekt oder der Arbeit, die wir in Power BI ausführen, gibt es mehrere Momente, die für den erfolgreichen Abschluss der begonnenen Arbeit von entscheidender Bedeutung sind. Die Diagramme helfen uns dabei, einen Bericht oder ein Dashboard zu erstellen, indem wir die Techniken nutzen, die wir dabei gelernt haben, und die Herausforderungen meistern, denen wir bei der Verwendung von Power BI als Modellierungs-, Analyse- und Berichtstool gegenüberstehen.
Die Sicherstellung der Richtigkeit der Daten, der Konsistenz und des Nichtvorhandenseins von Daten sollte oberste Priorität haben, wie wir bereits bei anderen Gelegenheiten kommentiert haben. Das Erstellen von Grafiken, wie wir weiter unten sehen werden, ist eine sehr wichtige Aufgabe, die Power BI jedoch maximal vereinfacht hat, um uns eine Schnittstelle zu bieten, mit der wir Grafiken mit Lichtgeschwindigkeit erstellen können.
Die Datenmodellierung ist eine weitere Aufgabe, die bei der Arbeit mit Power BI oberste Priorität hat. Außerdem müssen wir wissen, wie wir unsere Tabellen mit Berechnungen und Vorgängen vervollständigen, die wir für notwendig halten, um sie in dieser Berichtsphase darstellen zu können. , wo wir die Daten formen. Hier kann nichts schief gehen, wir müssen mit einem Datenmodell mit zugehörigen Tabellen arbeiten, die uns echte und vollständige Daten zeigen.
Das Erstellen berechneter Felder und Kennzahlen in Power BI kann aufgrund der Besonderheiten von DAX komplex sein, einer Sprache, die Power BI zum Durchführen von Berechnungen verwendet und mit der wir nicht vertraut sind. Wie wir jedoch bereits im Abschnitt Erstellen von Formeln in Power BI erklärt haben, stellt Dax auch kein Problem dar und Sie können jede beliebige Formel erstellen, genau wie wir es Ihnen erklärt haben.
Das Erstellen von Formeln in Power BI zur Erstellung berechneter Felder und Kennzahlen ist in dieser Berichtsphase, mit der wir uns befassen werden, von großem Wert. Wie wir bereits erklärt haben, werden alle berechneten Felder oder Messungen, die wir in den vorherigen Phasen durchführen, in dieser Berichtsphase Realität. Vor allem, wenn wir über die Kennzahlen sprechen, die, wie wir bereits wissen, nicht physisch als neue Spalte in die Tabelle eingefügt werden. Wenn nicht, bleibt es eine Berechnung, die durchgeführt wird, um sie genau in diesen Phasen verwenden zu können, in denen wir die Daten darstellen, in denen wir die Ergebnisse und die Entwicklung der wichtigsten KPIS mit Tabellen, Grafiken und anderen Hilfsmitteln darstellen werden , diejenigen, die über den Erfolg entscheiden oder nicht über die Ergebnisse. Sowie alle Wertefelder, die sich aufgrund ihrer Bedeutung für die Darstellung in einem Diagramm eignen.
Wir müssen bedenken, dass die Arbeit getan werden muss, und jetzt geht es darum, das Diagramm zu finden, das jeden KPI oder jedes Wertefeld, das wir „grafisch darstellen“ möchten, am besten darstellt. Wie wir weiter unten sehen werden, können wir Grafiken mit Lichtgeschwindigkeit erstellen.
Sobald diese Herausforderungen gemeistert sind, gehen wir zur Berichtsansicht und beginnen mit den Power BI-Optionen zu „spielen“, um Diagramme erstellen zu können.
- Um in Power BI Diagramme erstellen zu können, müssen die Daten in Power BI Desktop importiert werden.
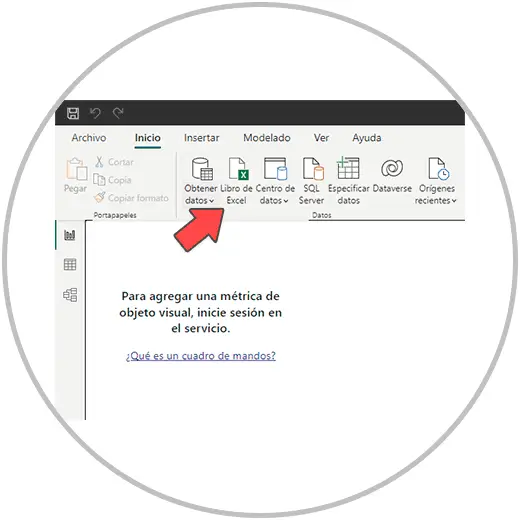
- Wenn Sie Zweifel haben oder diesen Schritt noch einmal durchgehen müssen, erklären wir Ihnen, wie Sie ein Datenmodell in Power BI erstellen.
- Es wird empfohlen, die Datentransformationsphase zu durchlaufen.
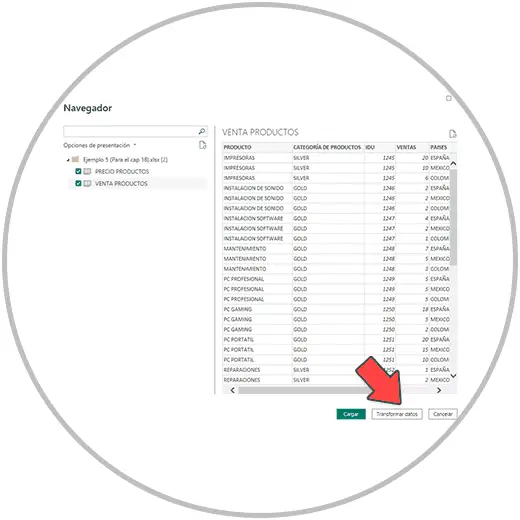
- Dann aus der Modellansicht. Wir prüfen, ob unsere Tabellen korrekt verlinkt sind.
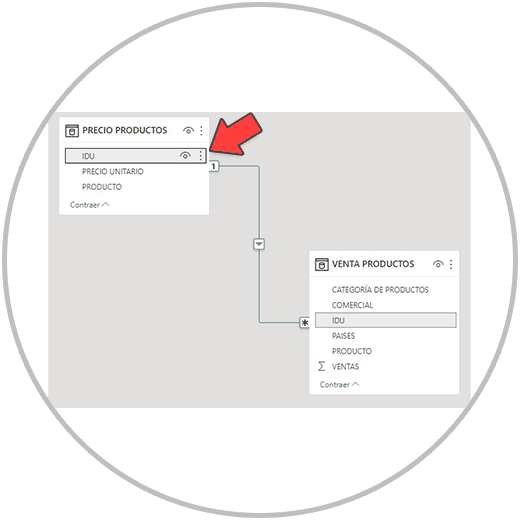
- Denken Sie daran, dass durch Klicken auf die Linie, die die Tabellen verbindet, die Felder hervorgehoben werden, die Power BI zum automatischen Verknüpfen der Tabellen verwendet hat. Wenn keine Beziehung zwischen den Tabellen besteht oder die Felder, die Power BI Desktop zum Verknüpfen der Tabellen verwendet hat, falsch sind, müssen wir die Beziehung manuell selbst herstellen, indem wir das Feld, das wir als Connector verwenden möchten, in die andere Tabelle ziehen. Oder wir gehen zur Taskleiste und stellen unter „Beziehungen verwalten“ manuell die Beziehung zwischen zwei Tabellen her.
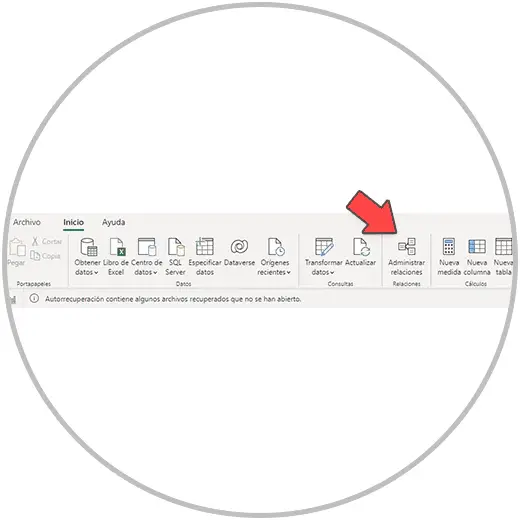
- Sobald die Tabellen verknüpft sind, prüfen wir, welche Spalten oder Felder unsere Tabellen haben und ob wir Spalten hinzufügen oder Berechnungen durchführen müssen. An diesem Punkt des Projekts sollten wir uns bereits Gedanken über die Werte, Kennzahlen oder KPIs machen, die wir in einem Diagramm darstellen möchten. Wir müssen darüber nachdenken, ob wir über alle notwendigen Felder verfügen, um einen vollständigen Bericht erstellen zu können.
In jedem Fall können wir zurückgehen, wenn wir irgendwann bei der Erstellung des Berichts feststellen, dass wir eine Berechnung durchführen müssen. Aber Sie müssen auch berücksichtigen, dass es zur Aufrechterhaltung der Ordnung und Organisation in unserem Projekt besser ist, die Phasen abzuschließen und beim Berichtsteil sicherzustellen, dass alles korrekt ist und wir über alle erforderlichen Daten verfügen um die Diagramme in Power BI erstellen zu können.
Sobald wir die Daten modelliert, die Tabellen verbunden und jeweils die entsprechenden Operationen erstellt haben, gehen wir zur Visualisierungen oder Berichtsansicht.
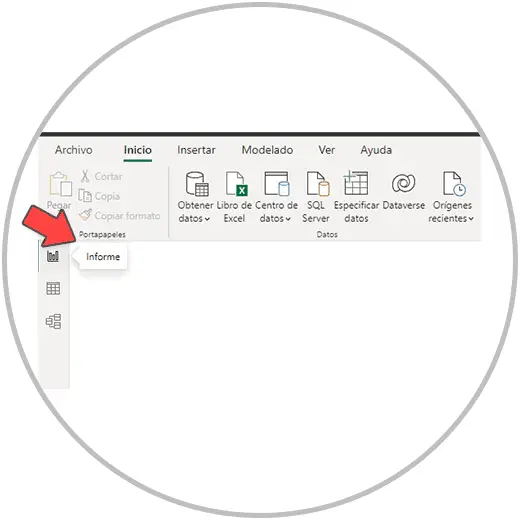
Sobald wir die Berichtsansicht öffnen, sehen wir unser leeres Dashboard, in dem die Tabellen, Grafiken und anderen Plugins erstellt werden, die wir zur visuellen Darstellung der Daten verwenden. Wie Sie im Bild unten sehen können, haben wir viele Grafikoptionen:
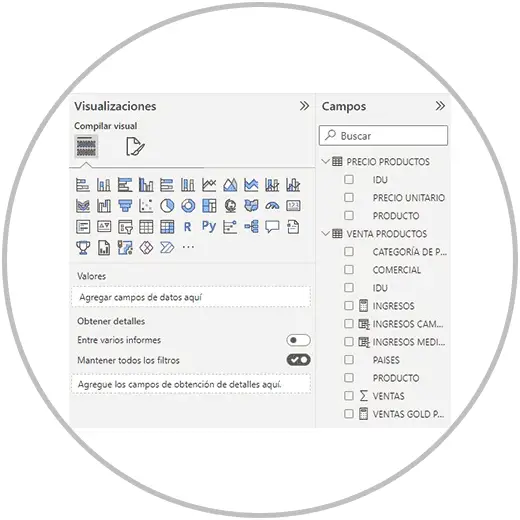
Um ein Diagramm in Power BI zu erstellen, müssen wir lediglich zunächst unter „Visualisierungen“ den gewünschten Diagrammtyp auswählen und dann unter „Felder“ die Felder auswählen, die das Diagramm anzeigen soll. Wir können jede Spalte oder jedes Feld aus den Datentabellen auswählen, einschließlich der von uns durchgeführten Messungen oder der berechneten Felder.
Sehen wir uns anhand unseres Beispiels an, wie man verschiedene interessante Diagramme in der Berichtsansicht erstellt. In unserem Beispiel haben wir Daten von einem Unternehmen, das Computerprodukte verkauft, wir haben Informationen über den mit den Anbietern verbundenen Verkauf, wir haben eine Aufschlüsselung der Art des verkauften Produkts und einige weitere Attribute des Verkaufs, wie z der Ort des Verkaufs, da es sich um ein internationales Unternehmen mit Präsenz in mehreren Ländern handelt.
Contents
1 So erstellen Sie ein Balkendiagramm in Power BI
Ein Balkendiagramm ist eine Visualisierung zur Darstellung von Daten in rechteckigen Balken. Normalerweise wird diese Art von Diagramm verwendet, um Vergleiche anstellen zu können, und nicht, um Entwicklungen im Laufe der Zeit zu sehen.
In unserem Beispiel verwenden wir diese Grafik, um die Verkäufe der Verkäufer vergleichen zu können.
Wir wählen zunächst das horizontale Balkendiagramm aus, wie Sie im Bild unten sehen können, und wählen rechts davon die Felder „GEWERBLICH“ und „VERKAUF“ aus.
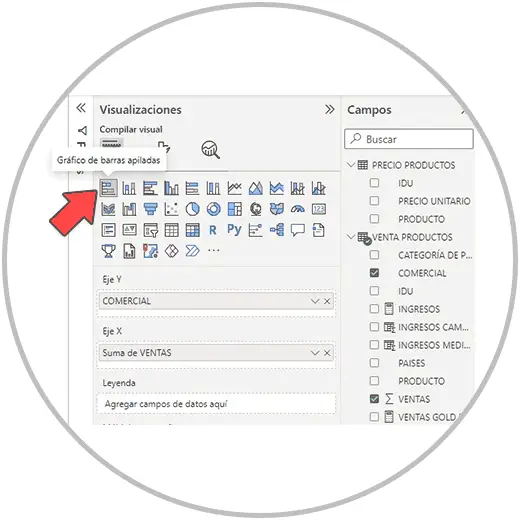
Sobald wir die Felder ausgewählt haben, erstellt Power BI das Diagramm, wie wir unten sehen, und ordnet die Verkäufe der Werbespots vom höchsten zum niedrigsten Wert. Auf diese Weise können wir die für jeden Verkäufer gruppierten Gesamtverkäufe und den Vergleich mit den übrigen Werbespots sehen.
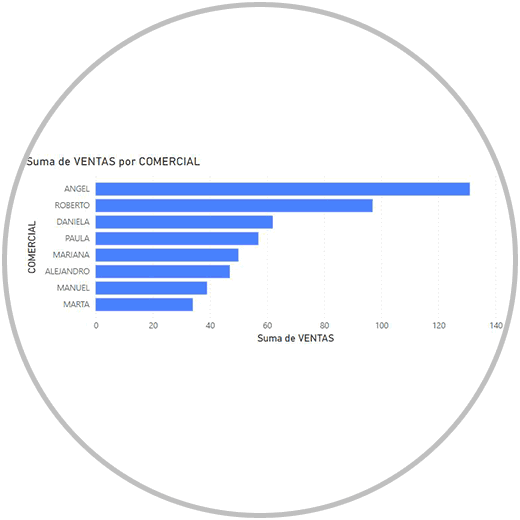
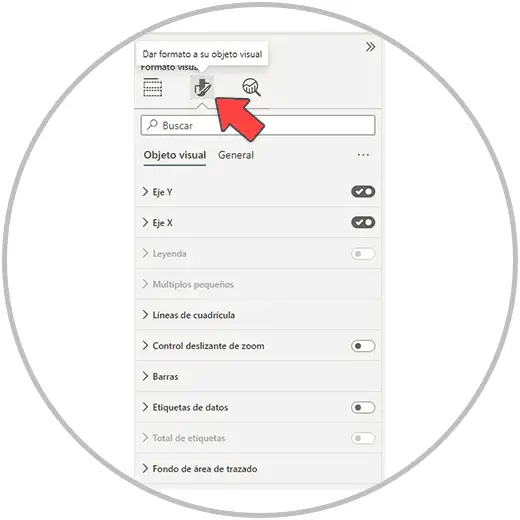
Sobald wir auf das Symbol klicken, um das Diagramm zu formatieren, suchen wir nach der Option „Datenbeschriftung“ und aktivieren sie, indem wir auf das Symbol klicken, das wir rechts sehen.
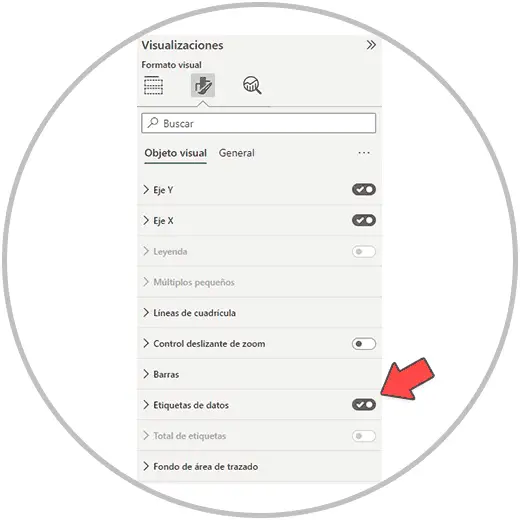
Über die Option zum Formatieren der Visualisierungen können wir das Diagramm bearbeiten und den Stil und die Farben ändern sowie die Werte der Achsen ausblenden. Wir können auch eine horizontale Bildlaufleiste (genannt „Zoom-Schieberegler“) hinzufügen, wenn wir sehr unterschiedliche Werte innerhalb des Diagramms haben und wir uns innerhalb des Diagramms selbst bewegen oder „scrollen“ müssen. Über die Formatoptionen können wir auch den Hintergrund des Diagramms ändern oder die Legende hinzufügen oder entfernen.
2 So erstellen Sie ein gestapeltes Säulendiagramm in Power BI
Mit dem gleichen Balkendiagrammtyp können wir weitere Informationen hinzufügen. In dem Beispiel, das wir uns ansehen, möchten wir beispielsweise die Verkäufe von Werbespots sehen. Darüber hinaus möchten wir die Produkte zur Grafik hinzufügen, um einerseits den Gesamtumsatz zu sehen und andererseits zu sehen, welches Produkt jeder Verkäufer am meisten verkauft. In diesem Fall würden wir, wie wir bereits gesehen haben, das gestapelte Balkendiagramm auswählen, wir würden die Felder auf der rechten Seite auswählen, was im Beispiel so wäre; „VERKAUF“, „KOMMERZIELL“ UND „PRODUKT“.
Unten im Visualisierungsmenü sollten wir nun das Feld „COMMERCIAL“ auf der Y-Achse, das Feld „SALES“ auf der X-Achse und das Feld „PRODUCT“ in der Legende haben. (Wie im Bild unten).
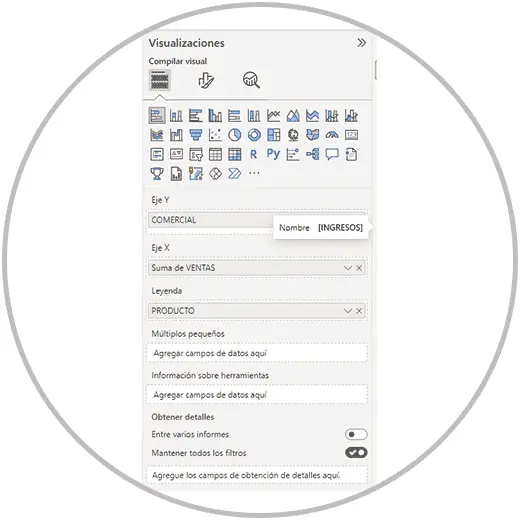
Durch die Konfiguration des Diagramms auf diese Weise würden wir das Diagramm sehen, das Sie unten sehen können:
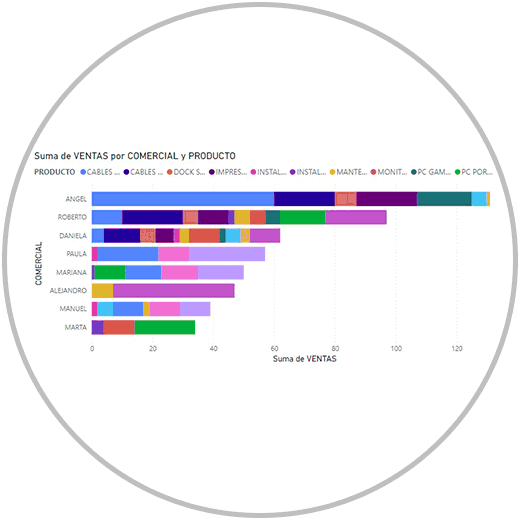
Balkendiagramme eignen sich sehr gut zum Vergleichen von Daten. Aber wenn es darum geht, eine Perspektive in der Zeit zu geben, wenn wir Entwicklungen und Trends sehen wollen, verwenden wir besser lineare Diagramme oder Liniendiagramme.
3 So erstellen Sie ein Liniendiagramm in Power BI
Ein Liniendiagramm in Power BI ist eine Visualisierung, mit der die Beziehung und der Trend von Daten über einen bestimmten Zeitraum dargestellt werden. Diese Art von Diagramm oder Visualisierung eignet sich am besten, wenn wir numerische Daten im Zeitverlauf anzeigen und analysieren möchten, um Schwankungen und Trends über einen bestimmten Zeitraum hinweg zu erkennen. Normalerweise das Liniendiagramm in Power BI, Excel oder einem anderen von uns verwendeten Analysetool. Dieses Diagramm wird verwendet, wenn wir die Entwicklung der Werte eines Felds oder einer Spalte im Laufe der Zeit sehen möchten. Auf diese Weise wissen wir, ob der Trend bullisch ist oder ob er zu einem Abwärtstrend führt oder ob er über einen bestimmten Zeitraum auf ähnlichen Werten bleibt.
Um ein Liniendiagramm im Zeitverlauf zu erstellen, gehen wir wie zuvor vor, indem wir aus den Anzeigeoptionen die Option „Liniendiagramm“ auswählen, die Sie an dem Symbol erkennen, und dann rechts die gewünschten Felder auswählen repräsentieren.
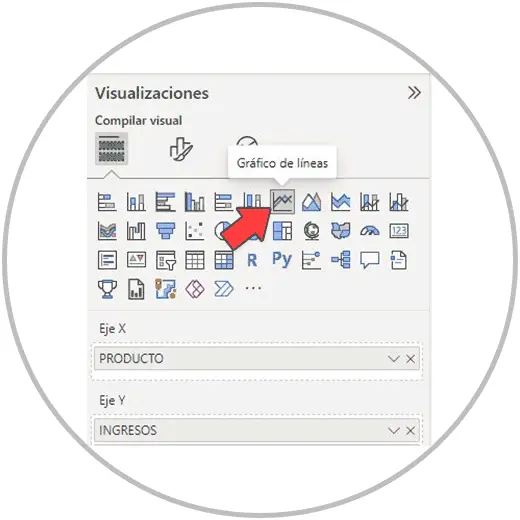
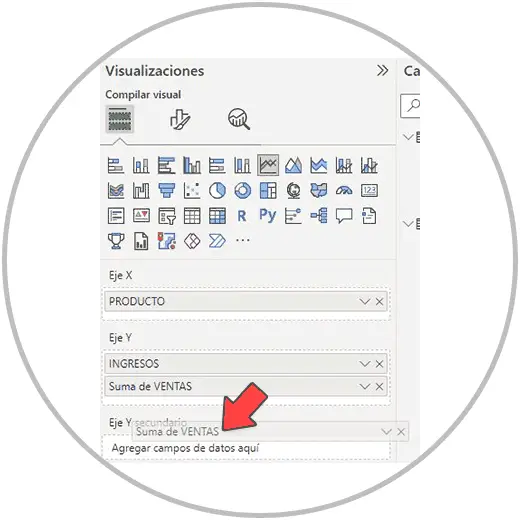
Dies wäre in unserem Beispiel beispielsweise der Fall, wenn Umsatz und Einkommen betrachtet würden, um zu sehen, wie sie miteinander korrelieren; Wenn trotz steigender oder gleichbleibender Umsätze die Erträge erhalten bleiben oder steigen oder wenn sie der gleichen Kurve folgen.
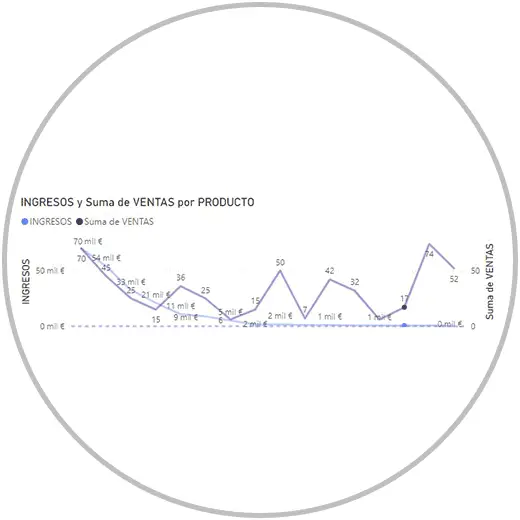
Das Erstellen eines Diagramms auf zwei Achsen ist eine sehr nützliche Funktion, die Sie sicherlich schon in Excel verwendet haben, um zwei interessante Metriken im selben Diagramm anzuzeigen. Im Beispiel haben wir Umsätze und Einnahmen betrachtet, aber wir könnten auch andere Kennzahlen wie Ausgaben, Abonnements, Besuche usw. vergleichen.
Um in Power BI ein lineares Diagramm auf zwei Achsen zu erstellen, müssen wir, wie wir im Beispiel gesehen haben, in den Diagrammoptionen nach dem Symbol für das lineare Diagramm suchen, die Felder auswählen, die wir im Diagramm verwenden möchten, und verschieben eine der Metriken zur Y-Sekundärachse.
4 So erstellen Sie ein Kartendiagramm in Power BI
Kartendiagramme sind Visualisierungen, die auf einer geografischen Karte dargestellte Werte anzeigen. Kartendiagramme werden häufig verwendet, um Metriken auf einer Karte darzustellen, die abhängig von den Werten für jedes geografische Gebiet unterschiedliche Farben anzeigt. Diese Art von Diagramm ist sehr nützlich, um die geografischen Gebiete von Interesse visuell zu erkennen, je nachdem, was unsere wichtigsten KPIs sind; Natürlich ist es ein interessantes Diagramm, um nach geografischen Gebieten verteilte Werte darstellen zu können, beispielsweise ein internationales Unternehmen, das Büros oder Geschäfte in verschiedenen Gebieten hat.
Diese geografischen Diagramme könnten perfekt in einem Balkendiagramm oder gestapelten Säulen dargestellt werden. Wenn wir jedoch an einen vollständigen Dashboard-Bericht denken und beispielsweise eine Karte zur Darstellung der generierten Verkäufe verwenden, erhält unser Bericht bei der Auswahl des Typs ein viel professionelleres Aussehen, mehr Stil und ein raffinierteres Design der Grafik, die am besten darstellt, was wir lehren wollen.
Darüber hinaus kann uns ein Kartendiagramm dabei helfen, geografische Interessengebiete zu identifizieren, wenn wir beispielsweise feststellen, dass auf einem der Kontinente eine größere Umsatz- oder Ertragskonzentration herrscht.
Um ein Kartendiagramm in Power BI zu erstellen, gehen wir, wie wir bereits wissen, zum Visualisierungen-Menü und finden dort leicht das Kartendiagramm, das mit einem Globussymbol dargestellt wird.
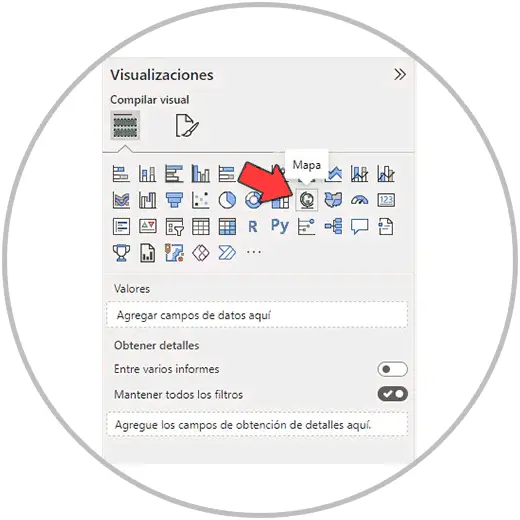
Als Nächstes wählen wir die darzustellenden Felder wie im Bild aus, das wir in unserem Beispiel verwendet haben, um die in jedem Land getätigten Verkäufe auf der Karte darstellen zu können. Und wir verteilen die Felder, wie im Bild unten, auf folgende Weise: Wir platzieren „VERKÄUFE“ in der Blasengröße und „LÄNDER“ in der Position „Standort“.
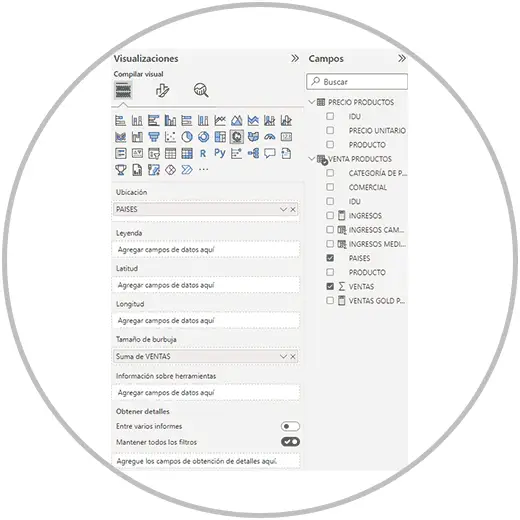
Als Nächstes sehen wir, wie wir ein Diagramm erstellt haben, in dem wir die Umsätze basierend auf dem Ort, an dem sie getätigt wurden, darstellen können.
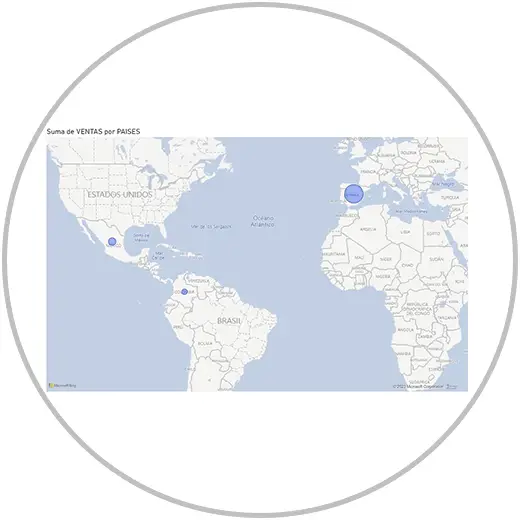
Wir finden diese Option innerhalb der Grafikformatoptionen, die wir ausgewählt haben müssen, und müssen dann, wie wir bereits wissen, das Formatsymbol eingeben, das sich im Menü „Anzeigen“ selbst befindet.
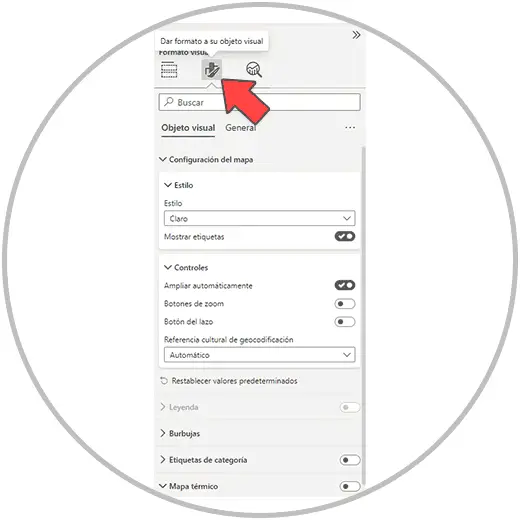
5 So erstellen Sie ein Kombinationsdiagramm in Power BI
Ein weiteres interessantes Diagramm, das wir in Power BI verwenden werden, ist das kombinierte Diagramm, in dem die Werte durch die Kombination zweier Arten von Visualisierungen wie Balken und Linien dargestellt werden. So können wir bei der Analyse unsere Daten differenzieren, vergleichen und einen Trend ermitteln.
Um ein Kombinationsdiagramm in Power BI zu erstellen, gehen wir zum Menü „Visualisierungen“ und suchen nach dem Kombinationsdiagramm-Symbol, wie im Bild unten, das wir leicht finden können, da es sich um ein Symbol handelt, das Balken und Linien anzeigt.
Da ein Bild mehr als tausend Worte sagt, werden wir sehen, wie man mithilfe eines Kombinationsdiagramms die Umsätze und Einnahmen aller Werbespots sehen kann. So können wir sehen, wer mehr Adern produziert, aber auch, wer mehr Einkommen generiert; Da das Unternehmen in unserem Beispiel verschiedene Arten von Produkten mit ebenfalls sehr unterschiedlichen Preisen verkauft, möchten wir beide Kennzahlen berücksichtigen, um herauszufinden, wie Umsatz und Einkommen auf kommerzieller Ebene korrelieren.
Wie wir im Bild unten sehen werden, wählen wir zunächst den Typ des kombinierten Diagramms und dann die Felder aus, die wir darstellen möchten, nämlich „UMSATZ“, „EINKOMMEN“ und „GEWERBLICH“; Und wir verteilen sie so, dass sich das Feld „COMMERCIAL“ auf der X-Achse, „SALES“ auf der Spalte Y-Achse und „INCOME“ auf der Zeile Y-Achse befindet.
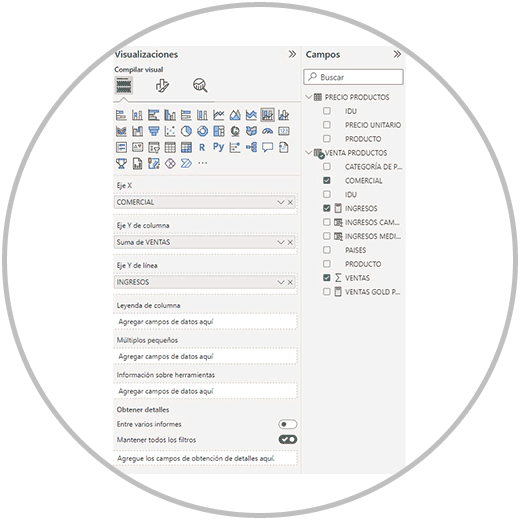
Das Diagramm, das wir unten sehen, ist das erstellte kombinierte Diagramm, in dem wir, wie bereits erwähnt, interessante Analysen erhalten können. Wir können also sehen, dass es Werbespots gibt, die zwar nicht zu den umsatzstärksten Werbespots gehören, sich aber durch die Einnahmen auszeichnen, die sie für das Unternehmen generieren.
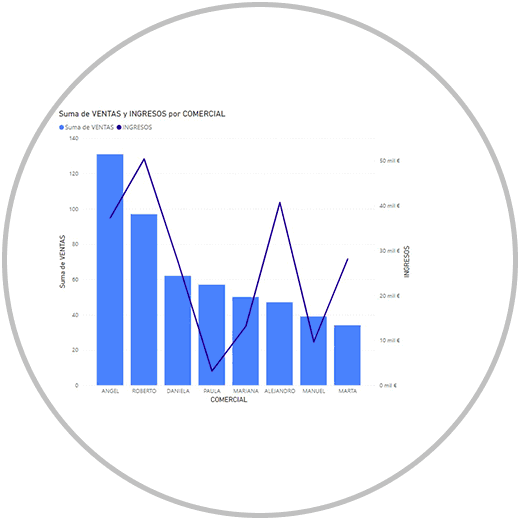
Dies sind nur einige Beispiele für die Optionen und Diagrammtypen, die wir in Power BI erstellen können. Auf diese Weise können wir sehr nützliche und häufig verwendete Diagramme erstellen, z. B. Kreisdiagramme, Donut-Diagramme oder Streudiagramme.