Eine der am häufigsten verwendeten Anwendungen für das Thema Datenverwaltung und Tabellenkalkulation, es besteht kein Zweifel, dass es ausgezeichnet ist, da dieses Office-Tool es uns ermöglicht, eine Reihe von Vorgängen auf einfache und schnelle Weise auszuführen, indem es seine verschiedenen Formeln in Abhängigkeit anwendet auf das, was wir brauchen.
Excel bietet uns eine breite Palette von Optionen, um die gelieferten oder von uns verarbeiteten Daten viel klarer und spezifischer darzustellen, und eine dieser Möglichkeiten ist die Verwendung von Grafiken. Ein Diagramm zeigt uns eine Reihe von Daten in einem einzigen Schritt, sodass wir dies visuell tun können Haben Sie Klarheit darüber, welche Projektion Sie haben, ist es ideal in Datenbanken, Statistiken, Verkäufen, Notizen usw.
Excel bietet uns verschiedene Arten von Diagrammen zur Verwendung an, aber zweifellos eine der am häufigsten verwendeten aufgrund ihrer Einfachheit und Darstellung, und in TechnoWikis erklären wir, wie man Diagramme in Excel aus den verfügbaren Daten erstellt.
ABONNIEREN SIE AUF YOUTUBE
Wie erstelle ich Diagramme in Excel
Wir öffnen Excel, um die Daten anzuzeigen, die grafisch dargestellt werden sollen:
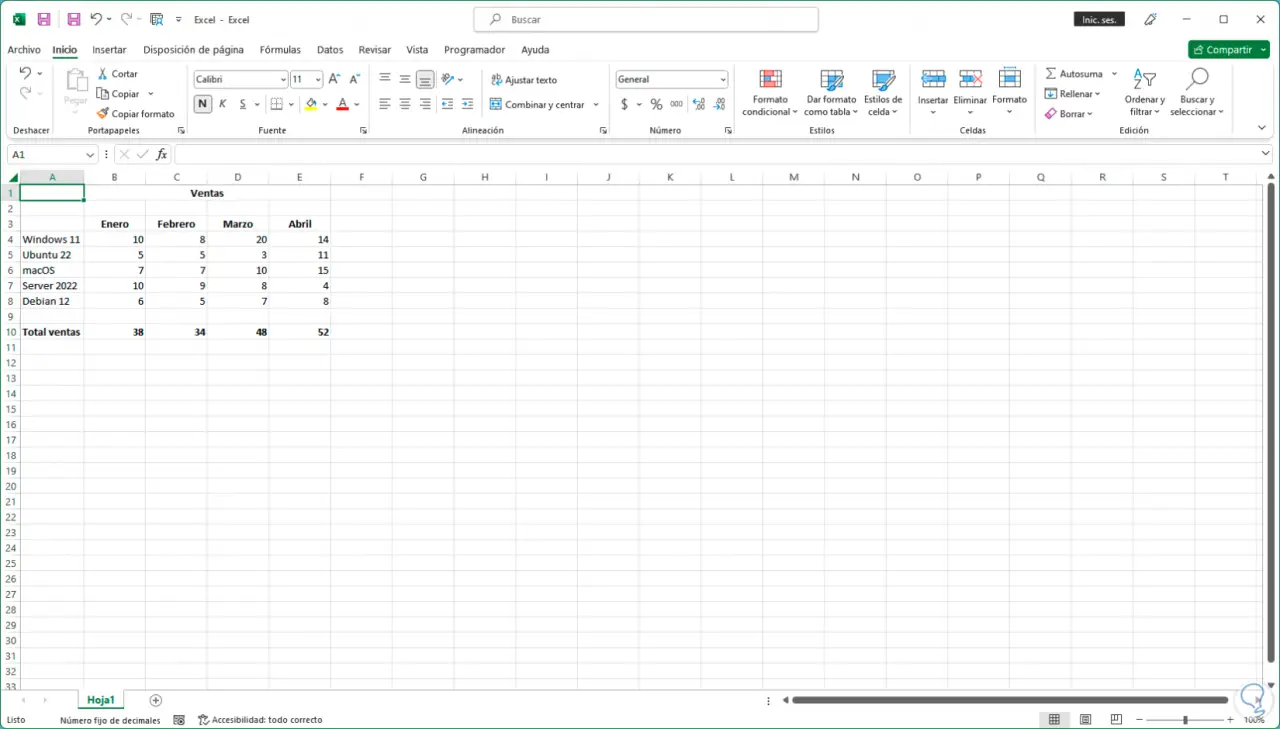
Wir wählen den Zellbereich aus, der mit dem Excel-Diagramm verknüpft werden soll:
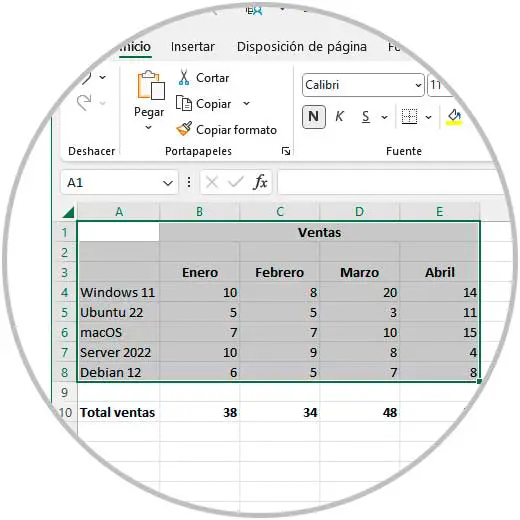
Es ist möglich, im Menü Einfügen den gewünschten Diagrammtyp auszuwählen, aber für einen viel einfacheren Weg drücken Sie einfach die Tasten Alt + F1, um das Diagramm direkt in Excel mit den ausgewählten Daten zu öffnen:
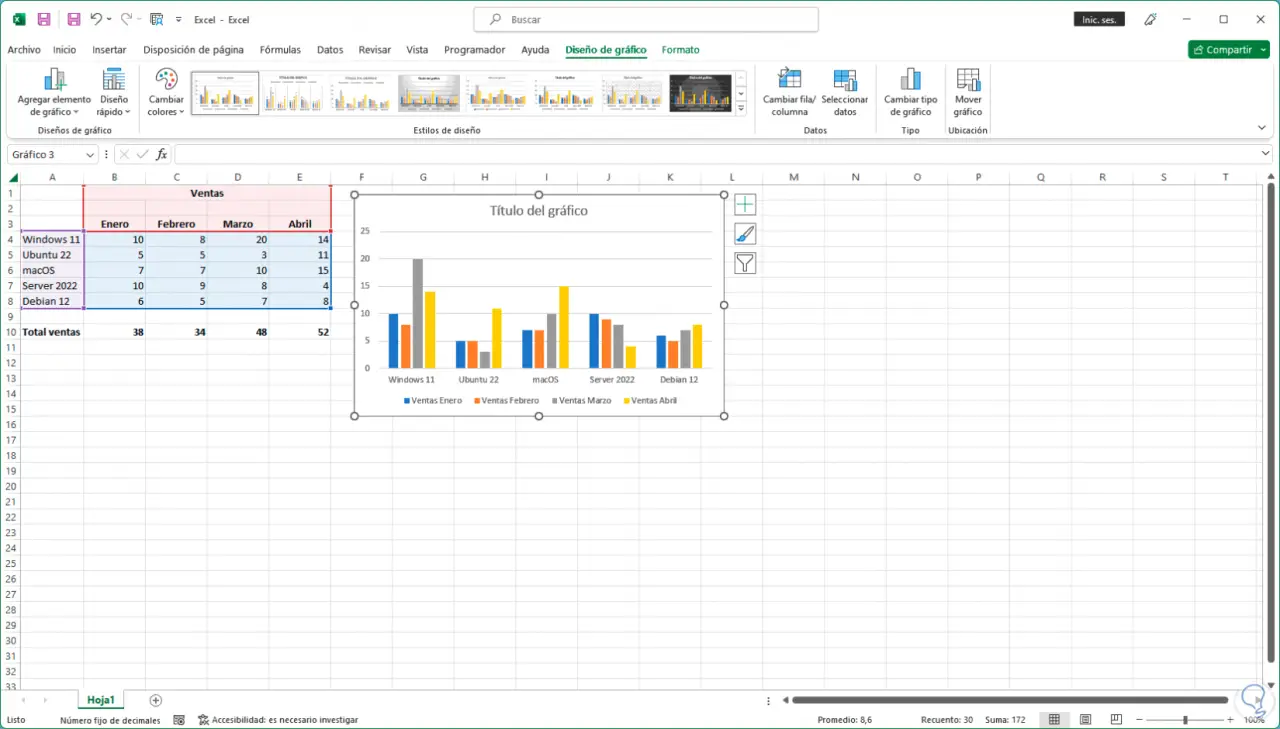
Dort können wir das Diagramm an die gewünschte Stelle innerhalb der Tabelle verschieben:
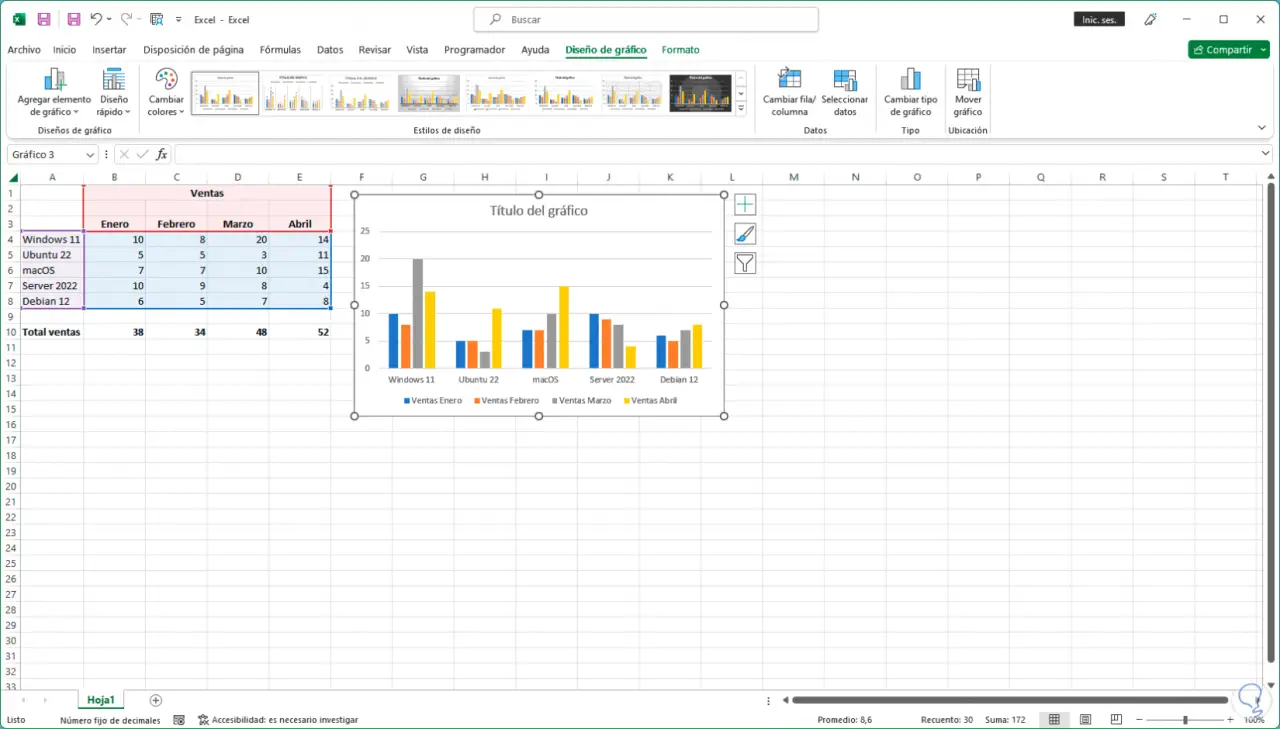
Wie wir sehen können, wird ein neues Menü mit dem Namen „Diagrammdesign“ aktiviert, in dem es möglich sein wird, sowohl das Erscheinungsbild als auch die Steuerung der Diagrammdaten zu verwalten. Unter „Designstile“ wählen wir den Stil des zu verwendenden Diagramms aus:
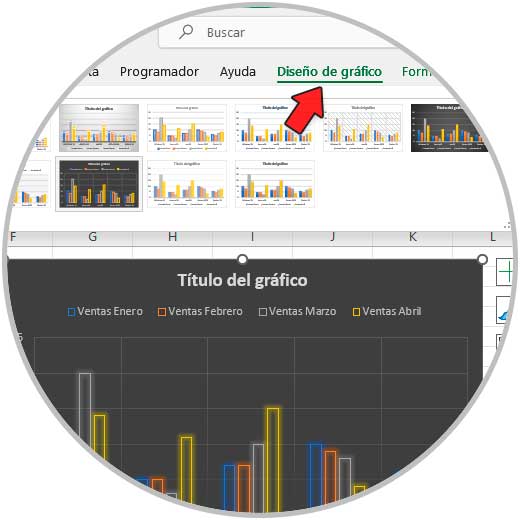
Es wird automatisch angewendet, wenn die Maus über jedes Design fährt, damit wir uns darüber im Klaren sind, wie der Stil aussehen wird, wenn Sie auf ein Design klicken, wird es auf die Grafik angewendet:
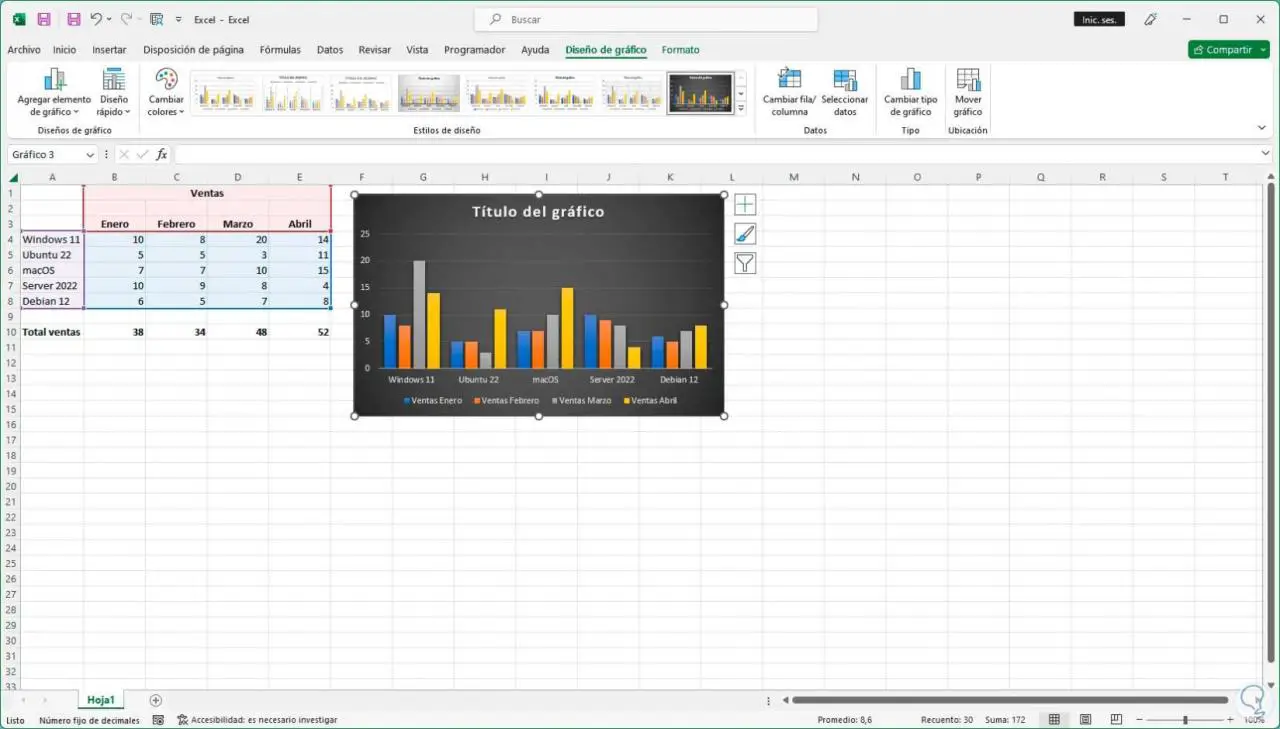
Über “Quick Layout” ist es möglich, das Chart-Layout nach Bedarf zu ändern:
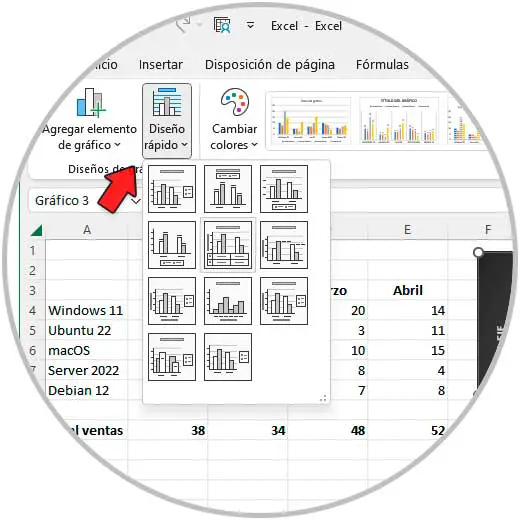
Wir werden sehen, wie das Design basierend auf den Optionen angewendet wird, die Excel uns bietet:
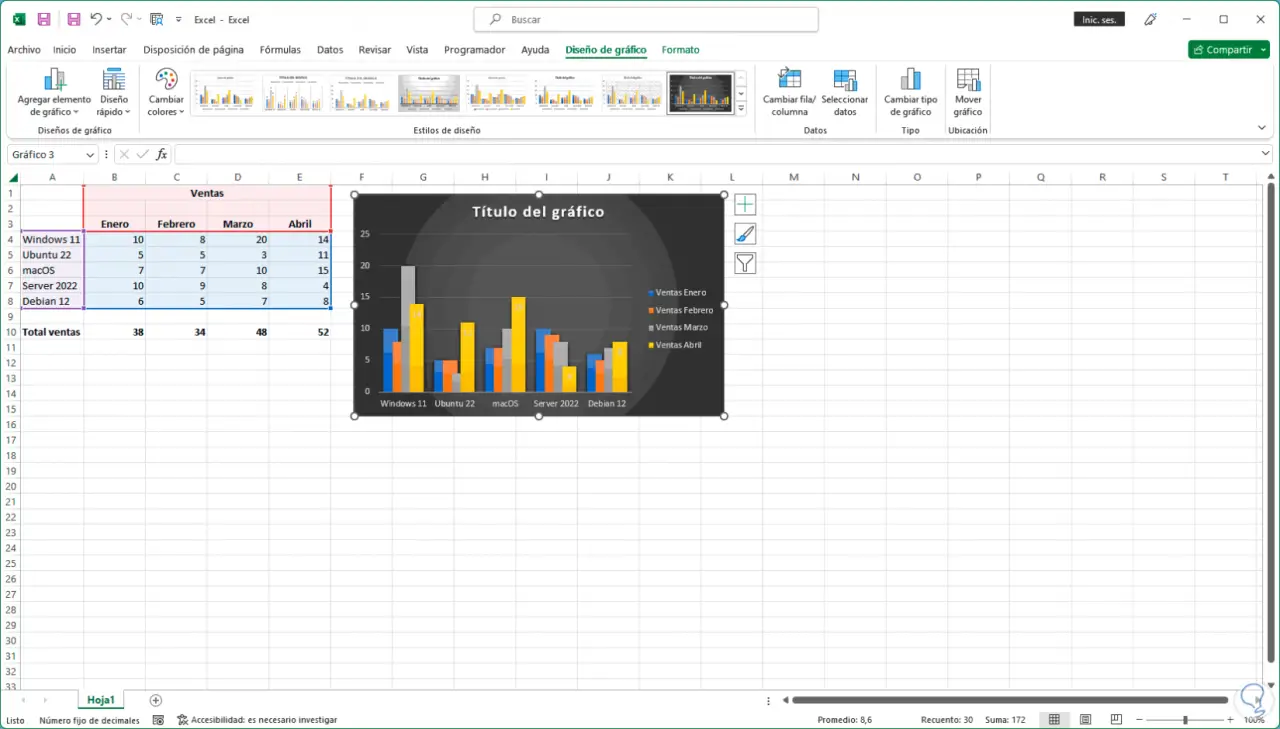
Wir wählen das Diagramm aus, im Menü „Diagrammdesign“ klicken wir unter „Daten“ auf „Zeile/Spalte ändern“, um die Reihenfolge des Diagramms zu ändern:
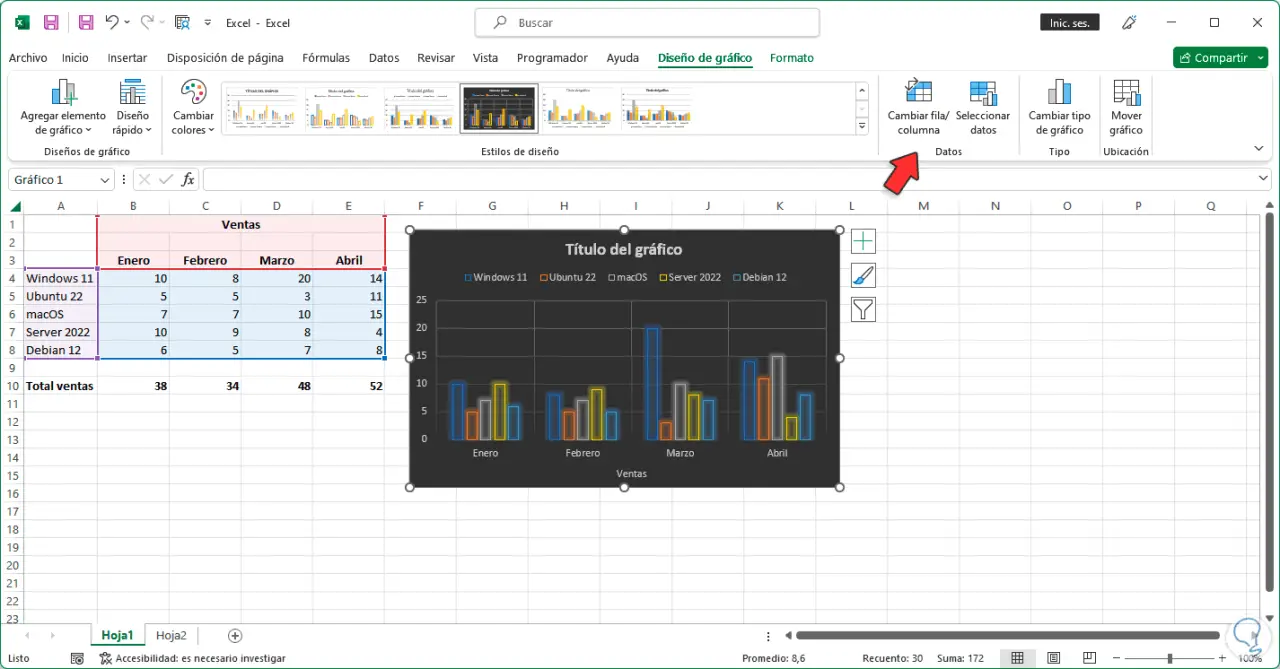
Basierend auf dem auf das Diagramm angewendeten Design ist es möglich, den Titel des Diagramms zu ändern, indem Sie darauf klicken und den gewünschten Text für eine bessere Reihenfolge der zu bearbeitenden Daten hinzufügen:
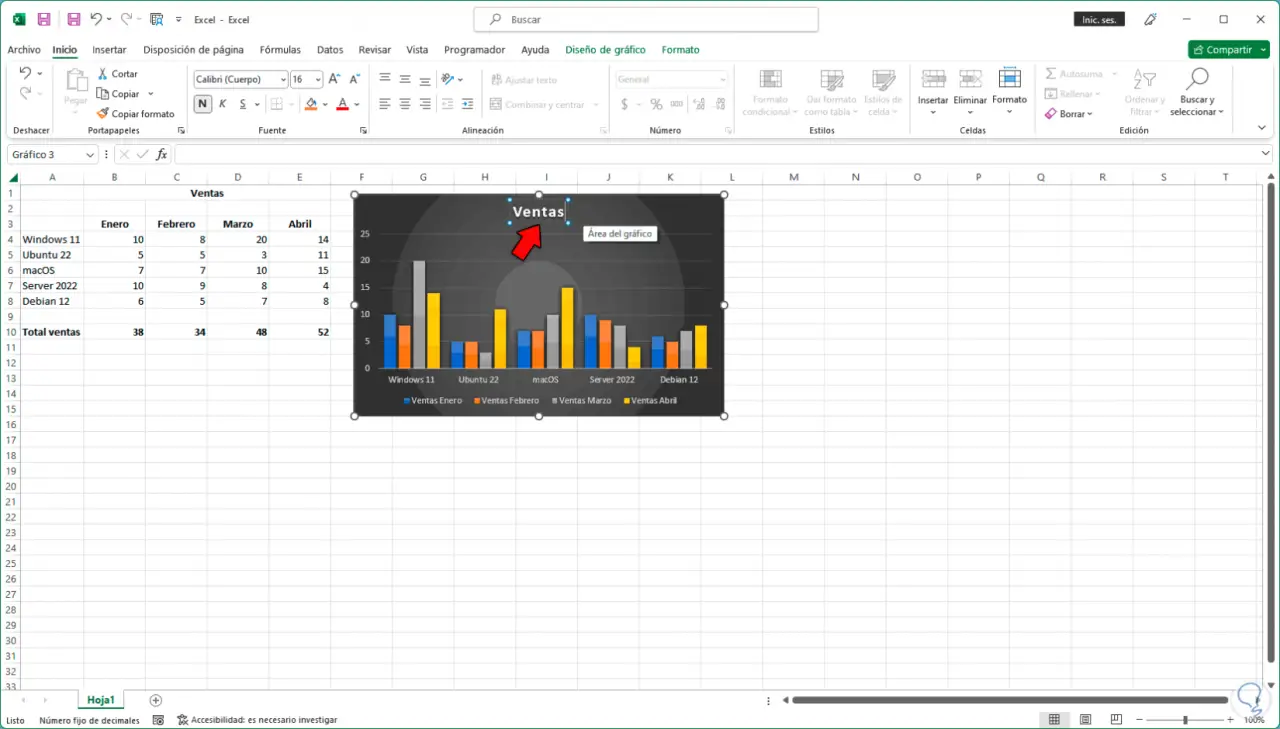
Wir klicken außerhalb der Grafik, um den Namen der angewendeten Grafik zu sehen:
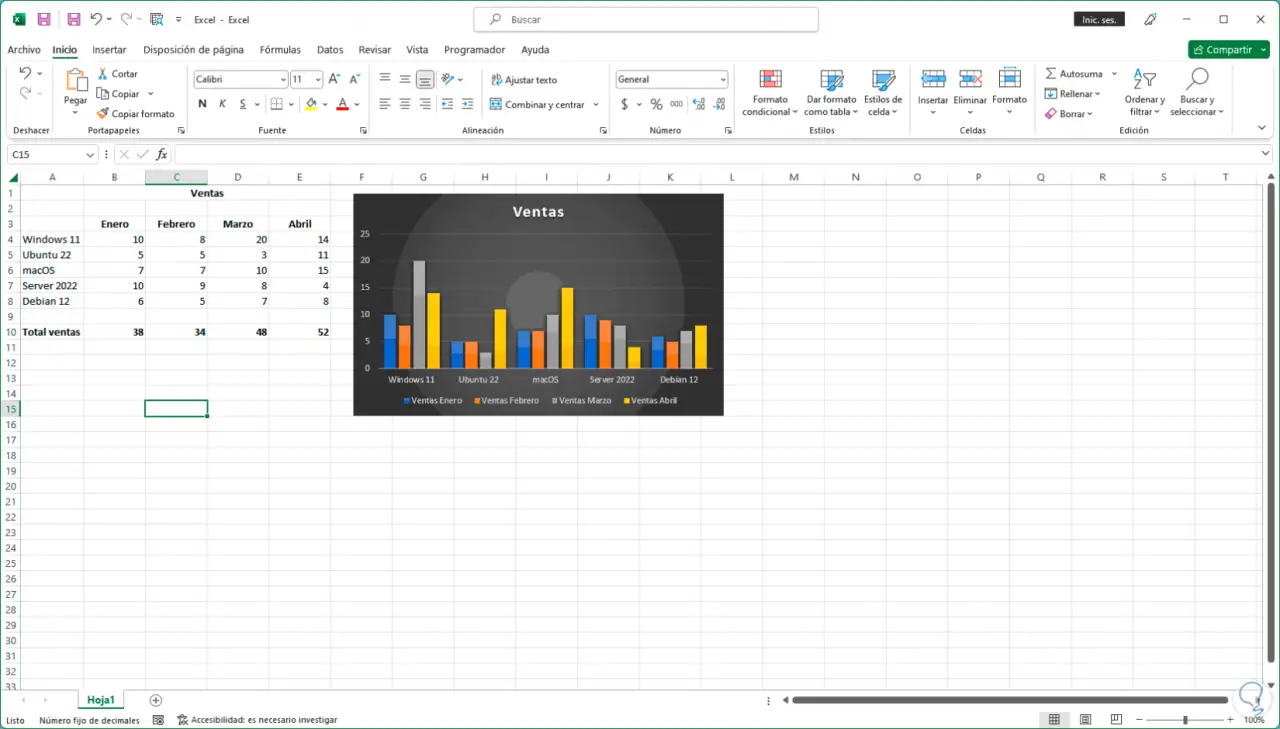
Wir doppelklicken auf die Grafik, um ein Seitenmenü mit verschiedenen Optionen zu öffnen:
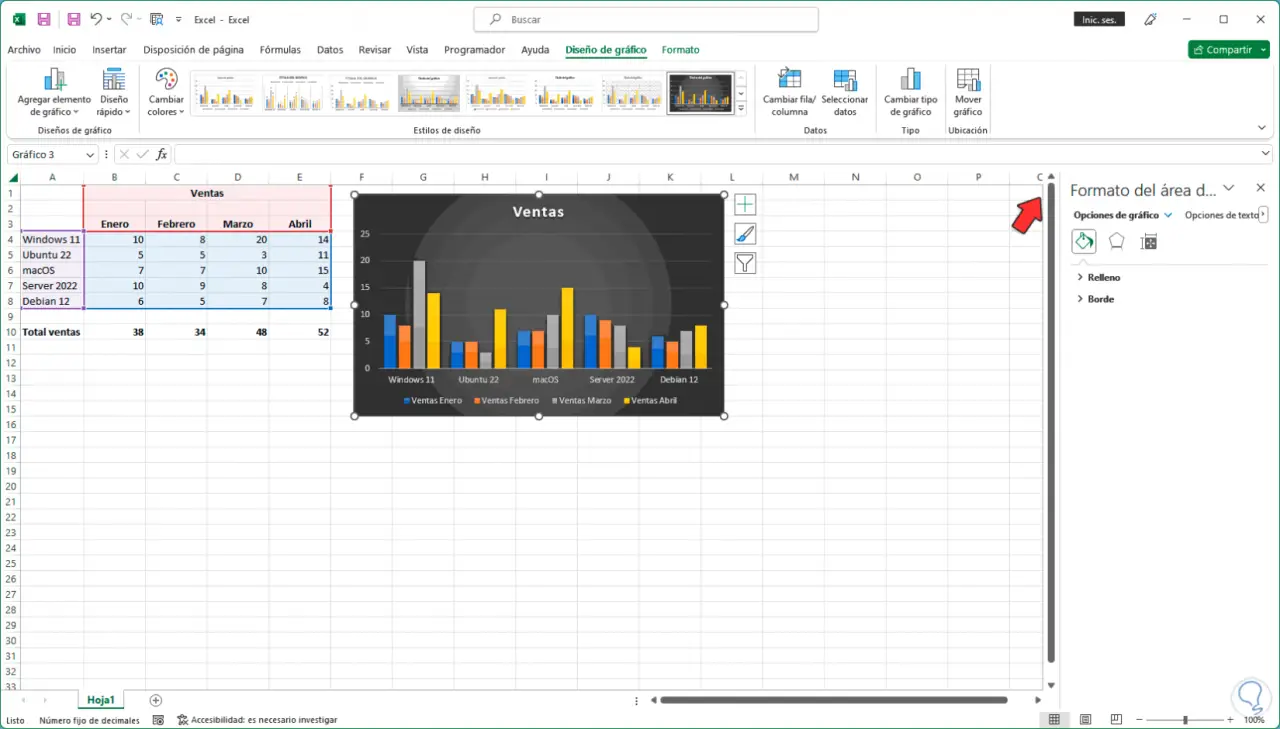
Auf der Seite, im Abschnitt “Füllen”, ist es möglich, eine der verfügbaren Optionen für den Hintergrund des Diagramms sowie Volltonfarben und Texturen oder Farbverläufe auszuwählen:
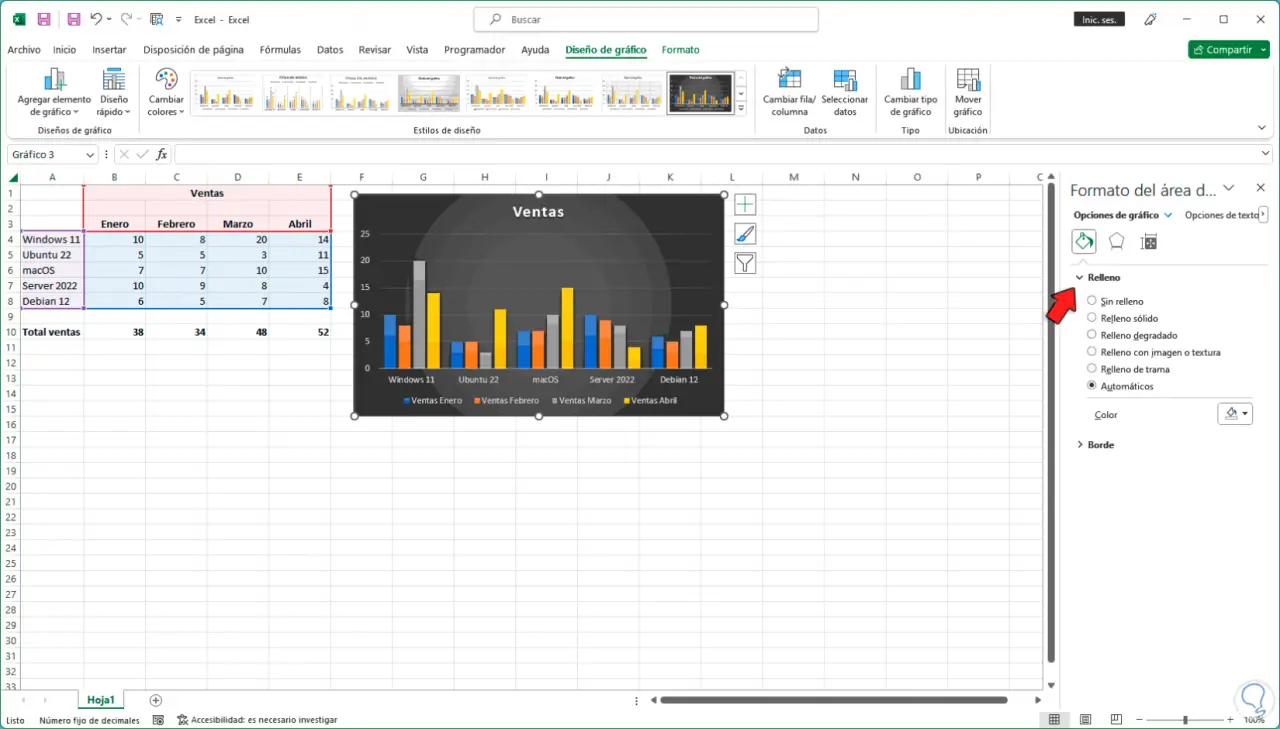
Wir aktivieren das gewünschte Kästchen, um die automatische Änderung in der Grafik zu sehen:
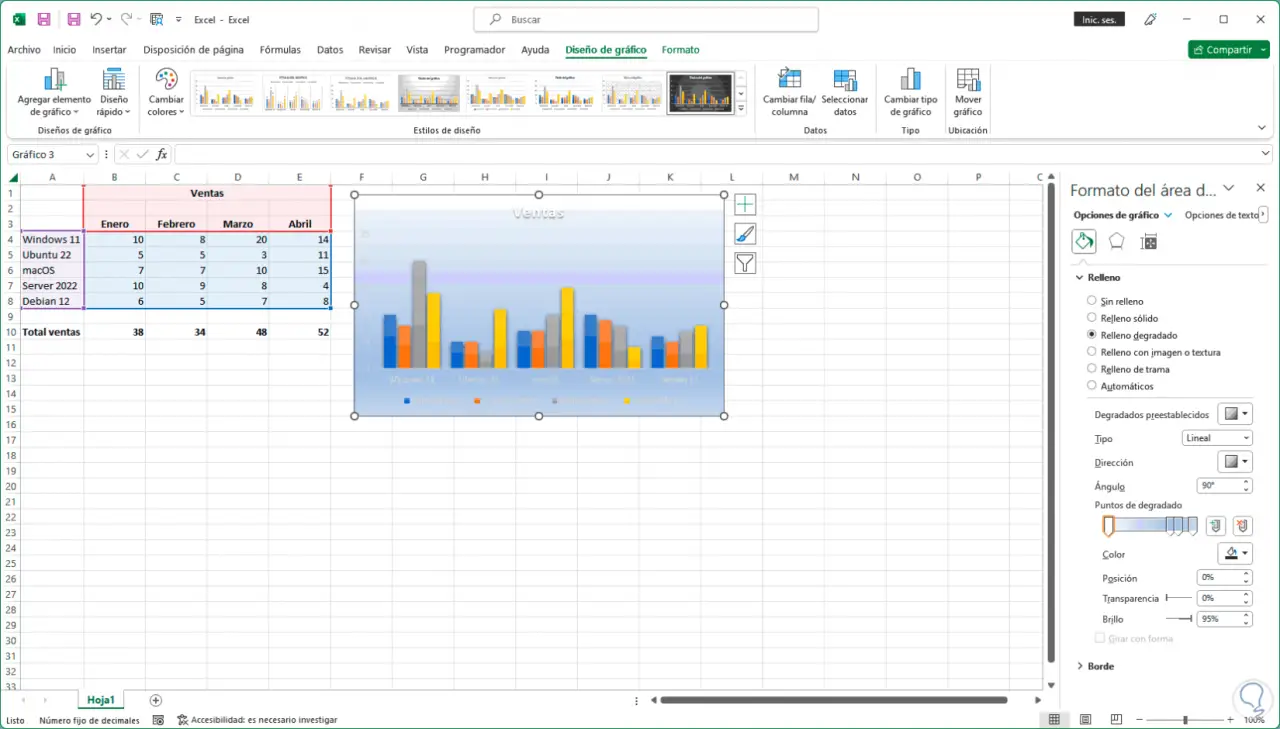
Es ist möglich, unsere Grafik in andere Anwendungen zu kopieren, in diesem Fall klicken wir mit der rechten Maustaste auf die Grafik und wählen die Option „Kopieren“:
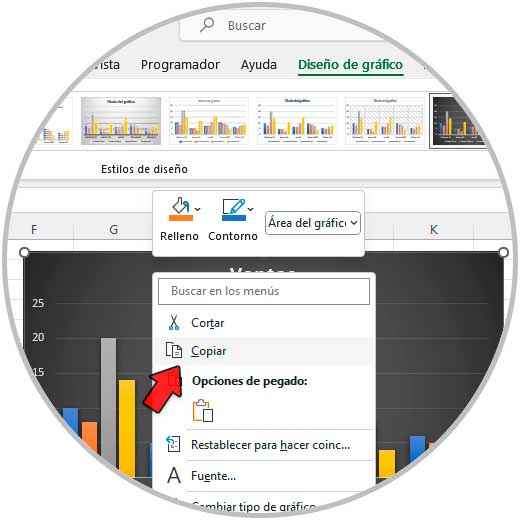
Wir fügen die Grafik in einen beliebigen Editor ein, in diesem Fall Word:
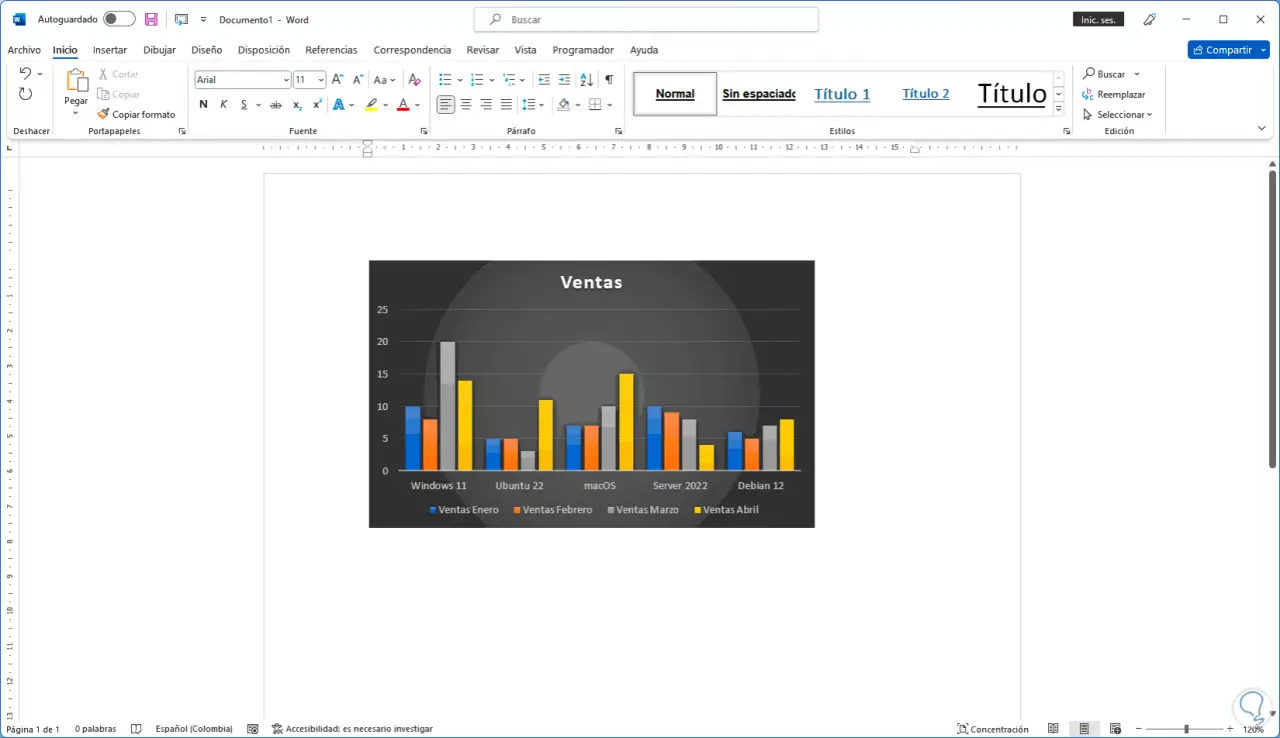
Auf diese Weise ist es möglich, Diagramme in Excel aus den verfügbaren Daten zu erstellen und das Ergebnis so anzupassen.