Die Verwendung von Vintage- oder Retro-Effekten in der Welt der digitalen Fotografie und der sozialen Netzwerke wird immer beliebter. Viele Ersteller von Inhalten, sowohl in professionellen Medien als auch in sozialen Netzwerken, haben die Verwendung dieser Art von Effekt als Mittel gesehen, um Nostalgiegefühle zu erzeugen, indem sie diesen Retro-Stil auf die Fotos anwenden. Mit diesen Vintage-Effekten können wir eine Stilanalogie in den Jahrzehnten der 50er bis 80er Jahre herstellen, indem wir es schaffen, jeden dieser Effekte individuell anzupassen und an die Bedürfnisse jedes Benutzers individuell anzupassen.
Sicherlich wissen Sie inzwischen, dass die Bearbeitung von Fotografien in der digitalen Welt in sozialen Netzwerken zu einem grundlegenden Bestandteil des kreativen Prozesses geworden ist. Heutzutage sind Bilder ein sehr mächtiges Kommunikationsmittel, das es schafft, auf vielfältige Weise mit der Öffentlichkeit in Kontakt zu treten, und das es uns ermöglicht, jede Art von Realität darzustellen, je nachdem, wie wir sie übermitteln und wie sie empfangen werden. Aus diesem Grund spielt die Bearbeitung eine grundlegende Rolle, denn wenn wir bemerkenswerte Inhalte wollen, können wir mit der digitalen Bearbeitung die Qualität und die endgültige Wirkung dieser Fotos auf den Benutzer erheblich verbessern.
Es kann sein, dass Sie ein Foto mit einer sehr attraktiven Komposition haben, das beim Endverbraucher im Prinzip Aufsehen erregen wird. Aber stellen Sie sich vor, dass wir diesem Foto mit dieser visuellen Kraft auch einen Bearbeitungszustand hinzugefügt haben, in dem wir sein Aussehen verändert und es geschafft haben, Gefühle und Emotionen hervorzurufen, die bis dahin nicht vorhanden waren. Wenn wir also mit Licht- oder Farbkorrekturen arbeiten und sogar Effekte oder Filter anwenden, die wir selbst anpassen, können wir die endgültige Persönlichkeit unserer Fotos kontrollieren. Wenn wir in diesem Sinne eine nostalgische und etwas analoge Atmosphäre erzeugen wollen, können wir auf die sogenannten Retro- oder Vintage-Effekte zurückgreifen, die uns in vergangene Jahrzehnte versetzen und unseren Bildern einzigartige Botschaften und Emotionen verleihen.

- Größere Weichheit und Mischung. Mit diesem Effekt wird in unserem Bild ein Erscheinungsbild von Weichheit mit einer gewissen Unschärfe angestrebt, die ein Gefühl von subtiler und diffuser Helligkeit hervorruft. Es spielt keine Rolle, ob wir etwas Schärfe verlieren, wenn wir diesen glatten Effekt erzielen.
- Berechtigte Überbelichtung. Manchmal wird eine höhere Belichtungsstufe verwendet, um hellere Bilder als in ihrem natürlichen Zustand zu erzielen.
- Verwendung von Lichtschichten. Anwendungen werden oft benötigt, um uns zu helfen, Lichtschichten oder mehr Filter hinzuzufügen, die eine größere Menge an Helligkeit erzeugen und den diffusen Effekt verstärken.
- Geglättete Texturen. Dieser Effekt sucht entspanntere und weichere Texturen.
- Retro- oder Vintage-Atmosphäre. Der Glow-Effekt wird häufig verwendet, um retro-ästhetische Umgebungen aus den 90er oder frühen 2000er Jahren hervorzurufen und ein nostalgisches Gefühl zu erzeugen.
- sanfte Kontraste. Der Glow-Effekt sucht nach weichen Kontrasten, um diesen diffusen und weicher wirkenden Effekt zu erzeugen.
- Vorherrschaft von Pastelltönen. In dieser Wirkung dominieren Pastelltöne in Bezug auf die Retro-Umgebung, mit der sie verwandt sind.
- Höhere Helligkeit. Dieser Effekt strebt nach einem höheren Glanzgrad als in einer natürlichen Umgebung.
- Selektiver Fokus. Das Fokussieren auf ein Element und das Verwischen des Hintergrunds oder ausgewählter Bereiche ist eine häufige Ressource bei diesem Effekt.
Da wir sowohl die Vintage-Effekte im Allgemeinen als auch den Glow-Effekt, den wir heute sehen werden, im Besonderen sehen, können sie verwendet werden, um dieses Gefühl von Nostalgie und Identität zu erzeugen, das unserer persönlichen Marke ein Plus verleiht und eine künstlerische Ästhetik in unserem erzeugt Fotos, mit denen sie sich von der Masse abheben.
ABONNIEREN SIE AUF YOUTUBE
So machen Sie Lightroom Mobile mit 90er-Jahre-Glüheffekt
Obwohl Retro- oder Vintage-Effekte sehr gut funktionieren, wenn es darum geht, diese Nostalgie in unseren Fotos zu erzeugen, müssen wir in Wahrheit wissen, wie wir sehr gut auswählen, welche Art von Bildern wir verwenden werden, da wir von der Erstellung eines gehen könnten Empfindung von Authentizität zu einem etwas spärlichen eigenen Bild, wo wir zeigen, dass wir uns nicht sehr gut orientieren, wenn wir nach welcher Art von Effekten suchen. Es gibt Szenarien oder Momente, in denen uns ein Retro-Effekt wie der Glow-Effekt an das Jahrzehnt der 90er erinnern kann, in dem diese sanften Effekte und Glanz auffallen. Das Ideal ist, verschiedene Arten von Effekten zu kennen, wie wir sie Ihnen im Lightroom Mobile-Kurs zeigen, um Ihre eigene Effektgalerie zu haben, die Sie in jedem Ihrer Fotos je nach Typ variieren können.
Wenn Sie Ihre Fotografie zusätzlich zu sozialen Netzwerken auf professionellere Weise verwenden, z. B. bei Veranstaltungen wie Hochzeiten oder Reisen, kann uns die Verwendung von Retro-Stilen und -Effekten helfen, einen unverwechselbaren künstlerischen Effekt zu erzielen, der den Benutzer hervorruft, für den das Foto steht geliefert werden materielle Empfindungen der Nostalgie, die auf andere Weise begeistern als bei anderen Arten von Editionen. Deshalb möchten wir mit diesem Glow-Effekt eine einzigartige Umgebung mit einem bestimmten Ton in den Fotos schaffen, die für verschiedene Themen wie soziale Netzwerke, Reisen, Kunst oder Mode verwendet werden können.
Wenn Sie möchten, dass Ihre Fotos eine Geschichte erzählen oder eine Botschaft vermitteln, die sich auf nostalgische und vergangene Umgebungen bezieht, kann die Verwendung von Effekten wie dem, den wir heute sehen werden, die Interaktion mit dem Endbenutzer erheblich verbessern und das Bild zu einem viel größeren bewegen sentimentale Ebene. mächtig. Wie wir Ihnen immer sagen, erzeugt die Konfiguration, die wir Ihnen heute geben werden, ein allgemeines Ergebnis, aber Sie können es jederzeit nach Ihren Wünschen anpassen.Wir empfehlen Ihnen sogar, verschiedene Tests durchzuführen und die Konfiguration beizubehalten, die am besten zu Ihnen passt du. dein Bild.
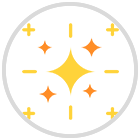
Wir beginnen damit, das Bild zu öffnen, das wir in unserem Lightroom Mobile bearbeiten möchten. Wenn Sie es nicht in der Galerie haben, fahren Sie mit dem Importieren fort.

Wir beginnen mit der Konfiguration des Beleuchtungsbereichs unserer Fotografie und verwenden dazu die Option „Licht“, die wir in der Optionsleiste haben.

Die Einstellungen, die wir sehen werden, sind ungefähr und es ist möglich, dass Sie abhängig von den Startwerten Ihres Fotos etwas nachjustieren müssen. In jedem Fall schlagen wir folgende allgemeine Einstellungen vor. Obwohl wir die Belichtung nicht ansprechen, können Sie sie ein wenig erhöhen, wenn Sie möchten, da ein Glüheffekt Ihre Komposition überbelichten kann.
- Belichtung: 0
- Kontrast: -46
- Beleuchtungen: -60
- Schatten: +42
- Weiße: -52
- Schwarze: +26
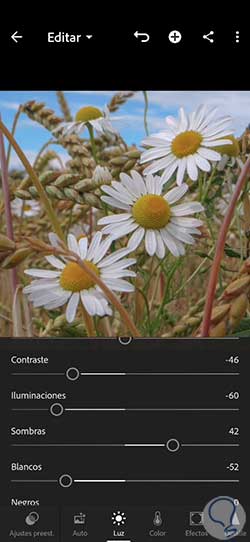
Sobald wir unsere Beleuchtung konfiguriert haben, fahren wir mit der Farbbearbeitung unseres Bildes fort und klicken dazu auf den unteren Abschnitt „Farbe“.
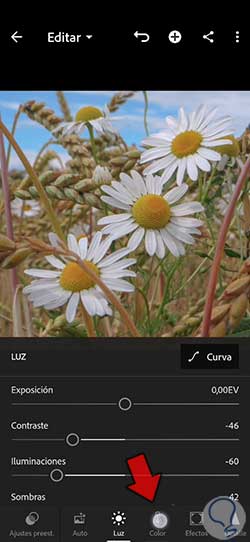
Um die Farbkonfiguration unseres Fotos zu ändern, verwenden wir eine Konfiguration, die der folgenden ähnelt:
- Temperatur: 0
- Farbton: +4
- Intensität: +34
- Sättigung: -11
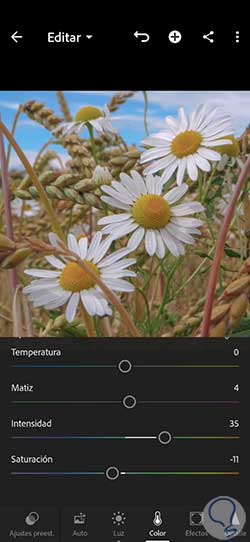
Wir werden auch eine etwas vollständigere Farbausgabe vornehmen, indem wir eine Anpassung durch segmentierte Farben innerhalb unseres Fotos vornehmen. Klicken Sie dazu auf „Mischen“:
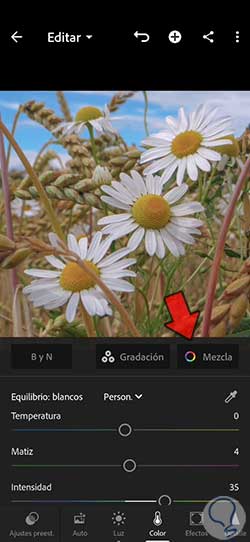
Wir werden auf jede Farbe klicken, um eine ähnliche Konfiguration wie die zu erhalten, die wir Ihnen gemäß den Parametern Farbton, Sättigung und Leuchtdichte anbieten:
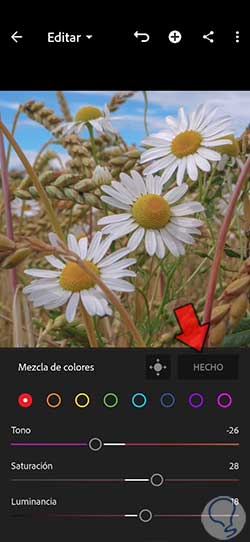
- Ton: -26
- Sättigung: +28
- Leuchtdichte: +18
- Ton: +9
- Sättigung: -29
- Leuchtdichte: +3
- Ton: -24
- Sättigung: -22
- Leuchtdichte: +46
- Ton: -100
- Sättigung: -100
- Leuchtdichte: +100
- Ton: -14
- Sättigung: -80
- Leuchtdichte: +29
- Ton: 0
- Sättigung: -100
- Leuchtdichte: 0
- Ton: 0
- Sättigung: -36
- Leuchtdichte: 0
- Ton: 0
- Sättigung: -36
- Leuchtdichte: 0
Wir haben unsere Farben bereits individuell konfiguriert. Als Nächstes bearbeiten Sie die Farbe, aber nur in den Schatten, da uns dies für diesen Effekt interessiert. Klicken Sie dazu auf die Option „Abstufung“.
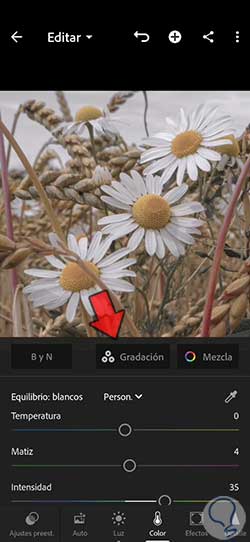
Hier suchen wir nach dem Abschnitt „Schatten“ und klicken darauf. Dann zeigen wir seine Optionen an und wir werden eine ähnliche Konfiguration einrichten. Klicken Sie auf „Fertig“, wenn Sie fertig sind.
- Ton: 279
- Sättigung: 26
- Saldo: -33
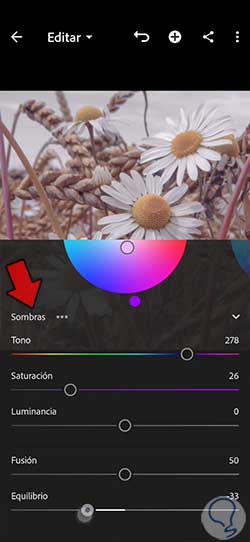
Wir sind jetzt mit den Farbeinstellungen fertig. Wir wenden weiterhin einige visuelle Effekte in unserem Glow-Effekt mit dem Abschnitt an, den wir unter “Effekte” finden.
In diesem Abschnitt verleihen wir dem Bild mit „Klarheit“ Persönlichkeit und können optional etwas „Körnung“ hinzufügen, wenn wir diesen eher analogen Effekt wünschen.
- Klarheit: -25
- Kugel: 0
- Klarer Dunst: -3
- Mittelpunkt: 50
- Getreide: 8
- Größe: 50
- Rauheit: 50
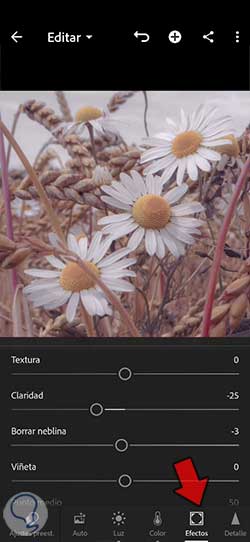
Wenn Sie dem Endeffekt viel mehr Kraft verleihen möchten, können Sie die Einstellungen aufdrehen und höhere Anpassungsstufen wählen:
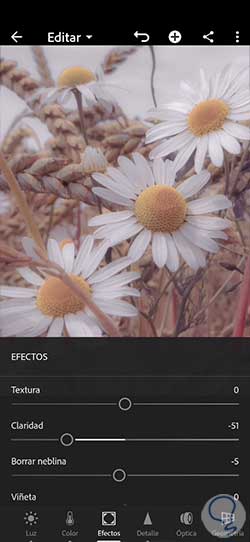
Der nächste Abschnitt, den wir bearbeiten werden, ist der von „Detail“, in dem wir den Fokus unserer Fotografie ein wenig mehr verbessern und versuchen werden, mögliches Rauschen zu reduzieren, das mit den verfügbaren Rauschunterdrückungsoptionen erzeugt wird.
- Fokus: 34
- Radius: 1,00
- Details: 25
- Maske: 0
- Rauschunterdrückung: 5
- Details: 50
- Kontrast: 0
- Farbrauschunterdrückung: 26
- Details: 50
- Glättung: 50
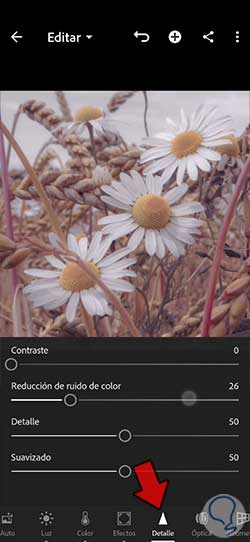
Wir hätten unser Foto bereits fertig, so dass der nächste Schritt, den wir tun können, um unser Foto zu bearbeiten, darin besteht, es neu zu rahmen, wenn Sie sehen, dass es notwendig ist. Wir können je nach verwendeter Plattform nicht immer die gleichen Maße verwenden, daher wird es interessant sein, die Proportionen vor der Veröffentlichung zu ändern. Dazu klicken wir auf die Option „Zuschneiden“:

Hier können Sie eine manuelle Umrahmung vornehmen oder sich auf die vordefinierten Maße stützen, um die neuen zu bestimmen, die Ihr Foto haben wird. Wenn Sie fertig sind, können Sie auf das obere Kontrollkästchen klicken, um die Änderungen zu übernehmen.

Wir hätten bereits unseren Glow-Effekt angewendet. Wenn Sie mehr Glitzereffekte auf Ihrem Bild wünschen, können Sie andere zusätzliche Anwendungen verwenden, um es hinzuzufügen. In diesem Fall können wir bereits das Vorher und Nachher unserer Ausgabe vergleichen.


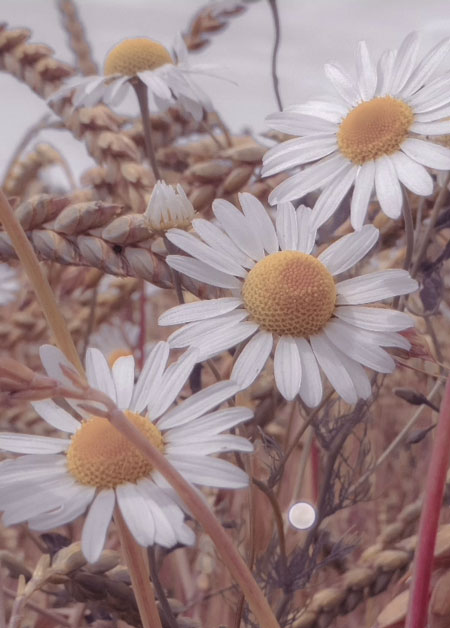
Nach dieser vollständigen Ausgabe möchten wir nicht die gesamte Konfiguration verlieren und Sie möchten sie sicherlich jederzeit schnell auf andere Fotos anwenden können. Deshalb empfehlen wir Ihnen, Ihre eigene Voreinstellung oder Voreinstellung zu erstellen. Dazu können wir auf die drei oberen Punkte im Bild klicken:

Im Dropdown-Menü klicken wir auf die Option, die unter dem Namen „Voreinstellung erstellen“ erscheint, um eine neue zu erstellen.
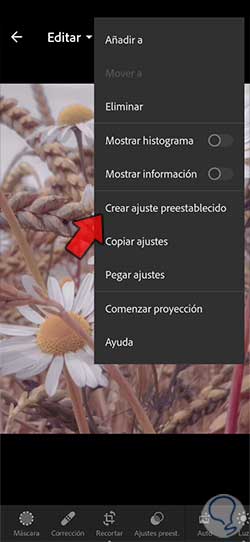
Hier können wir die Einstellungen auswählen, die wir in unsere benutzerdefinierte Voreinstellung aufnehmen möchten. In diesem Fall lassen wir alles aktiviert, außer das Beschneiden. Wir legen einen Namen fest, um ihn zu identifizieren, und speichern ihn, indem wir auf das obere Häkchen klicken.
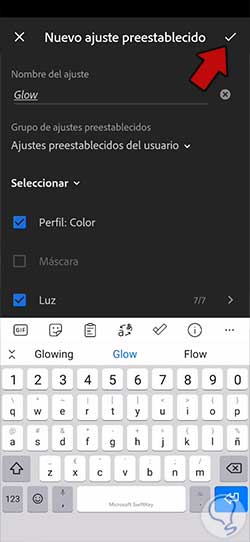
Wenn wir unser Preset bereits fertig haben, können wir es jederzeit in unserer Preset-Galerie finden und es schnell auf jedes Foto anwenden, um zu sehen, wie es aussehen würde:
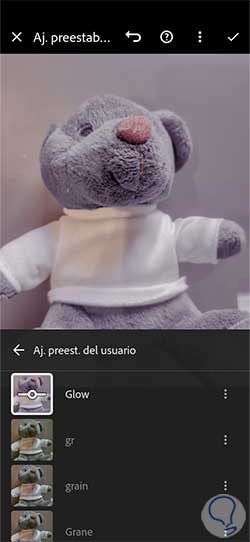
Auf diese Weise haben wir den Glow-Effekt der 90er Jahre auf personalisierte Weise mit dem Lightroom Mobile-Bearbeitungstool von jedem mobilen Gerät aus erstellt, das wir haben.