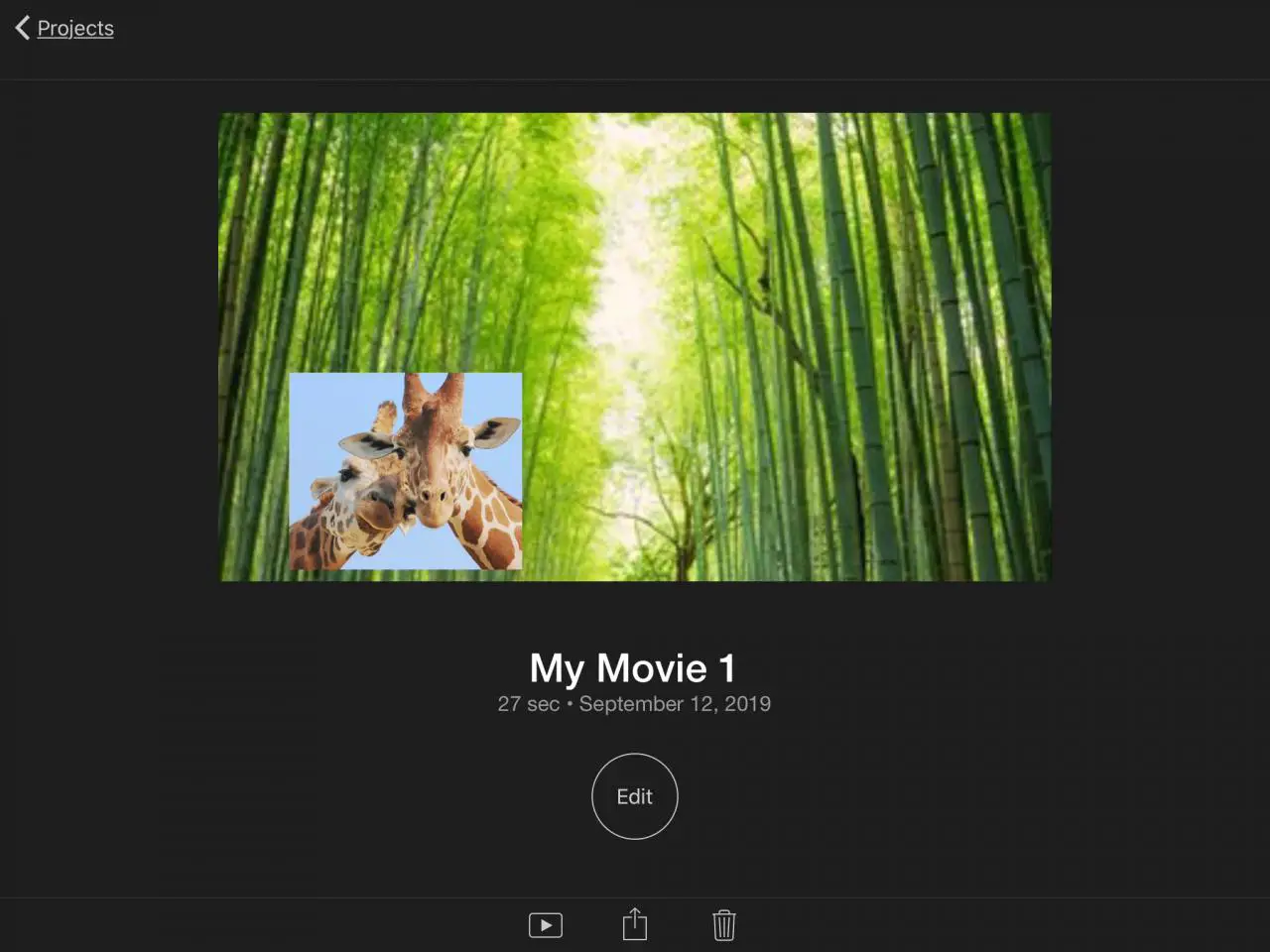
Bild-in-Bild ist ein nützliches Werkzeug zum Erstellen vieler Arten von Videos. Durch diesen Effekt wird ein kleineres Fenster in ein größeres Fenster eingefügt, sodass Sie beide gleichzeitig sehen können.
Für die Filme, die Sie machen, ist dies eine praktische Möglichkeit, dem Erzähler zu zeigen, wie er mit einer größeren Videowiedergabe oder einer Nahansicht eines größeren Bildes spricht.
Wenn Sie diese Art von Effekt verwenden möchten, führt Sie dieses Tutorial durch das Erstellen von Picture-in-Picture-Videos in iMovie auf Mac und iOS.
Contents
Erstellen Sie Bild-in-Bild in iMovie auf dem Mac
Öffnen Sie Ihren Film, um iMovie auf einem Mac zu bearbeiten, und führen Sie die folgenden Schritte aus.
1) Gehen Sie zur Zeitleiste Ihres Films und wählen Sie den ersten gewünschten Clip in der Bild-in-Bild-Anzeige aus. Dies ist das gewünschte Bild in dem kleinen Fenster.
2) Ziehen Sie den Clip in Picture-in-Picture auf die gewünschte Sekunde, die in ein Vollbild umgewandelt wird, und legen Sie ihn ab.
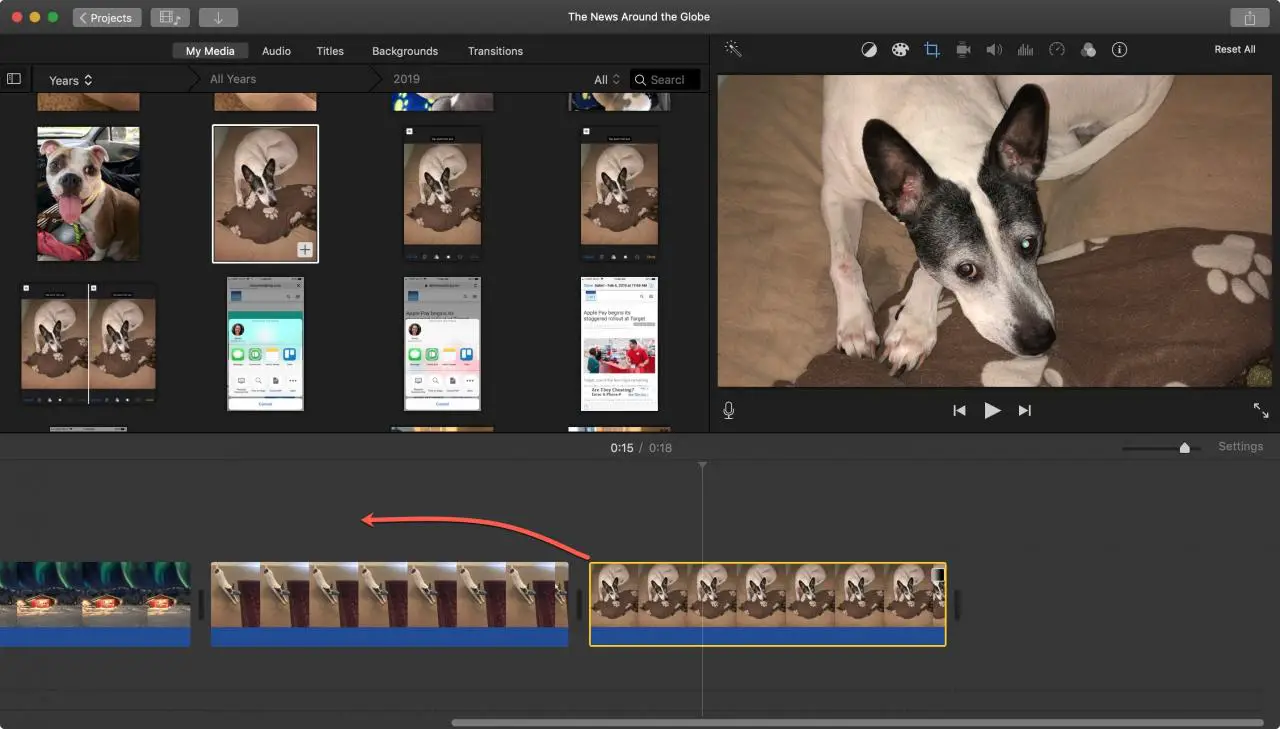
3) Klicken Sie oben im Viewer auf den Link Überlagerungseinstellungen .
4) Wählen Sie im Dropdown-Menü links Bild in Bild aus .
Sie sollten Ihr Bild jetzt auf dem Bildschirm Bild in Bild sehen.
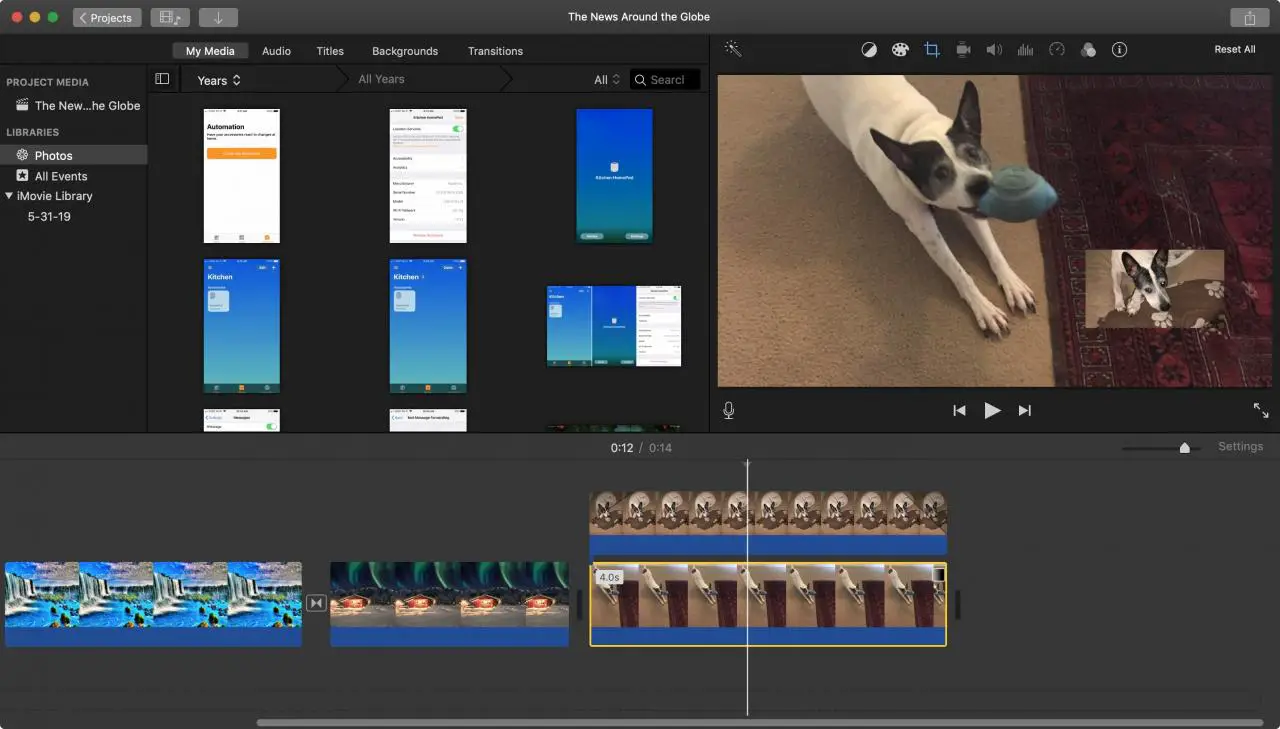
Bearbeiten Sie Ihr Bild-in-Bild-Fenster
Sie können einige Anpassungen im kleineren Fenster vornehmen, nachdem Sie einen Bild-in-Bild-Effekt ausgeführt haben. Wählen Sie den Clip in Ihrer Timeline aus und stellen Sie sicher, dass der Überlagerungsbildschirm im Viewer noch geöffnet ist. Wenn nicht, klicken Sie auf die Schaltfläche Überlagerungseinstellungen .
Dann können Sie Folgendes einstellen:
Neupositionierung : Klicken und ziehen Sie das gewünschte Fenster auf den Bildschirm.
Größe ändern : Klicken Sie in die Ecke des Fensters und ziehen Sie, um die Größe zu ändern.
Übergang anwenden : Klicken Sie auf das Dropdown-Feld rechts neben der Einstellung Bild in Bild. Sie können kleinere Fenster auflösen oder vergrößern, indem Sie größere Bilder hinterlassen. Sie können auch Bilder austauschen.
Neben dem Übergang, können Sie die Anzahl der Sekunden eingeben Dauer .
Rand hinzufügen: Wählen Sie einen dünnen oder dicken Rand und wählen Sie rechts eine Farbe, wenn Sie möchten.
Schatten hinzufügen : Aktivieren Sie das Kontrollkästchen Schatten.
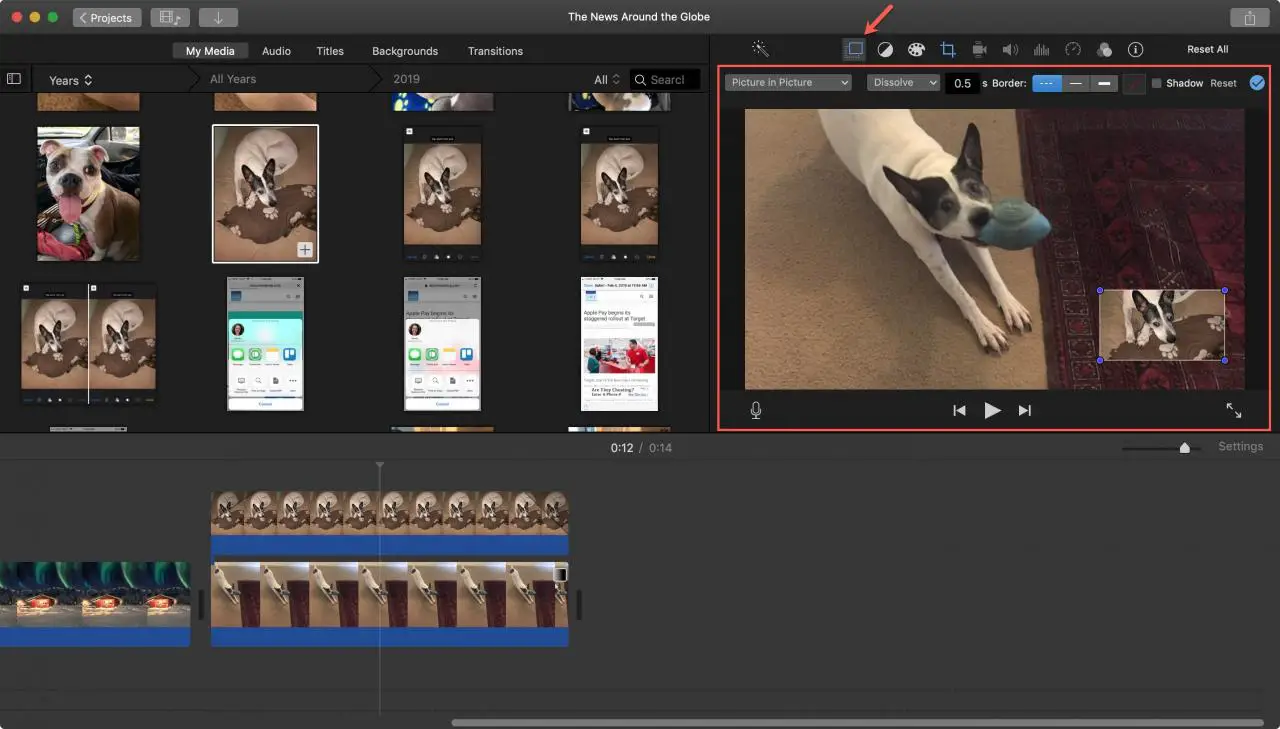
Erstellen Sie Bild-in-Bild in iMovie unter iOS
Öffnen Sie Ihren Film, um iMovie auf Ihrem iPad zu bearbeiten, und führen Sie die folgenden Schritte aus.
1) Wählen Sie in Ihrer Filmzeitleiste den ersten gewünschten Clip auf dem Bild-in-Bild-Bildschirm aus. Dies ist das gewünschte Bild in dem kleinen Fenster.
2) Tippen Sie oben auf das Pluszeichen , um das gewünschte zweite hinzuzufügen.
3) Wählen Sie das Bild aus und tippen Sie auf die Schaltfläche Mehr (Dreipunktsymbol) .
4) Wählen Sie Bild in Bild .
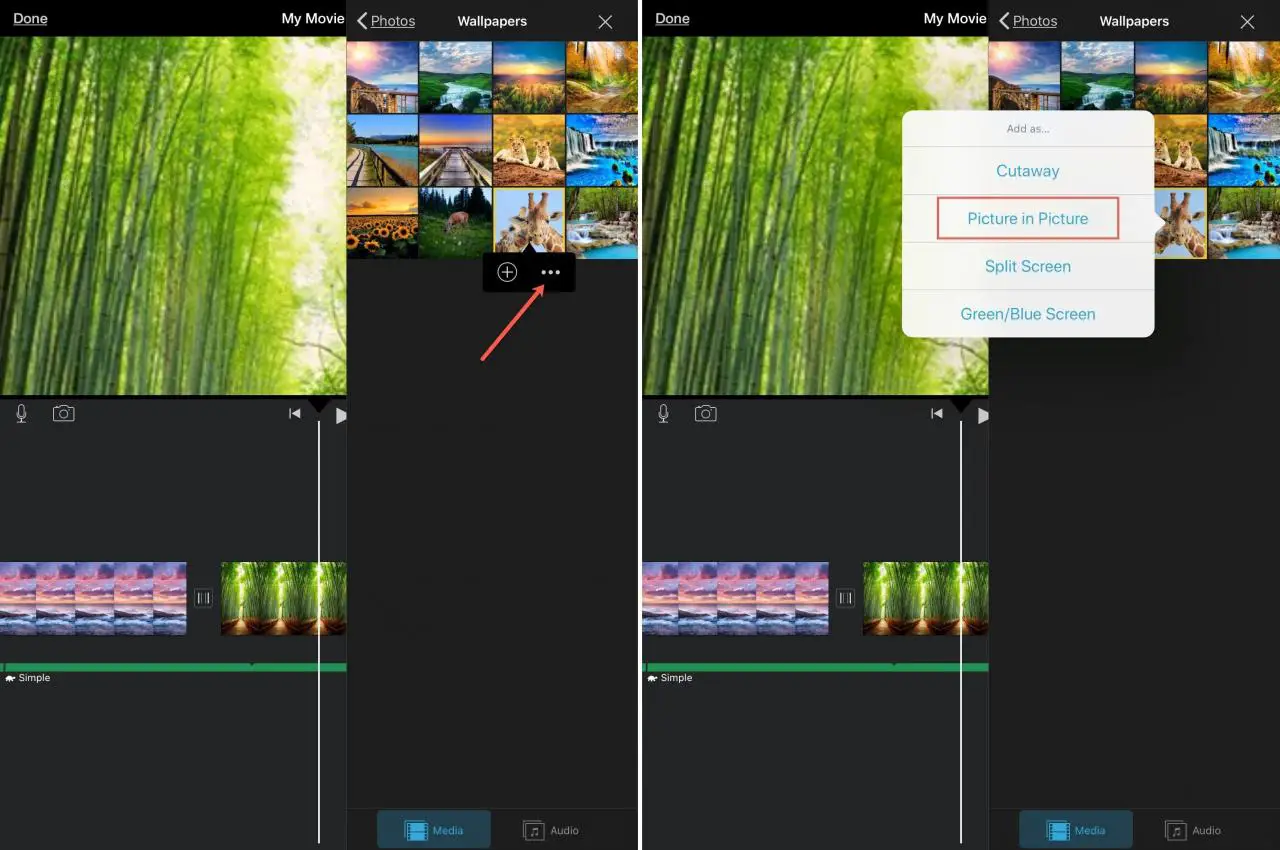
Sie sollten Ihr Bild jetzt auf dem Bildschirm Bild in Bild sehen.
Bearbeiten Sie Ihr Bild-in-Bild-Fenster
Sie können einige Anpassungen im kleineren Fenster vornehmen, nachdem Sie einen Bild-in-Bild-Effekt ausgeführt haben. Tippen Sie auf den Clip in Ihrer Timeline und anschließend auf die Schaltfläche Überlagern in der Basis
Vergrößern : Tippen Sie auf die Schaltflächen Zoom und Pinch, um das Fenster zu vergrößern.
Neupositionierung : Tippen Sie auf den vierseitigen Pfeil und ziehen Sie das Fenster an eine beliebige Stelle auf dem Bildschirm.
Größe ändern : Tippen Sie auf den vierseitigen Pfeil und drücken Sie auf das Fenster, um die Größe zu ändern.
Rand hinzufügen: Fügen Sie dem Fenster einen dünnen weißen Rand hinzu.
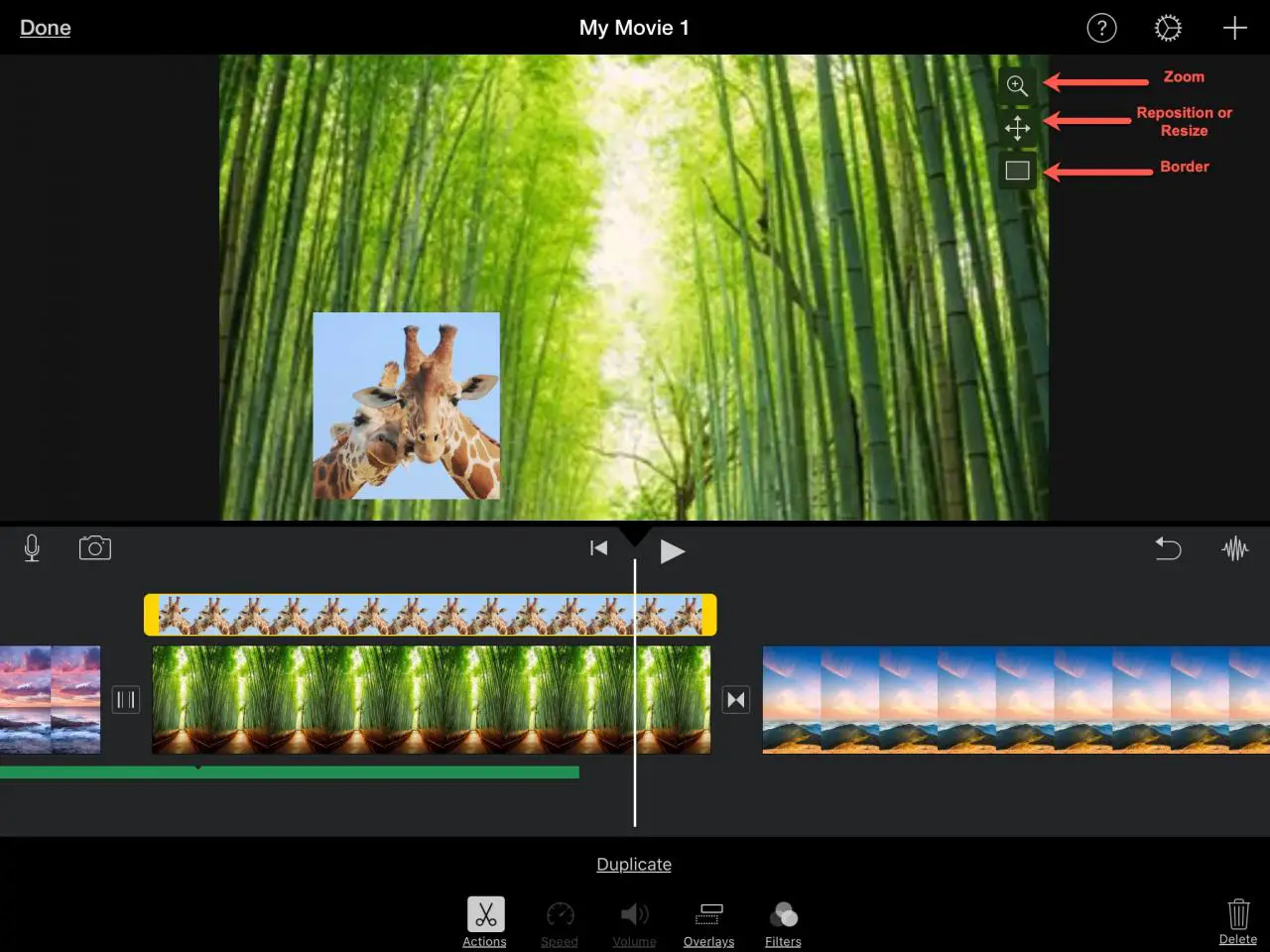
Wickeln Sie es
Die Verwendung des Picture-in-Picture-Effekts in iMovie ist eine hervorragende Möglichkeit, mehr als ein Bild gleichzeitig in Ihrem Film anzuzeigen. Und es ist ideal für Videos oder Zoomeffekte für größere Bilder. Wirst du diese Funktion ausprobieren?
Eine weitere Option, um in iMovie zwei Bilder auf dem Bildschirm anzuzeigen, ist der geteilte Bildschirm. Außerdem haben wir ein Tutorial, um diesen Effekt zu analysieren. Überprüfen Sie ihn daher unbedingt.