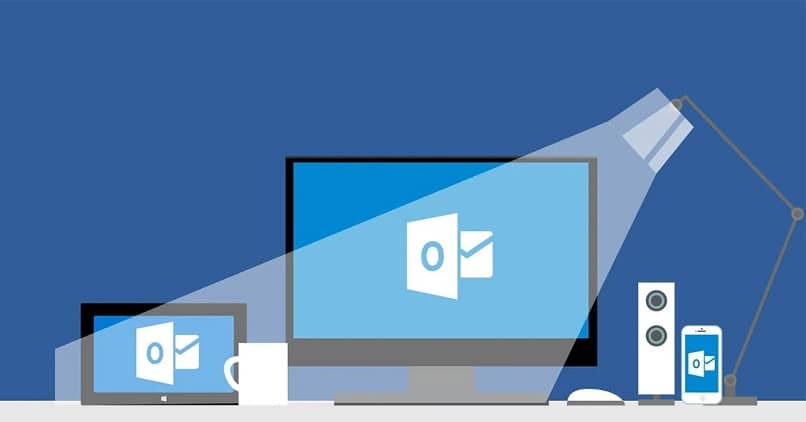
Da Sie in Outlook Regeln erstellen können, um Ihr Konto zu personalisieren und es besser zu ordnen, wurde die Verwendung Ihrer E-Mails erleichtert, da diese Filter und Labels , die Sie angewendet haben, Ihnen helfen, Ihre Outlook-Nachrichten unter Berücksichtigung ihrer Kategorien nach Kategorien zu ordnen Wichtigkeit und Priorität durch die Schlüsselwörter, die beim Erstellen der Regel und ihrer Ausnahmen verwendet werden.
Contents
Wie funktionieren grundlegende oder erweiterte Regeln in Outlook Mail?
Die grundlegenden oder erweiterten Regeln in Outlook haben eine sehr spezielle und einfache Bedienung, da sie eine Unterstützung bei der Organisation und Klassifizierung Ihrer Nachrichten sind, indem sie sie gemäß dem durch Schlüsselwörter angewendeten Filter in den entsprechenden Ordner verschieben. Wenn Sie eine Outlook-Regel anpassen, wird sie daher auf das Gerät angewendet, auf dem Sie sie erstellt haben, um Ihre Outlook-Nachrichten für einen einfachen Zugriff in bestimmte Ordner zu sortieren.
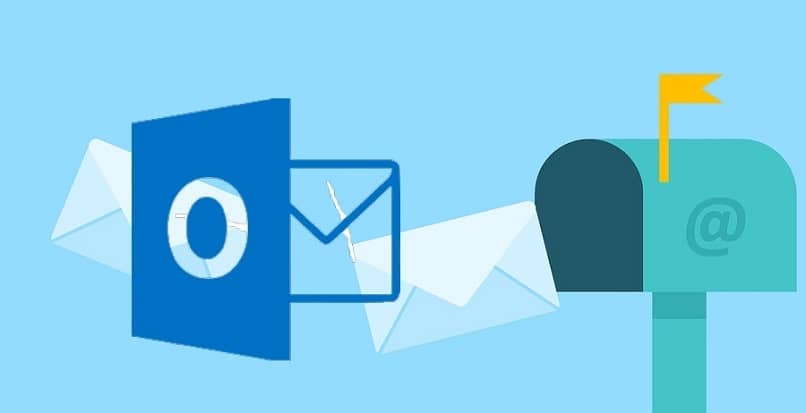
Wie wird eine neue Regel für Ihre Outlook-E-Mails konfiguriert?
Die Verwendung von Filtern zum Organisieren Ihres E-Mail-Kontos fördert seine Organisation und hilft zu verhindern, dass Ihre Outlook-E-Mails als Spam markiert werden, da die von Ihnen festgelegten Regeln die Merkmale festlegen , die sie haben müssen, und ihre Ausnahmen für Spam Es ist wichtig, dass Sie das Verfahren zum Konfigurieren einer neuen Regel beachten, wie wir es Ihnen unten zeigen:
Von Ihrem Android- oder iOS-Mobilgerät
Wenn Sie die neueste Version der Outlook-Anwendung auf Ihrem Android-Gerät installiert haben oder Ihr E-Mail-Konto auf Ihrem iPhone verwenden, sollten Sie wissen, dass es im Vergleich zur Desktop-Webversion der Plattform einige Einschränkungen hinsichtlich der Erstellung von Regeln gibt. Sie können die Posteingangsfilter Ihres Kontos konfigurieren, um sie mithilfe dieser hilfreichen Regeln so zu organisieren, wie Sie es bevorzugen, indem Sie Folgendes tun:
- Geben Sie Ihr Outlook-Konto ein und öffnen Sie im Posteingang die Optionen der E-Mail, die Sie erhalten haben, um die Option Regeln auszuwählen .
- Fahren Sie fort, um eine Regel zu erstellen, passen Sie die Filterfunktionen mit bestimmten Schlüsselwörtern, Namen und E-Mail-Adressen an, um die Nachricht in den entsprechenden Ordner zu verschieben.
- Nachdem Sie den Ordner ausgewählt haben, in den Sie die Nachricht verschieben möchten, akzeptieren Sie die Aktion und speichern Sie die vorgenommene Konfiguration.
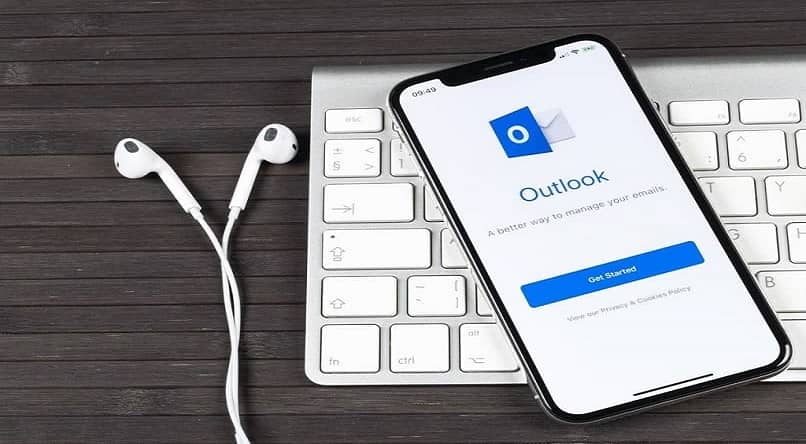
Mit Ihrem Computer und der Website
So wie Sie Ihre Google Mail-E-Mails mithilfe von Labels und Filtern in Ordnern organisieren können, ist dies auch in Outlook möglich, mit der Ähnlichkeit, dass dies vom Computer aus das Ziel viel effektiver macht , da Sie Zugriff auf alle haben Optionen des Regelbearbeitungsbereichs einfacher als in der App. Aus diesem Grund erfordert das Erstellen einer neuen Regel zum Organisieren Ihrer Outlook-E-Mails die folgende Vorgehensweise:
- Melden Sie sich bei Ihrem Outlook-Konto an und klicken Sie auf die Registerkarte namens Archiv.
- Sie werden feststellen, dass sich auf der rechten Seite ein Optionsfeld befindet, in dem Sie den Abschnitt zum Verwalten von Regeln und Warnungen auswählen müssen.
- Wählen Sie dort in der Zeile Regeln und Warnungen die Option Neue Regel aus.
- Sie müssen nun mit einer leeren Regel beginnen , um die Regel entweder auf empfangene oder gesendete E-Mails anzuwenden, indem Sie auf die Option unten klicken, nachdem Sie diese Option festgelegt haben.
- Sie müssen die Eigenschaften angeben, damit die Nachrichten dieser Regel entsprechen und automatisch in den entsprechenden Ordner verschoben werden können.
- Suchen Sie die Zeile, um eine benutzerdefinierte Aktion auszuwählen, und definieren Sie die Aktion, die die neue Regel ausführen soll.
- Passen Sie die Aktion an, indem Sie auf die Änderungsoption klicken, und legen Sie die Ausnahmen fest, die auftreten können.
- Geben Sie zum Abschluss der Regel einen Namen und konfigurieren Sie ihre Optionen, um sie auf neue Nachrichten oder auf alle bereits in der Ablage befindlichen Nachrichten anzuwenden, und beenden Sie den Vorgang.
Welche Schritte müssen Sie befolgen, um eine Regel zu bearbeiten oder auf einen anderen Kontakt anzuwenden?
Berücksichtigen Sie, dass die Regeln Ihnen die Möglichkeit bieten, Outlook-E-Mails automatisch zu verschieben, zu markieren und zu beantworten, Ordner zu organisieren und Nachrichten je nach Empfänger oder den Schlüsselwörtern , die die E-Mail enthält, durch die Anpassung der vorgenommenen Filter zu klassifizieren, wenn Sie sie bearbeiten möchten eine Regel, damit sie auf einen anderen Kontakt angewendet wird, müssen Sie nur die folgenden Schritte ausführen:

- Melden Sie sich bei Ihrem Outlook-E-Mail-Konto an und suchen Sie in Ihrem Posteingang den Kontakt, der Ihnen eine E-Mail gesendet hat , aber keiner der Kategorien hinzugefügt wurde.
- Klicken Sie mit der rechten Maustaste und suchen Sie die Option Regeln , um sie auszuwählen.
- Dort können Sie den Kontakt zu einer der bereits erstellten Regeln hinzufügen, indem Sie ihn bearbeiten.
- Sie müssen die Option zum Verwalten von Regeln und Warnungen auswählen, sie suchen und mit der Änderung fortfahren, indem Sie auf die Zeile zum Ändern der Regel drücken.
- Zu diesem Zeitpunkt müssen Sie Ihr E-Mail-Konto , Ihren Namen und Schlüsselwörter hinzufügen, die in den Nachrichten des anderen Kontakts enthalten sein könnten, damit ihre Nachrichten von nun an vom Filter dieser bereits festgelegten Regel absorbiert werden.
- Nachdem Sie die Nachricht in den entsprechenden Ordner verschoben haben, müssen Sie die Änderungen speichern und den Vorgang abschließen.