Die Benutzer und Gruppen in Windows Server sind ein wesentlicher Bestandteil für den Zugriff und die Kontrolle der dort bearbeiteten Informationen. Aus diesem Grund gibt es verschiedene Benutzertypen mit jeweils bestimmten Berechtigungen.
Windows Server wird in Kürze seine Version 2022 veröffentlichen, mit der Benutzer und Gruppen weiterhin eine grundlegende Säule in der Serververwaltung darstellen. Aus diesem Grund wird EinWie.com erläutern, wie Benutzer und Gruppen dort in Windows Server 2022 erstellt werden.
Um auf dem Laufenden zu bleiben, abonniere unseren YouTube-Kanal! ABONNIEREN
1. Erstellen Sie Benutzer und Gruppen in Windows Server 2022 ohne Domäne (lokal).
Dieser Vorgang wird angewendet, wenn Windows Server 2022 noch keinen Domänencontroller hat. In diesem Fall sind die Benutzer lokal.
Um Benutzer und Gruppen damit zu erstellen, klicken wir mit der rechten Maustaste auf das Startmenü und wählen “Computerverwaltung”:
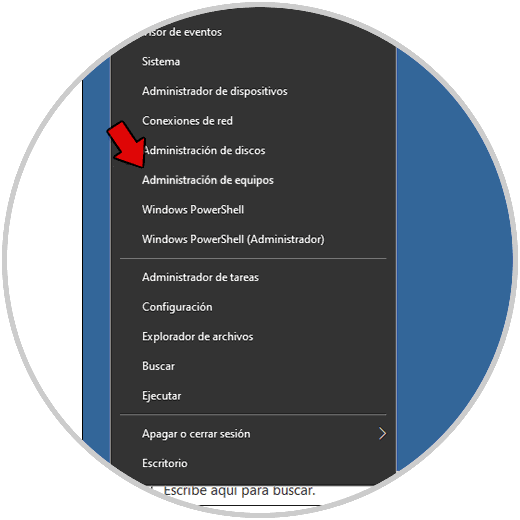
Gehen wir zum Abschnitt “Lokale Benutzer und Gruppen”:
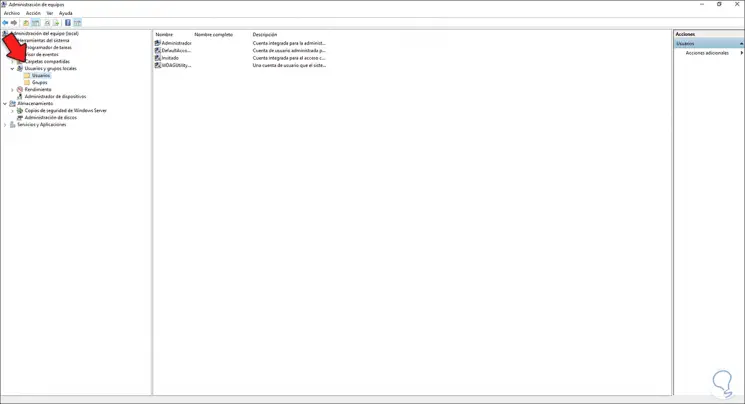
Wir können die beiden Optionen dort sehen, wir greifen auf jede zu, um ihren Standardinhalt zu sehen:
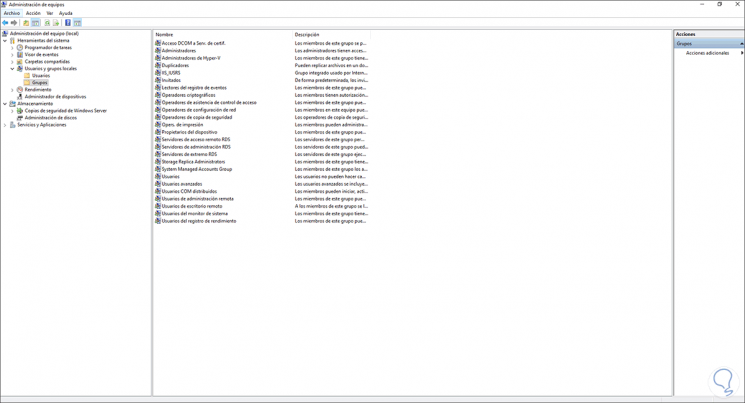
Um den Benutzer zu erstellen, gehen wir zum Ordner Benutzer, klicken Sie mit der rechten Maustaste und wählen Sie “Neuer Benutzer”:
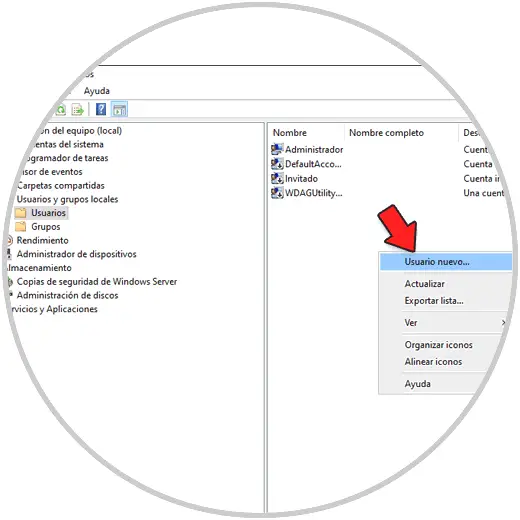
Registrieren Sie die Benutzerdaten und konfigurieren Sie den Kennwortbereich:
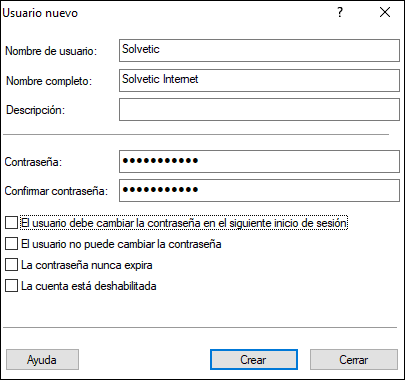
Wir können einige Optionen für das Passwort festlegen.
Klicken Sie auf Erstellen, und der Benutzer wird lokal erstellt:
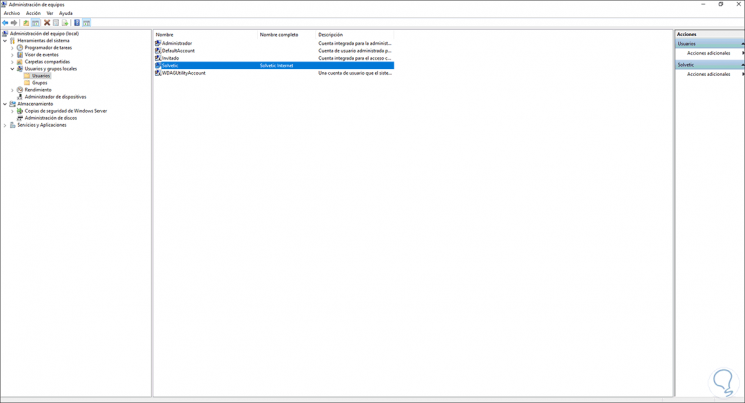
Wir können auf die Benutzereigenschaften für ihre Konfiguration zugreifen:
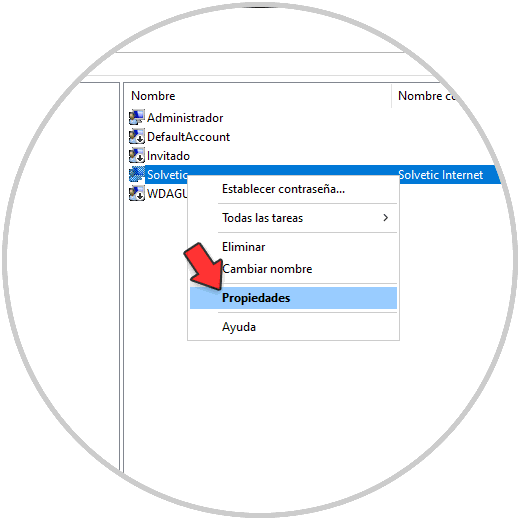
Dort sehen wir folgendes:
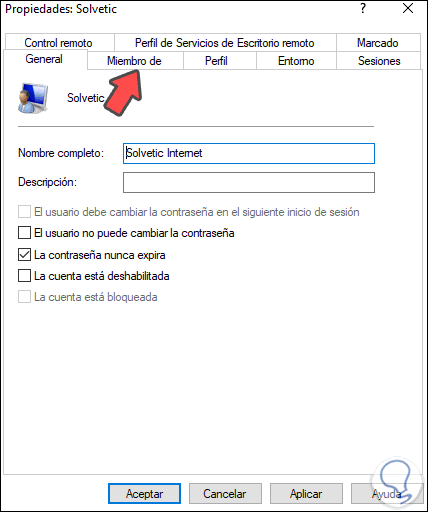
Wir haben mehrere Registerkarten zum Bearbeiten der Konfiguration. Der neue Benutzer kann einer neuen Gruppe hinzugefügt werden. Klicken Sie auf der Registerkarte “Mitglied von” auf “Hinzufügen”:
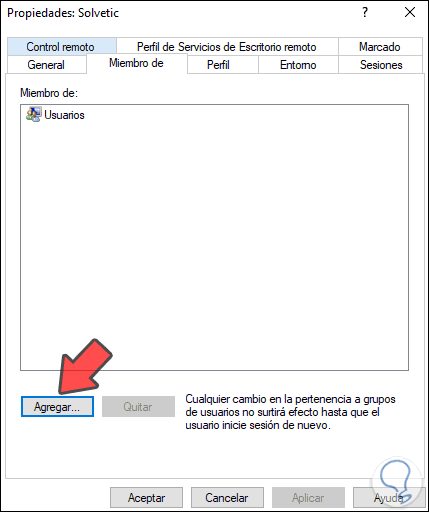
Im Popup-Fenster geben wir den Namen der Gruppe ein:
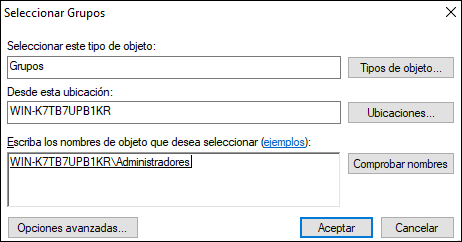
Klicken Sie auf OK, um diese Gruppe zum Benutzerprofil hinzuzufügen:
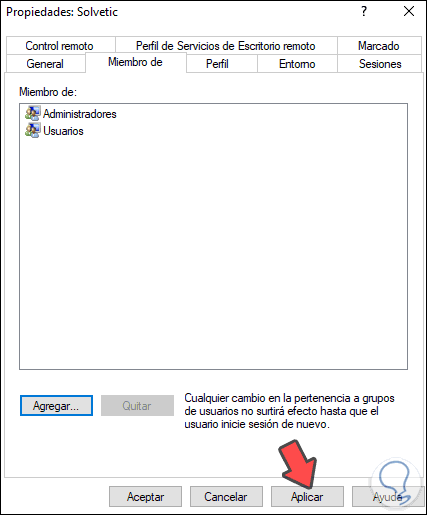
Wir übernehmen die Änderungen.
Um nun eine Gruppe zu erstellen, gehen wir zum Ordner Gruppen, klicken mit der rechten Maustaste und wählen “Neue Gruppe”:
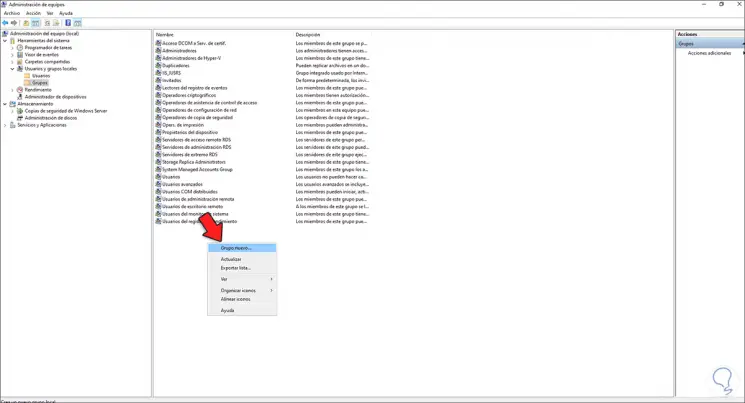
Wir geben die Gruppendaten ein:
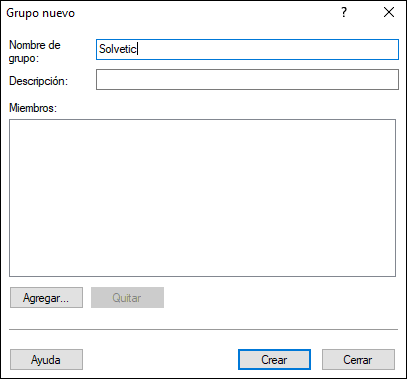
In “Hinzufügen” können Sie Benutzer hinzufügen, wenn wir möchten:
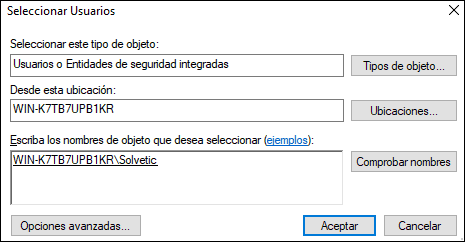
Klicken Sie auf OK, um die Änderungen zu übernehmen.
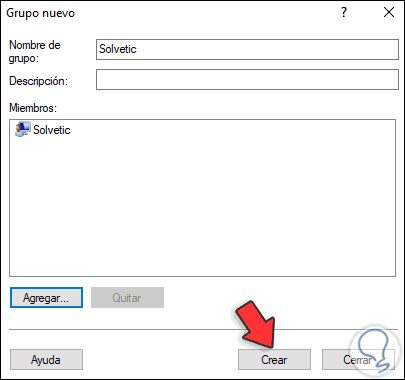
Klicken Sie auf Erstellen, um den Vorgang abzuschließen.
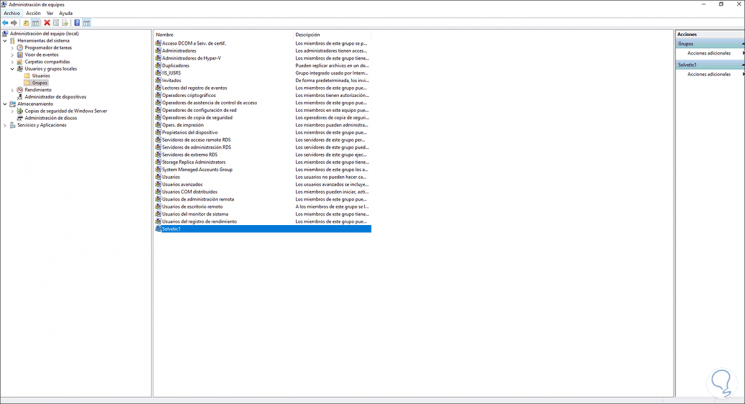
Wir überprüfen, ob sich der Benutzer in dieser neuen Gruppe befindet:
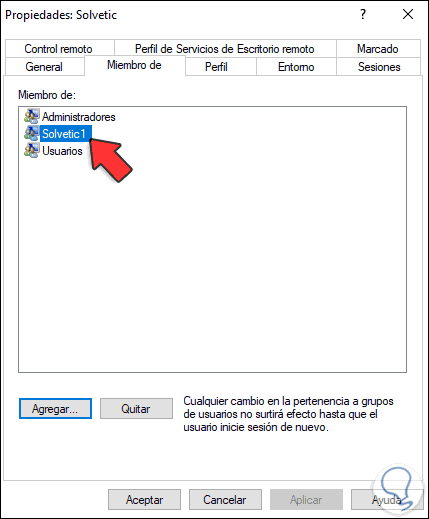
Wir schließen die Sitzung und melden uns mit dem Benutzer an, der zur Überprüfung seines Vorgangs erstellt wurde:
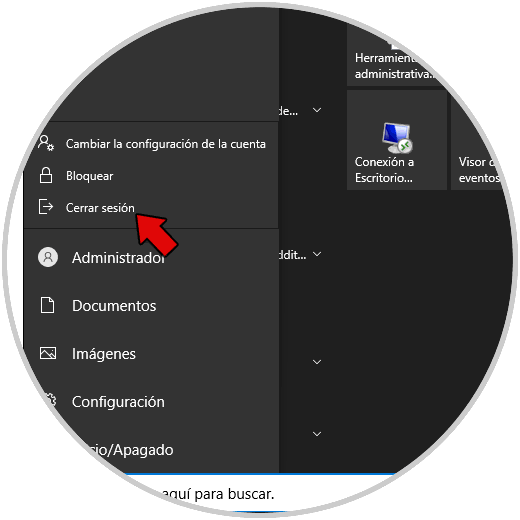
Wir starten die Sitzung:
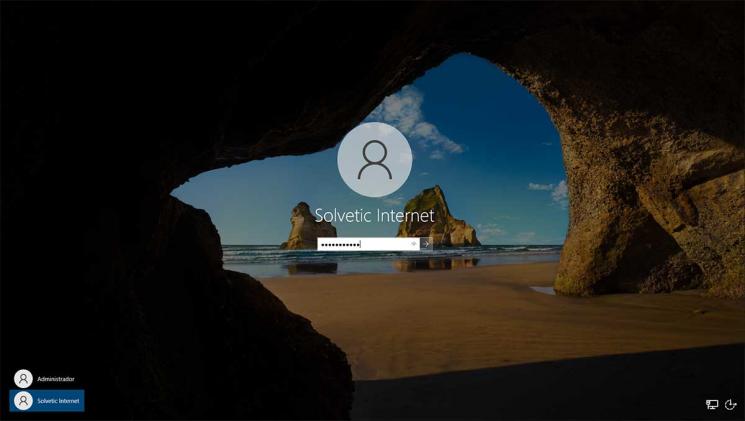
Wir können sehen, dass sein Zustand normal ist.
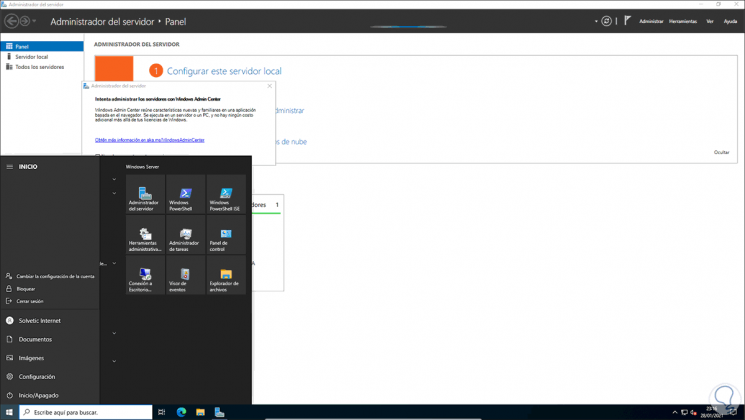
2. Erstellen Sie Benutzer und Gruppen in Windows Server 2022 mit Domäne (Active Directory).
Diese Option gilt, wenn die Domäne bereits in Windows Server 2022 erstellt wurde. Gehen Sie zum Server-Manager und wählen Sie “Extras – Active Directory-Benutzer und -Computer”:
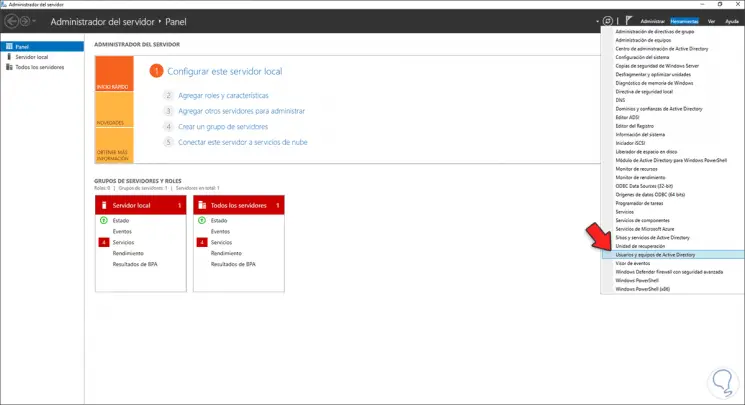
Im angezeigten Fenster gehen wir zum Abschnitt “Benutzer” und dort werden sowohl die Gruppen als auch die Benutzer der Domäne gehostet:
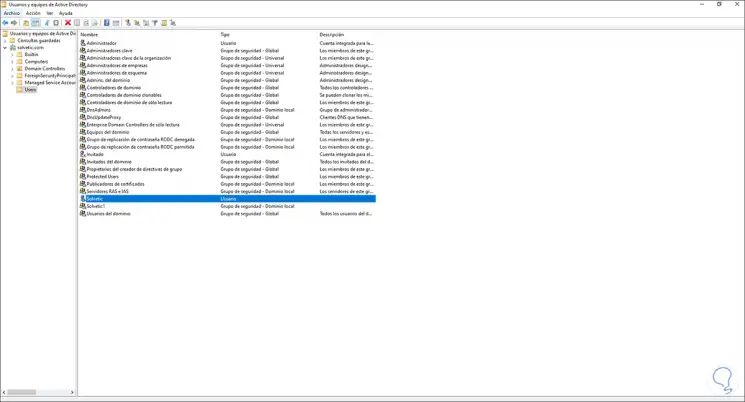
Wir können einen Benutzer oder eine Gruppe über das Hauptmenü erstellen oder mit der rechten Maustaste klicken und “Neu – Benutzer” auswählen:
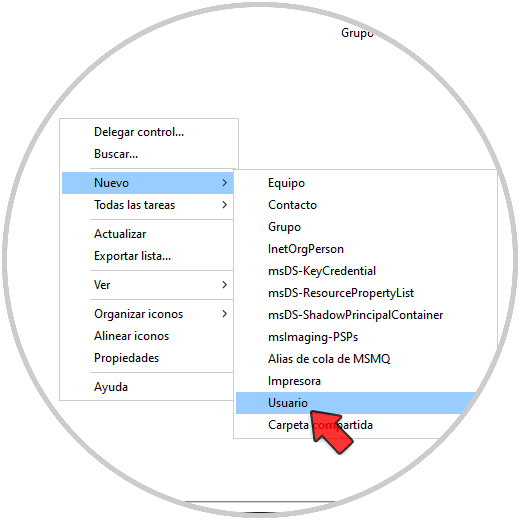
Geben Sie den Benutzernamen und das Passwort ein:
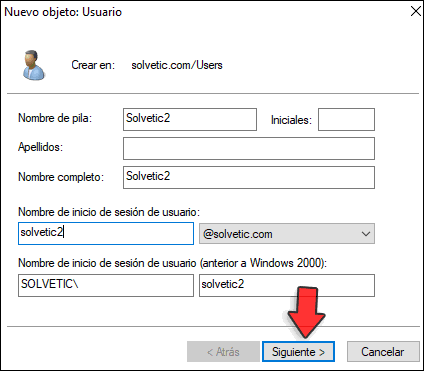
Wir können sehen, wie unterschiedlich die Struktur bei der Domain ist, da der Benutzername eingegeben werden muss. Klicken Sie auf Weiter, um das Passwort festzulegen:
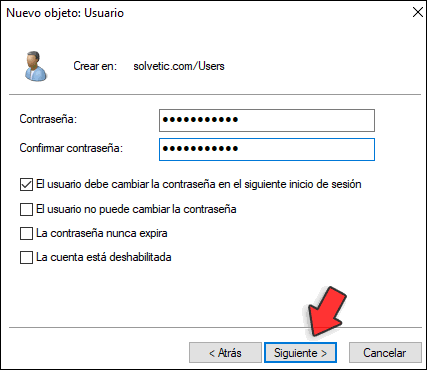
Wir legen die Parameter fest und im nächsten Fenster sehen wir die Zusammenfassung:
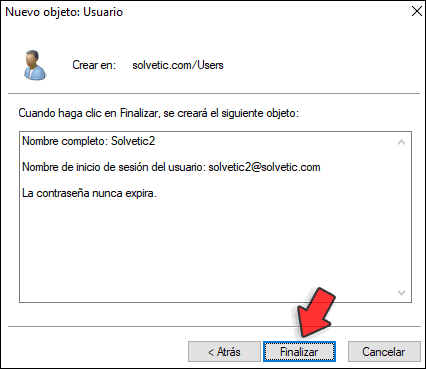
Wir klicken auf Fertig stellen, um die Änderungen zu übernehmen.
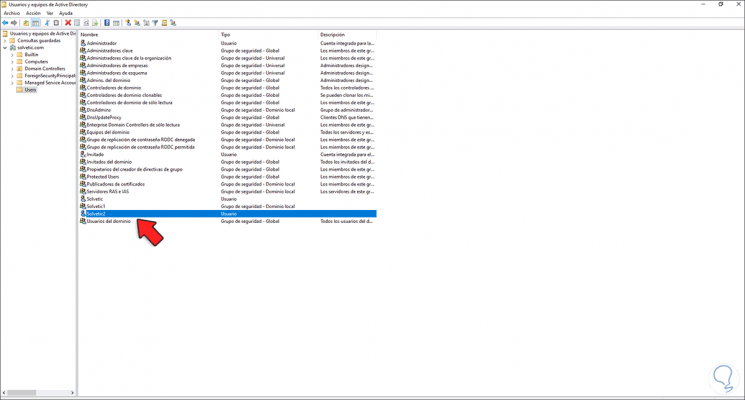
Wir greifen auf die Eigenschaften des Benutzers zu, um die Berechtigungen oder Daten zu bearbeiten:
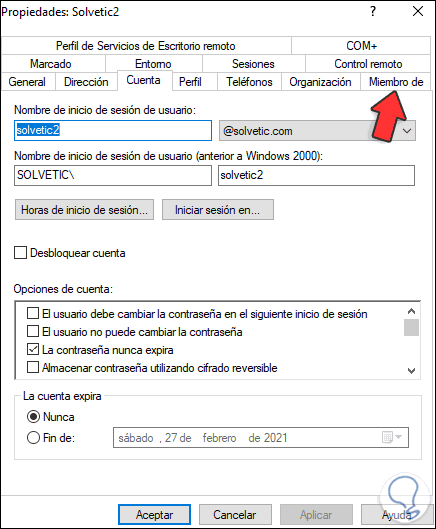
Gehen wir zu “Mitglieder von”, um Folgendes zu sehen:
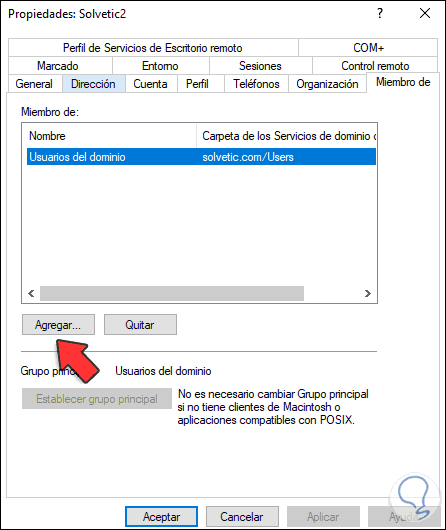
Klicken Sie auf Hinzufügen, um den Benutzer einer Gruppe hinzuzufügen:
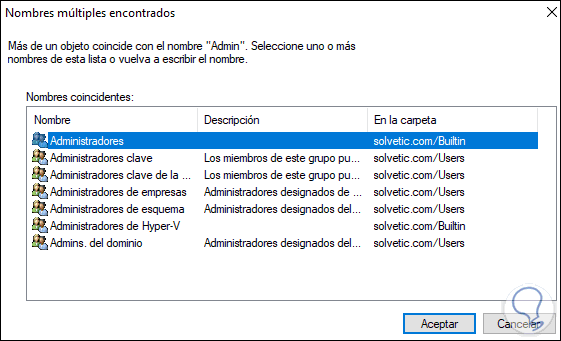
Wir wählen die Gruppe aus und fügen sie hinzu:
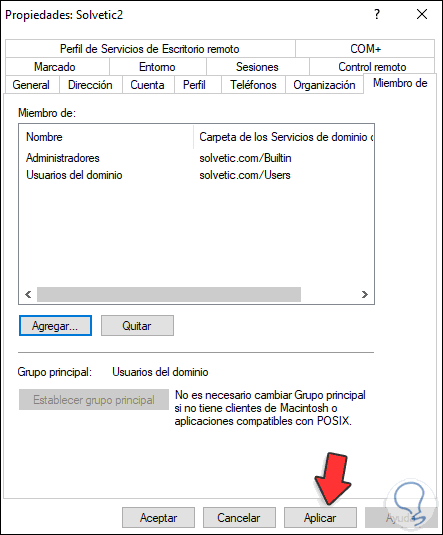
Klicken Sie auf Übernehmen und auf OK, um die Änderungen zu speichern.
Jetzt klicken wir mit der rechten Maustaste und wählen “Neu – Gruppe”:
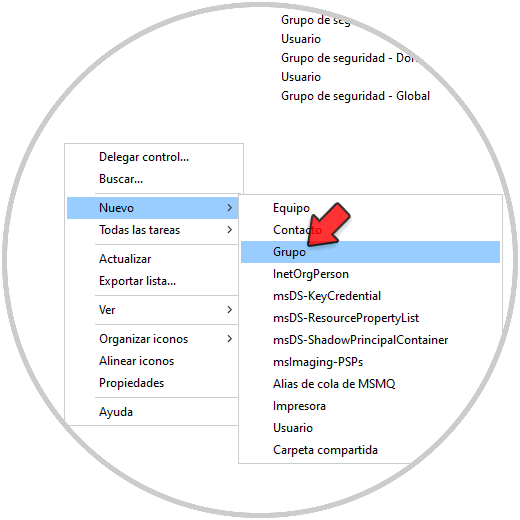
Wir geben den Namen der Gruppe und ihren jeweiligen Typ und Umfang ein:
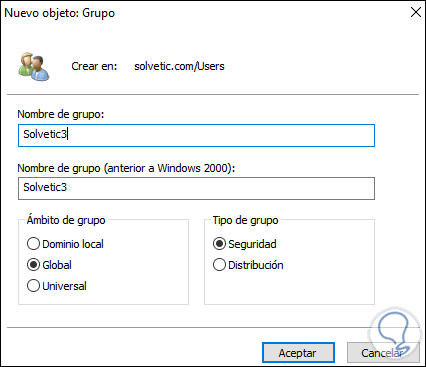
Wir können die verschiedenen Optionen für Typen und Bereiche sehen. Klicken Sie auf OK, um die Gruppe zu erstellen:
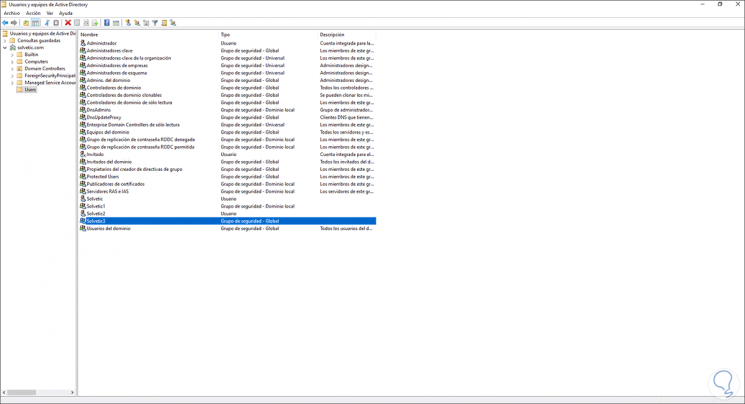
Wir können Benutzer hinzufügen, indem Sie auf Hinzufügen klicken:
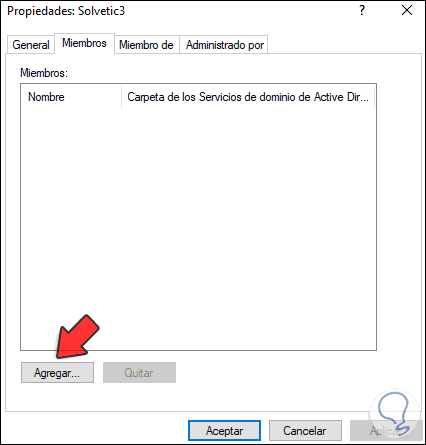
Wir wählen den Benutzer aus:
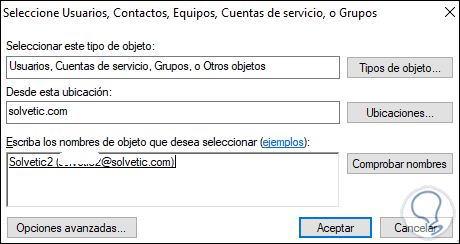
Klicken Sie auf OK und wir werden sehen, dass es hinzugefügt wird:
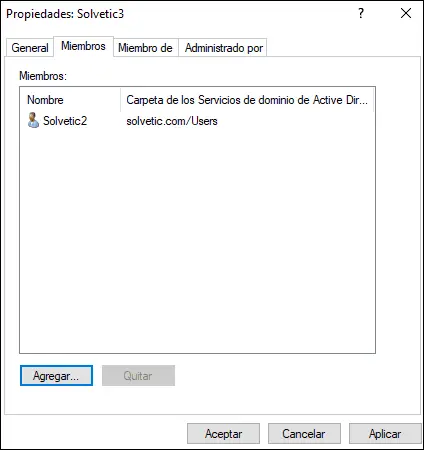
Dies sind die beiden Optionen, die wir zum Erstellen von Benutzern und Gruppen in Windows Server 2022 benötigen.