Es ist wahrscheinlich, dass eine oder mehrere Anwendungen, die Sie auf Ihrem Telefon installiert haben, mehr Akku verbrauchen als normal. Sie müssen zuerst wissen, was diese Anwendungen sind, bevor Sie sich entscheiden, nach Alternativen zu suchen, sie zu deaktivieren oder zu deinstallieren. Kommen wir also dazu.
Es gibt mehrere Möglichkeiten, um herauszufinden, welche Apps auf meinem Android am meisten verbrauchen (die, die ich installiert habe. Werkseitig installierte Apps sind normalerweise kein Problem). Bevor Sie sich jedoch mit dem Thema befassen, sollten Sie sich diese Liste der beliebtesten Android-Anwendungen ansehen , die den meisten Akku verbrauchen .
Sie können den Batterieverbrauch pro App herausfinden, ohne etwas zu installieren oder einen Batteriemonitor zu verwenden. Beide Wege werden unten besser erklärt.
1. Ohne Anwendungen zu installieren (Grundlegende Informationen)
Sie müssen nur zu den Einstellungen Ihres Android gehen (untere obere Leiste und das Zahnradsymbol auswählen). Wählen Sie dort “Akku” und Sie sehen eine Liste mit Anwendungen. Für jeden wird der Prozentsatz der Batterie angezeigt, die in den letzten Stunden verbraucht wurde. Es ist wichtig, klarzustellen, dass diese Methode den Batterieverbrauch basierend auf der Zeit anzeigt, in der der Benutzer diese Anwendungen verwendet hat. Es ist nützlich zu wissen, wie viel Akku Sie verbrauchen, wenn Sie Ihre Lieblingsanwendungen verwenden (die Sie am längsten verwenden). Hier erscheinen nur die Anwendungen, die den höchsten Batterieverbrauch generieren.

2. Installation eines Batteriemonitors (Vollständige Informationen)
Ich empfehle die Installation des GSam Monitor Battery Batteriemonitors , einer der besten Anwendungen seiner Art.
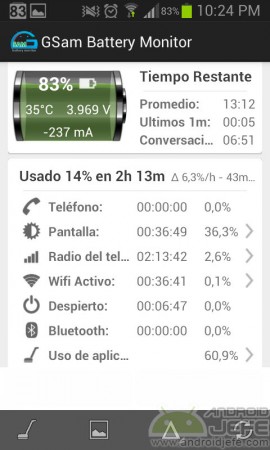

Öffnen Sie die Anwendung und wählen Sie auf dem Hauptbildschirm die Option “App-Nutzung …”.
Auf dem nächsten Bildschirm sehen Sie den Batterieverbrauch aller Anwendungen und Programme auf dem System.
Oben befindet sich eine Box, die verschiedene Optionen anzeigt. Lassen Sie mich erklären, wofür einige von ihnen sind:
Genutzte Ladung in % anzeigen : Zeigt den von jeder Anwendung verbrauchten Akku in Prozent an. Bei diesem Wert überwiegt die Zeit, die der Benutzer die Anwendung verwendet hat. Es handelt sich um ähnliche Informationen wie bei der ersten Methode, obwohl hier eine größere Anzahl von Anwendungen aufgeführt ist.
Minuten der CPU-Auslastung anzeigen: Zeigt die CPU- Auslastungszeit in Minuten an und in diesem Wert ist auch die Zeit vorherrschend, die der Benutzer die Anwendungen verwendet hat. Im Grunde das gleiche wie bei der ersten Methode.
% Auslastung anzeigen (nur Hintergrund-CPU) und CPU anzeigen (nur Hintergrund-CPU) : Dies sind die interessantesten Optionen: Diese Parameter geben an, wie viel Batterie die Anwendungen geräuschlos verbrauchen (wenn Sie sie nicht verwenden). Das erste gibt den Verbrauch in Prozent und das zweite den Batterieverbrauch in Minuten an. Ich denke, dass ein Wert größer als 7% oder größer als 20 Minuten zu berücksichtigen ist.
Siehe Anzahl der Erweckungen : Einfach ausgedrückt gibt es die Zeiten an, zu denen eine Anwendung sich selbst aktiviert und einen Batterieverbrauch erzeugt. Dies ist eine weitere interessante Option, mit der Sie eine weitere Liste von Anwendungen erhalten, die auch Batterie verbrauchen, wenn Sie sie nicht verwenden. Ich denke, dass eine Anzahl von Erwachen gleich oder weniger als 50 akzeptabel ist. In meinem Fall hat WhatsApp einen Wert von 145! Das ist ein hoher Wert, der zu einem relativ beachtlichen Batterieverbrauch führt. Aus diesem Grund gilt diese Anwendung zusammen mit anderen Messaging-Apps als Batteriefresser.
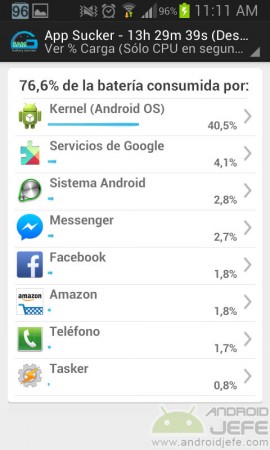
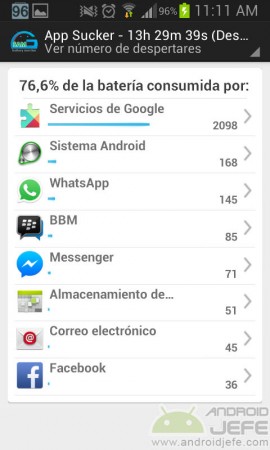
Siehe Weckzeit : Sie zeigt im Grunde die Zeit an, die eine Anwendung für sich selbst aktiv war. In meinem Fall habe ich hier gesehen, dass die Google Fit-Anwendung seit 22 Minuten aktiv ist! Nicht sehr gut für meine Akkulaufzeit.
Bei jeder von Ihnen verwendeten Analysemethode müssen Sie einige Elemente verwerfen, z. B. die mit Kernel (Android OS) oder Android System, da diese Teil des Betriebssystems sind und Sie nichts tun können, um den Batterieverbrauch zu reduzieren . Konzentrieren Sie sich einfach auf die Anwendungen, die Sie installiert haben.
Sobald Sie erkannt haben, welche batteriefressenden Apps sind, können Sie erwägen, sie vorübergehend zu deaktivieren oder besser noch zu deinstallieren, wenn Sie sie überhaupt nicht mehr verwenden. Alternative Apps zu finden, die weniger Akku verbrauchen, ist eine weitere Option.
Wenn Sie den Batterieverbrauch von Anwendungen weiter untersuchen möchten, können Sie die Wakelock-Detektor-App oder die WatchDog-App verwenden .
Der Bildschirm Ihres Handys ist leer, aber es gibt eine Lösung
Batterieverlauf oder -diagramm auf Android verstehen
Wie WLAN den Batterieverbrauch beeinflusst und wie man ihn kontrolliert