Windows 11 ist ständig bestrebt, das System mit neuen Funktionen und Merkmalen zu aktualisieren, die dem Benutzer ein einzigartiges Benutzererlebnis bieten, und deshalb bedeutet jedes Mal, wenn wir neue Editionen von Windows erhalten, sei es 10 oder 11, ein neues Update Platz zu haben auf der Festplatte aufgrund der integrierten Änderungen.
Dies bedeutet jedoch, dass Sie über beträchtlichen Speicherplatz verfügen, um die vorherige Version aufzunehmen. Der Grund dafür liegt in der Funktion zum Zurückgehen auf die vorherige Version, da wir, wenn die neue Ausgabe nicht unseren Anforderungen entspricht, mit einigen kleinen Schritten zu der von uns verwendeten zurückkehren können und diese Funktion lokal in Windows zu finden ist .old-Ordner, aber manchmal Manchmal ist es möglich, Größen von bis zu 15 GB Speicherplatz zu sehen, die, wenn wir sie nicht benötigen, für andere spezielle Aufgaben verwendet werden können.
TechnoWikis zeigt verschiedene Möglichkeiten, diesen Ordner in Windows 11 zu löschen, aber der Vorgang ist für Windows 10 identisch.
ABONNIEREN SIE AUF YOUTUBE
1 So entfernen Sie Windows Old aus dem Speicher (Empfehlungen)
Es ist möglich, diesen Ordner aus der Windows-Speicherempfehlungsfunktion zu löschen. Mit dieser Option können Sie Vorschläge zum Freigeben von Speicherplatz generieren.
Für seine Verwendung gehen wir zu “Start – Einstellungen – System – Speicher”:
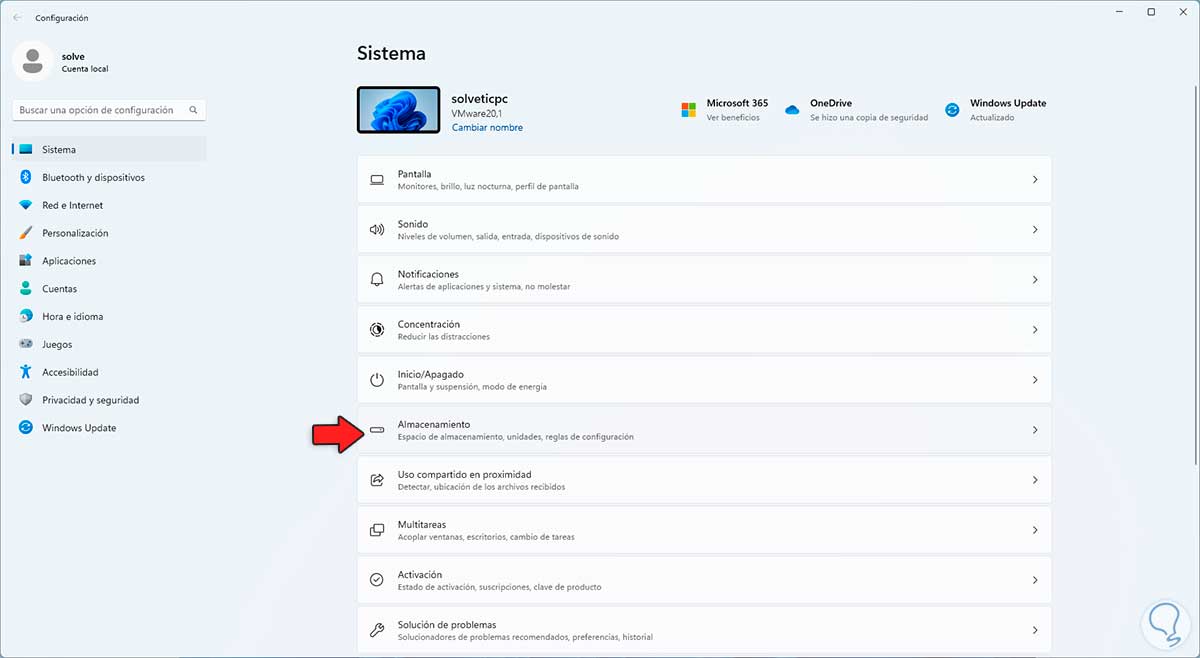
Jetzt klicken wir auf „Reinigungsempfehlungen“:
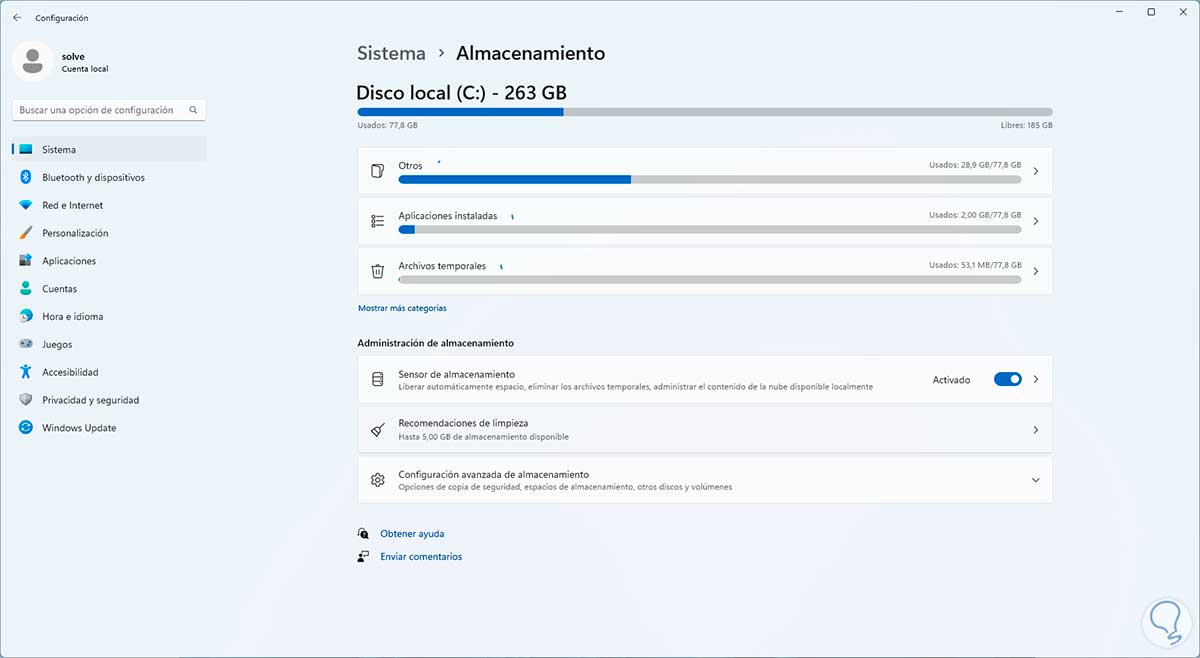
Wir werden Folgendes sehen:
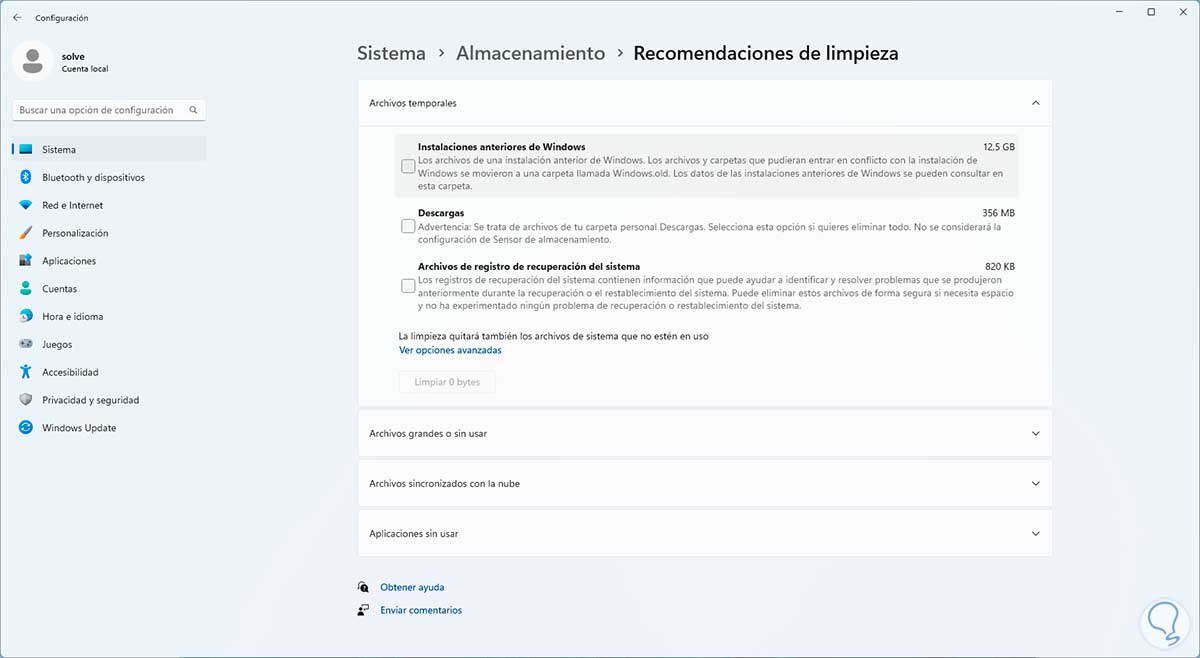
Wir aktivieren das Kontrollkästchen “Vorherige Windows-Installationen” und wie wir in diesem Fall sehen, wiegt es 12,5 GB:
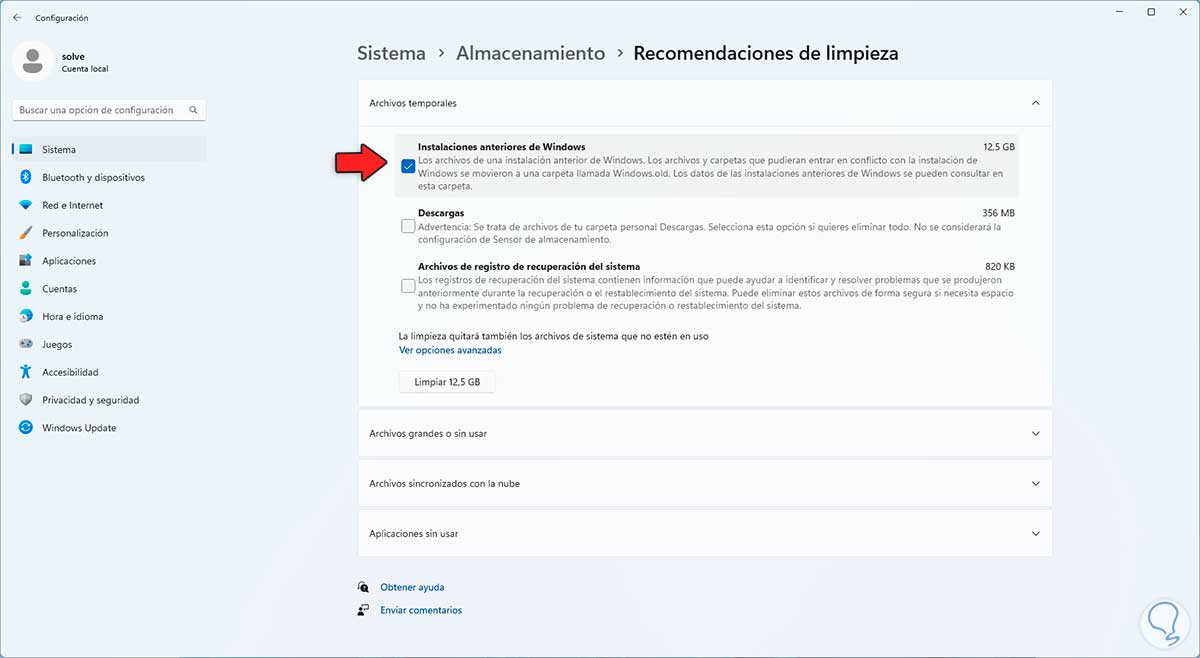
Klicken Sie auf „Bereinigen“, um diese Option zu deaktivieren, die mit Windows.old verknüpft ist.
2 So entfernen Sie Windows Old aus dem Speicher (vorübergehend)
Windows.old-Daten werden intern als temporäre Dateien behandelt, daher ist dies eine weitere Löschoption.
Gehen Sie zu „Start – Einstellungen – System – Speicher“:
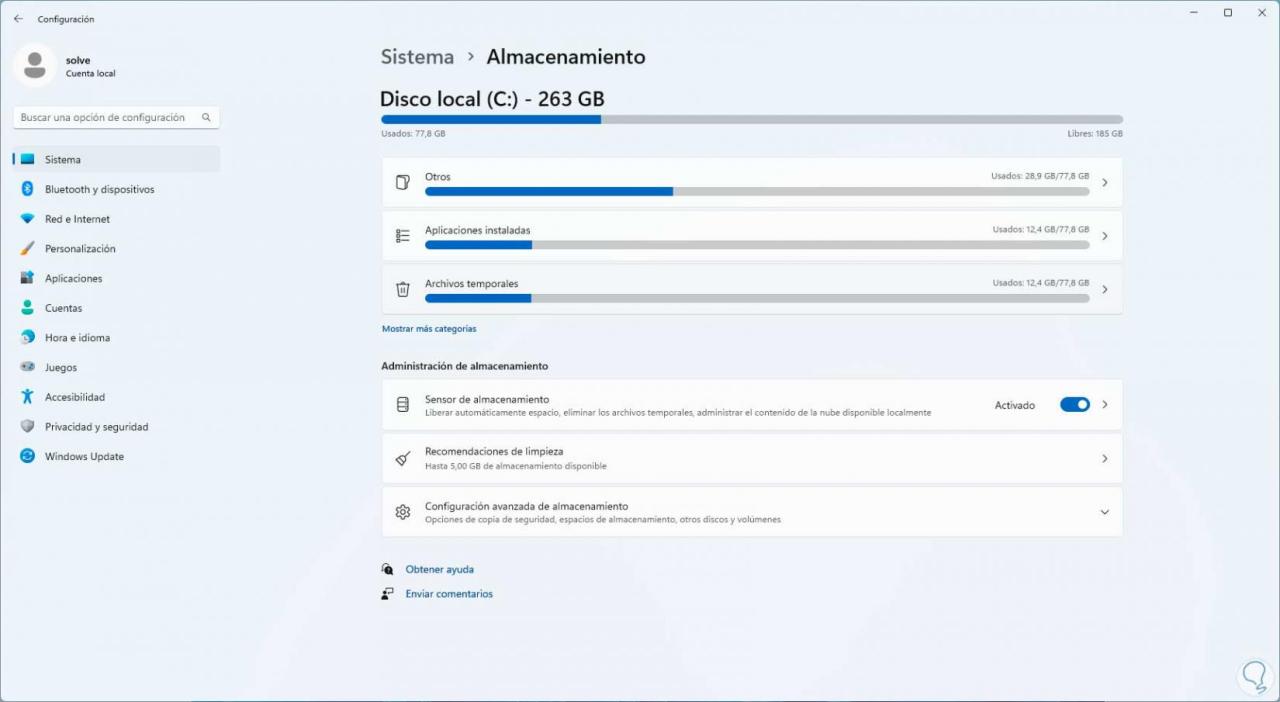
Wir klicken auf “Temporäre Dateien”, um Folgendes zu sehen:
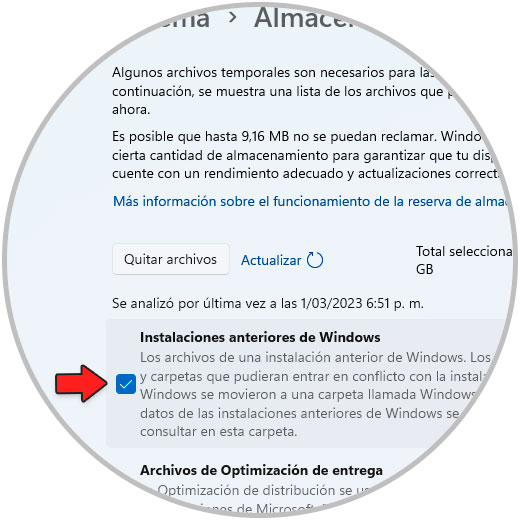
Wir aktivieren das Kontrollkästchen “Vorherige Installationen von Windows” und klicken dann auf die Schaltfläche “Dateien entfernen”, um den Vorgang auszuführen.
3 So entfernen Sie altes Windows aus der Datenträgerbereinigung
Dies ist eine weitere der traditionellen Optionen, mit denen wir Windows.old aus dem System entfernen können.
In diesem Fall geben wir in der Suchmaschine „Datenträger“ ein und klicken auf „Datenträgerbereinigung“:
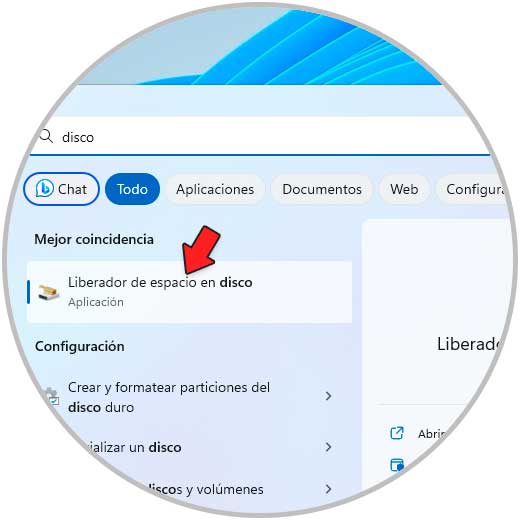
Wählen Sie im Popup-Fenster Laufwerk C:
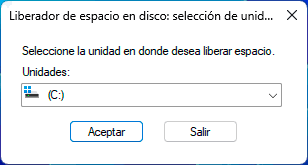
Nach dem Laden der Daten sehen wir Folgendes:
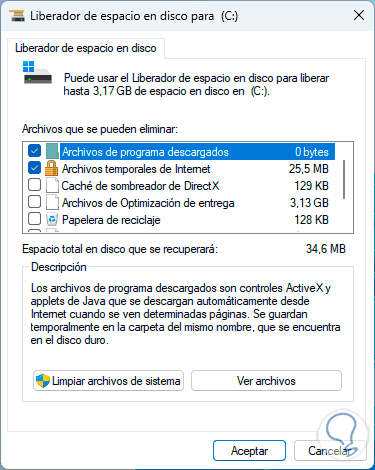
Wir klicken auf „Systemdateien bereinigen“ und müssen erneut Laufwerk C auswählen:
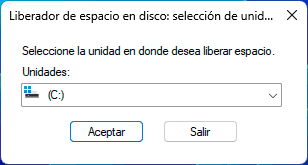
Wir müssen warten, bis alle Daten mit ihren jeweiligen Informationen geladen sind:
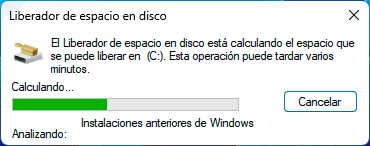
Im Popup-Fenster aktivieren wir das Kästchen „Vorherige Windows-Installationen“:
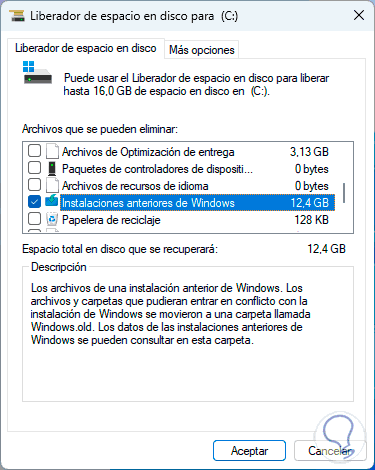
Wir klicken auf „OK“ und das folgende Fenster öffnet sich:
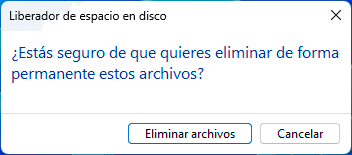
Bestätigen Sie den Vorgang mit einem Klick auf „Dateien löschen“.
Jede dieser Optionen hilft uns, die Daten aus Windows.old zu entfernen, obwohl es sich um einen Ordner handelt und als solcher gelöscht werden kann, vertiefen diese Methoden die Beseitigung.