Die Bedeutung einer guten Beleuchtung beim Fotografieren ist unerlässlich, um am Ende Bilder mit guter Qualität und ohne Informationsverlust zu erhalten. Wir müssen immer versuchen, die dominikanischen Umweltbedingungen zu berücksichtigen und versuchen, alles zu kontrollieren, um das gewünschte Ergebnis zu erzielen. Wenn wir uns in einer natürlichen Szene wiederfinden, die zu dunkel ist, werden wir versuchen, einen Weg zu finden, künstliche Lichtquellen einzusetzen, um die vorbestimmte Abwesenheit auszugleichen. Obwohl wir in späteren Ausgaben in der Lage sein werden, die Lichtbedingungen, die zu unserer Fotografie geführt haben, zu modifizieren, ist es in Wahrheit ideal, es von Anfang an zu berücksichtigen, um mit einer Fotografie mit optimalen Bedingungen zu beginnen.
Das Übliche ist, zu versuchen, den Blitz zu vermeiden, wenn wir unsere Fotos machen, da wir am Ende eine sehr intensive Lichtprojektion ohne jede Art von Kontrolle und auf sehr fokussierte Weise aussenden, was normalerweise nicht sehr brauchbare Ergebnisse liefert . Normalerweise verwenden wir den Blitz, wenn unsere Lichtverhältnisse so schlecht sind, dass wir keine andere Ressource haben, mit der wir dieses Problem lösen können. Wenn Sie am Ende aufgrund der vorhandenen Bedingungen den Blitz verwenden müssen, ist es immer ideal, einen Weg zu finden, damit das Licht das endgültige Ziel auf eine zerstreutere und weniger harte Weise erreicht, um sehr ausgeprägte Lichter im Gegensatz zu unerwünschten zu vermeiden Schatten. Darüber hinaus können wir bei der Verwendung des Blitzes bei schlechten Lichtverhältnissen unerwünschte Effekte feststellen, wie z. B. die als rote Augen bekannten, die wir im Aussehen unserer Fotos sehen.
Der Rote-Augen-Effekt in einem Foto entsteht, weil das von unserer Quelle emittierte Licht in den Blutgefäßen reflektiert wird, die in der Netzhaut liegen. Licht tritt in das Auge von der Pupille bis zum inneren Teil, der Netzhaut, ein. Diese Netzhaut enthält Zellen, die dafür verantwortlich sind, Lichtinformationen zu erfassen und dank ihrer Spezialisierung an das Gehirn zu senden. Es hat auch eine Schicht namens Pigmentepithel, die eine weitere Lichtmenge sammelt und den Rest zu einem Bereich voller Blutgefäße passieren lässt. Diese Gläser sind dafür verantwortlich, dass wenn sie zum Beispiel mit einem großen Blitz beleuchtet werden, diese rote Farbe ausgestrahlt wird.
Sie werden bemerkt haben, dass es normalerweise erscheint, wenn wenig Licht vorhanden ist und der Blitz verwendet wird, und das heißt, dass bei wenig Licht die Pupille ziemlich erweitert ist, sodass mehr Licht einfällt, um sehen zu können. Zum Zeitpunkt des Blitzes hat die Pupille keine Zeit, sich zu schließen, so dass das Licht, das der Blitz normalerweise aussendet, direkt reflektiert wird und das oben erwähnte Pigmentepithel und die Blutgefäße erreicht, und wir werden es auf dem Foto mit diesem rötlichen Effekt sehen.
Das Positive an diesem Effekt ist: Wenn die Farbe, die beide Augen reflektieren, rot ist, bedeutet dies normalerweise, dass wir in beiden Augen eine gute Netzhaut haben. Wenn die Reflexion in einer anderen Farbe wie Weiß oder Gelb erscheint, könnte dies ein Zeichen für ein Augenproblem sein.

- Versuchen Sie, nicht direkt in die Kamera zu schauen.
- Verwenden Sie den Blitz, der von einem Objekt oder einer Oberfläche reflektiert wird, und fokussieren Sie ihn nicht direkt auf das Motiv.
- Versuchen Sie, den Raum zu beleuchten, um zu niedrige Lichtverhältnisse zu vermeiden.
Als Nächstes werden wir sehen, wie wir ein so umfassendes Tool wie Lightroom Mobile verwenden können, um diesen unerwünschten Rote-Augen-Effekt zu beseitigen und unseren Augen auf vollständige und professionelle Weise eine natürliche Farbe zurückzugeben.
ABONNIEREN SIE AUF YOUTUBE
So entfernen Sie rote Augen in Lightroom Mobile
Wie wir bereits erwähnt haben, wird der Rote-Augen-Effekt durch ein Phänomen erzeugt, das die Emission von direktem Licht auf unserer Netzhaut verschmilzt, und es wird die Zusammensetzung dieses Lichts durch Blutgefäße sein, die diesen roten Effekt erzeugt, den wir auf unseren Fotos sehen. Das Ideal ist daher, den zuvor erwähnten Ratschlägen zu folgen und zu vermeiden, dass wir diesen Blitz verwenden, wenn das Motiv geradeaus schaut, oder dieses Licht zu vermeiden, wenn Sie es direkt und ohne Kontrolle über das endgültige Ziel einladen.
Die Verwendung von Blitzlicht muss eine Ressource sein, die wir kontrollieren können und die eine ästhetische Berechtigung hat, um zu verhindern, dass ihr Aussehen die Ergebnisse unserer Fotografien ruiniert. Oftmals haben wir auf unseren mobilen Geräten die Möglichkeit des automatischen Blitzes und er erscheint, wenn wir es am wenigsten erwarten, wodurch unsere Fotos ruiniert werden. Wenn Sie nachts fotografieren und nicht möchten, dass der Blitz als Protagonist erscheint, deaktivieren Sie diese Option am besten zuerst in der Kamera.
Wenn Sie sich am Ende in der Situation befinden, ein Foto zu haben, auf dem dieser Rote-Augen-Effekt auftritt, machen Sie sich keine Sorgen, denn selbst von Ihrem Mobilgerät und mit Lightroom Mobile können wir diesen Rote-Augen-Effekt beseitigen und zurückkehren eine natürliche Farbe für den Blick unseres Fotos.
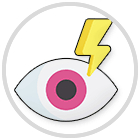
Als erstes öffnen wir unser Foto mit roten Augen, um es in Lightroom Mobile zu lösen.
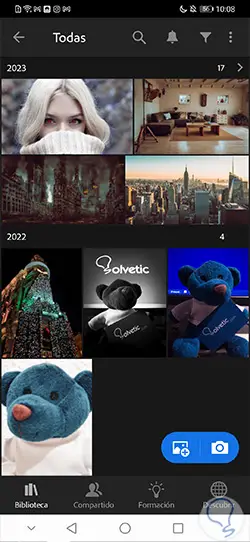
Im Moment enthält Lightroom Mobile keine direkte Option zum Entfernen roter Augen, aber dank der angebotenen Optionen können wir dies manuell tun. Dazu arbeiten wir im Abschnitt “Maske”.

Um „einen neuen Skin zu erstellen“, müssen wir auf das Symbol klicken, das unter diesem Namen und mit einem „+“ -Symbol angezeigt wird.

Unter allen Optionen, die wir in der angezeigten Liste sehen können, wählen wir die Option „Pinsel“, um eine genauere Auswahl treffen zu können. Das Arbeiten unter Masken ermöglicht es uns, zerstörungsfreie Änderungen vorzunehmen.
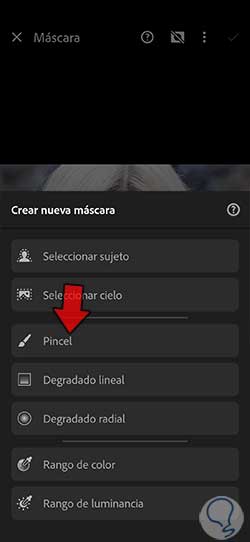
Wir wechseln in den Pinselmaskenmodus, in dem wir links und rechts ein Bedienfeld sehen. Das Bedienfeld auf der linken Seite hilft uns, die Werte unseres Pinsels wie Größe, Fades oder Fluss zu konfigurieren. Das rechte Feld hilft uns, die von uns erstellte Maskenstruktur zu sehen. Wenn Sie scrollen, werden die Bedienfelder geöffnet, um die Optionen anzuzeigen.
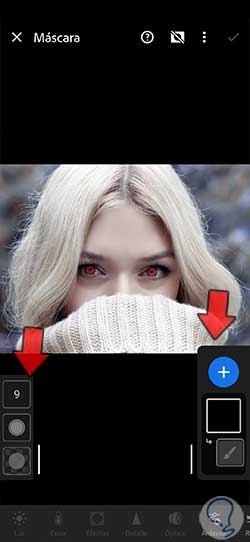
Sobald wir den Pinsel konfiguriert haben, malen wir über den zu bearbeitenden Bereich, in diesem Fall die Augen. Wir werden so genau wie möglich malen, aber keine Sorge, denn es kann später mit dem Radiergummi korrigiert werden. Wir empfehlen Ihnen, die Ansicht zu vergrößern, um das Definieren des Bereichs zu erleichtern.
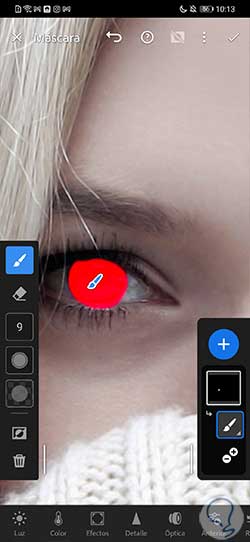
Wir haben unsere Augen bereits ausgewählt, damit wir sie gezielt bearbeiten können. Dazu arbeiten wir in diesem Fall im Bedienfeld „Farbe“, das unten angezeigt wird.
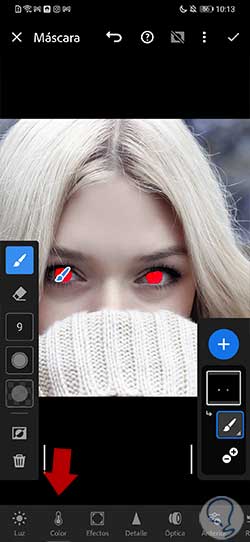
Von hier aus werden wir Änderungen vornehmen, um diese rote Farbe aus unserem Blick auf dem Foto zu entfernen.
Wenn wir die “Sättigung” anpassen und auf das Maximum reduzieren, sehen wir, dass die Färbung der roten Augen entfernt wird.
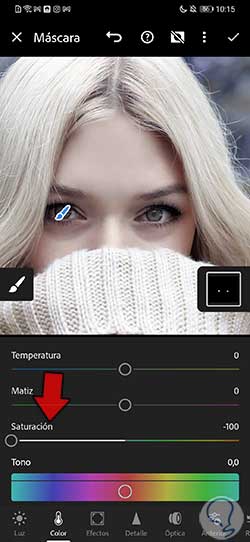
Wenn wir unseren Augen eine bestimmte Farbe zurückgeben möchten, können wir sie auch bearbeiten, um dies zu erreichen. Wenn wir spielen, indem wir die Sättigung ein wenig erhöhen und die verschiedenen Regler entsprechend der “Temperatur” und dem “Farbton” bewegen, werden wir sehen, dass wir unseren Augen auf personalisierte Weise Farbe zurückgeben können.
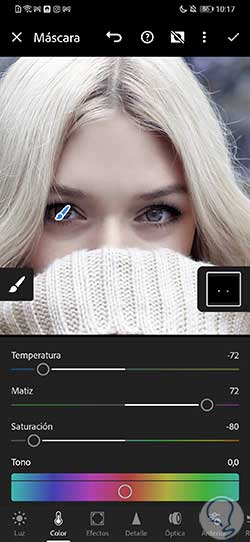
Mit der Option „Ton“ können wir uns auch durch die verschiedenen möglichen Töne bewegen und so die endgültige Farbe unserer Augen nach unseren Bedürfnissen variieren. Wir werden sehen, wie sich die Farbe der Augen ändert, die nicht mehr rot sein werden.
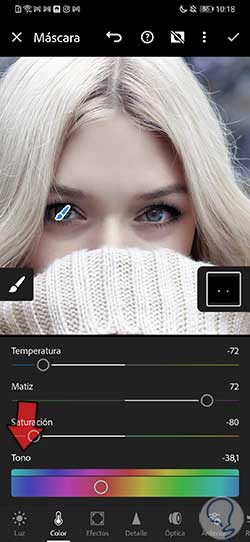
Wenn wir weiter nach unten gehen, sehen wir auch, dass wir die Möglichkeit haben, direkt mit der „Farbe“ zu spielen, indem wir den Selektor um das angezeigte Farbfeld bewegen. Da Sie die Farbe direkt ändern, seien Sie vorsichtig bei der Auswahl, da Sie sehen, dass die Farbe von unten nach oben viel intensiver wird. Wenn Sie eine blaue Farbe setzen möchten, aber nicht mit einer solchen Intensität, gehen Sie zum unteren Rand des Auswahlfelds, aber wenn Sie es sehr intensiv möchten, gehen Sie zum oberen Rand der gewünschten Farbe.
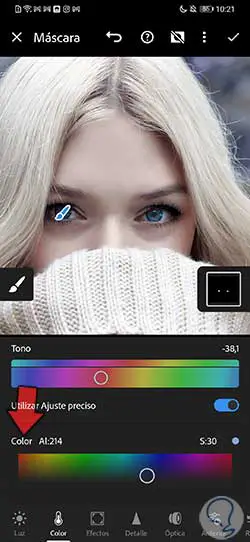
Sobald Sie Ton und Farbe für Ihren neuen Look konfiguriert haben, können Sie zu den oberen Optionen „Sättigung“ oder sogar „Temperatur“ und „Farbton“ zurückkehren, um das Endergebnis der Augenfarbe neu anzupassen. Wir werden sehen, dass wir das Rot aus den Augen entfernen und auch die Farbe unseres Blicks wiederherstellen konnten.
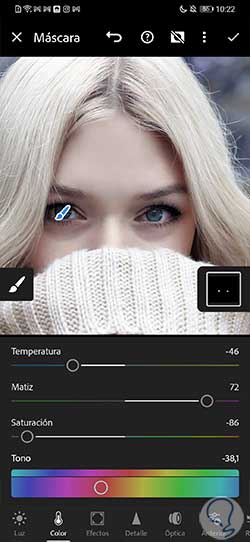
Falls Sie bemerken, dass Sie beim Malen des Bearbeitungsbereichs etwas zu weit gegangen sind, machen Sie sich keine Sorgen, klicken Sie auf das Symbol Löschen und zoomen Sie für mehr Präzision hinein. Wir entfernen alles, was uns nicht interessiert, indem Sie den Bereich übermalen.
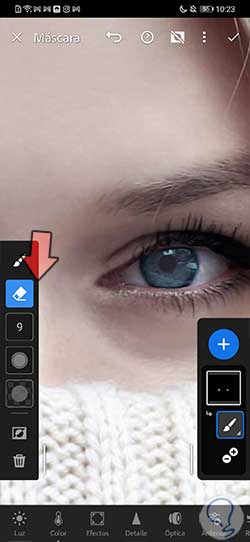
Die Tatsache nutzend, dass wir die Augenpartie gut definiert haben, können wir andere Veränderungen an unserem Blick vornehmen und ihn somit verbessern. Zum Beispiel werden wir den Abschnitt „Licht“ betreten und die Änderungen vornehmen, die wir für angebracht halten, um das Aussehen zu verbessern. In diesem Fall haben wir diese Werte angegeben:
- Belichtung: 0,19
- Kontrast: 40
- Beleuchtungen: 59
- Farbtöne: 19
- Weiße: 13
- Schwarze: -7
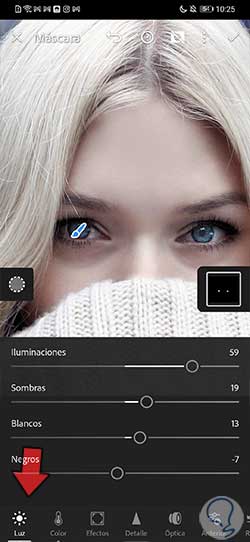
Wenn Sie zusätzlich zu Licht und Farbe Aspekte wie den Fokus Ihrer Augen verbessern möchten, können wir zum Abschnitt „Detail“ gehen und die Option „Fokus“ hochladen, um die Augen und damit den Blick weiter zu definieren.

Sobald Sie alle Änderungen angewendet haben, klicken wir auf das Häkchen oben rechts, damit die Änderungen in unserem Bild gespeichert werden.

Wenn die Änderungen angewendet wurden, sehen wir den neuen retuschierten Look, bei dem wir die roten Augen entfernt haben, und wir haben es auch geschafft, ihnen wieder Farbe zu geben und sogar ihr Aussehen zu verbessern. Wir können das Vorher und Nachher der Rote-Augen-Edition von Lightroom Mobile sehen.


Auf diese Weise können wir rote Augen in Lightroom Mobile entfernen und die ursprüngliche Farbe unserer Augen auf professionelle und vollständige Weise von unserem Mobilgerät wiederherstellen.