Der Aufstieg von Online-Spielen ist zu einer neuen Welt geworden, in der Millionen von Benutzern herunterladen und online, offline, in Turnieren oder einzeln spielen, und genauso wie der Aufstieg von Spielen hoch ist, müssen auch die Plattformen dafür sein.
In diesem Segment ist eines der heute am häufigsten verwendeten Roblox, ein Online-Multiplayer-Spiel, das uns die Möglichkeit gibt, Welten zu erschaffen, und unsere Charaktere können mit einem breiten Portfolio an Optionen angepasst werden. Darüber hinaus verfügt es über ein unabhängiges Welterstellungstool namens Roblox Studio, aber es ist möglich, dass wir bei der Verwendung von Roblox das Vorhandensein einer Verzögerung feststellen, diese Verzögerung ist nichts anderes als eine Verzögerung in der Kommunikation, die dazu führt, dass unsere Abfahrt für kurze Momente einfriert Auswirkungen auf das globale Gameplay.
Dieser Lag-Error reicht von Netzwerkausfällen bis hin zu Ausfällen im verwendeten Spiel, App oder System. TechnoWikis hat eine Reihe von Lösungen für Sie, die uns helfen werden, diese Verzögerung in Roblox zu beseitigen und so das Spiel in vollen Zügen zu genießen.
ABONNIEREN SIE AUF YOUTUBE
Contents
1 So entfernen Sie LAG in Roblox Konfigurieren des Energiesparplans
Windows integriert einen Energieplan, der entwickelt wurde, um die Lebensdauer des Akkus und des Bildschirms zu optimieren und allgemein das Verhalten des Systems zu bestimmten Zeiten zu konfigurieren.
Um Verzögerungen zu vermeiden, ist es ideal, den Hochleistungsplan zu verwenden. Mit diesem Plan haben wir Folgendes:
- Der Ruhezustand des Computers wird deaktiviert
- Festplatten gehen nach einer gewissen Zeit nicht in den Ruhezustand
- Die Häufigkeit des JavaScript-Timers wird verringert
- Der Bildschirm schaltet sich standardmäßig nach 15 Minuten Inaktivität aus
Um diesen Hochleistungsmodus in Windows in der Suchmaschine zu aktivieren, geben wir “Plan” ein und wählen “Energieplan bearbeiten”:
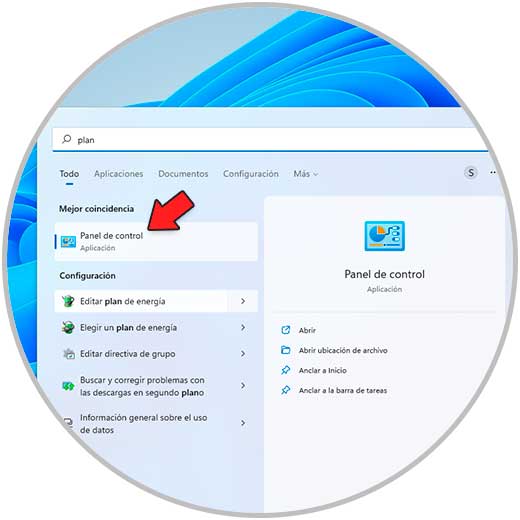
Wir werden Folgendes sehen, wenn wir zu “Energieoptionen” gehen:
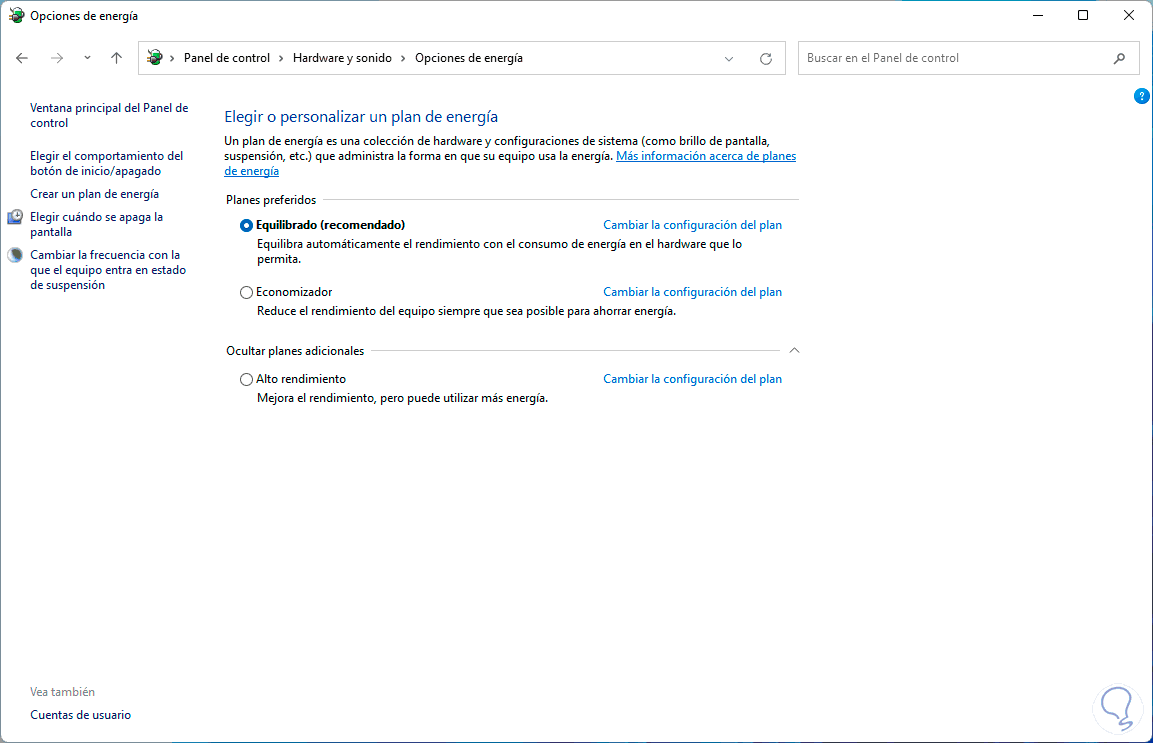
Wir zeigen den Abschnitt “Zusätzliche Pläne” an und aktivieren das Kontrollkästchen “Höchstleistung”:
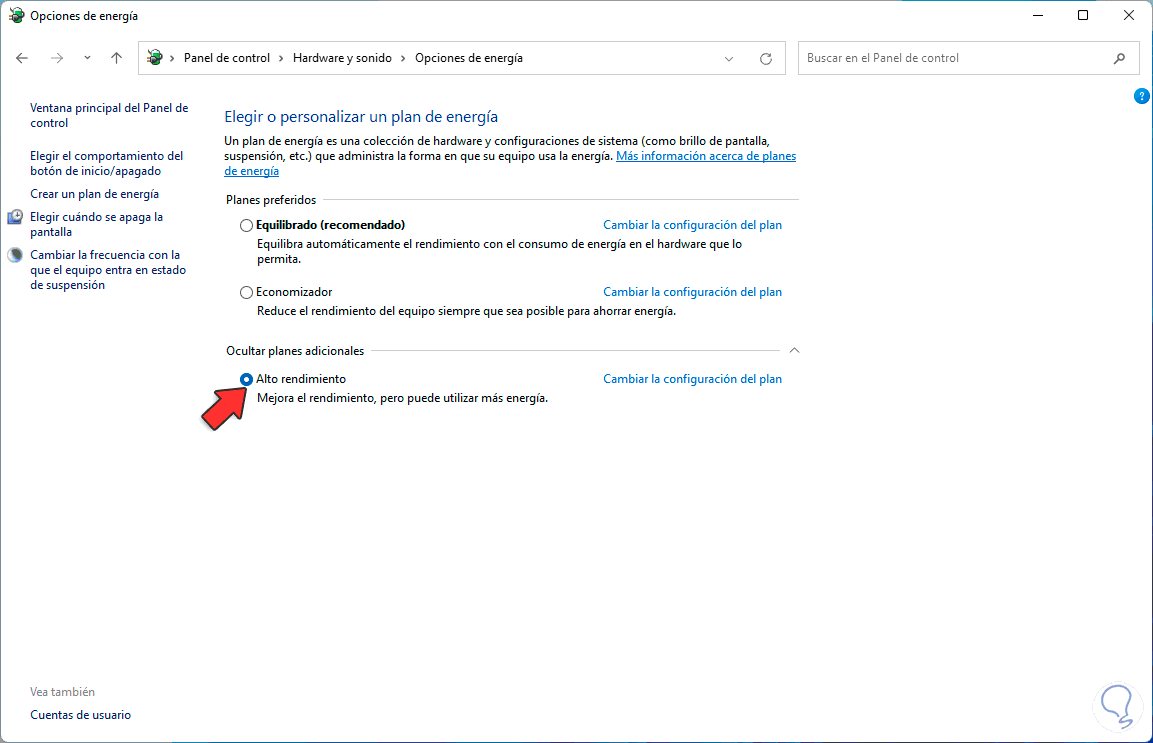
2 So entfernen Sie LAG in Roblox Aktualisieren von Windows
Die Aktualisierung des Systems ist gleichbedeutend mit der Tatsache, dass wir in der Lage sein werden, viele Fehler zu beheben, indem wir Korrekturen an allen Aspekten der Hardware und Software vornehmen.
Um Windows zu aktualisieren, gehen wir zu “Start – Einstellungen – Windows Update”:
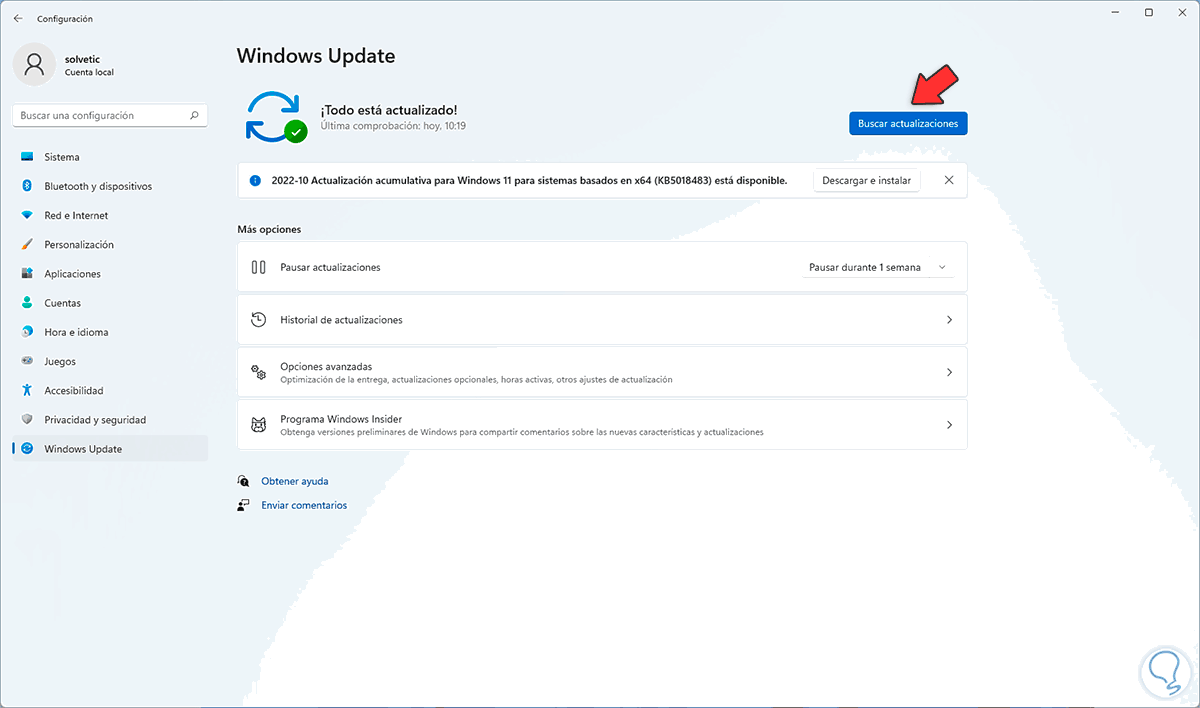
Wir klicken auf „Nach Updates suchen“ und warten ab, ob es Updates gibt:
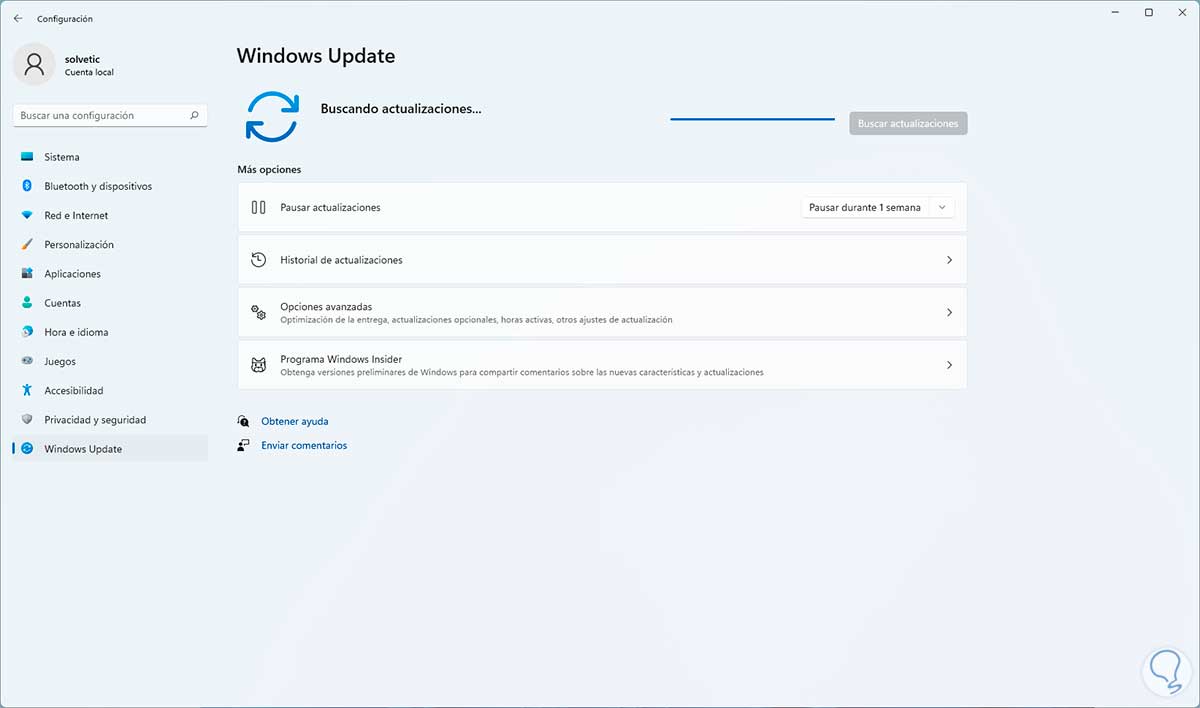
Wir werden sehen, ob es möglich ist, neue Updates herunterzuladen und zu installieren:
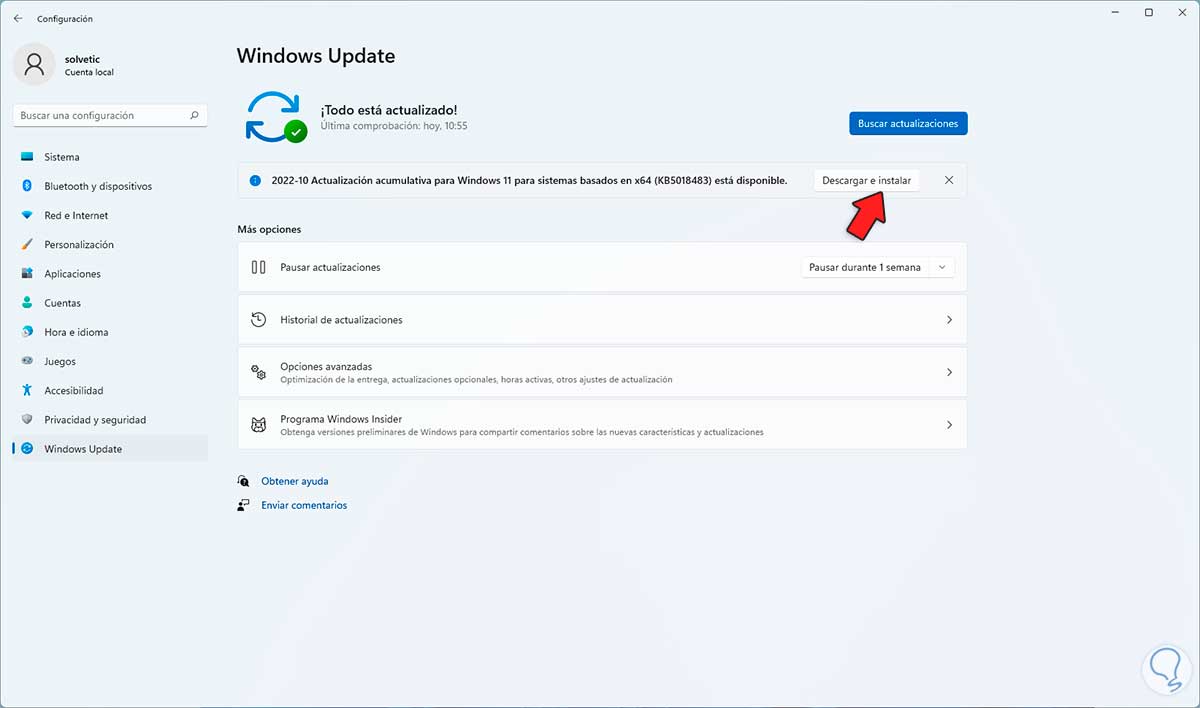
3 So entfernen Sie LAG in Roblox, indem Sie den Spielmodus anpassen
Der Spielmodus in Windows 11 ist ein spezieller Modus, der versucht, Hardwareressourcen (CPU, RAM usw.) zuzuweisen, wenn erkannt wird, dass wir ein Spiel starten. Dies trägt zur Stabilität und Konsistenz des Spiels bei.
Um den Status des Spielmodus in Windows 11 zu sehen, gehen wir zu “Start – Einstellungen – Spiele”:
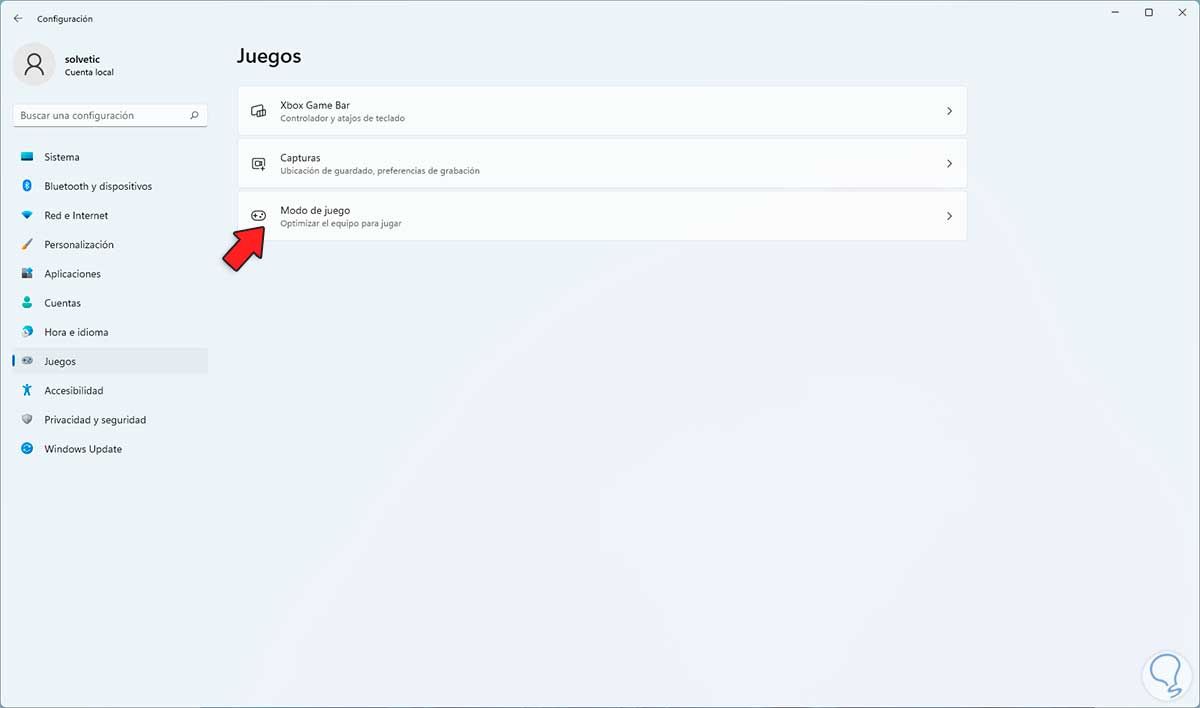
Im “Spielmodus” überprüfen wir, ob der Schalter “Spielmodus” aktiv ist:
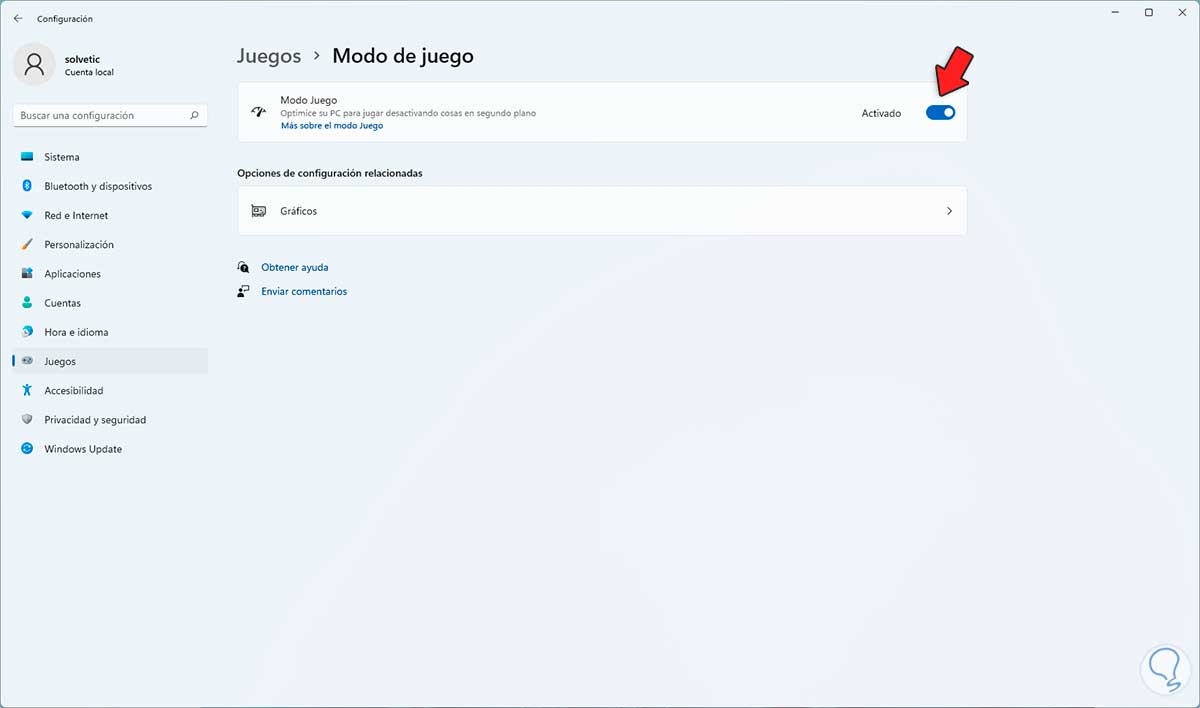
Jetzt klicken wir auf “Charts”, um Folgendes zu sehen:
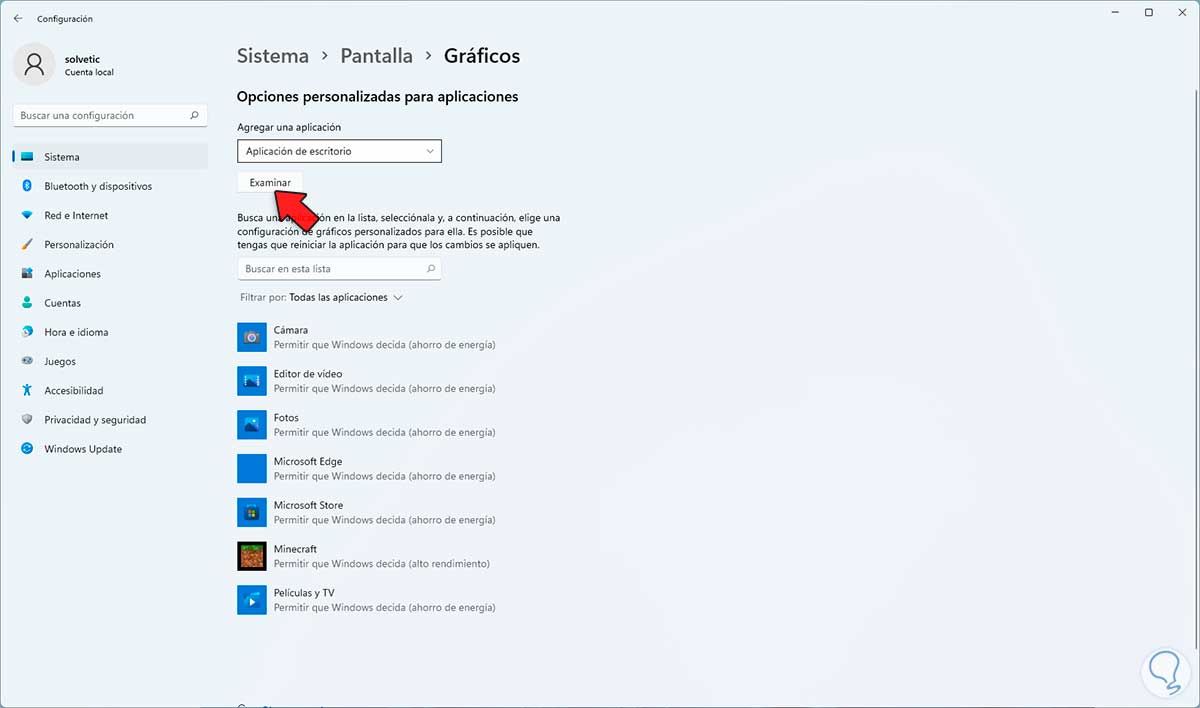
Dort werden wir Roblox Player hinzufügen (der Roblox und alle Spiele enthält, die wir herunterladen können), dazu klicken wir auf „Durchsuchen“ und wählen die Roblox-Verknüpfung auf dem Desktop aus:
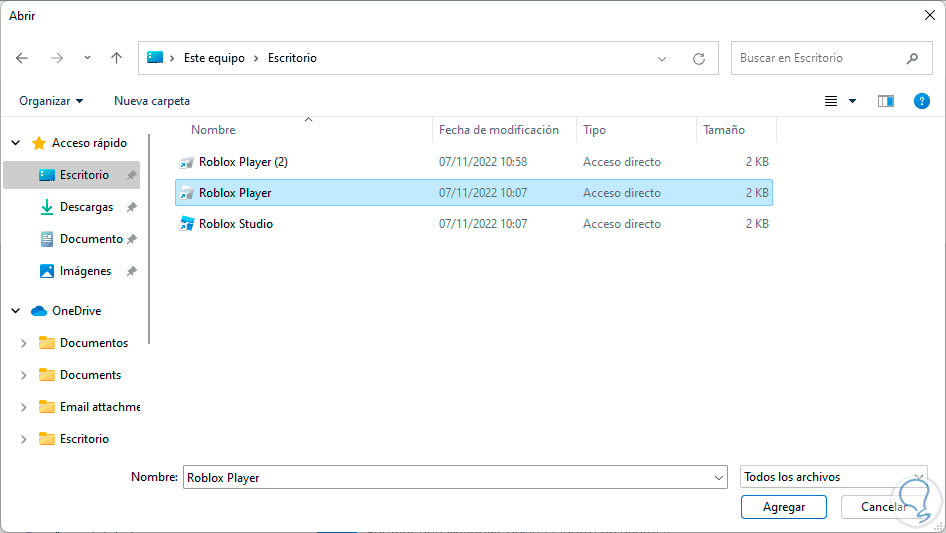
Wir klicken auf OK, um es hinzuzufügen:
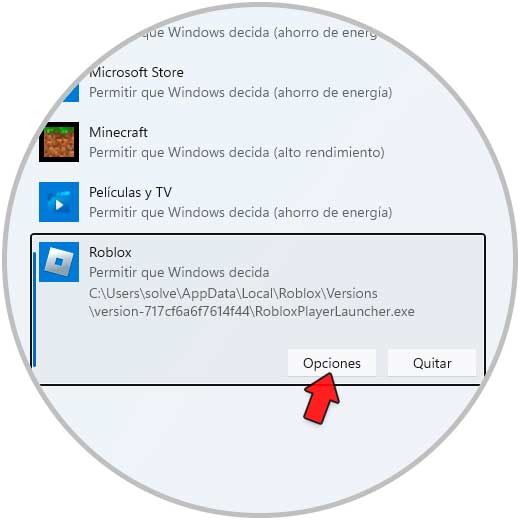
Wir klicken auf “Optionen”, um das folgende Fenster zu sehen:
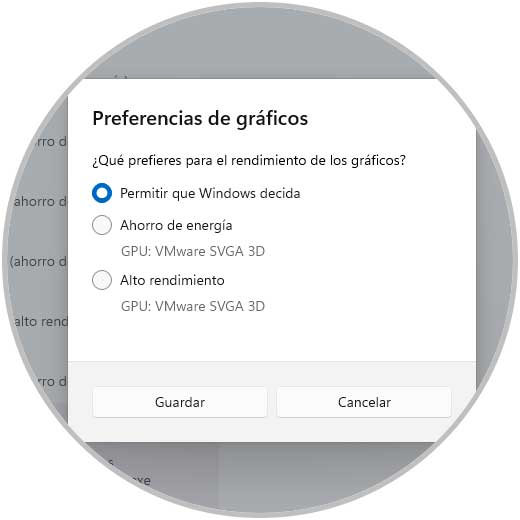
Wir stellen „Hohe Leistung“ ein, um Roblox GPU- und Systemressourcen zuzuweisen:
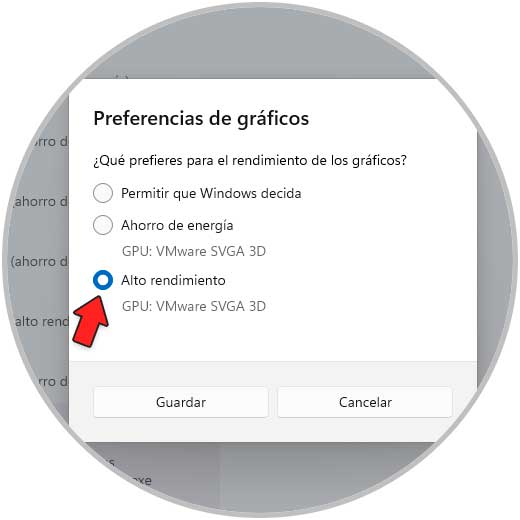
Wenden Sie die Änderungen an:
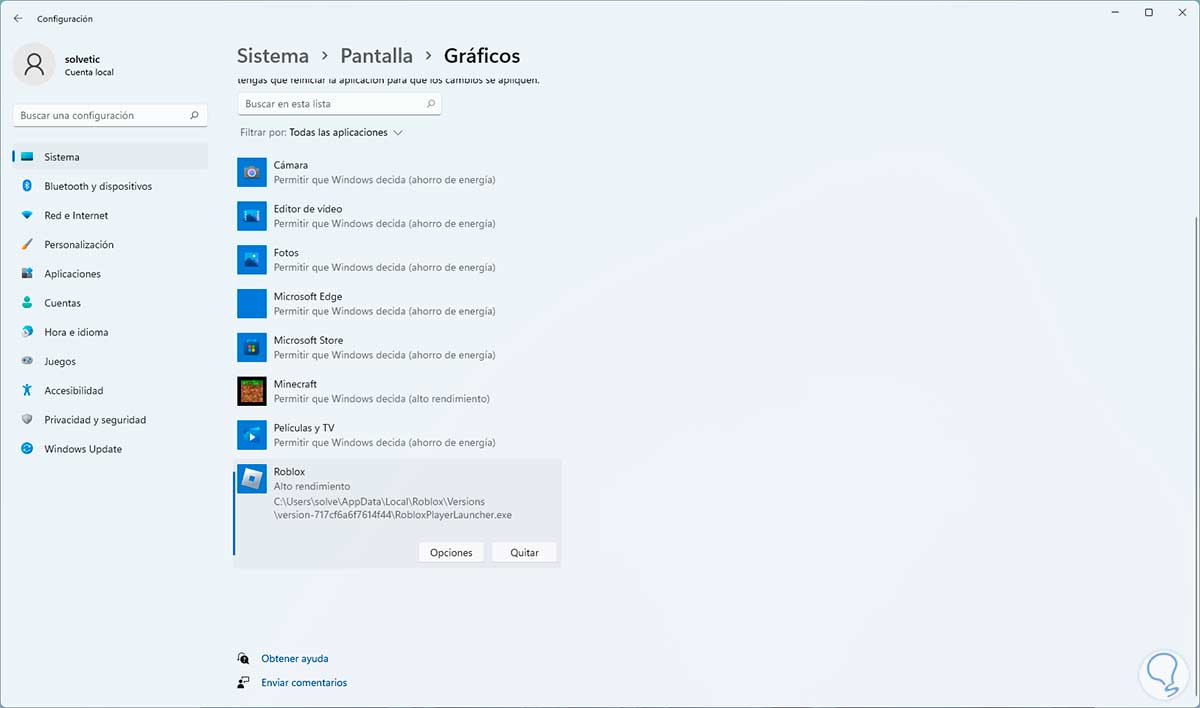
4 So entfernen Sie LAG in Roblox Anpassen des Erscheinungsbilds von Windows
Wir wissen, dass Windows 11 ein ästhetisch modernes System ist, aber dies hat einen hohen Preis für die Leistung des PCs, insbesondere bei Computern, bei denen die Hardware begrenzt ist. Wenn wir alle Funktionen von Windows nutzen, ist es möglich, dass sich diese negativ auswirken auf das Verhalten von Roblox, das die Verzögerungen erzeugt.
Um dies zu vermeiden, geben wir in der Start-Suchmaschine „Leistung“ ein und wählen dort die Option „Darstellung und Leistung von Windows anpassen“ aus:
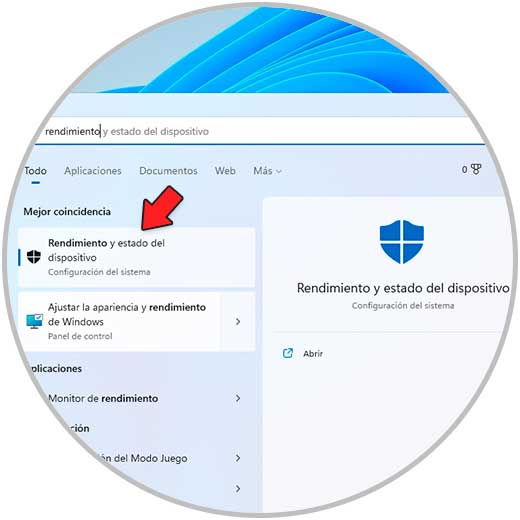
Es öffnet sich folgendes Fenster:
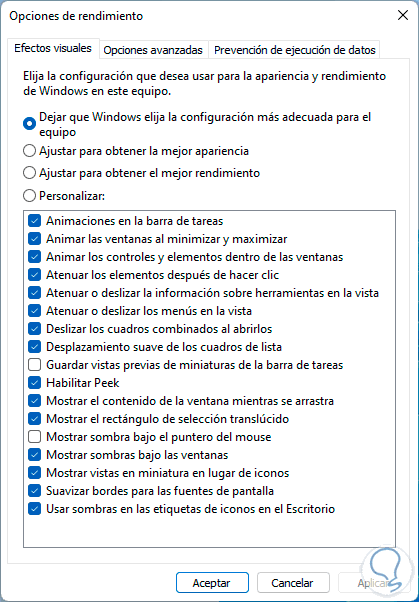
Aktivieren Sie das Kontrollkästchen “Für beste Leistung anpassen”. Übernehmen Sie die Änderungen.
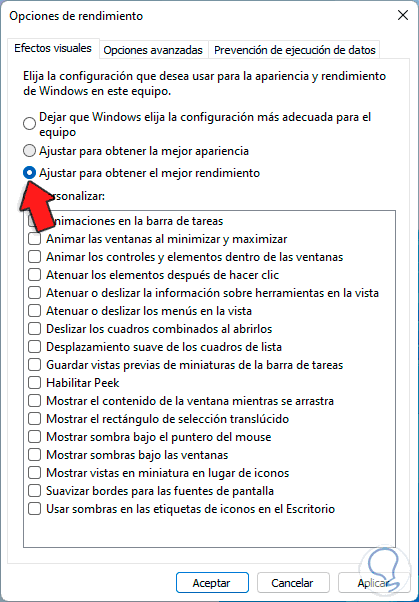
5 So entfernen Sie LAG in Roblox aus der GPU-App
Die GPU-Grafikkarten, die wir eigenständig auf dem Mainboard verwenden, haben in der Regel die Möglichkeit, eine Anwendung für deren Verwaltung zu nutzen.
In diesem Fall öffnen wir die Grafikkartenanwendung und prüfen Updates oder weitere leistungsbezogene Einstellungen:
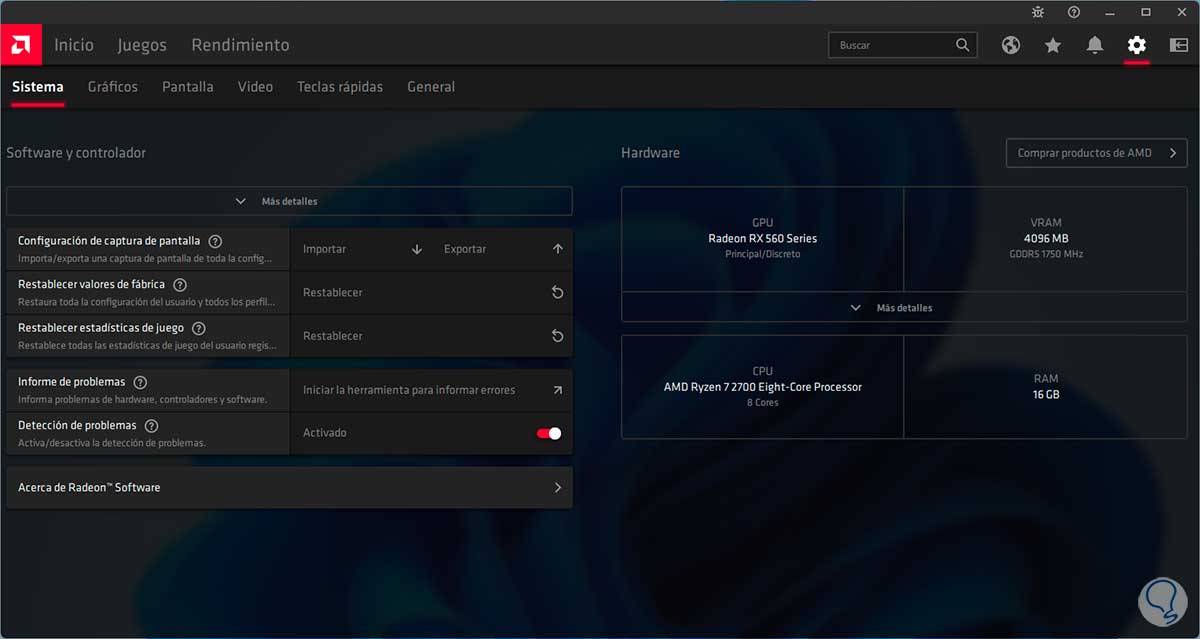
6 So entfernen Sie LAG in Roblox aus der Roblox-Anwendung
Obwohl es nicht logisch erscheint, können einige der Standardeinstellungen der Roblox-App eine Flagge verursachen, und eine der auffälligsten ist der Chat. Wenn wir beliebt sind, schreiben uns wahrscheinlich viele Leute, und dies führt zu einem direkten Prozess im Verhalten von Roblox, das eine Verzögerung erzeugt, wenn wir spielen.
Um dies aus dem Chat heraus zu vermeiden (zumindest während wir spielen), öffnen wir die Roblox Player App und gehen zu „Einstellungen“:
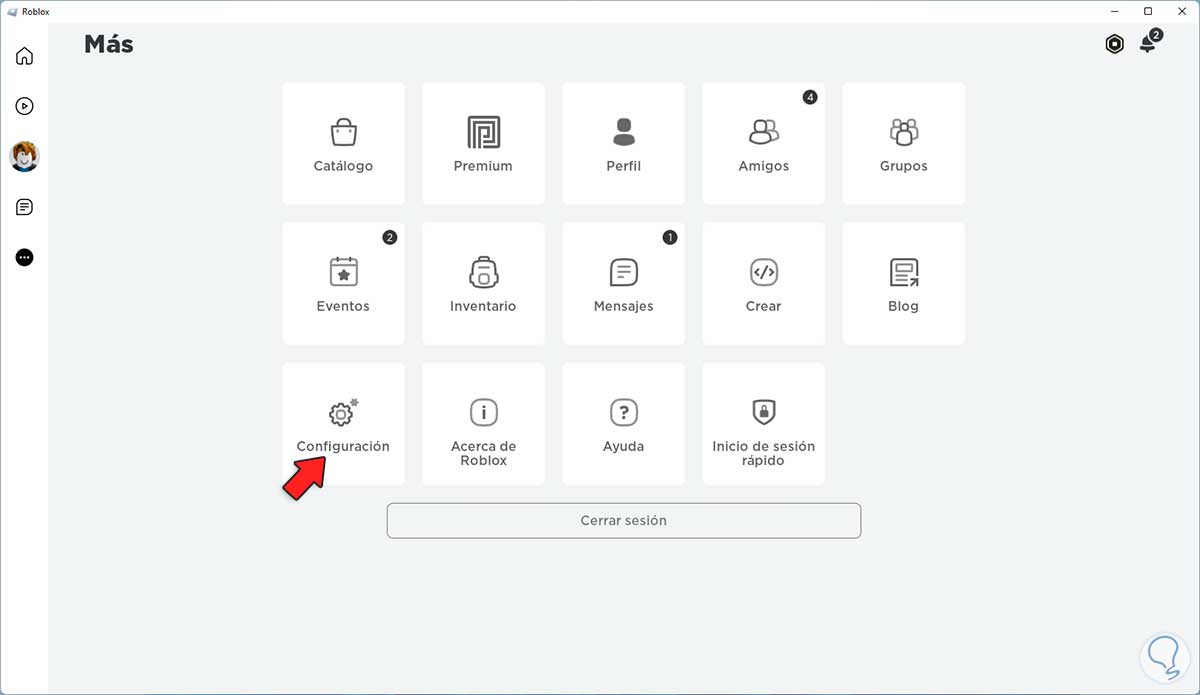
Dann gehen wir auf „Datenschutz“ und dort gehen wir auf die Zeile „Wer kann mit mir chatten“:
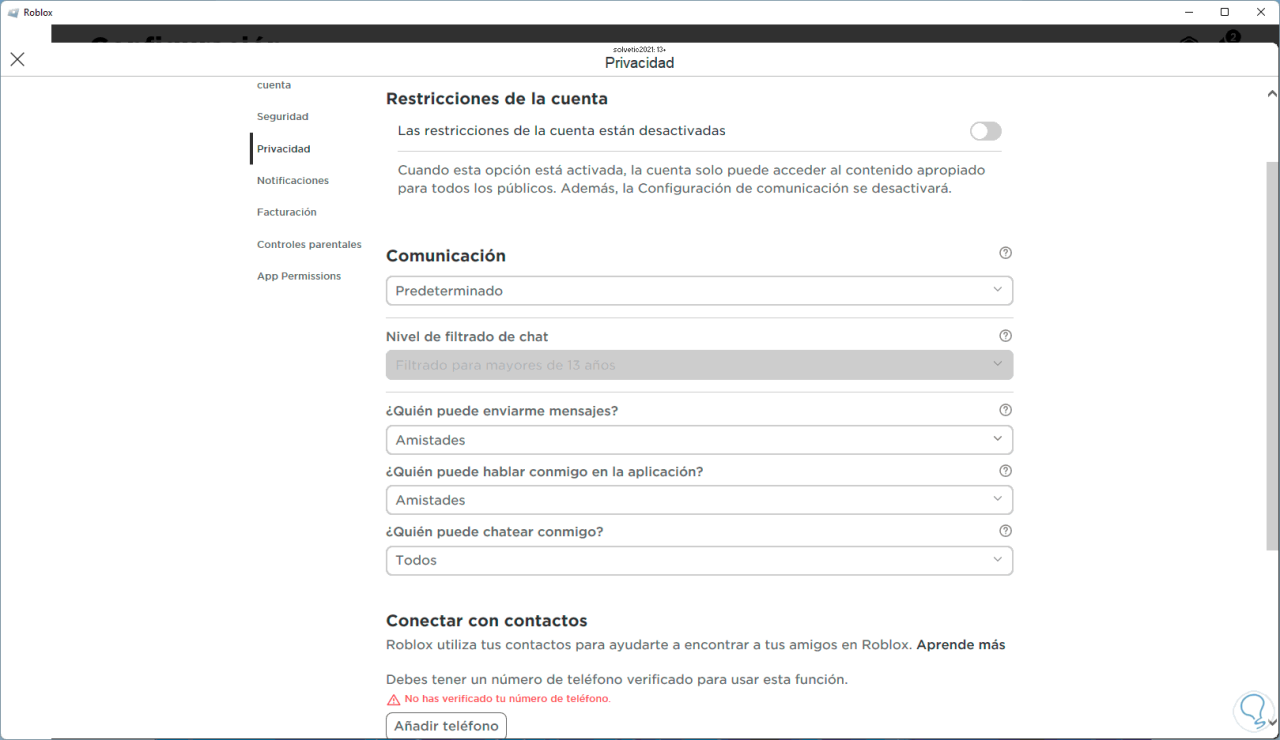
Wir sehen, dass es standardmäßig jeder tun kann, in diesem Fall ändern wir das in “Niemand”:
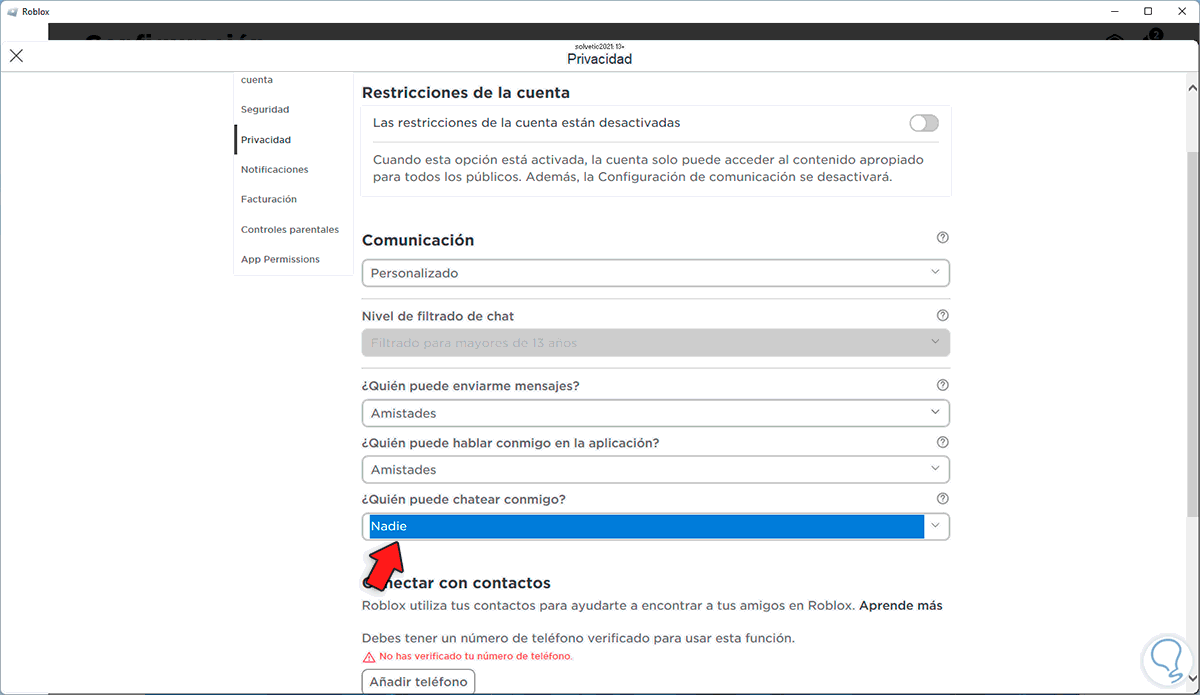
7 So entfernen Sie LAG in Roblox aus dem Task-Manager
Dieser Schritt versucht zu validieren, welche Programme und Anwendungen mit Windows starten und welche das Verhalten von Roblox beeinflussen können.
Wir öffnen den Task-Manager:
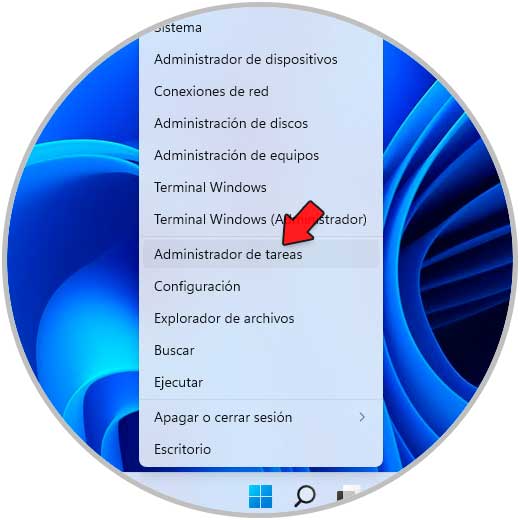
Wählen Sie im Reiter „Autostart“ das gewünschte Programm aus, das mit Windows startet:
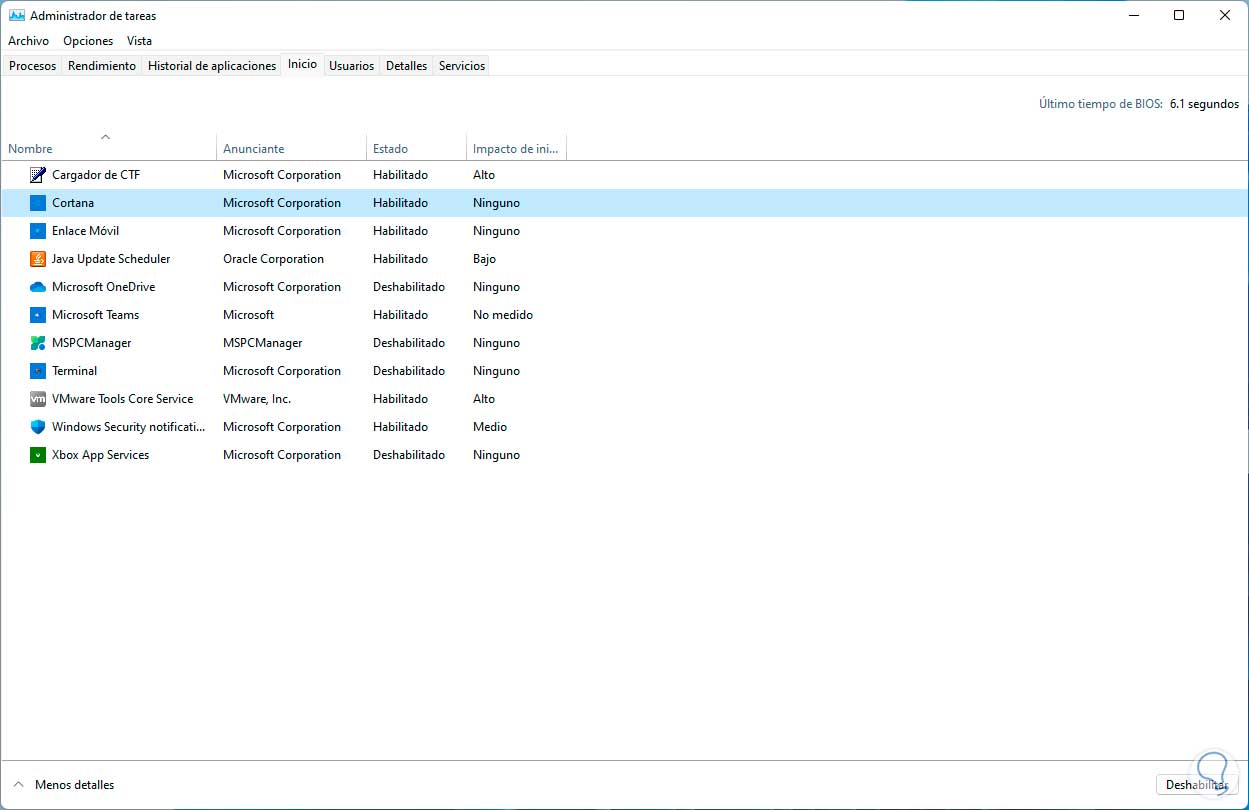
Wir klicken auf “Deaktivieren”, damit dieses Programm nicht mit dem System startet:
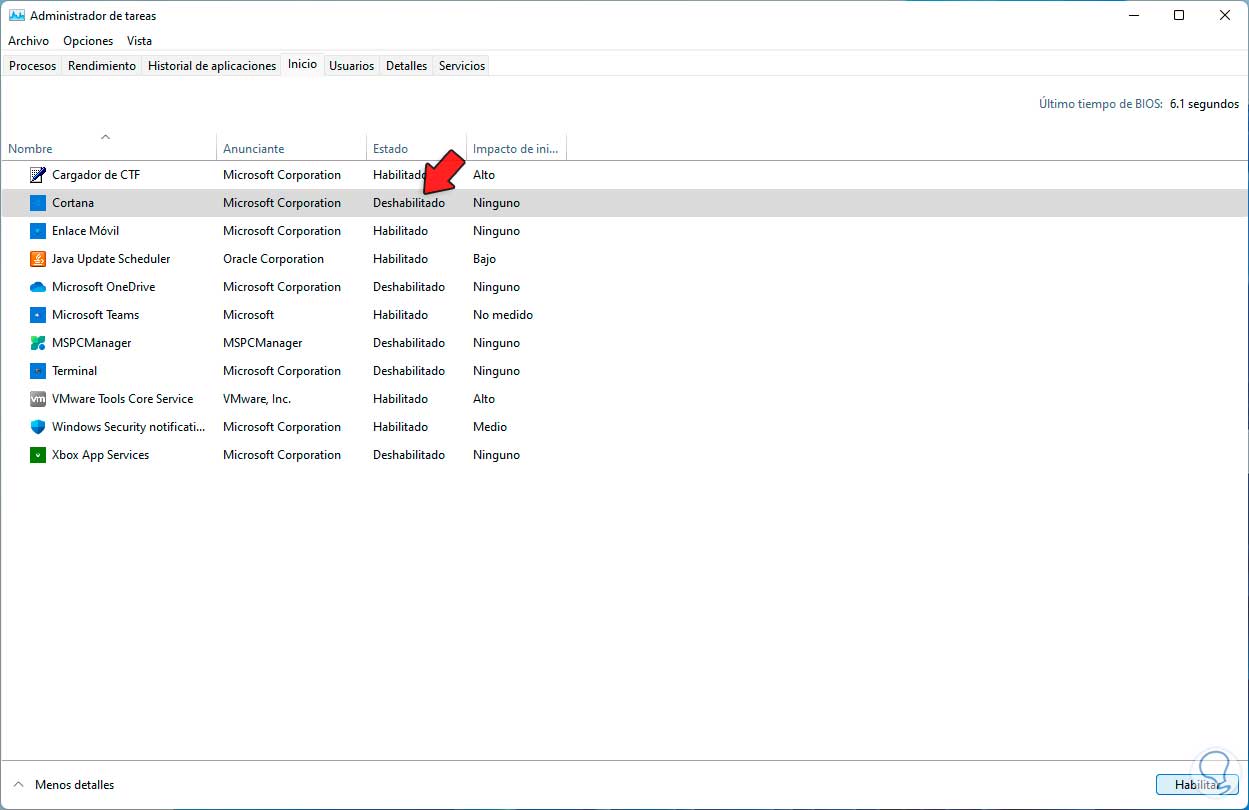
8 So entfernen Sie die LAG in Roblox Löschen des temporären Ordners
Während wir in Roblox spielen, werden temporäre Dateien erstellt, und im Allgemeinen, wenn das System verwendet wird, was bei einer großen Menge gespeicherter Dateien beim Spielen in Roblox zu Verzögerungen führen kann. In diesem Fall ist es am einfachsten, diese temporären Dateien zu löschen und Dies hat weder auf Windows noch auf Roblox negative Auswirkungen.
In der Suchmaschine geben wir „%temp%“ ein und wählen den Ordner aus:
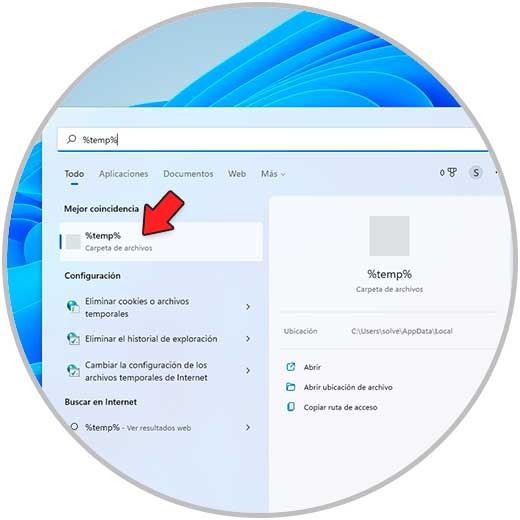
Wir wählen den Inhalt des Ordners aus:
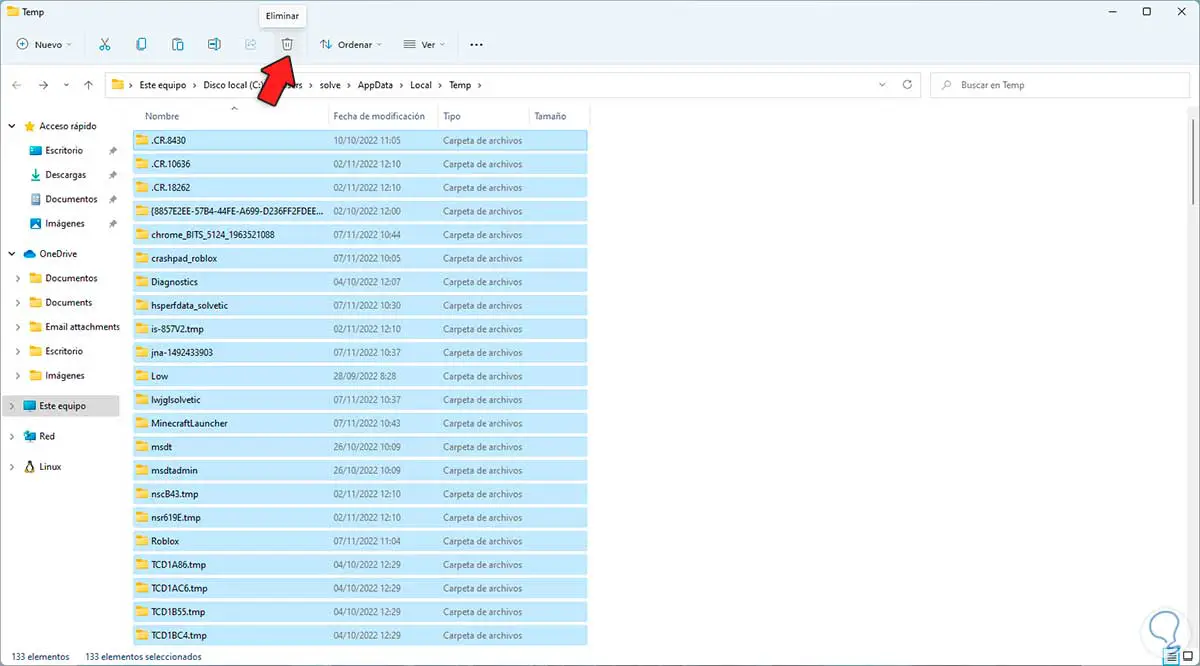
Wir klicken auf “Löschen” und müssen den Vorgang bestätigen:
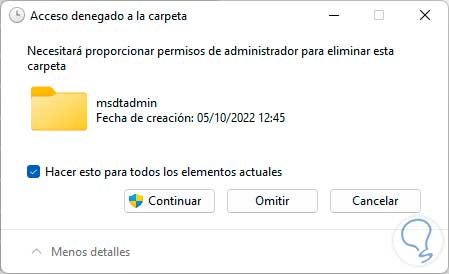
Wir hoffen, dass mögliche Dateien gelöscht werden:
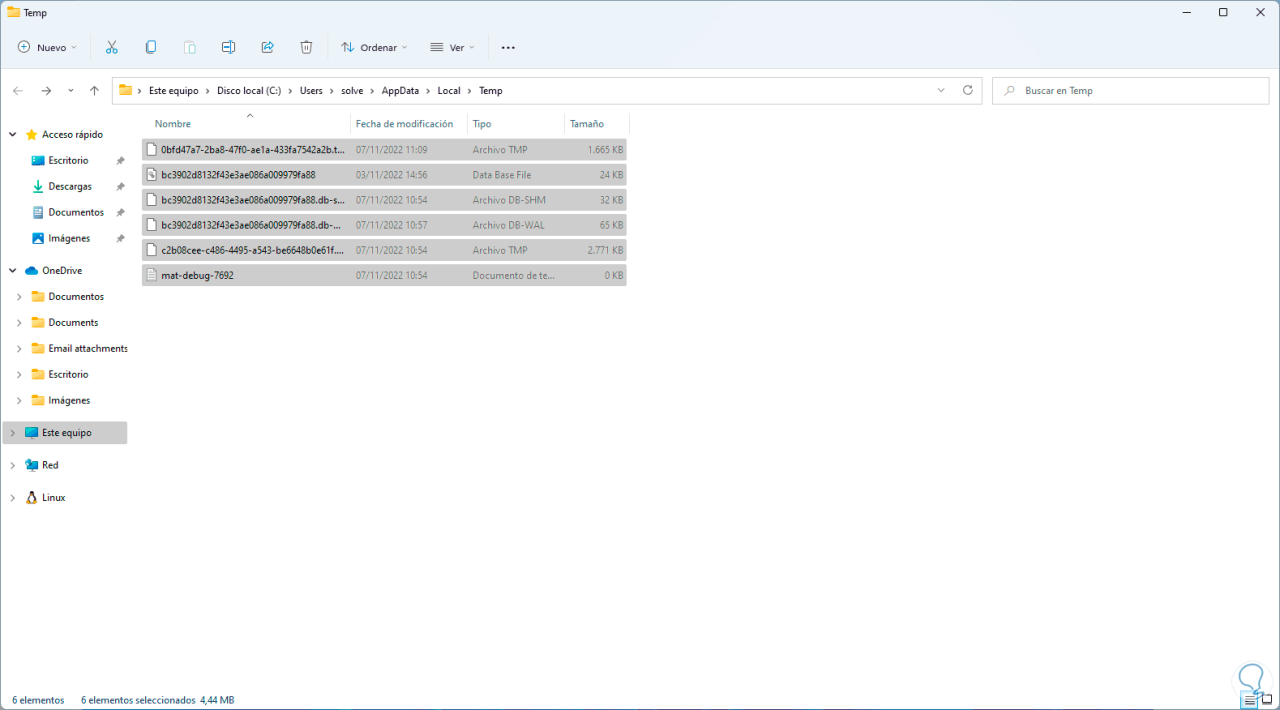
9 So entfernen Sie LAG in Roblox aus der Windows-Sicherheit
Schließlich versuchen wir mit dieser Methode, den Status der Systemanalyse zu validieren, öffnen Sie die Windows-Sicherheit:
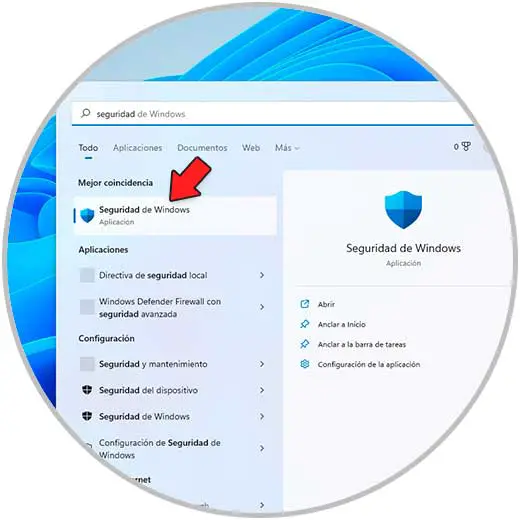
In „Viren- und Bedrohungsschutz“ validieren wir, dass die Scans korrekt sind und dass Bedrohungen, die das Flag verursachen können, nicht erkannt werden:
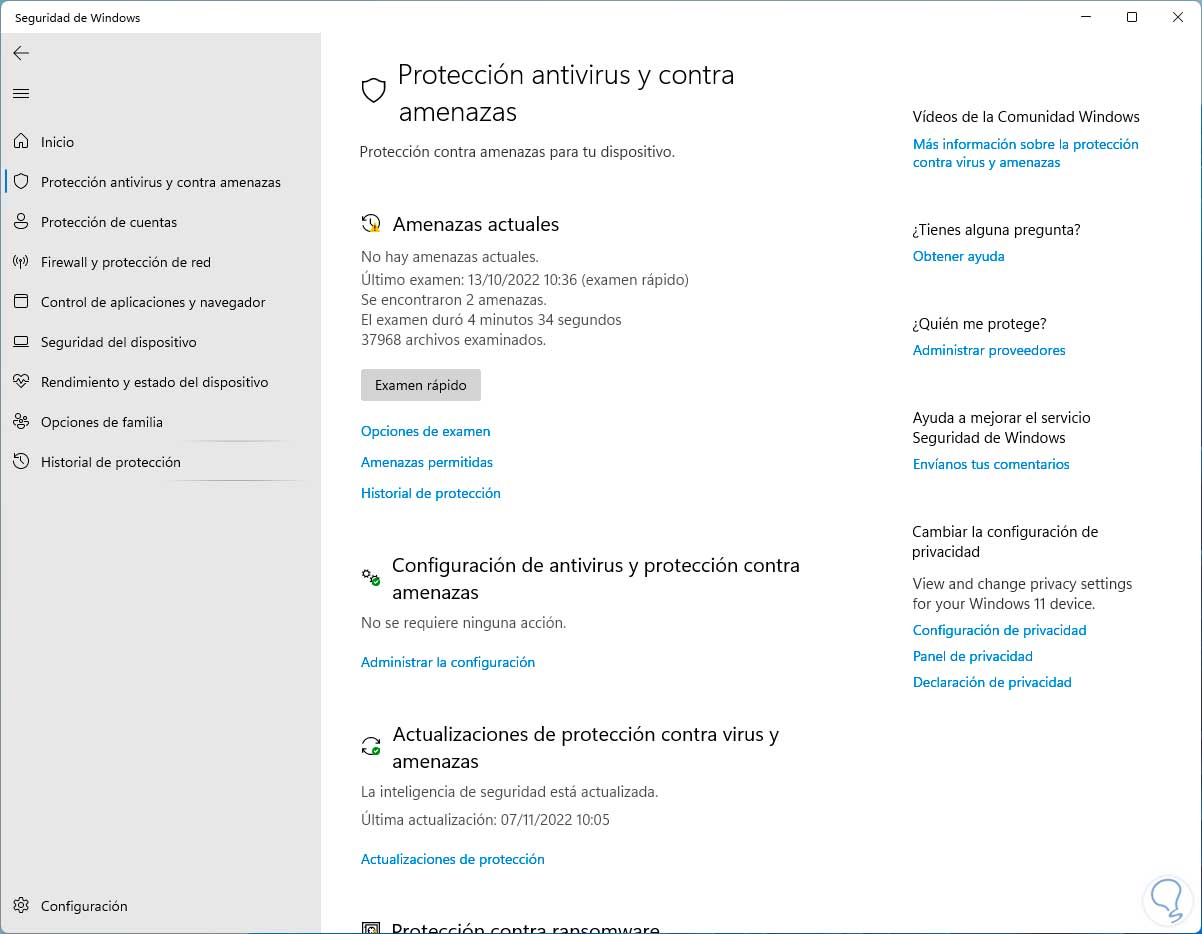
Auf diese Weise können wir Roblox voll nutzen, ohne dass Verzögerungen auftreten, die das Spiel beeinträchtigen.