Die Perspektive hilft uns, dieses Gefühl von Tiefe zu erzeugen und uns eine Position in einem Raum zu geben, der Raum zum Zurückgehen bietet. In der Fotografie ist die Perspektive eine wichtige Ressource, um die Empfindungen unserer Fotografien voll auszuschöpfen. Durch die Fotografie können wir je nach Entfernung des Betrachters ein Gefühl größerer oder kleinerer Elemente vermitteln. Es wird nicht dasselbe sein, etwas oder jemanden in der Nähe des Horizonts zu sehen, da er weit davon entfernt und in unserer Fotografie mehr im Vordergrund steht.

Wir gehen davon aus, dass sich die Fotografie, anders als das Gehirn die Welt in drei Dimensionen übersetzt, in einer zweidimensionalen Welt bewegt. Trotzdem sind wir in der Lage, die Realität in der Tiefe darzustellen, was durch die Perspektive erreicht wird. Diese Illusion, die zwischen demjenigen, der das Bild betrachtet, und der Position der verschiedenen Elemente innerhalb des Fotos entsteht. Die Kunst der Fotografie besteht auch darin, dreidimensionale Empfindungen in zweidimensionalen Trägern zu erzeugen, dank der Änderungen in Größe und Position der verschiedenen Elemente und Motive des Fotos. Sobald wir die Perspektive berücksichtigen und beginnen, sie zu verwenden, werden wir sehen, wie ihre Verwendungsmöglichkeiten erweitert werden.

Wir könnten über einige Arten von Perspektiven sprechen, die wir in unseren Fotografien finden können.

- Aerial Perspektive. Auch atmosphärisch genannt wird verwendet, wenn wir Landschaften mit ihren Umgebungsbedingungen fotografieren. Es werden klimatische Faktoren wie Regen oder Nebel verwendet oder solche, die ein Gefühl der Abgeschiedenheit vermitteln können. Kalte Töne werden normalerweise verwendet und versuchen, ein Gefühl zu erzeugen, dass eine Entfernung so groß ist, dass Ihre Augen sie nicht sehen können.

- erzwungene Perspektive. Hier werden wir diejenigen sein, die die Szene manipulieren und je nach Blickwinkel, Position und Moment mit den Größen der Elemente spielen und beim Betrachter ein trügerisches Gefühl erzeugen. Wir werden hier mit der Größe und Position der Elemente spielen, um die Komposition zu erstellen. Wenn jemand versucht, so zu tun, als würde er den Turm von Pisa oder ein Flugzeug oder die Sonne mit den Fingern halten, schaffen wir mit diesem Positionsspiel eine erzwungene Perspektive.

- Perspektive überlagern. Bei diesem Typ spielen wir mit zwei verschiedenen Elementen, die zusammenlaufen und ein vollständigeres und harmonischeres Ergebnis bieten können. Die beiden helfen sich gegenseitig und erzeugen ein größeres Gefühl von Tiefe.

Mal sehen, wie wir ein Bild in Photoshop mit Perspektive platzieren können, insbesondere wenn es sich um eine lineare Perspektive handelt.
ABONNIEREN SIE AUF YOUTUBE
Platzieren Sie das Bild perspektivisch in Photoshop
Wir haben bereits gesehen, wie wichtig die Perspektive ist, und das heißt, je nachdem, wie wir sie verwenden, können die Ergebnisse völlig unterschiedlich sein. Je nachdem mit welcher Perspektive wir an unserer Fotografie gearbeitet haben, werden wir später das eine oder andere Ergebnis haben. In diesem Fall arbeiten wir unter einer linearen Perspektive, in der wir ein Bild über einem anderen platzieren möchten, aber ohne Anpassung der Perspektive werden wir katastrophale Ergebnisse erzielen. Dazu werden wir mit dem Fluchtpunkt-Werkzeug arbeiten und so das gewünschte Ergebnis erzielen.
Auch für dieses Beispiel möchten wir ein Bild übereinander platzieren, wir werden ein Bild auf einen Boden legen und es zusammenfügen, um es so real wie möglich zu machen. Wir können es auf viele Arten von Perspektiven anwenden, aber in diesem Fall werden wir ein Beispiel machen, in dem wir sehen werden, wie gut wir Bilder problemlos perspektivisch integrieren können:
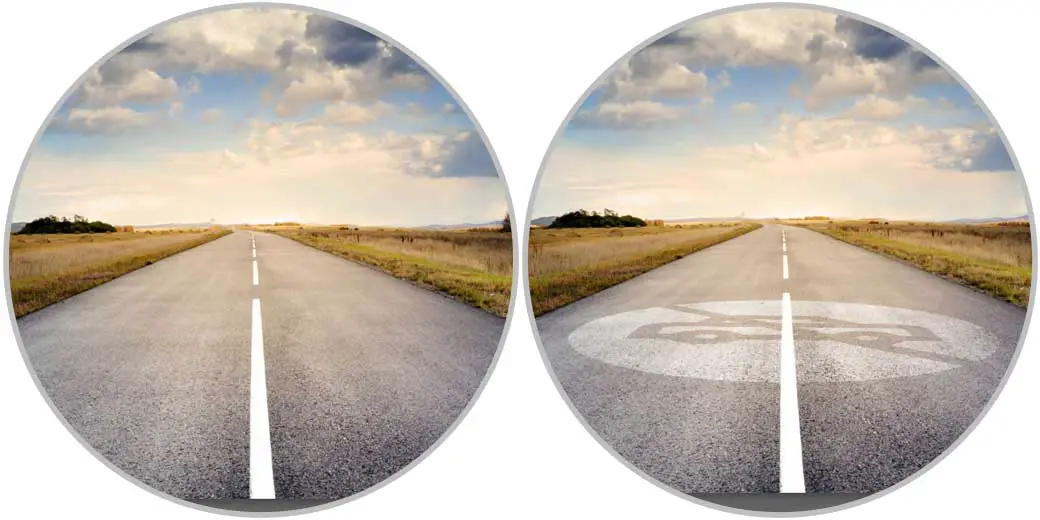
Wir sehen unser Bild, das wir perspektivisch übereinander platzieren wollen. Wir beginnen mit der vollständigen Auswahl unseres Bildes. Es wird empfohlen, dass der Hintergrund für eine bessere Einfügung bereits entfernt wurde.
Um unser gesamtes Bild auszuwählen, verwenden wir die folgende Tastenkombination:
Strg + A
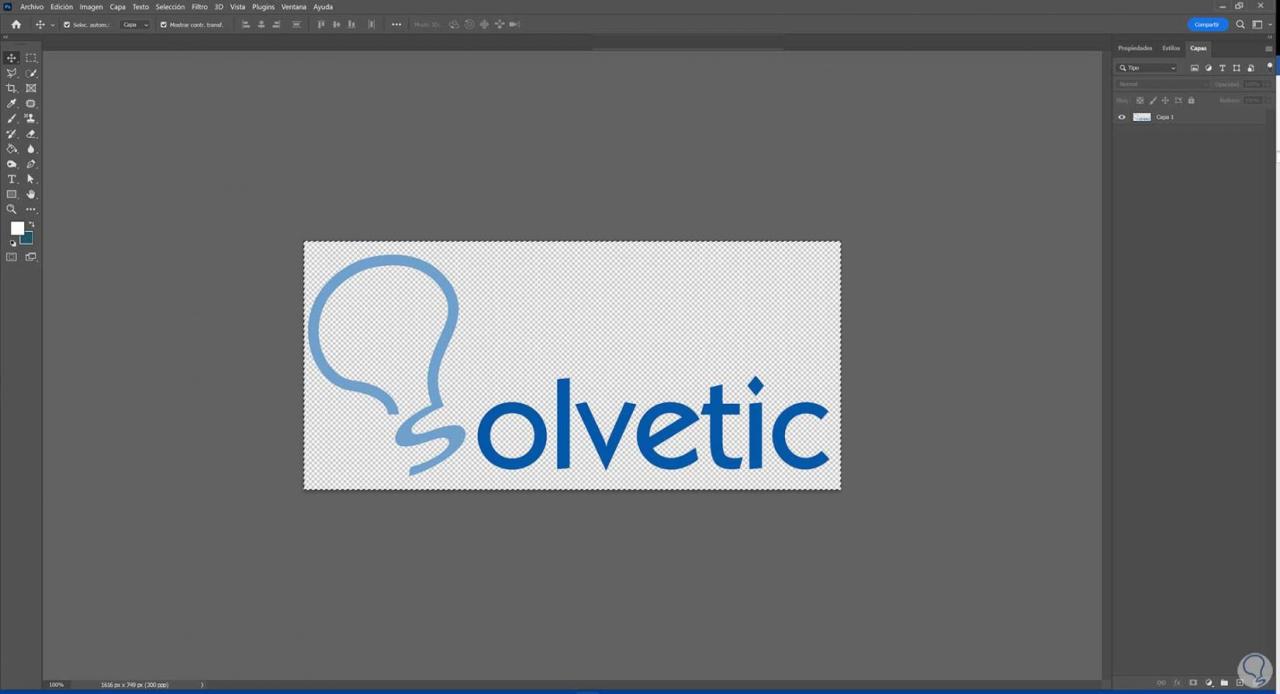
Kopieren Sie nun das gesamte Bild, für das wir eine Hotkey-Kombination verwenden werden:
Strg + C
Wir gehen zum letzten Bild, wo wir das kopierte Bild einfügen werden. Im Folgenden erstellen Sie eine neue Ebene, indem Sie auf das Symbol „Neue Ebene“ klicken oder die folgende Schnelltastenkombination verwenden:
Umschalt + Strg + N
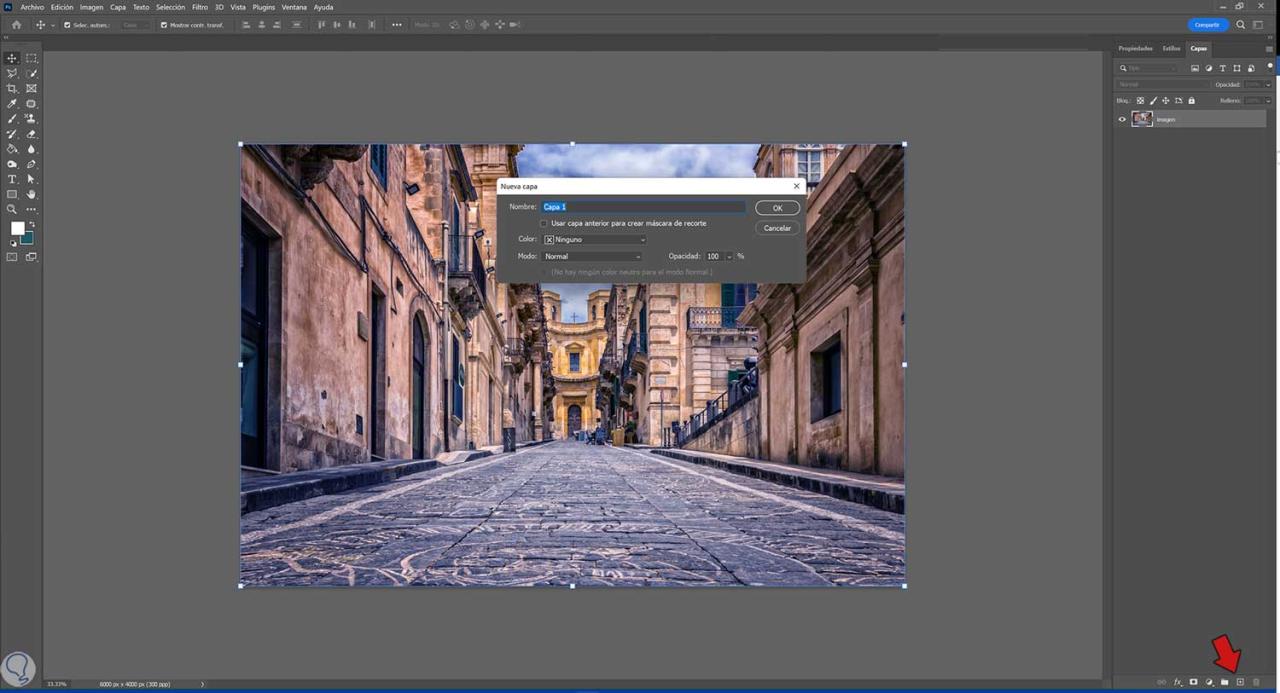
In diesem Fall möchten wir, dass das TechnoWikis-Logo auf dem Boden erscheint, den wir im Bild der Straße sehen.
Wir werden mit dem Fluchtpunkt-Werkzeug von Photoshop arbeiten, um diese perspektivische Paste zu erhalten. Um dies zu tun, gehen wir durch Klicken auf die neue Ebene zum oberen Menü von “Filter – Fluchtpunkt” oder verwenden die folgende Tastenkombination:
Strg + Alt + V
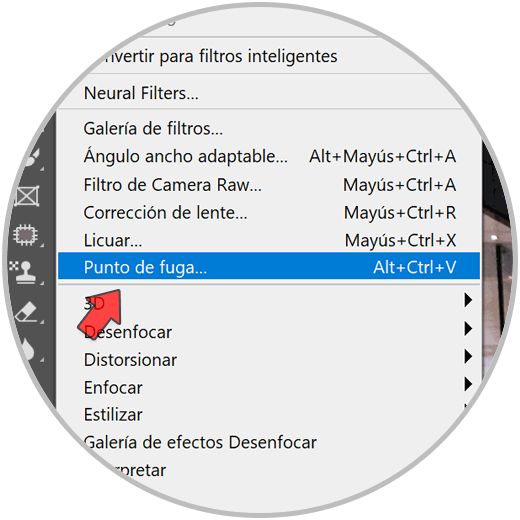
Hier werden wir das „Create Plan Tool“ verwenden, um unseren Perspektivplan zu entwerfen. Um es zu erstellen, haben wir 4 Knoten, die wir in den Ecken verteilen müssen, die unseren Fluchtpunkt oder unsere Perspektive bilden.
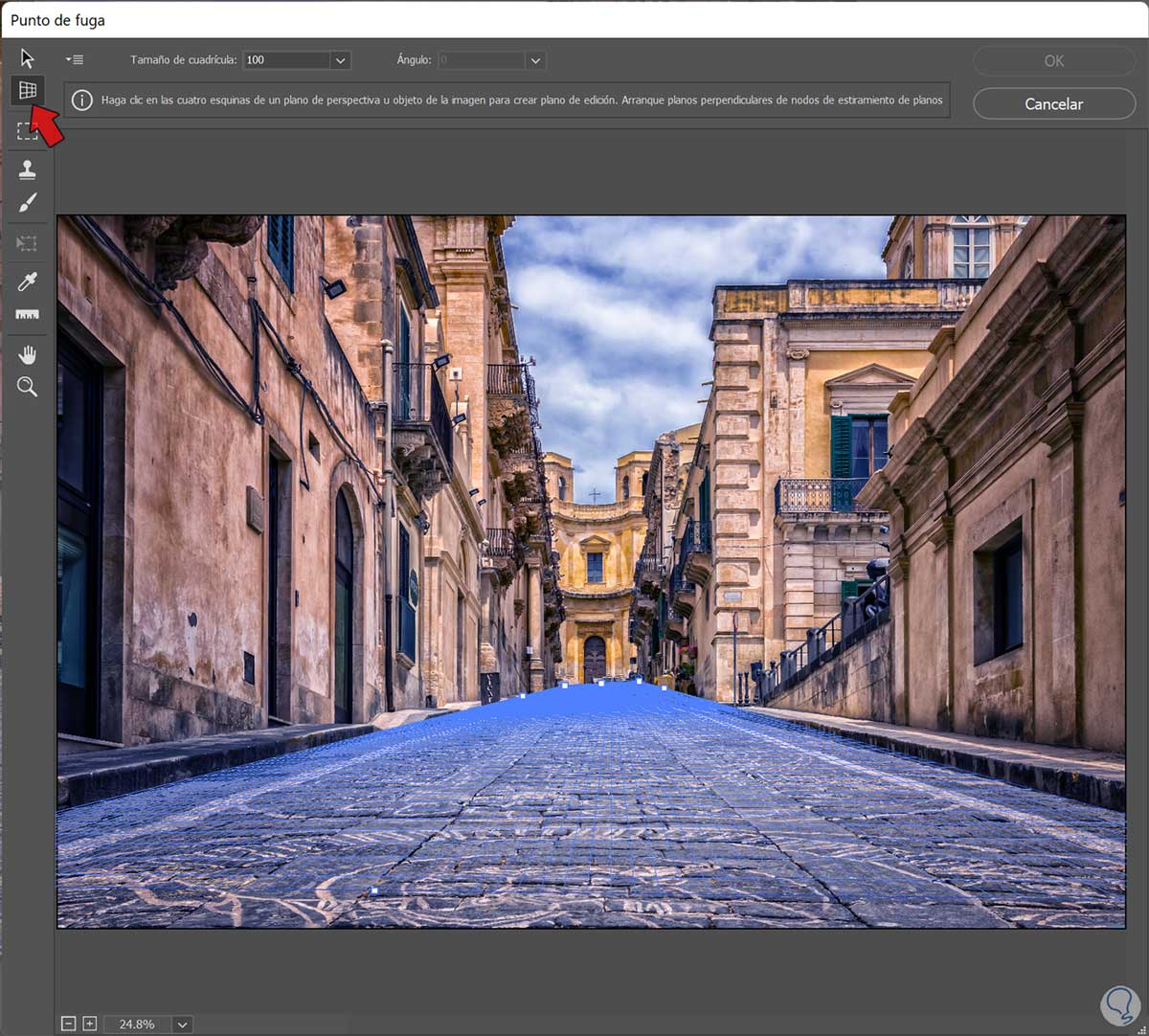
Da wir unser Flugzeug bereits definiert haben, können wir unser Bild direkt hier einfügen. Dazu fügen wir mit der folgenden Tastenkombination ein:
Strg + V
Wir werden sehen, dass unser eingefügtes Bild im Fenster „Fluchtpunkt“ angezeigt wird, und jetzt können wir damit fortfahren, es in unserem Bild gut anzupassen:
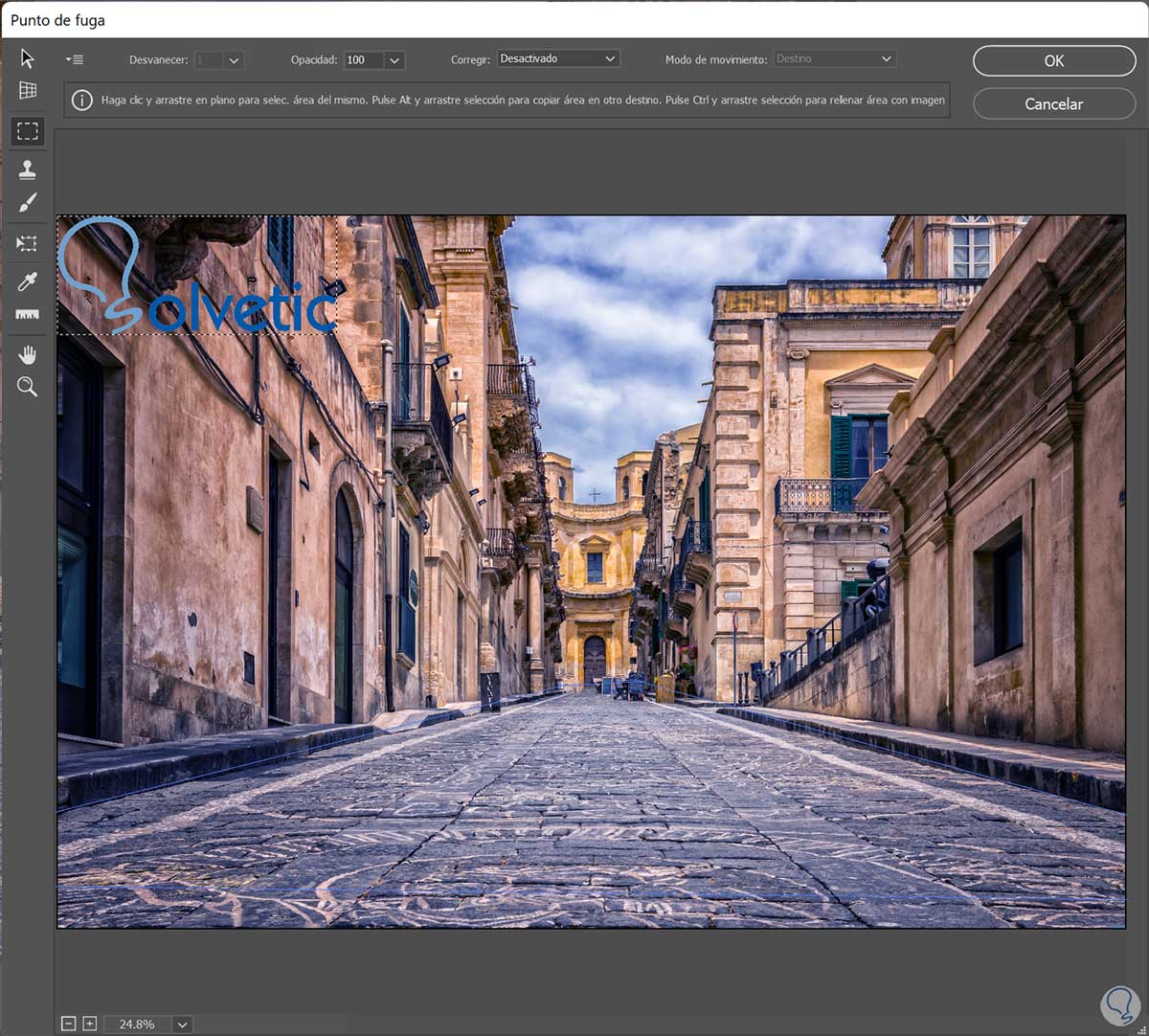
Wir werden unser Bild verschieben und anpassen, indem wir das Werkzeug auf der linken Seite namens „Transformationswerkzeug (T)“ verwenden.
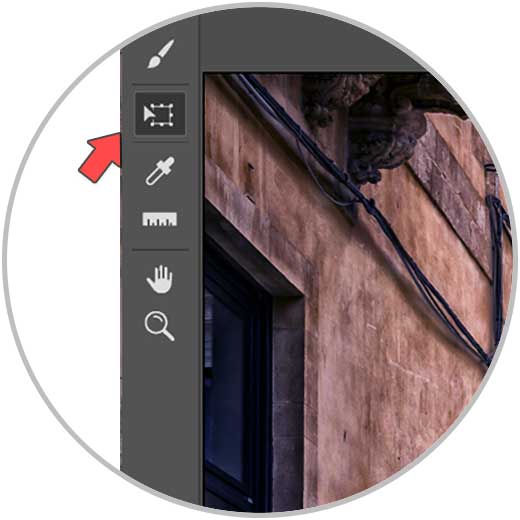
Klicken Sie auf das Werkzeug und dann können wir unser Bild verschieben und die Größe anpassen, wo immer wir wollen.
Wir werden sehen, dass sich die perspektivische Ausrichtung je nach dem perspektivischen Bereich ändert, in dem wir es platzieren. Wir können seine Größe mit den Anpassungen der Grenzen des Transformationsrahmens variieren.
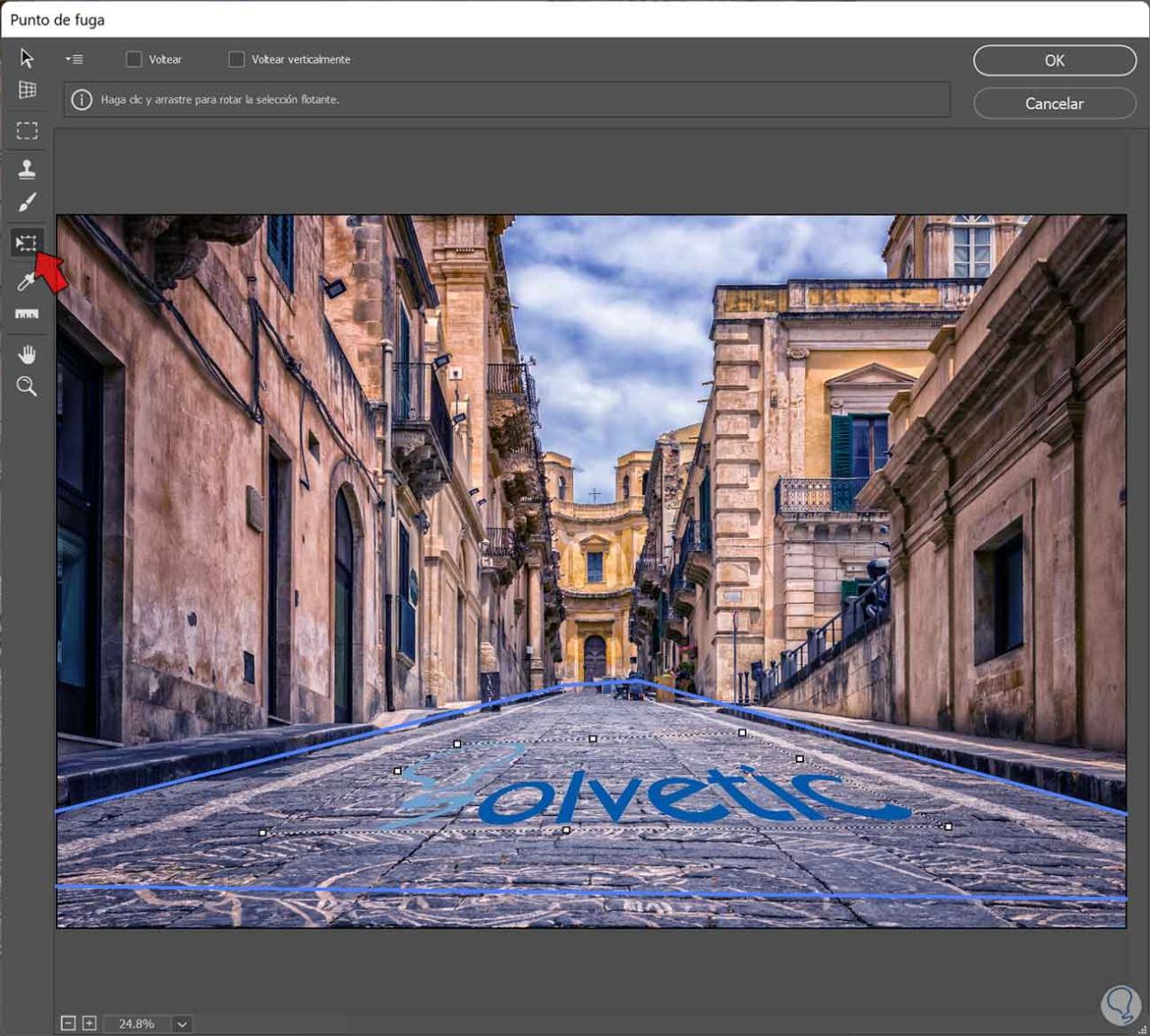
Sobald wir unser Bild angepasst und in die richtige Perspektive gebracht haben, können wir die Änderungen korrekt anwenden.
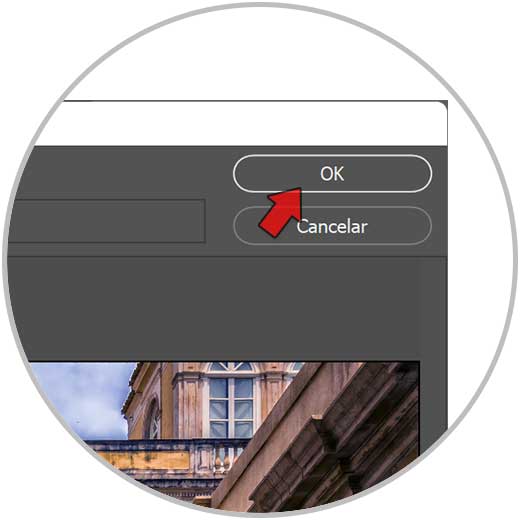
Wir werden sehen, dass wir unser Bild in Photoshop bereits zufriedenstellend perspektivisch platziert haben.

Wir werden die Integration beider Bilder noch etwas verbessern. Dazu doppelklicken wir auf die Ebene, die das perspektivisch platzierte Bild enthält, oder wir klicken mit der rechten Maustaste und wählen „Fusionsoptionen“:
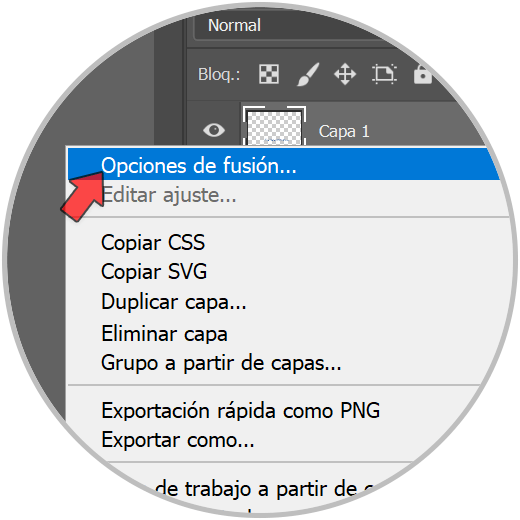
Wir gehen zum Ende dieses Einstellungsfensters und sehen uns das Bedienfeld „Unterlageebene“ an. Hier werden wir die Griffe des schwarzen Teils nach rechts verschieben, bis wir einen größeren Aspekt des Realismus sehen.
Um die einzelnen Ziehpunkte zu verschieben, halten Sie die „Alt“-Taste gedrückt und verschieben Sie diese Schieberegler.
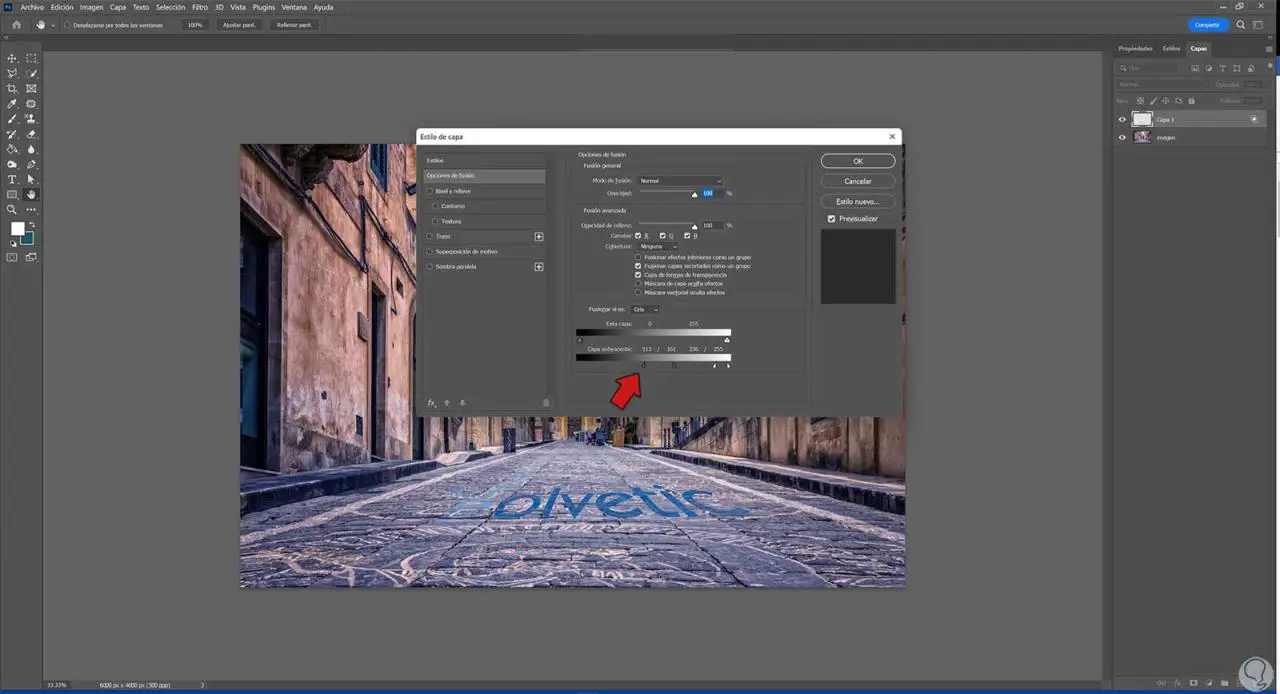
Wir werden die Änderungen anwenden und unser Bild auf natürlichere Weise platziert und in das andere Bild integriert sehen.

Sie können diese Schritte für verschiedene Kompositionen anwenden, die Sie benötigen, und damit können wir zwei Bilder vollständig integrieren, indem wir eines davon in Photoshop perspektivisch zum anderen platzieren:

Auf diese Weise können wir ein Bild in Photoshop perspektivisch platzieren und verlieren beim Einfügen nicht die Fluchtpunkte, die das Foto enthält.