TechnoWikis hat Ihnen gegenüber mehrfach erwähnt, dass Windows 11 und die anderen Versionen dienstbasierte Systeme sind, deren Aufgabe es ist, viele der Aufgaben, die sowohl im Vordergrund als auch im Hintergrund ausgeführt werden, fehlerfrei auszuführen. Dies wird dadurch erreicht, dass die Dienste die Erstellung und Verwaltung von Prozessen ermöglichen, die mit den Anwendungen und Programmen verknüpft sind. Zu beachten ist, dass Windows-Dienste gestartet werden können, ohne dass wir den Vorgang ausführen, und dass sie auch nach dem Schließen der Sitzung weiter ausgeführt werden können.
Diese Dienste arbeiten im Hintergrund und werden aktiv, wenn Sie den Computer starten. Wenn wir jedoch Anwendungen von Drittanbietern installieren oder bestimmte Konfigurationen vorgenommen wurden, können Dienste aktiviert werden, die sich negativ auf die Leistung von Windows 11 auswirken können, so wie sie sind nicht lebenswichtige Dienste. . In diesem Fall können wir diesen Dienst eliminieren, aber TechnoWikis empfiehlt, vor dem Entfernen eines Dienstes die Art des Dienstes und seine Auswirkungen auf das System sorgfältig zu prüfen, da wir, wenn wir versehentlich einen Dienst aus dem System entfernen, eine Reihe von globalen auslösen können Lassen Sie uns verschiedene Möglichkeiten zum Entfernen eines Dienstes in Windows 11 sehen.
ABONNIEREN SIE AUF YOUTUBE
Contents
1 So löschen Sie einen Windows 11-Dienst Sichern der Registrierung
TechnoWikis versucht mit diesem Schritt, eine Sicherungskopie der Systemaufzeichnungen zu haben, damit wir im Fehlerfall die Möglichkeit haben, auf diese Kopie zuzugreifen und alle normalen Dienste wiederherzustellen.
Um diese Sicherung zu erstellen, öffnen Sie den Registrierungs-Editor von Regedit:
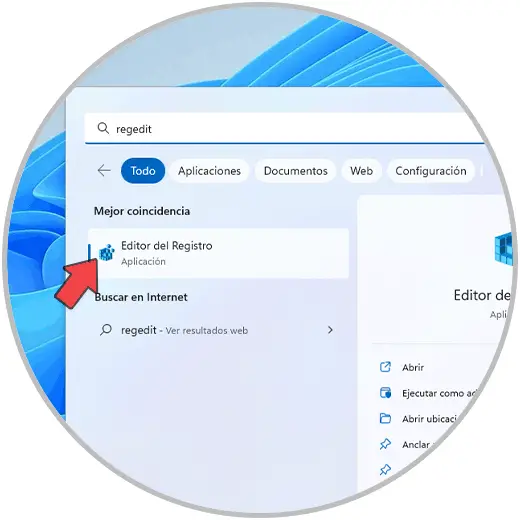
Gehen wir zu “Datei – Exportieren”:
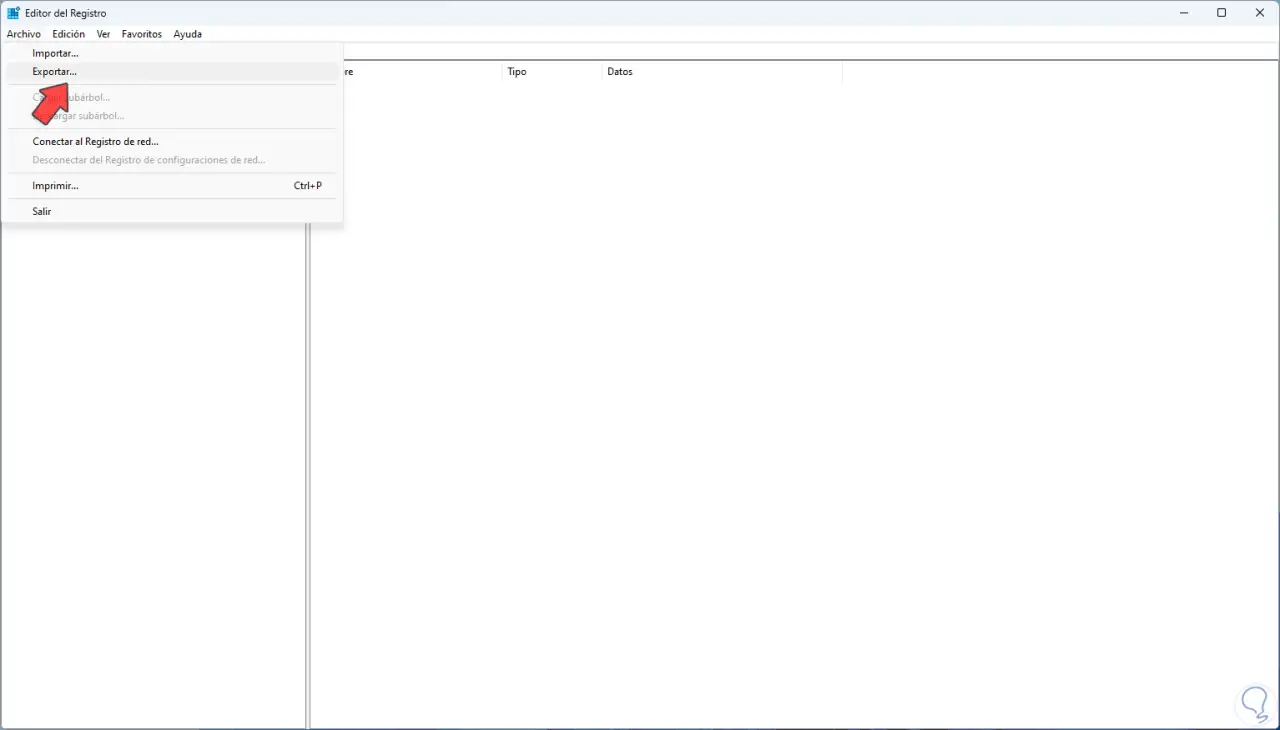
Wir vergeben einen Namen und definieren, wo die Sicherung der Aufzeichnungen gespeichert wird. Wir erwarten, dass die Sicherung gespeichert wird.
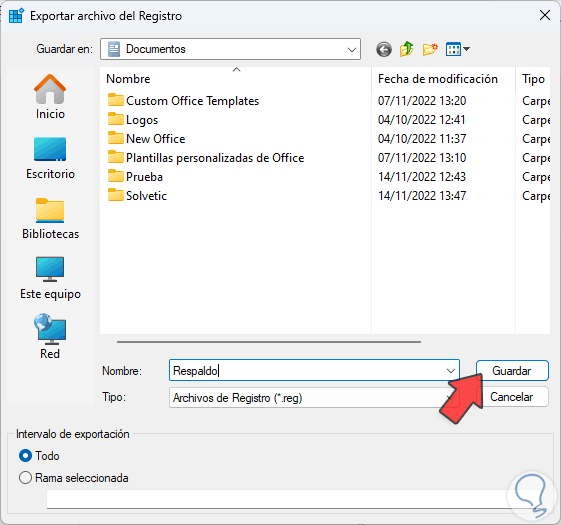
2 So entfernen Sie einen Windows 11-Dienst aus dem Registrierungseditor
Die erste Methode zum Entfernen eines Dienstes ist genau der Registrierungseditor. Dazu müssen wir den Namen des Dienstes mit Sicherheit kennen. Um dies zu wissen, öffnen wir Dienste:
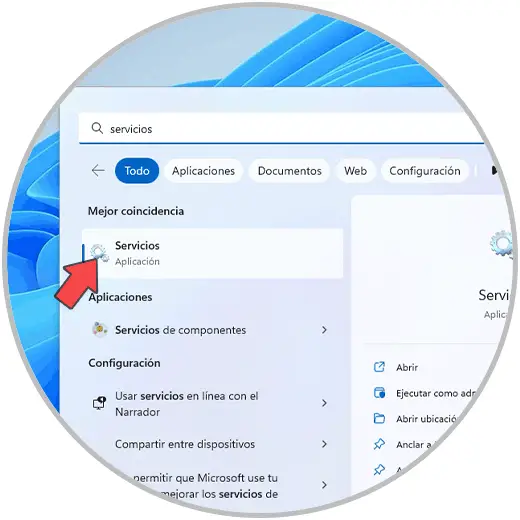
Wir finden den Dienst, um Folgendes zu beseitigen:
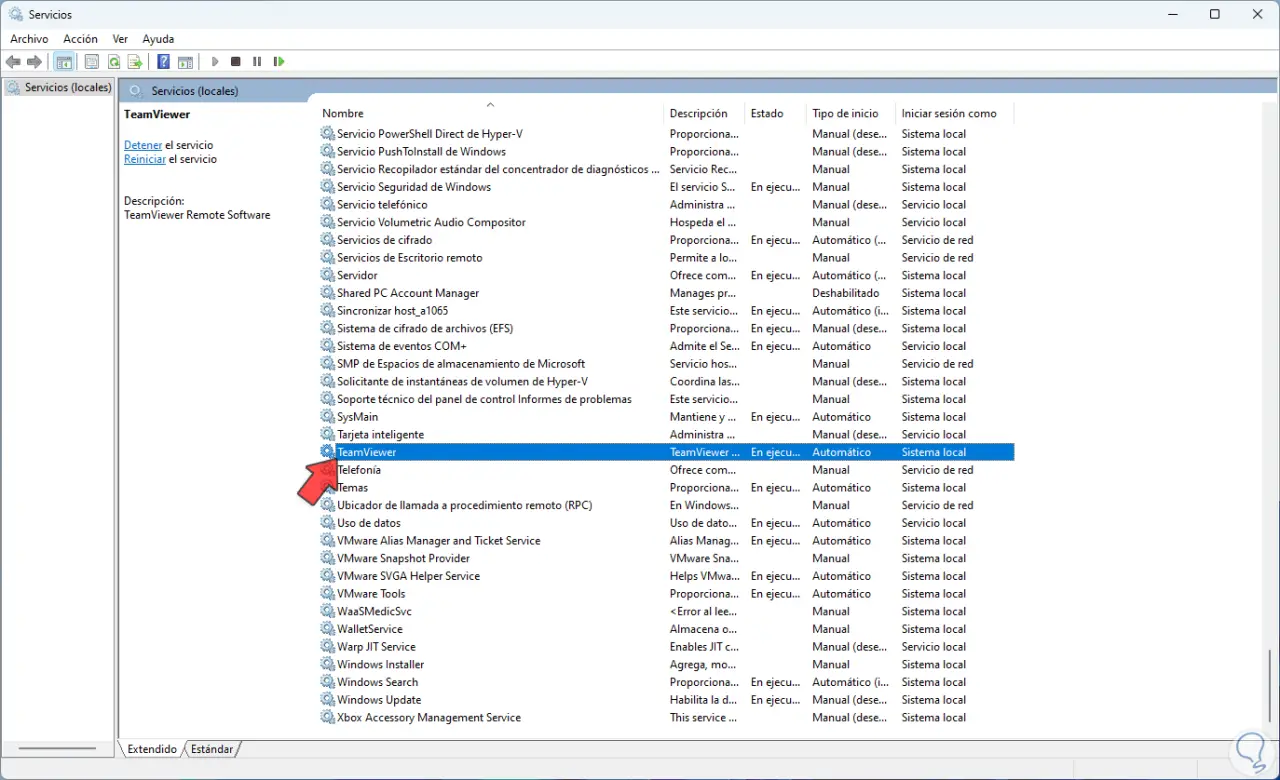
Wir doppelklicken darauf, um seinen Namen zu sehen:
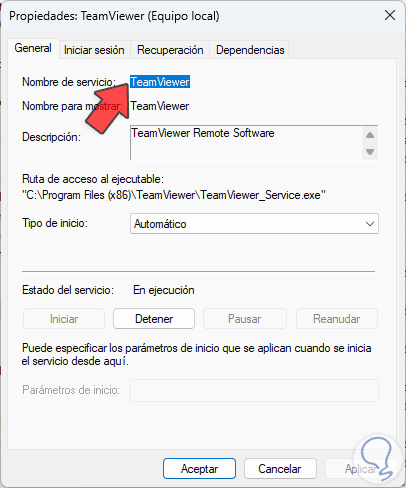
Sobald dies definiert ist, öffnen wir den Regedit-Registrierungseditor:
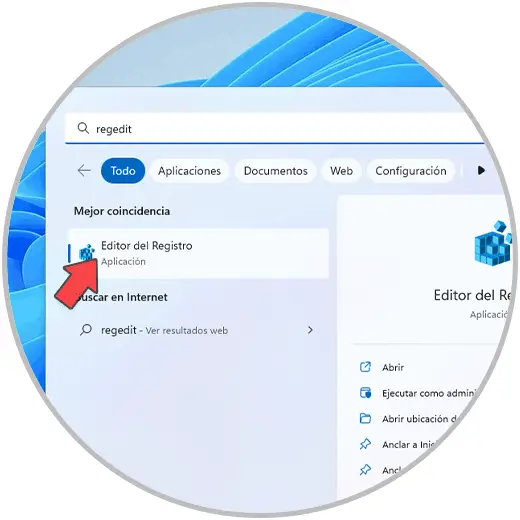
Kommen wir zur Strecke:
HKEY_LOCAL_MACHINE – SYSTEM – CurrentControlSet – Dienste
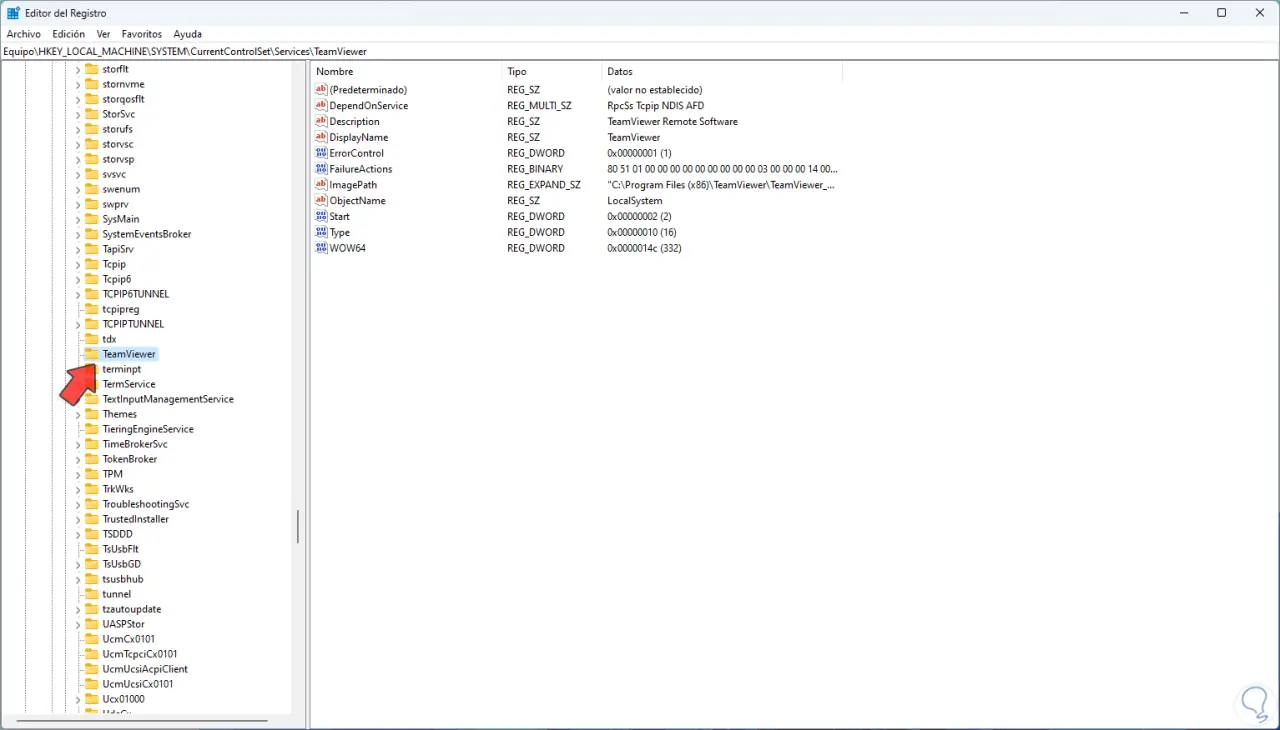
Dort finden wir alle Dienste, klicken Sie mit der rechten Maustaste auf den gewünschten Dienst und wählen Sie “Löschen”:
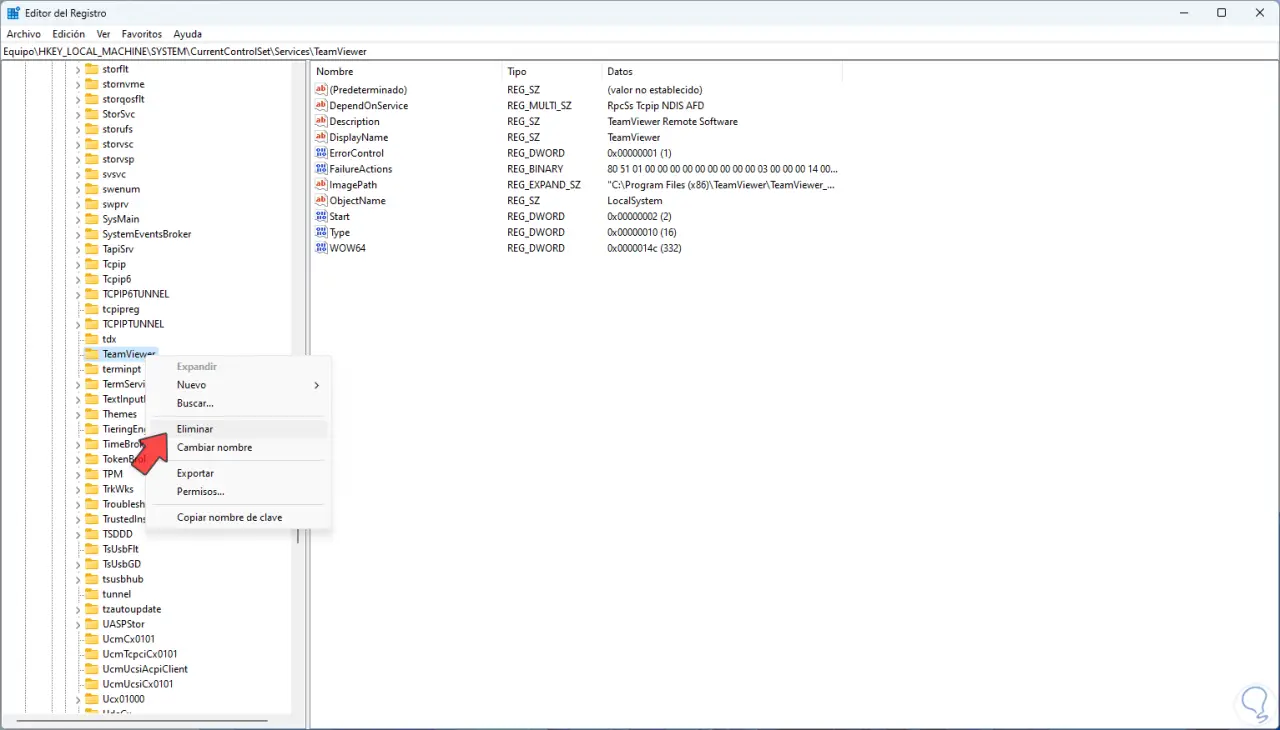
Die folgende Meldung wird angezeigt:
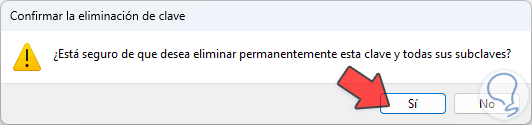
Bestätigen Sie den Vorgang und der Dienst ist nicht mehr verfügbar:
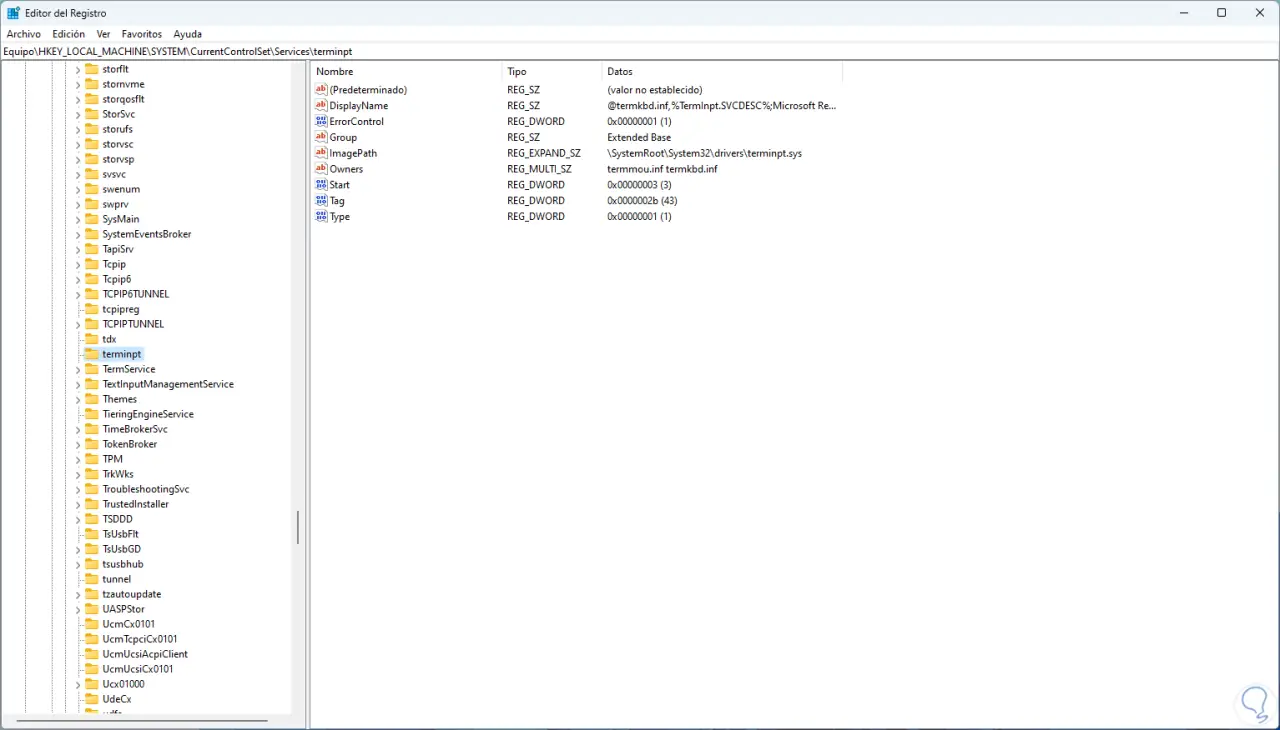
3 So entfernen Sie einen Windows 11-Dienst von CMD
Von der CMD-Konsole aus können wir diesen Vorgang zum Entfernen des Dienstes ausführen, öffnen Sie dazu CMD als Administrator:
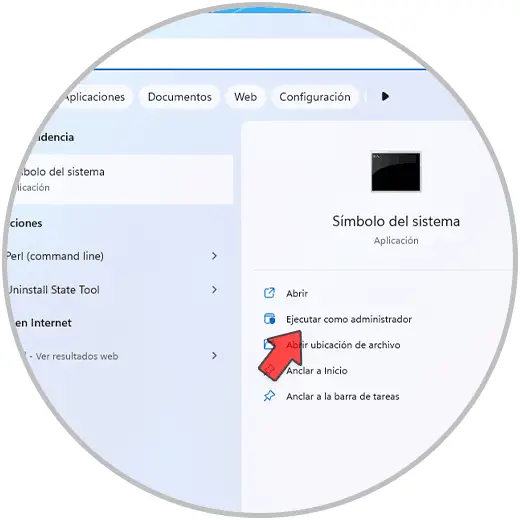
Wir listen die aktuellen Dienste auf, um den Namen des zu löschenden Dienstes sicher zu kennen:
Nettostart
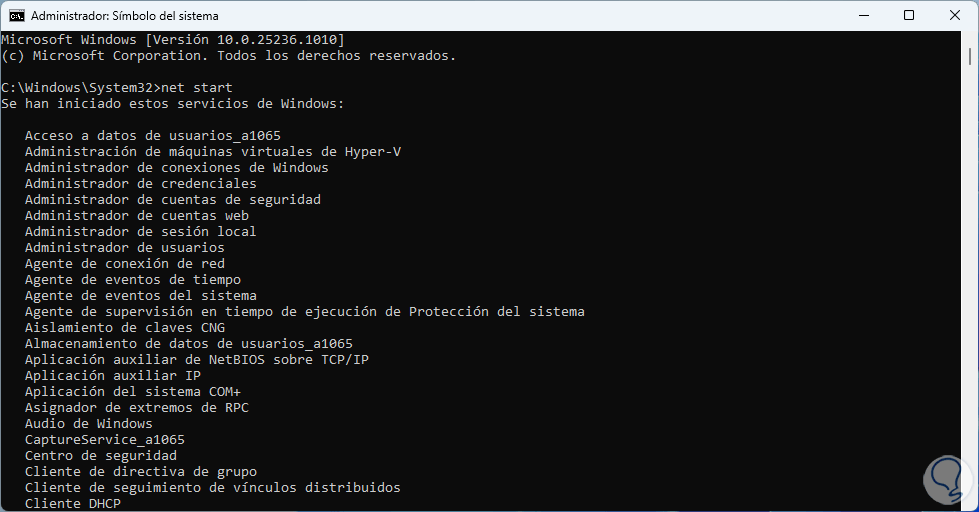
Wir beseitigen den Dienst, indem wir Folgendes ausführen:
sc "Dienst" löschen
Service Controller SC ist ein Befehl, mit dem wir die Dienste in Windows 11 auf einfache und voll funktionsfähige Weise verwalten können.
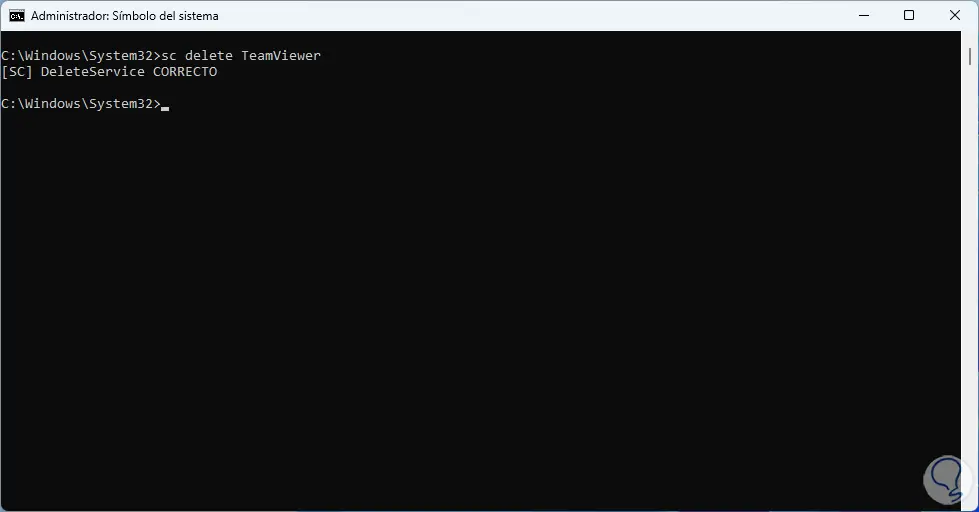
4 So entfernen Sie einen Windows 11-Dienst aus PowerShell
Eine weitere Möglichkeit, einen Dienst in Windows 11 zu löschen, ist die PowerShell-Konsole, in diesem Fall öffnen wir PowerShell als Administratoren:
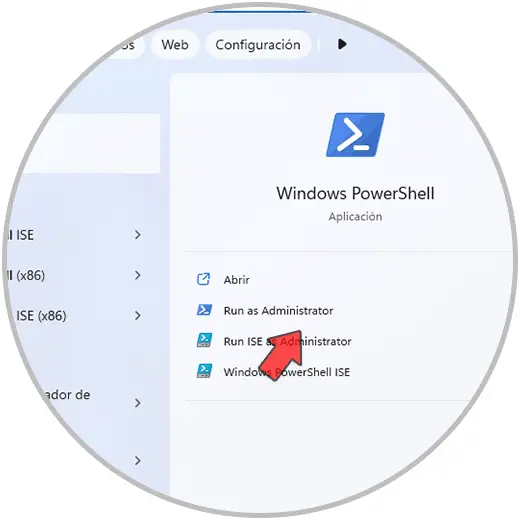
Listen Sie die aktuellen Dienste mit dem Cmdlet auf:
Get-Service
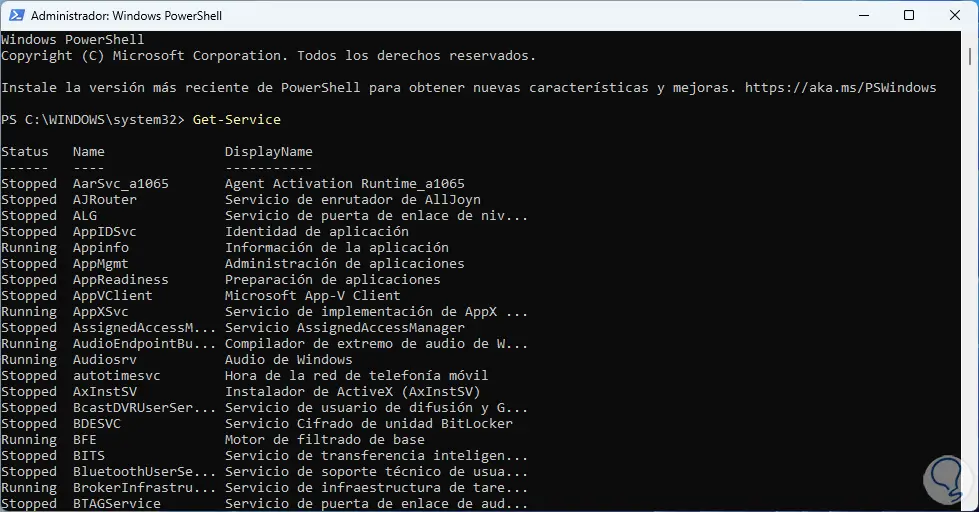
Abschließend eliminieren wir den gewünschten Service:
sc "Dienst" löschen
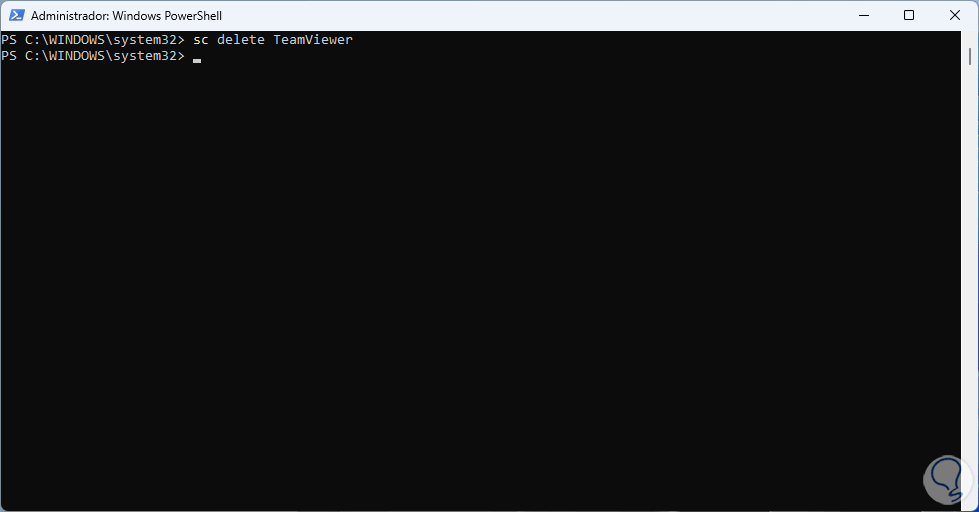
Wir sehen, wie jede dieser Optionen ideal zum Entfernen eines Dienstes ist, erinnern uns jedoch an die Bedeutung dieser Optionen und daran, wie heikel es ist, einen wichtigen Windows-Dienst zu entfernen.