Word ist Teil von Office und bietet uns eine breite Palette von Optionen zum Verwalten von Text, und in all diesen Optionen finden wir Arbeiten mit Bildern, Audio, Excel-Tabellen und vielem mehr.Bei vielen Gelegenheiten, wenn Sie mit mehreren Blättern arbeiten, werden sie hinzugefügt oder eingegeben B. leere Blätter, die letztendlich nur Platz im Dokument einnehmen, aber keine Aufgabe erfüllen, dann erklärt Ihnen TechnoWikis, wie Sie diese leeren Blätter aus Word entfernen.
Wenn Sie nach dem Löschen eines Blattes in Word ein weiteres Blatt benötigen, können Sie einfach ein weiteres Blatt in Word öffnen, um mit der Arbeit an Ihrem Dokument fortzufahren. Auf diese Weise können Sie Ihre verschiedenen Seiten in Word verwalten und entscheiden, ob Sie ein leeres Blatt in Word entfernen oder ein leeres Blatt in Word einfügen möchten, weil Sie mehr benötigen. Wenn Sie nicht möchten, dass diese leere Seite beim Speichern von Word angezeigt wird, verpassen Sie nicht, wie einfach es ist, sie zu löschen.
ABONNIEREN SIE AUF YOUTUBE
So entfernen Sie leere Blätter aus Word
Öffnen Sie Word und überprüfen Sie die leeren Blätter:
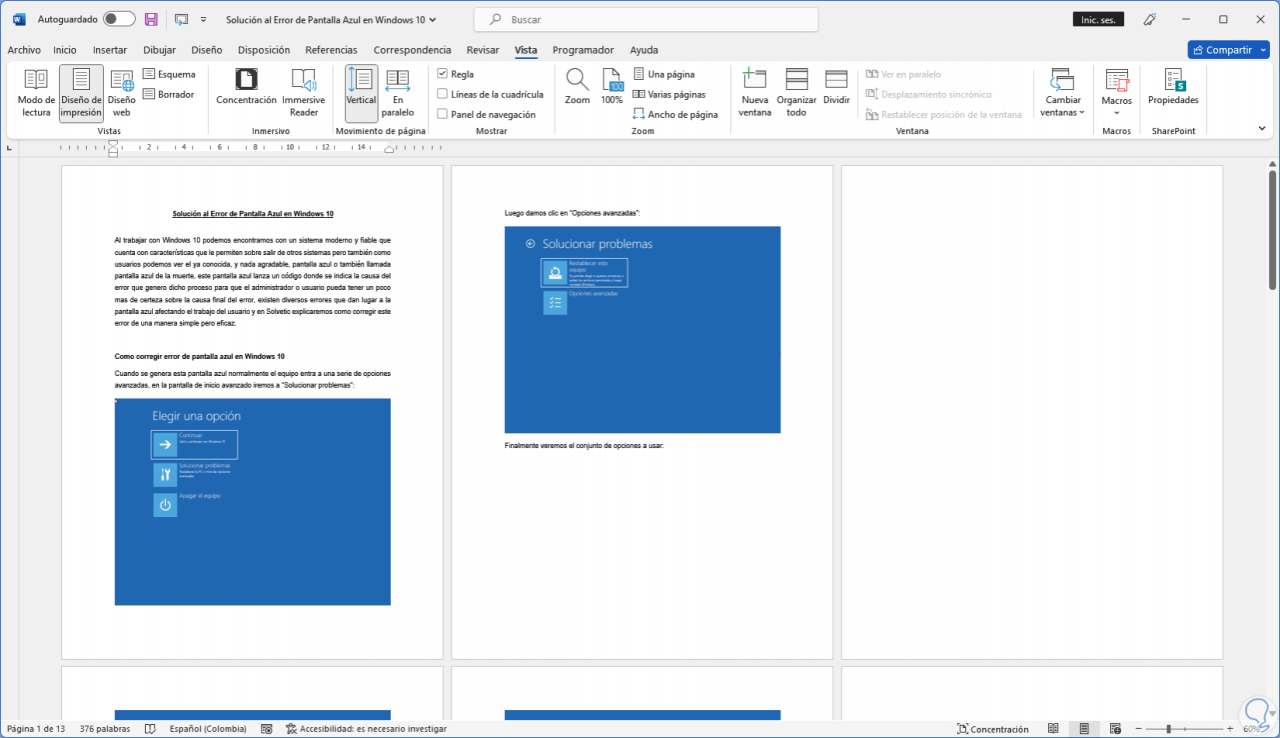
Um die Blätter im Menü „Start“ zu verwalten, klicken Sie auf „Alle anzeigen“ unter „Absatz“:
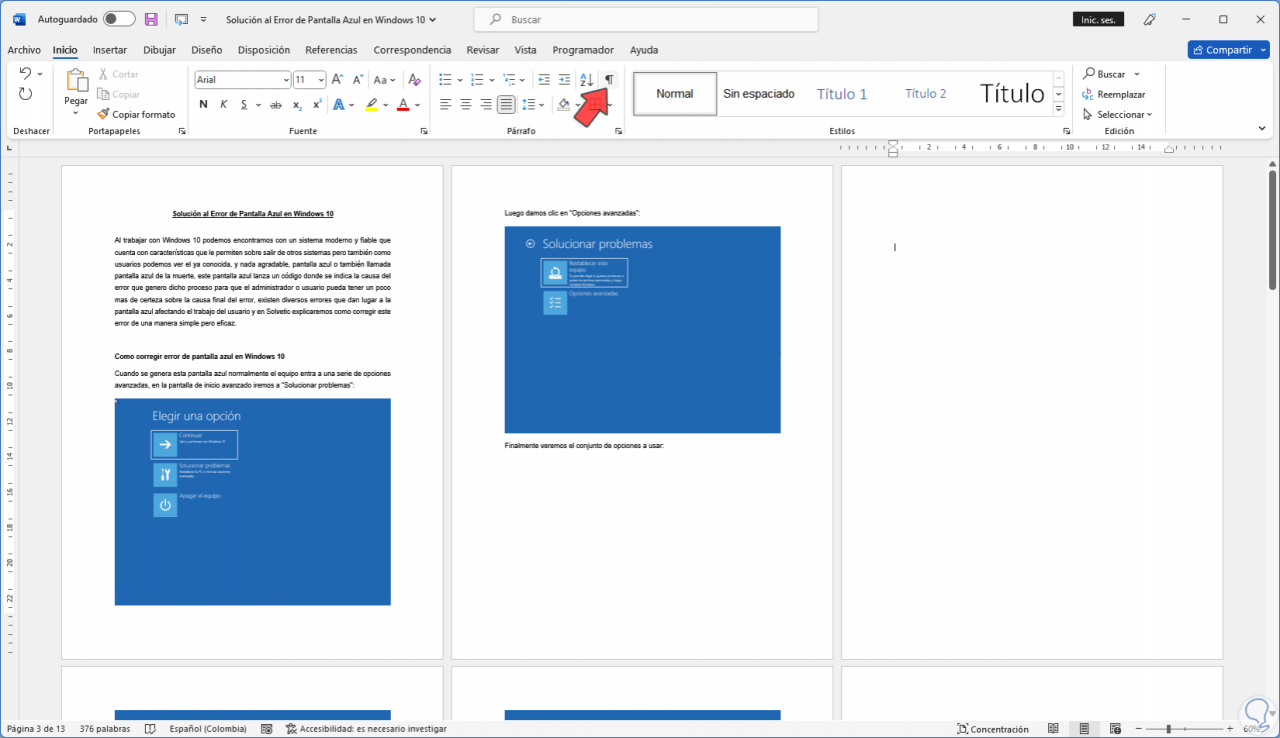
Wir sehen die Bearbeitungsmarkierungen im Dokument:
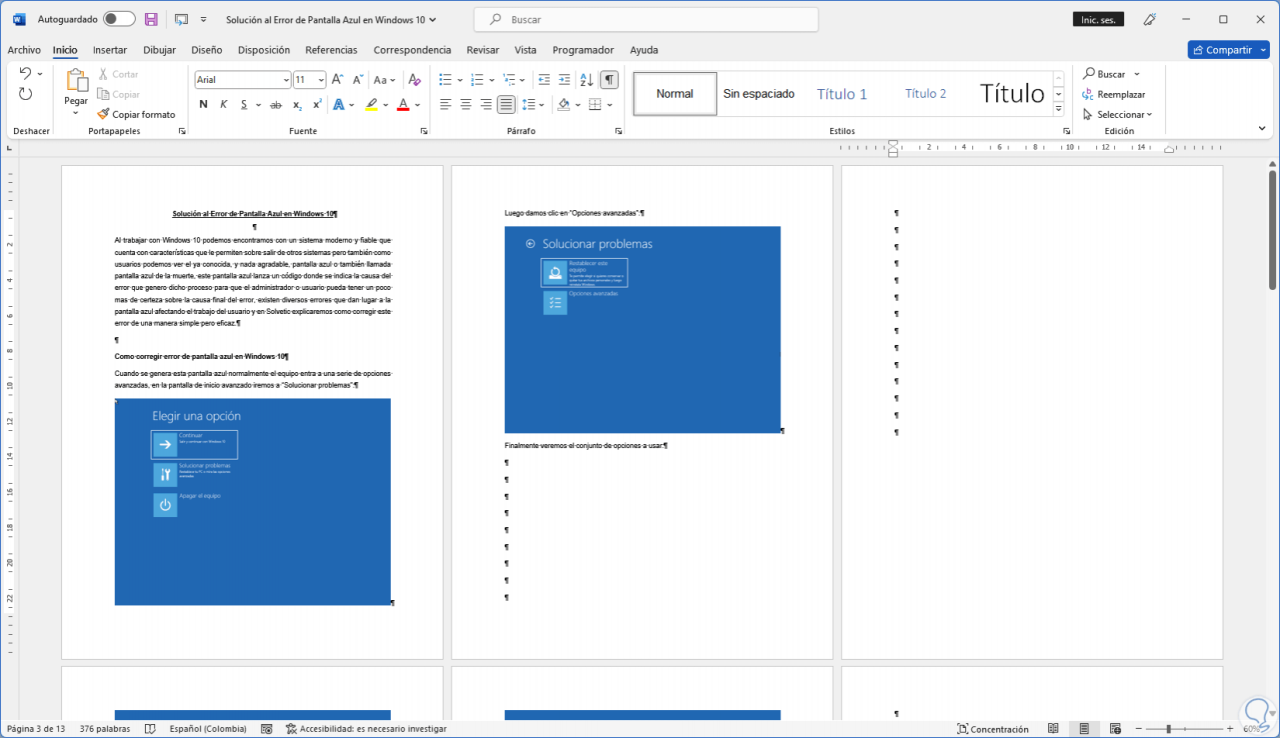
Dort können wir erkennen, ob die leeren Seiten auf Seitenumbrüche zurückzuführen sind oder durch Drücken der Eingabetaste:
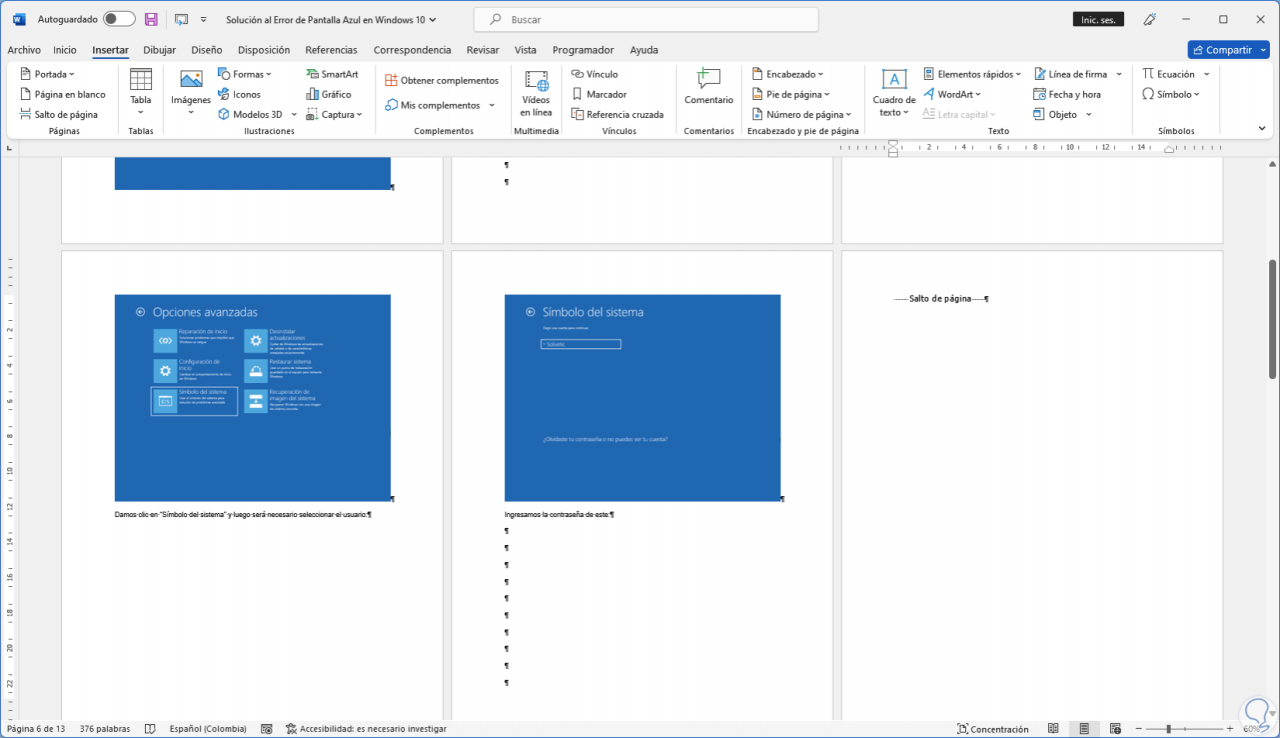
Wählen Sie die Zeile “Seitenumbruch”:
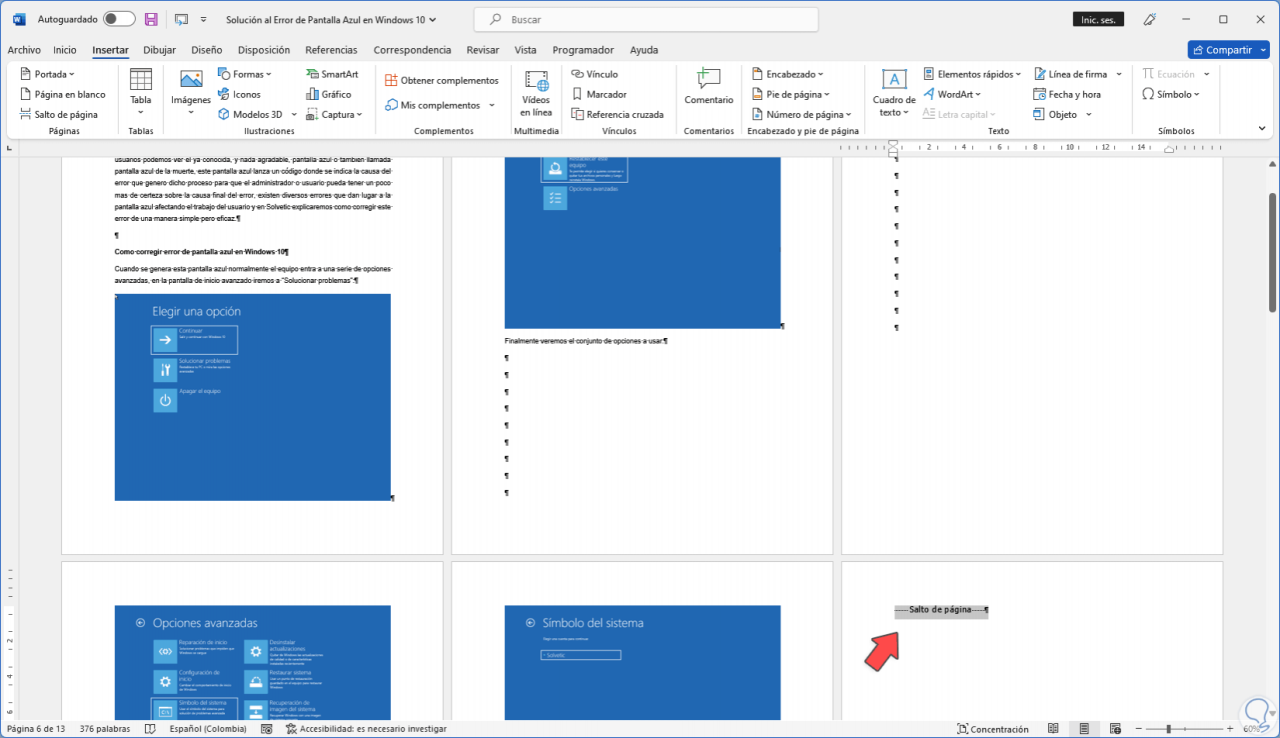
Drücken Sie die Entf-Taste und der Inhalt des Blattes wird automatisch nach oben verschoben:
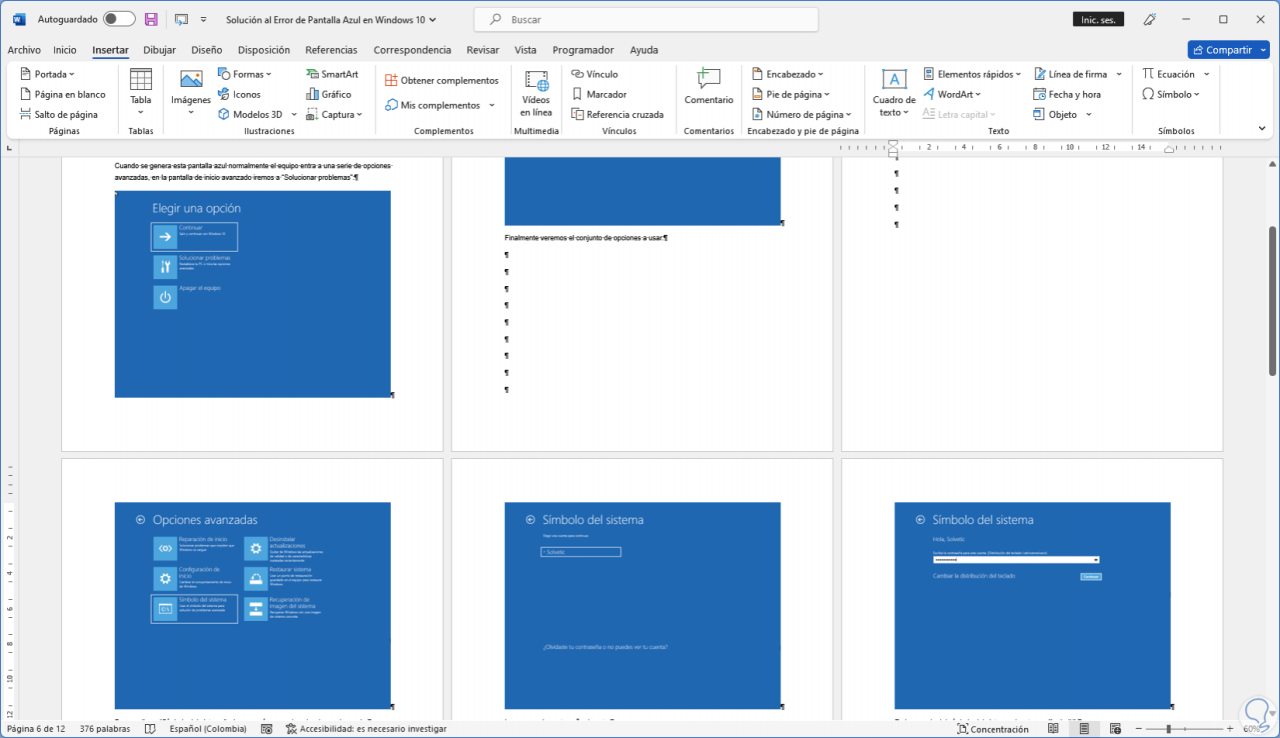
Wo wir Markierungen von der Verwendung der Eingabetaste haben, wählen wir die gesamte Markierungslinie mit dem linken Mausklick aus:
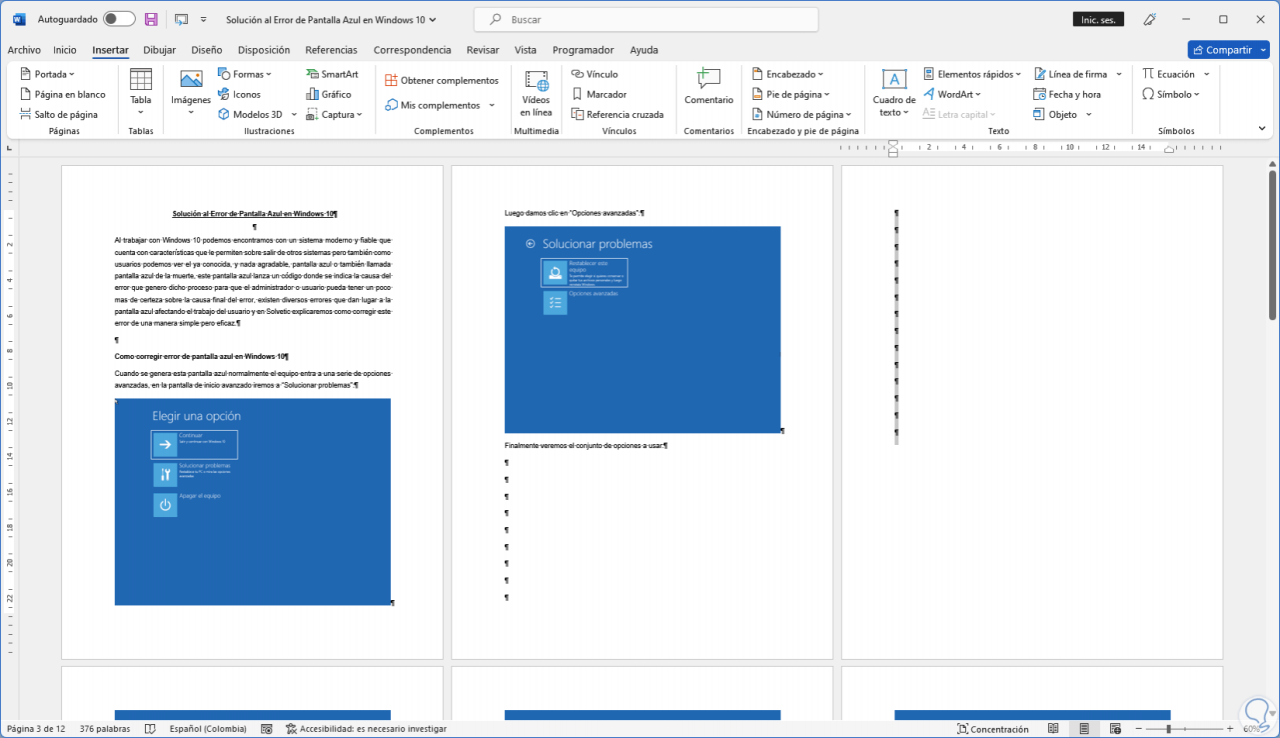
Drücken Sie die Entf-Taste, um den Inhalt anzupassen:
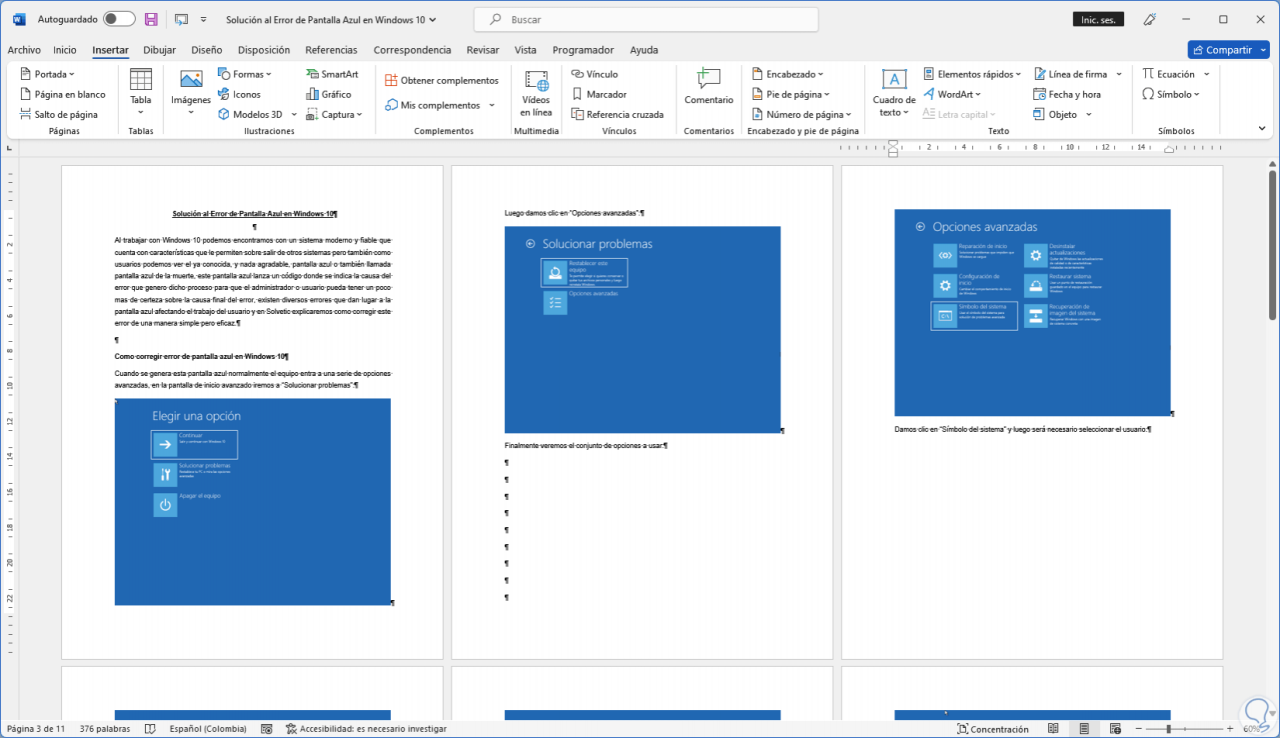
Alternativ ist es möglich, den Cursor auf die letzte Marke zu setzen:
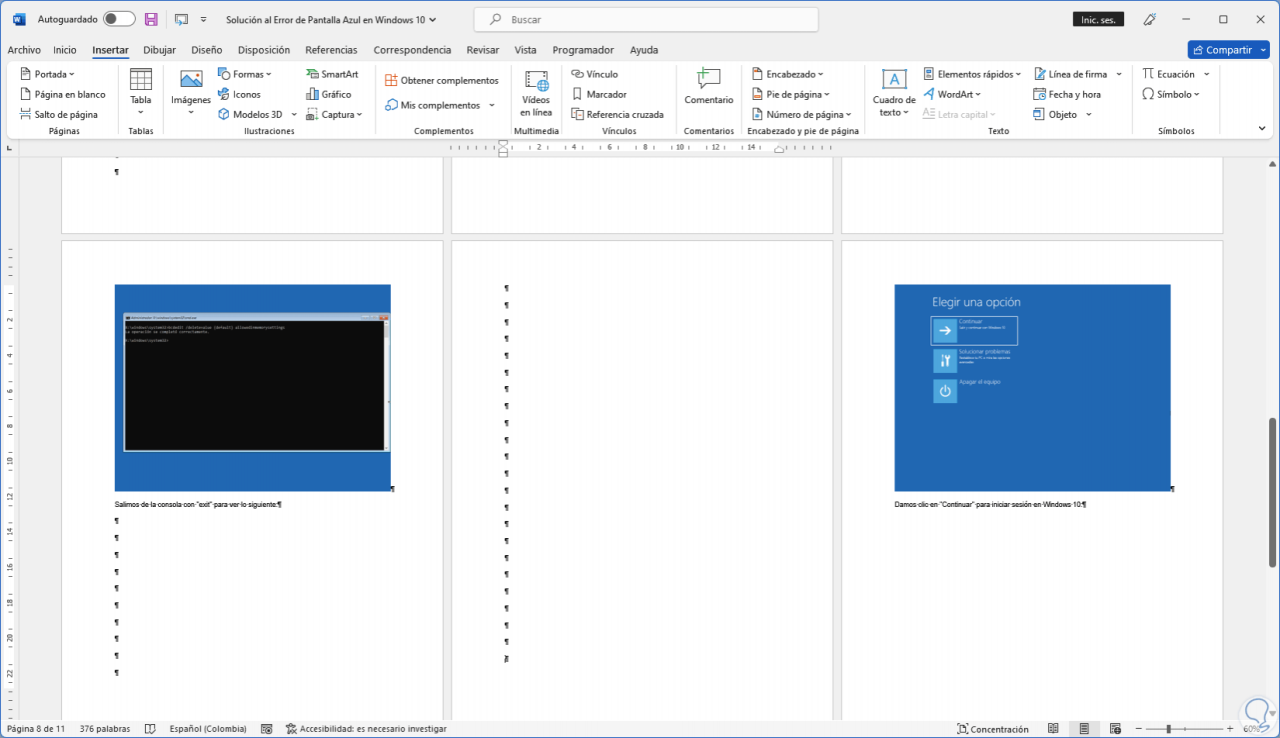
Durch Drücken der Backspace-Taste löschen wir jede Markierung bis zur Anpassung des Inhalts. Wir klicken auf “Alle anzeigen”, um die Markierungen zu entfernen.
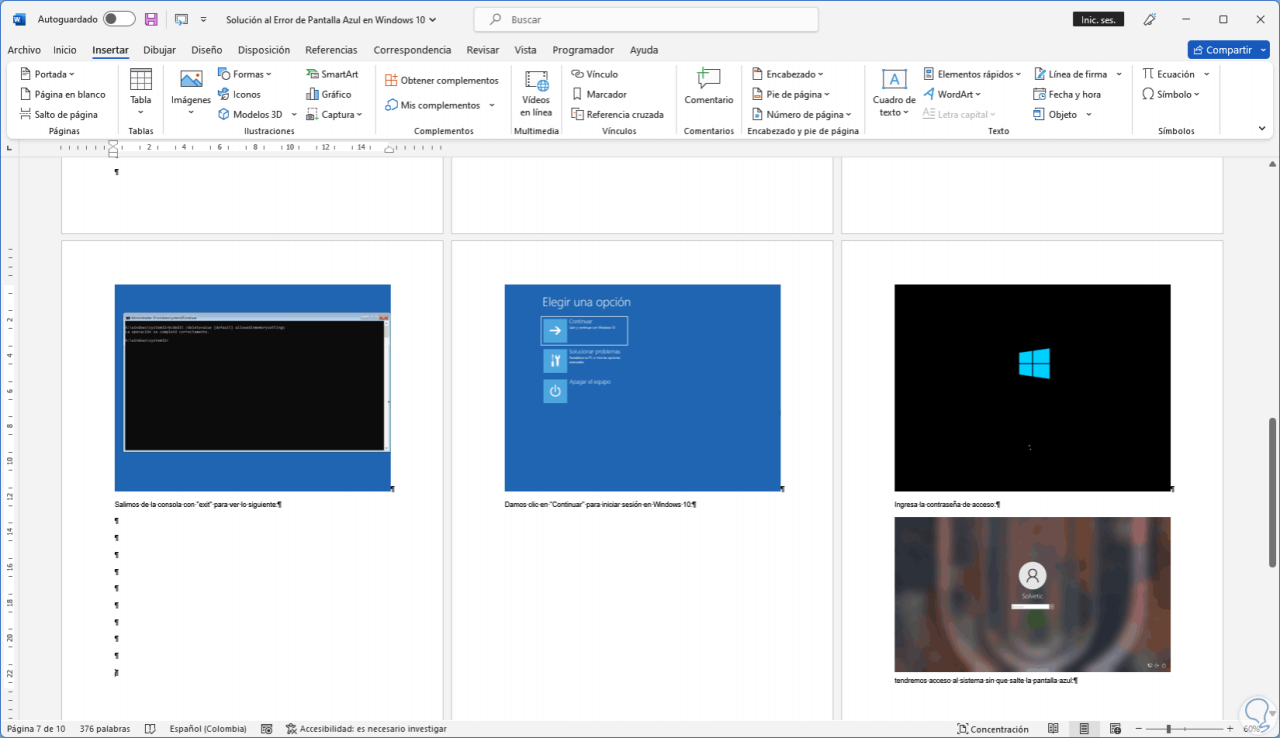
Mit diesen Optionen ist es einfach, leere Word-Blätter zu eliminieren und so den Inhalt besser zu verwalten.