PowerPoint in Office ist eine der funktionalsten Lösungen zum professionellen Erstellen, Bearbeiten und Steuern von Diashows, nicht nur dank seiner Effekte, sondern auch dank aller Funktionen, die PowerPoint für die Arbeit mit Text, Bildern und mehr bietet. Eine dieser Optionen ist die Möglichkeit, den Hintergrund aus einem Bild zu entfernen. Mit EinWie.com werden wir sehen, wie diese PowerPoint- Funktionalität verwendet werden kann, um die Bilder, die in jede Folie eingefügt werden sollen, besser bearbeiten zu können.
Wenn wir mit PowerPoint-Bildern arbeiten, stimmt das Rohmaterial normalerweise nicht vollständig mit dem überein, was wir benötigen, und es müssen einige Änderungen vorgenommen werden. Daher schätzen wir Anwendungen, mit denen wir schnell und einfach Änderungen an Bildern vornehmen können, ohne viel Ahnung von der Bearbeitung zu haben. In diesem Fall können wir mit Powerpoint den Bildhintergrund einfach entfernen .
Wir überlassen Ihnen auch das Videotuorial, um zu erfahren, wie Sie den Hintergrund eines Bildes in PowerPoint 2019 entfernen können
Um auf dem Laufenden zu bleiben, abonniere unseren YouTube-Kanal! ABONNIEREN
So entfernen Sie den Hintergrund aus einem Bild in PowerPoint 2019
Als erstes erstellen Sie die Folie und gehen zum Menü “Einfügen – Bild – Dieses Gerät”:
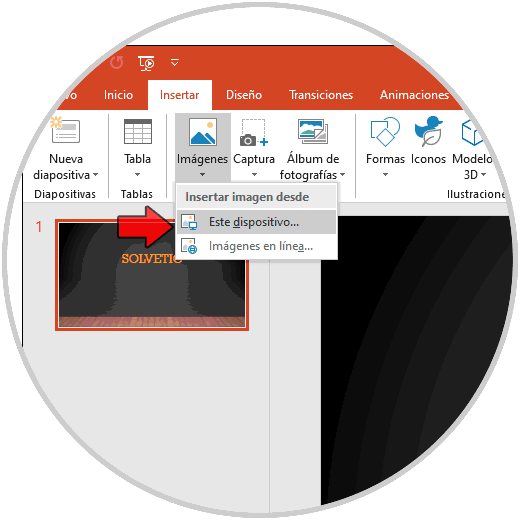
Wir wählen das gewünschte Bild lokal aus:
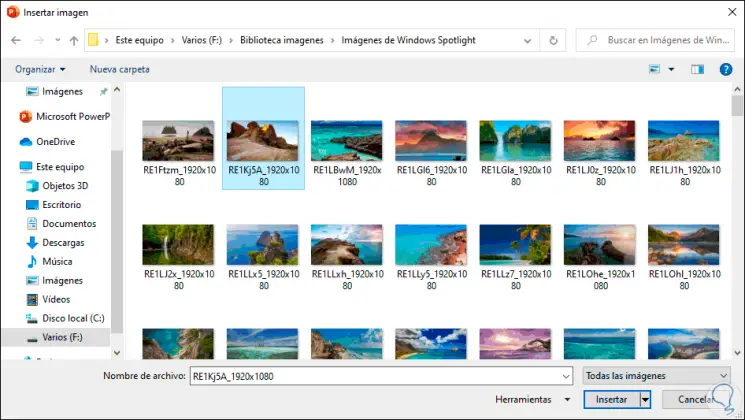
Wir wählen die Umfrage aus und klicken auf “Einfügen”, das Bild wird in die Folie integriert und oben wird ein neues Menü namens “Format” erstellt, in dem wir alle Optionen finden, die mit dem eingefügten Bild verknüpft sind:
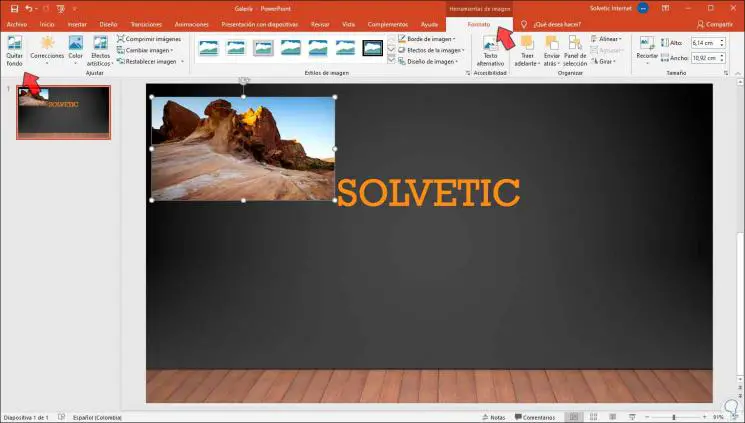
Um den Hintergrund aus dem ausgewählten Bild zu entfernen, gehen Sie zur Option „Hintergrund entfernen“ in der linken Ecke. Wenn Sie auf diese Option klicken, wird automatisch der Hintergrund ausgewählt, der aus dem Bild entfernt werden soll:
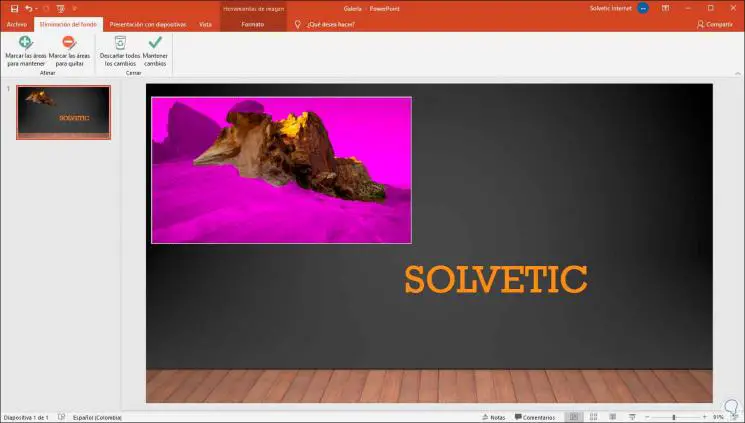
Wir klicken außerhalb des Bildes und sehen Folgendes:
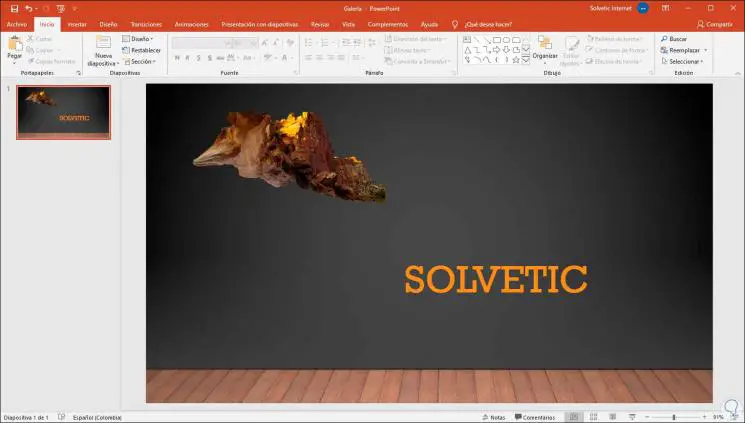
Wenn wir auf persönliche Weise feststellen möchten, dass es entfernt werden muss, machen wir die Änderungen rückgängig und klicken erneut auf “Formatieren – Hintergrund entfernen”:
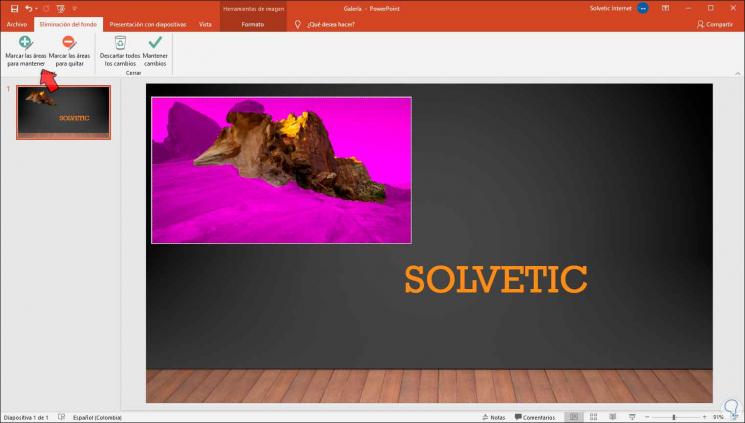
Dieses Mal halten wir im Menü der ausgewählten Option an, klicken auf “Zu behaltende Bereiche markieren” und doppelklicken mit der Maus auf jeden Punkt des Bildes, um ihn beizubehalten:
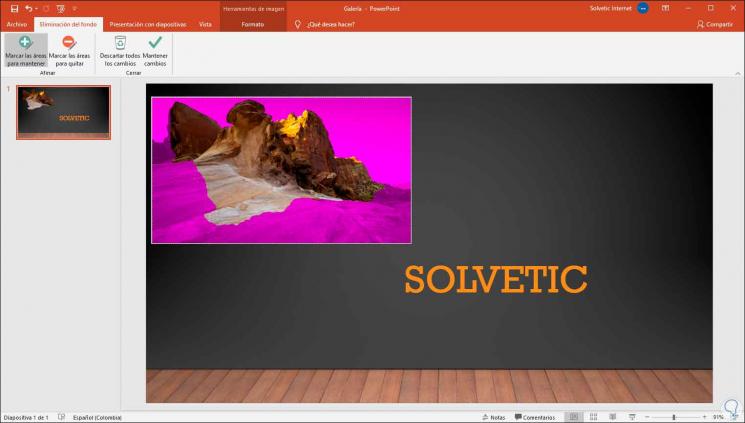
Auf der Seite sehen wir, dass ein Teil des Bildes erhalten bleibt.
Wir klicken erneut außerhalb des Bildes und die von uns ausgewählten Bereiche werden auf der Folie angezeigt:
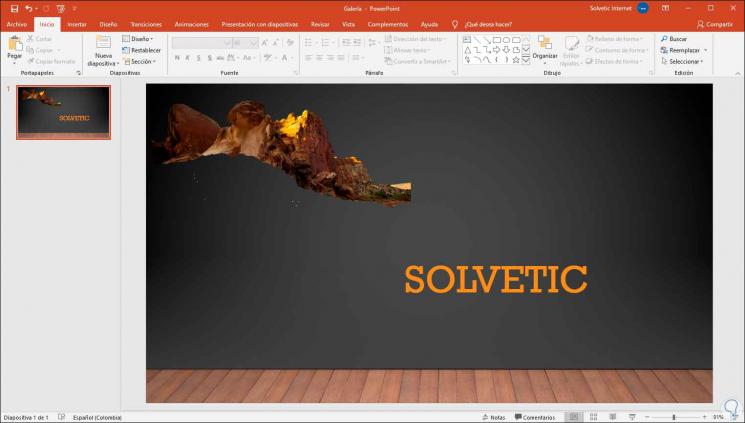
Mit diesem Prozess können wir definieren und festlegen, welcher Teil des Bildes entfernt und welcher in PowerPoint 2019 beibehalten wird.