Das Drucken eines Google-Kalenders ist äußerst einfach und praktisch. Heutzutage ist fast alles digital, aber bei vielen Gelegenheiten ist es nicht bequem. Wenn wir einen Kalender drucken möchten, um ihn auf dem Kühlschrank auszustellen oder ihn für einen Auftrag zu liefern, ist dies äußerst einfach.
Drucken Sie eine Tages-, Wochen-, Monats- oder benutzerdefinierte Ansicht
Das erste, was wir tun werden, um einen Google-Kalender drucken zu können, ist, die offizielle Website aufzurufen, sich anzumelden und die Kalender auf der linken Seite zu markieren, falls wir mehr als einen haben.
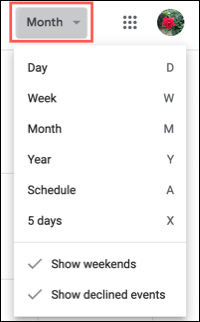
Wenn wir einen Monat drucken möchten, müssen wir im Dropdown-Feld der Ansicht oben auf dem Hauptbildschirm „Monat“ auswählen. Wenn wir eine benutzerdefinierte Ansicht konfiguriert haben, z. B. eine Fünf-Tage-Ansicht, wählen wir sie aus dem Dropdown-Feld aus. Für einen Tag oder eine Woche können wir eine dieser Ansichten über das Dropdown-Feld auswählen oder eine der anderen Ansichten auswählen und sie auf dem Druckvorschaubildschirm auf Tag oder Woche einstellen.
Wir klicken links auf das Einstellungssymbol (in Form eines Zahnrads), um das Konfigurationsmenü anzuzeigen, und klicken dann auf „Drucken“.
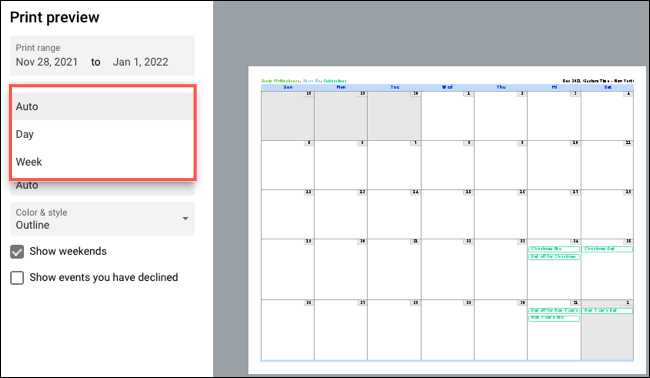
Als nächstes befinden wir uns im Druckvorschau-Bildschirm, wir werden sehen, dass die Ansicht auf Auto eingestellt ist. Dies bedeutet, dass die Ansicht, die wir auf dem Hauptbildschirm auswählen, standardmäßig hier angezeigt wird. Wir können jedoch für diese Optionen im Dropdown-Feld „Ansicht“ zu Tag oder Woche wechseln.
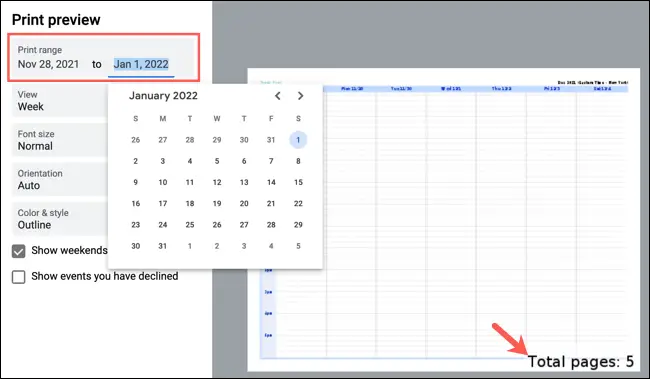
Oberhalb der Ansicht müssen wir Druckbereich für die Daten auswählen, die wir drucken möchten. Durch Anpassen dieses Bereichs sehen wir die Anzahl der Seiten, die in der Vorschau enthalten sind.
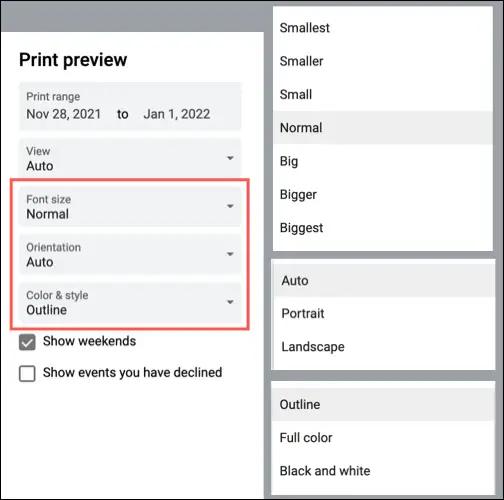
Wir können auch eine andere Schriftgröße wählen, um den gedruckten Text größer oder kleiner zu machen. Eine weitere Option, die wir zur Verfügung haben, ist die Auswahl von Hochformat oder Querformat für die Ausrichtung, die standardmäßig auf Auto eingestellt ist. Bei Farbe und Stil können wir je nach Bedarf zwischen Umriss, Vollfarbe oder Schwarzweiß wählen.
Unten in den Druckeinstellungen können Sie die Kästchen Wochenenden anzeigen und Von uns abgelehnte Veranstaltungen anzeigen aktivieren, wenn Sie möchten, dass sie in den Kalender aufgenommen werden.
So drucken Sie einen Google-Kalender mit Zeitplan
Eine weitere sehr interessante Option ist das Drucken eines Google-Kalenders mit einigen zusätzlichen Optionen. Als erstes wählen wir „Zeitplan“ im Dropdown-Feld „Ansicht“ oben auf dem Hauptbildschirm. Dann klicken wir auf das Einstellungssymbol, um das Konfigurationsmenü zu öffnen und wählen „Drucken“.
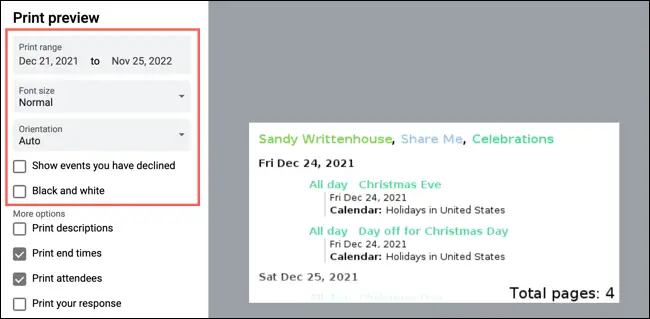
In der Druckvorschau werden wir einige der Einstellungen sehen, die wir bereits zuvor gesehen haben. Wir können den Druckbereich für Datum, Schriftgröße, Seitenausrichtung usw. auswählen. Eine andere Sache, die wir tun können, ist, abgelehnte Ereignisse anzuzeigen und in Schwarzweiß zu drucken.
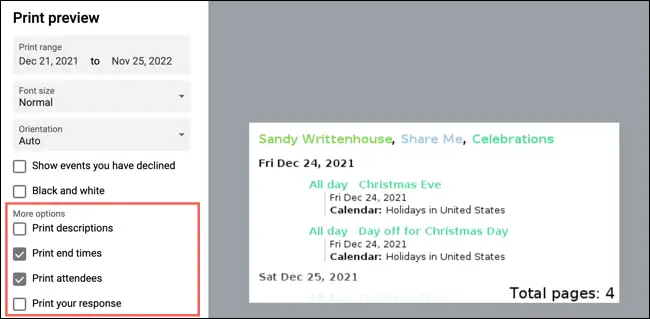
In der Zeitplanansicht sehen wir unten weitere Optionen. Hier können wir Veranstaltungsbeschreibungen, Endzeiten, Teilnehmer und Antworten auf Einladungen drucken. Alles, was wir tun müssen, ist, die entsprechenden Kästchen anzukreuzen.
Drucken Sie einen Kalender oder Zeitplan aus Google Kalender
Nachdem die Ansicht ausgewählt, die Konfiguration und die Druckoptionen angepasst wurden, klicken wir ganz unten auf „Drucken“.
Je nach verwendetem Browser und Konfiguration ist es wahrscheinlich, dass wir den geöffneten Kalender als PDF-Datei sehen oder dass wir die Möglichkeit haben, ihn zu drucken. Wir folgen einfach den Anweisungen zum Drucken des Kalenders.