In Windows 11 finden wir ein interessantes Tool namens SmartScreen, das uns hilft, unsere Geräte zu schützen und so zu verhindern, dass schädliches Material von Drittanbietern unseren PC beeinträchtigt. Wir wissen bereits, dass es Webseiten, Dateien oder Programme gibt, die immer versuchen, in unseren Computer einzudringen und versuchen, Informationen zu stehlen, ohne dass wir es bemerken. Aus diesem Grund ist SmartScreen ein intelligenter Bildschirm, der angezeigt wird, wenn Sie verhindern, dass ein verdächtiges Element in Windows 11 ausgeführt wird. Dieser SmartScreen ist in den Windows Defender-Tools enthalten und wird wirklich nützlich sein, wenn Phishing- oder Malware-Fälle auftreten, was sehr praktisch ist für uns, um unsere Informationen zu schützen.
SmartScreen ist ein in Windows 11 verfügbares Schutztool, mit dem versucht wird, den Zugriff auf Websites vor bösartigem Code zu schützen, der heruntergeladen werden kann, wenn eine Verbindung zu dieser Website hergestellt wird. Dies hilft, das Surfen immer sicher zu halten, kann jedoch den Zugriff auf andere Websites und in diesem beeinträchtigen In diesem Fall ist es am besten, es vorübergehend zu deaktivieren, und wir erklären, wie es in Windows 11 geht.
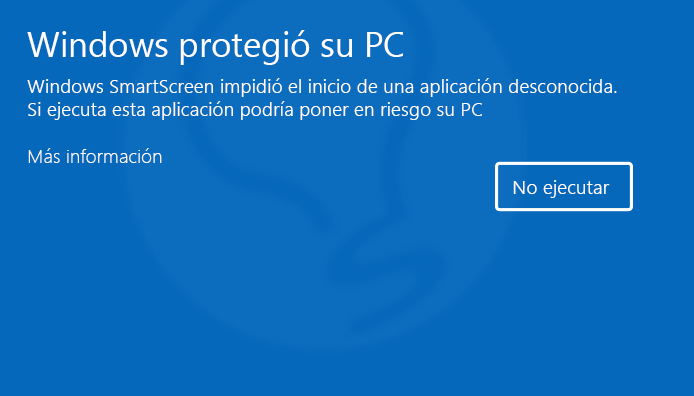
ABONNIEREN SIE AUF YOUTUBE
So deaktivieren Sie SmartScreen in Windows 11
Wir öffnen Windows Security von Start:
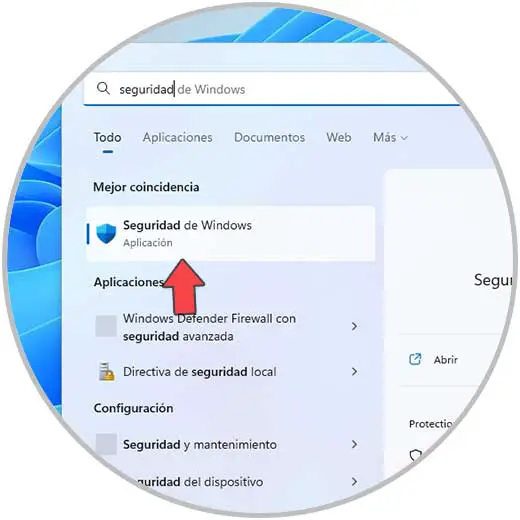
Wir werden folgendes sehen. Wir gehen zum Abschnitt „Anwendungs- und Browsersteuerung“, wo wir Folgendes sehen werden:
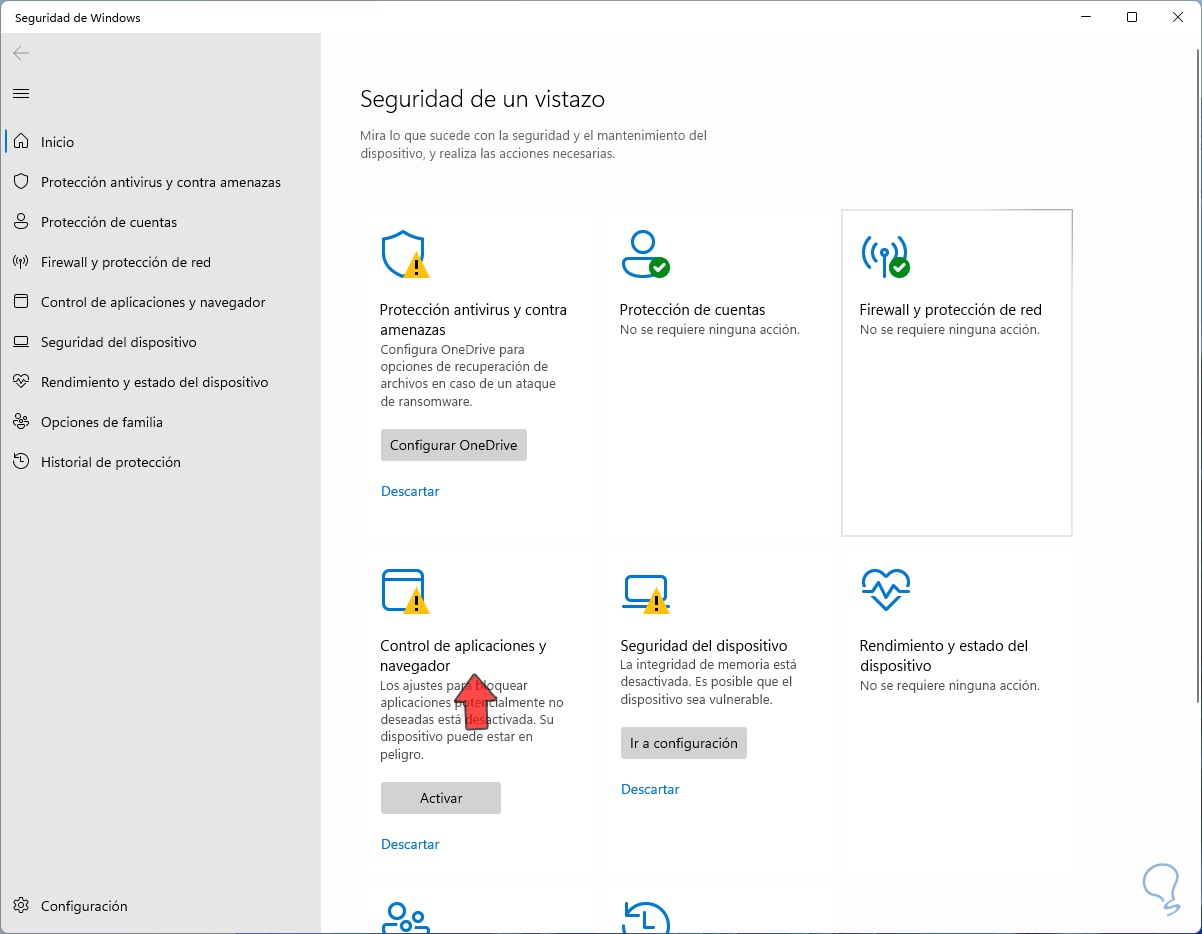
Wir klicken auf „Reputationsbasierte Schutzkonfiguration“, um die verfügbaren Konfigurationsoptionen anzuzeigen:
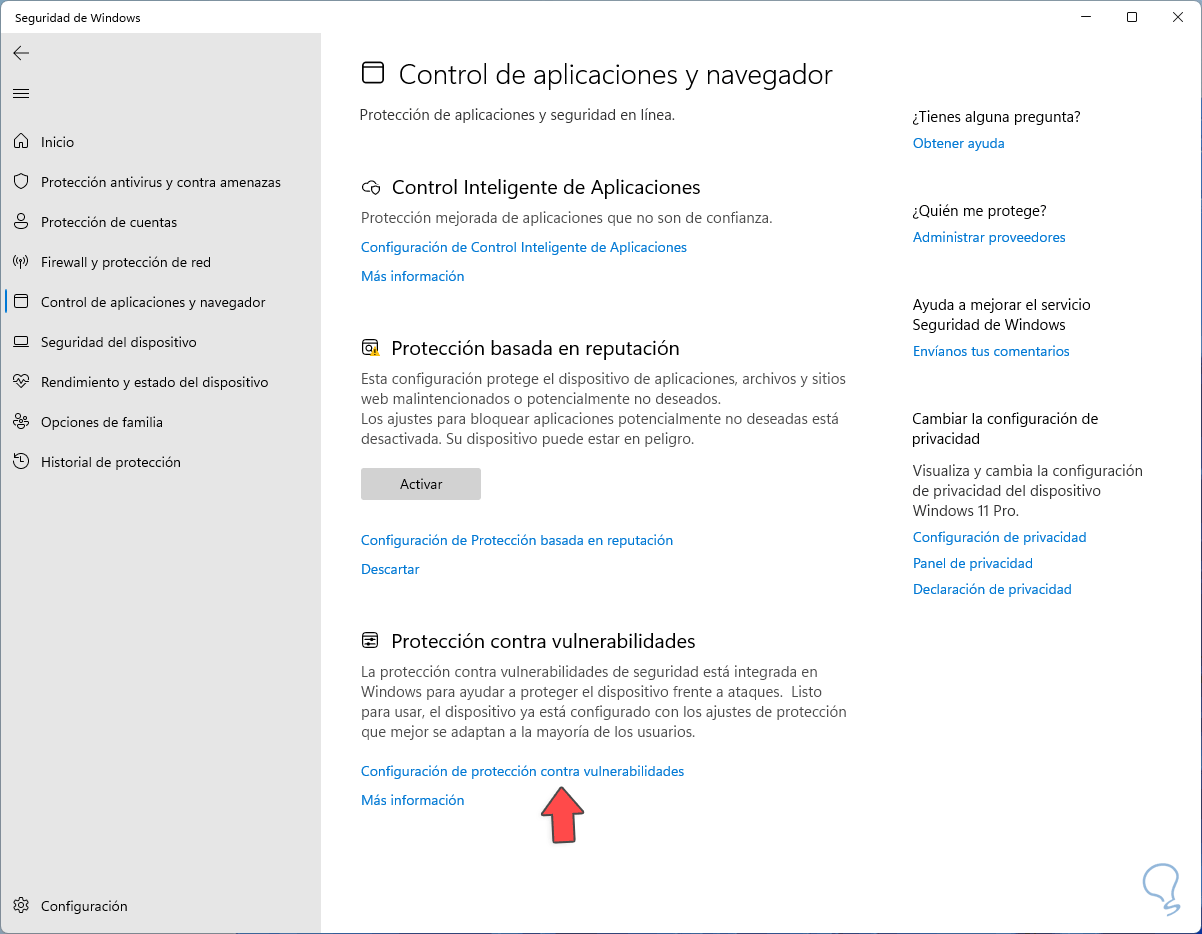
Wir werden die verschiedenen verfügbaren Optionen sehen:
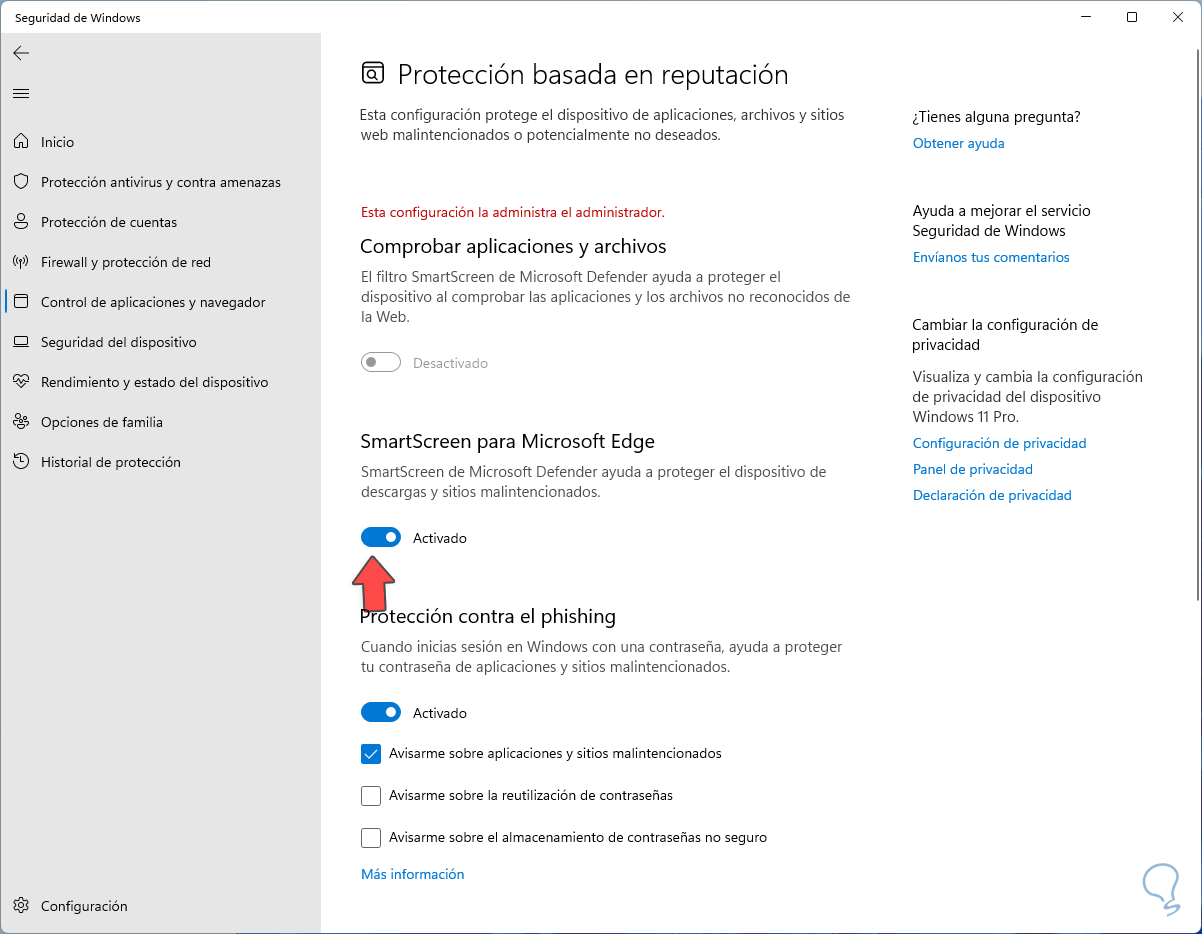
Wir deaktivieren die verfügbaren SmartScreen-Schalter:
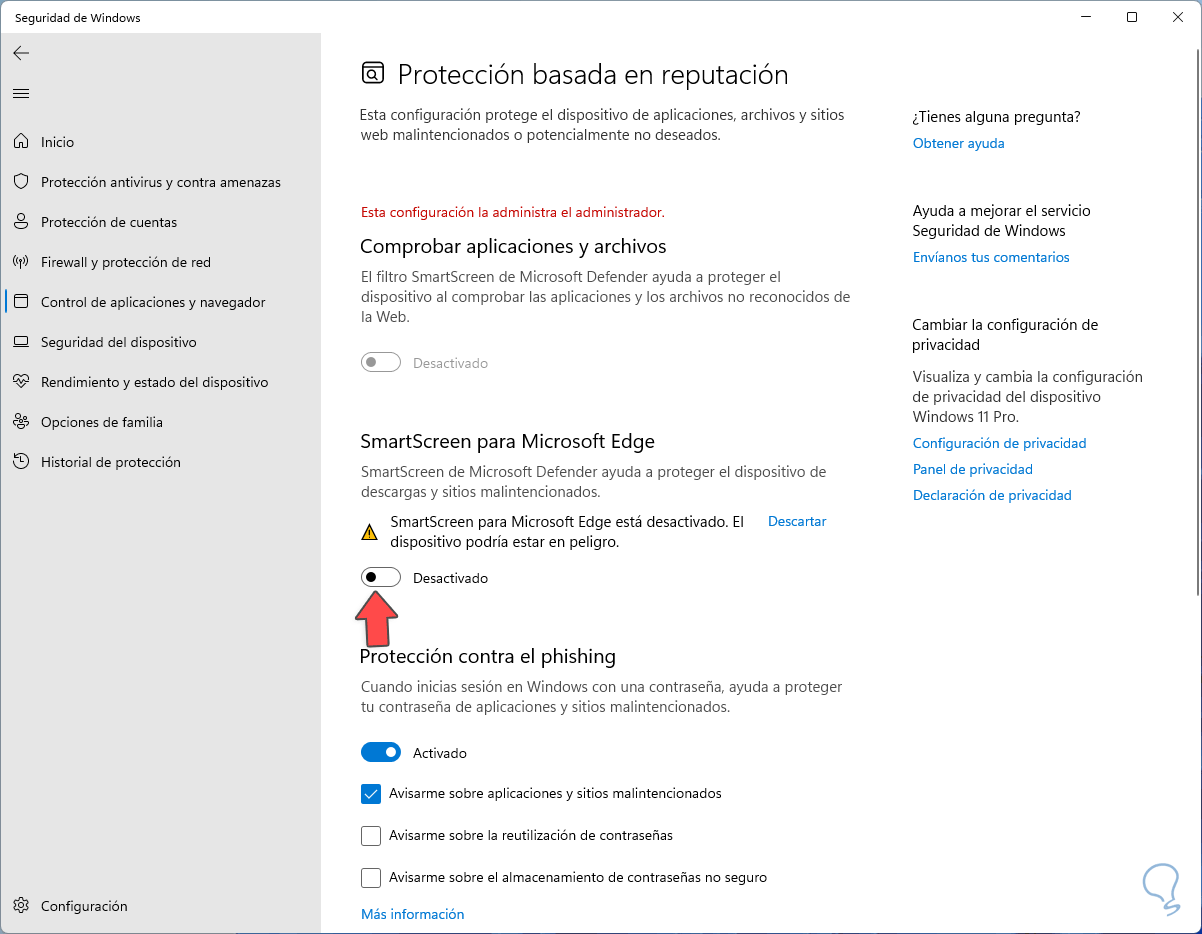
Auch die Option für Windows Store-Apps wird deaktiviert:
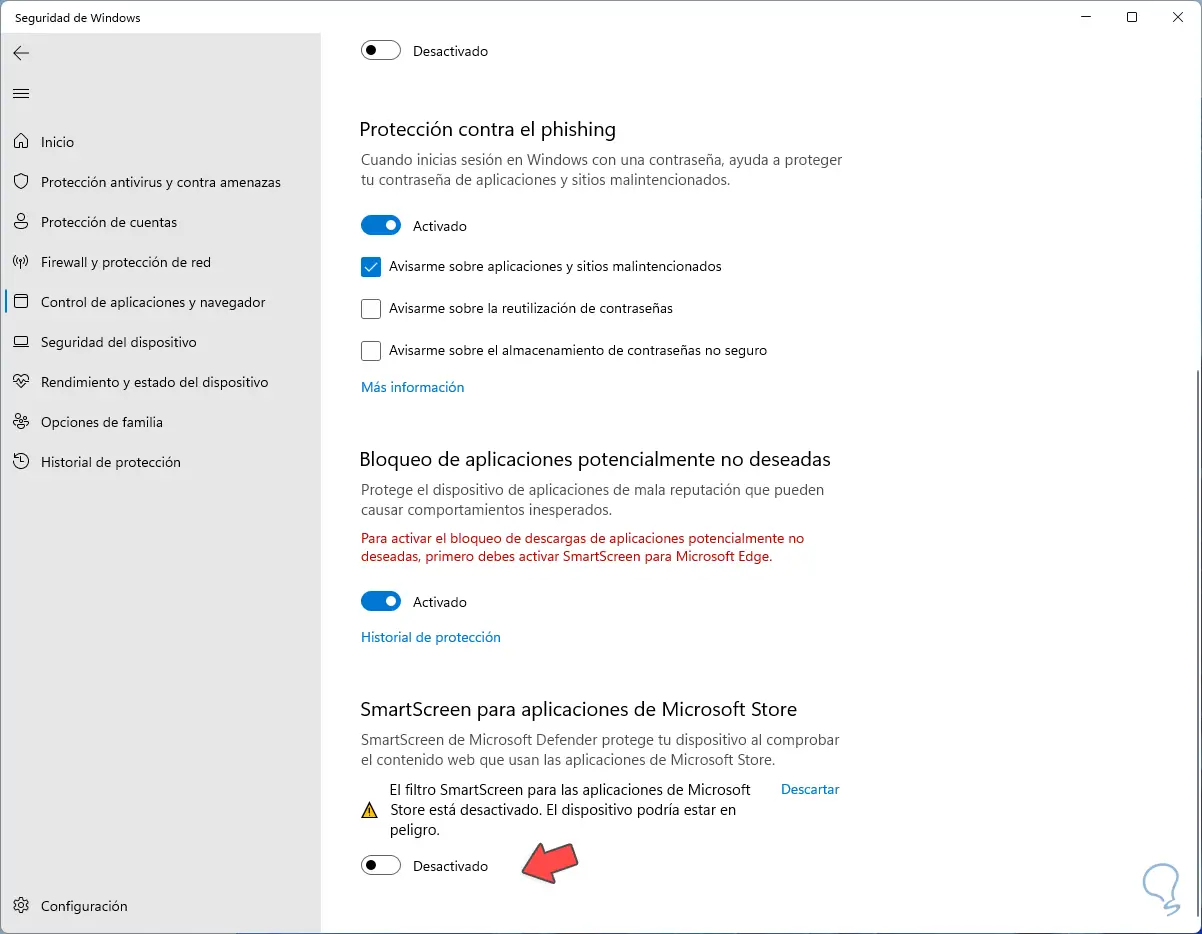
Wir schließen die Windows 11-Sitzung, um die Änderungen zu übernehmen:
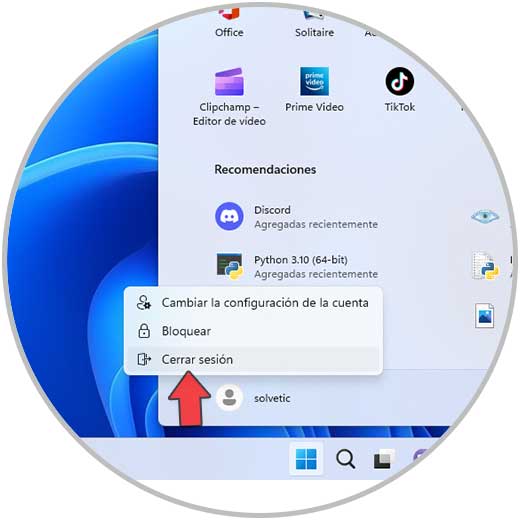
Beim Neustart ist SmartScreen in Windows 11 nicht aktiv und wir sehen keine Hinweise, wenn wir Sicherheitsprobleme auf unserem Computer haben.