Die neue Version des Betriebssystems von Microsoft bringt eine Reihe neuer und eleganter Effekte mit, die uns bei der Verwendung des Systems sehr überraschen. Die Transparenzeffekte auf Fenstern, Taskleisten und verschiedenen Menüs sind wirklich erstaunlich. Aber was ist, wenn wir die Transparenz in Windows 11 deaktivieren möchten ?
Es ist möglich, dass es Ihnen nicht gefällt, denn Farben sind Geschmackssache, sagt ein altes Sprichwort. Sehen wir uns also an, wie Sie diese Funktion deaktivieren und das Betriebssystem so anpassen können, dass es genau so ist, wie wir es möchten. Glücklicherweise ist das Deaktivieren der Transparenzoption eine ziemlich einfache Sache, die nicht länger als ein paar Minuten dauern sollte.
Deaktivieren oder deaktivieren Sie die Transparenz in Windows 11
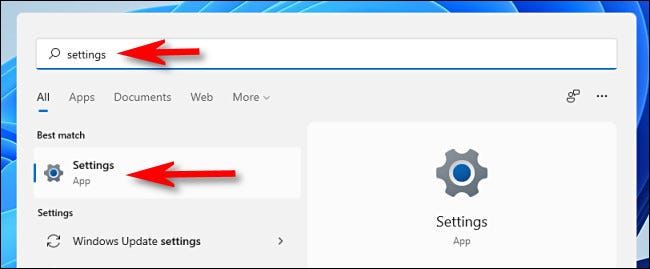
Als erstes müssen wir die Windows-Einstellungen öffnen. Wir können dies über das Startmenü tun und auf das Zahnradsymbol klicken oder einfach die Tastenkombination „Windows + i“ drücken.
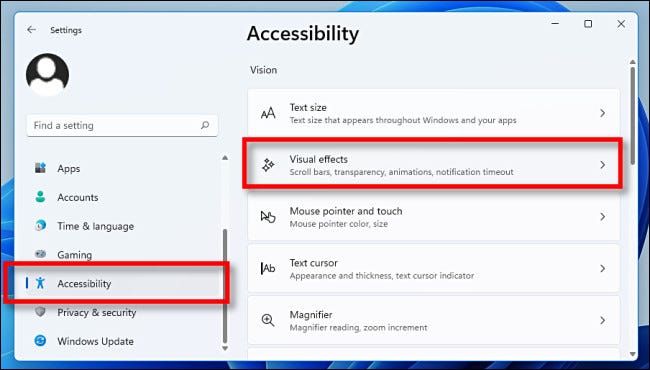
Sobald die Einstellungen geöffnet sind, müssen wir in der linken Seitenleiste „Barrierefreiheit“ auswählen. Dann klicken wir auf „ Visuelle Effekte “ auf der rechten Seite des Fensters.
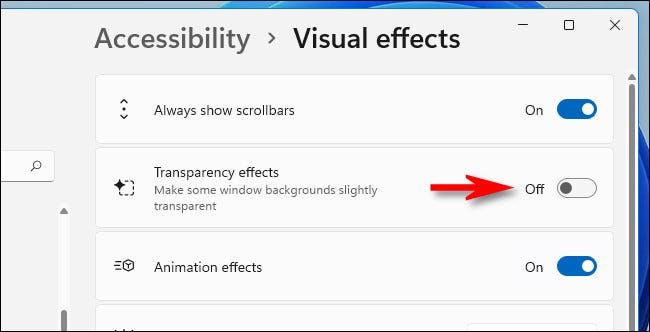
Hier müssen wir den Schalter auf der rechten Seite von „ Transparenzeffekte “ auf „Aus“ stellen.
Standardmäßig ändert Windows 11 alle transparenten Fenster in undurchsichtig. Diese Konfiguration wird automatisch gespeichert, sodass Sie nicht auf „OK“ oder ähnliches klicken müssen. Wir schließen einfach das Konfigurationsfenster.
Falls wir die Transparenz in Windows 11 wieder einschalten möchten, gehen wir einfach zu Einstellungen, gehen Sie zu Barrierefreiheit> Visuelle Effekte und ändern Sie „Transparenzeffekte“ auf „Ein“, indem Sie auf den Schalter klicken.
Wenn wir dies in Windows 10 tun möchten, ist es genauso einfach, obwohl sich die Position der Option an einer etwas anderen Stelle befindet. Wir müssen zu Einstellungen> Personalisierung> Farben gehen.
Wie Sie sehen können, ist es zu einfach, die Transparenz in Windows 11 zu deaktivieren. Denken Sie daran, dass Sie, wenn Sie noch irgendwelche Zweifel zu diesem Thema haben, es im Kommentarfeld hinterlassen können und wir Ihnen gerne bei der Lösung helfen werden.