Die Feststelltaste befindet sich auf unseren Tastaturen und wird verwendet, um den gesamten Text in Großbuchstaben zu schreiben, was wir nicht immer tun. Wenn wir also häufig schreiben, können wir versehentlich alles in Großbuchstaben konvertieren und müssen ihn dann in Kleinbuchstaben konvertieren Das Problem ist, dass Windows 10 keine Option zum Deaktivieren dieses Schlüssels integriert , EinWie.com jedoch erklärt, wie dies effektiv erreicht werden kann.
Die Tastatur enthält verschiedene sekundäre Funktionen, mit denen wir Aufgaben ausführen können, indem wir die Tasten auf einfache Weise kombinieren. In diesem Fall befindet sich die Feststelltaste auf der linken Seite der Tastatur und ist normalerweise mit einem Licht verbunden, das uns hilft, festzustellen, ob sie aktiv ist oder nicht. Normalerweise ist seine Verwendung nützlich, um den Großbuchstabenmodus schnell zu aktivieren oder zu entfernen.
Wir lassen Ihnen hier auch das Video, um zu erfahren, wie Sie die Feststelltaste in Windows 10 einfach deaktivieren können.
Um auf dem Laufenden zu bleiben, abonniere unseren YouTube-Kanal! ABONNIEREN
1. Deaktivieren Sie die Feststelltaste Windows 10 im Registrierungseditor
Vor diesem Vorgang müssen wir eine Systemsicherung oder einen Wiederherstellungspunkt erstellen. Dann öffnen wir den Befehl Ausführen und geben “regedit” ein:
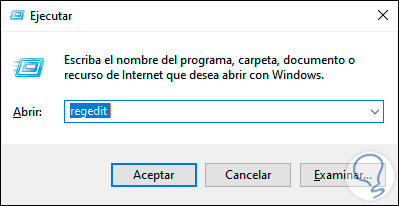
Im offenen Editor gehen wir auf folgende Route:
HKEY_LOCAL_MACHINE SYSTEM CurrentControlSet Control Tastaturlayout
Wir klicken mit der rechten Maustaste irgendwo frei und wählen “Neu – Binärwert”:
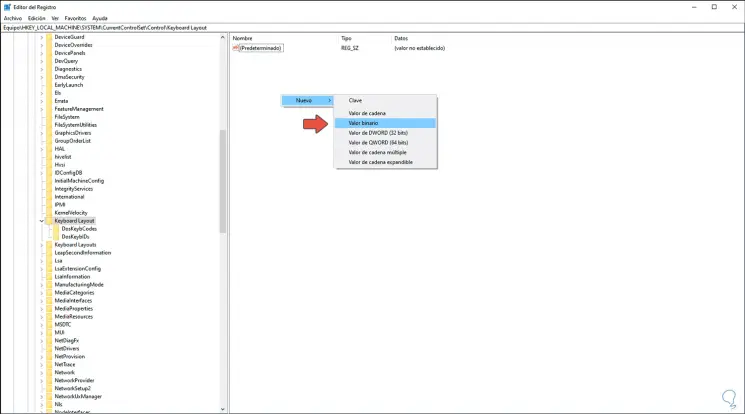
Wir werden diesen Binärwert “ScanCode Map” nennen:
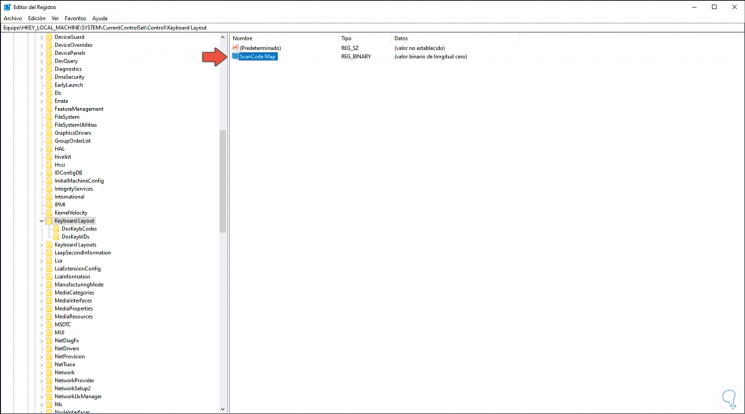
Wir doppelklicken auf diesen Binärwert und geben Folgendes ein:
00 00 00 00 00 00 00 00 02 00 00 00 00 00 3A 00 00 00 00 00
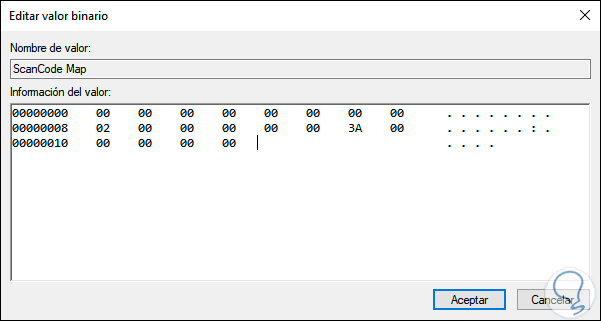
Wir klicken auf OK, um die Änderungen zu speichern.
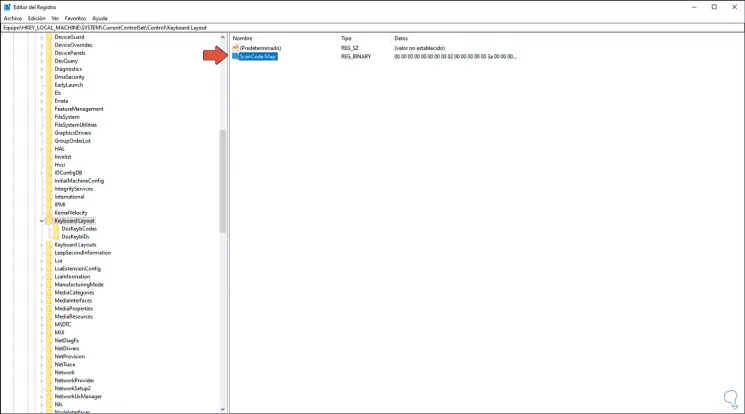
2. Deaktivieren Sie die Feststelltaste Windows 10 mit KeyTweak
Dies ist eine kleine kostenlose Anwendung, mit der es möglich ist, unsere Tastatur neu zuzuordnen, dh den verfügbaren Tasten neue Werte und Funktionen bereitzustellen.
Der Download ist unter folgendem Link verfügbar:
Nach dem Herunterladen fahren wir mit der Installation fort. Wir akzeptieren die Lizenz und andere Installationskonfigurationen.
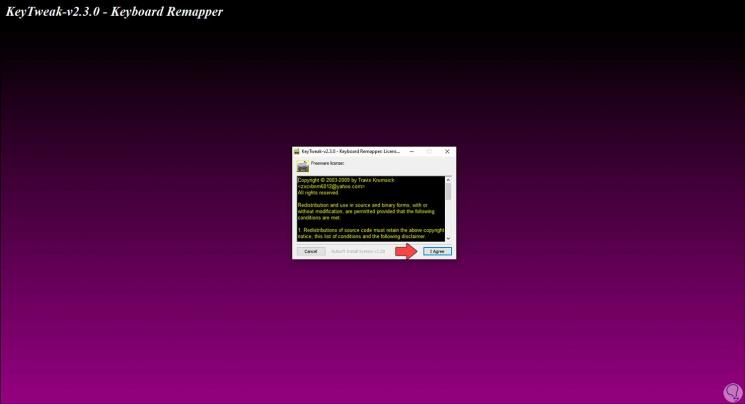
Danach greifen wir auf die Anwendung zu, wählen die Feststelltaste und klicken auf Schlüssel deaktivieren:
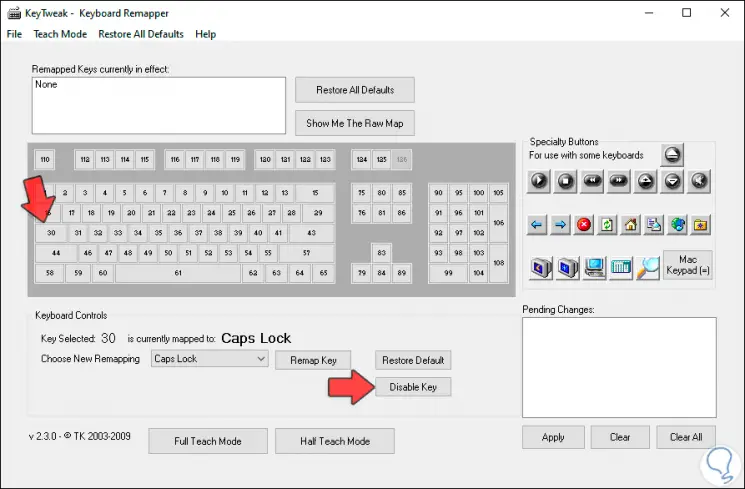
Damit haben wir die Bedienung der Feststelltaste in Windows 10 deaktiviert.
3. Deaktivieren Sie die Feststelltaste Windows 10 mit SharpKeys
Dies ist eine weitere Anwendung, mit der wir diese Art von Aktion im System ausführen können. Diese Anwendung bietet uns die Möglichkeit, Tastaturkürzel und weitere Optionen für die Tasten zu erstellen.
Der Download ist unter folgendem Link verfügbar:
Beim Herunterladen und Ausführen sehen wir Folgendes:
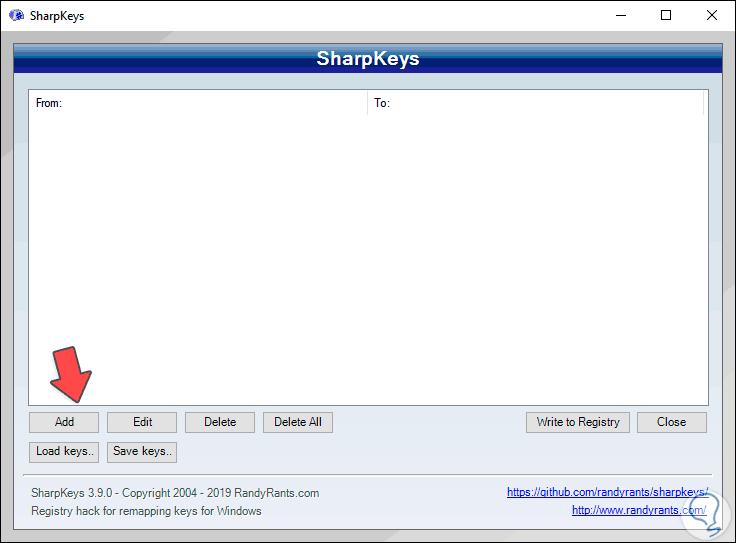
Wir klicken auf “Hinzufügen” und definieren im nächsten Fenster Folgendes:
- Im Feld “Diesen Schlüssel zuordnen” wählen wir “Spezial: Feststelltaste”.
- Im Feld “To this key” wählen wir “Special: Left Shift”.
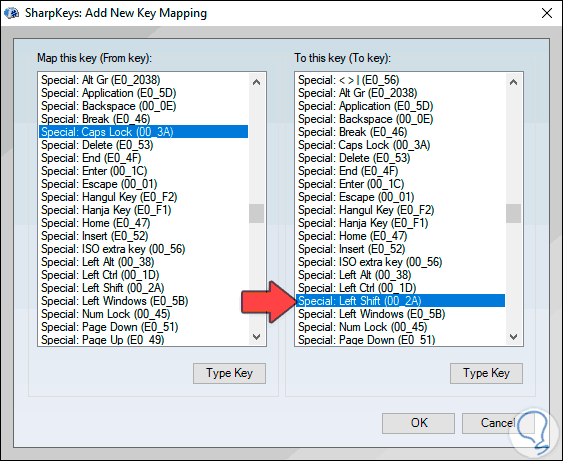
Wir klicken auf OK und sehen Folgendes. Um den Vorgang abzuschließen, klicken wir auf die Schaltfläche “In Registrierung schreiben” und müssen dann das System neu starten, um den Vorgang abzuschließen.
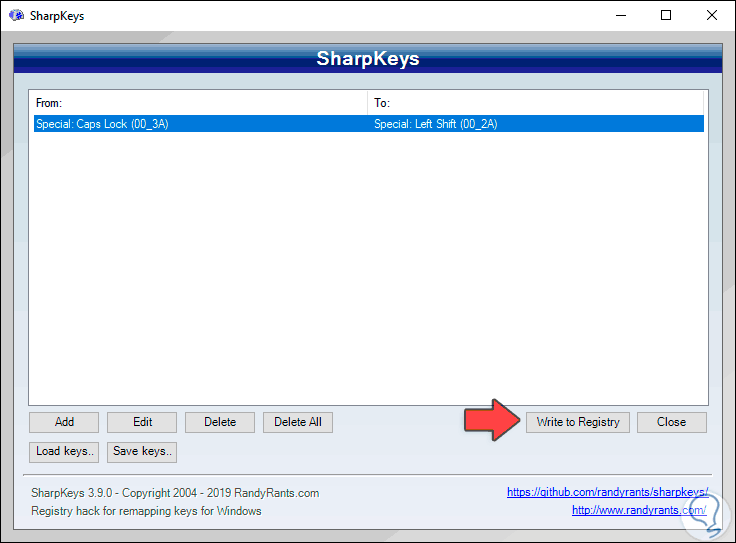
Mit jeder dieser Methoden können wir die Feststelltaste in Windows 10 deaktivieren und so zukünftige Unfälle verhindern, wenn wir diese Taste drücken und alles in Großbuchstaben schreiben, was in einem Dokument ästhetisch nicht realisierbar ist.