ABONNIEREN SIE AUF YOUTUBE
Bing ist der Browser, der sowohl in Windows 10 als auch in Windows 11 integriert ist und der in den neuesten Editionen von Windows 11 mit Copilot integriert wurde, sodass dem Benutzer zusammen mit künstlicher Intelligenz ein viel umfassenderes und umfassenderes Erlebnis geboten wird .Benutzer, wenn wir das Suchfeld in Windows verwenden, können wir zwei Situationen bemerken:
- In beiden Systemen werden Vorschläge zu dem, was wir schreiben, mit Bing verknüpft.
- In Windows 11 werden standardmäßig verschiedene Bing-Links geöffnet.
Dies kann für viele Benutzer ärgerlich sein, aber darüber hinaus gibt es noch andere Gründe wie Datenschutz oder die Verwendung eines anderen Browsers, um Bing aus dem Startmenü zu entfernen. TechnoWikis zeigt Ihnen, wie Sie dies in beiden Systemen erreichen.
Contents
Unsere erste Methode wird im Registrierungseditor sein und wir empfehlen Ihnen zunächst, ein Backup davon zu erstellen. Wenn Sie in Windows 10 auf das Suchfeld klicken, sehen wir die Bing-Aktivität:
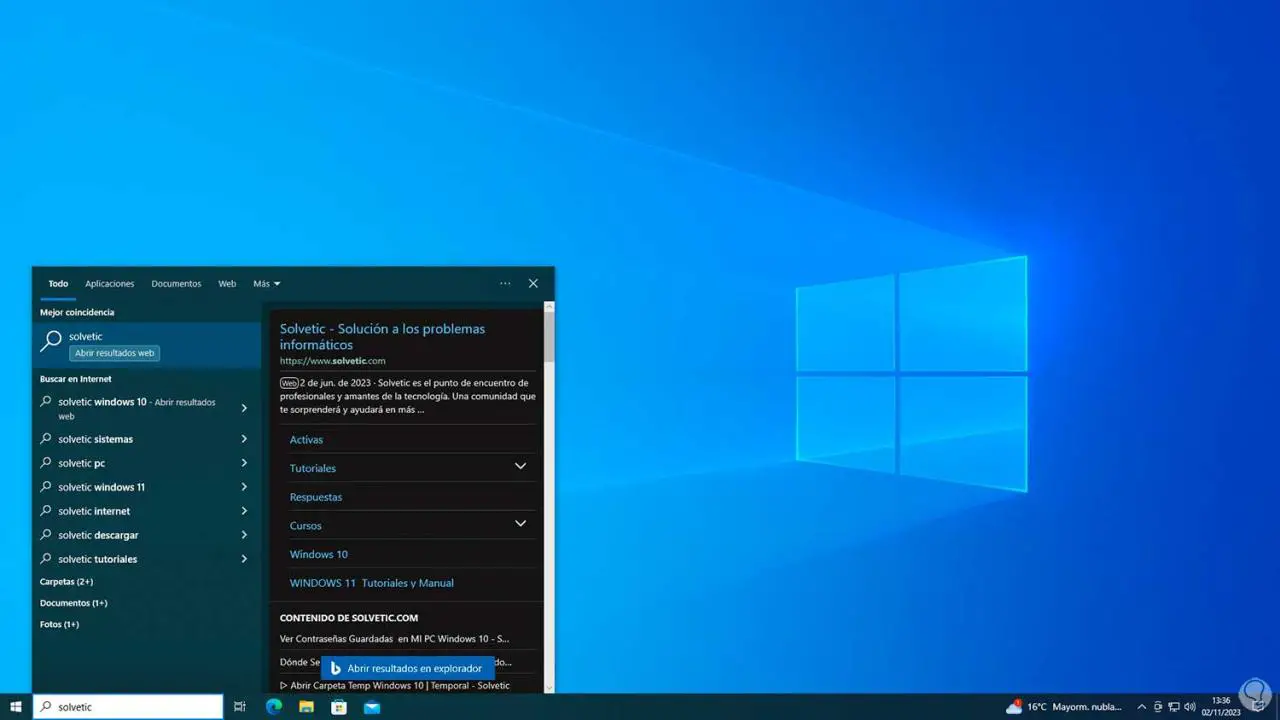
Nun geben wir im selben Suchfeld „regedit“ ein und klicken auf den Registrierungseditor: Wir akzeptieren die UAC-Berechtigungen:
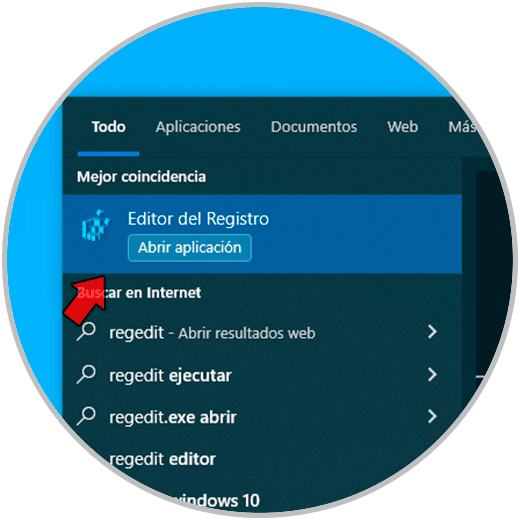
Jetzt gehen wir zu folgender Route:
HKEY_CURRENT_USERSOFTWAREPoliciesMicrosoftWindows
Wir klicken mit der rechten Maustaste auf die Windows-Taste und wählen „Neu – Schlüssel“:
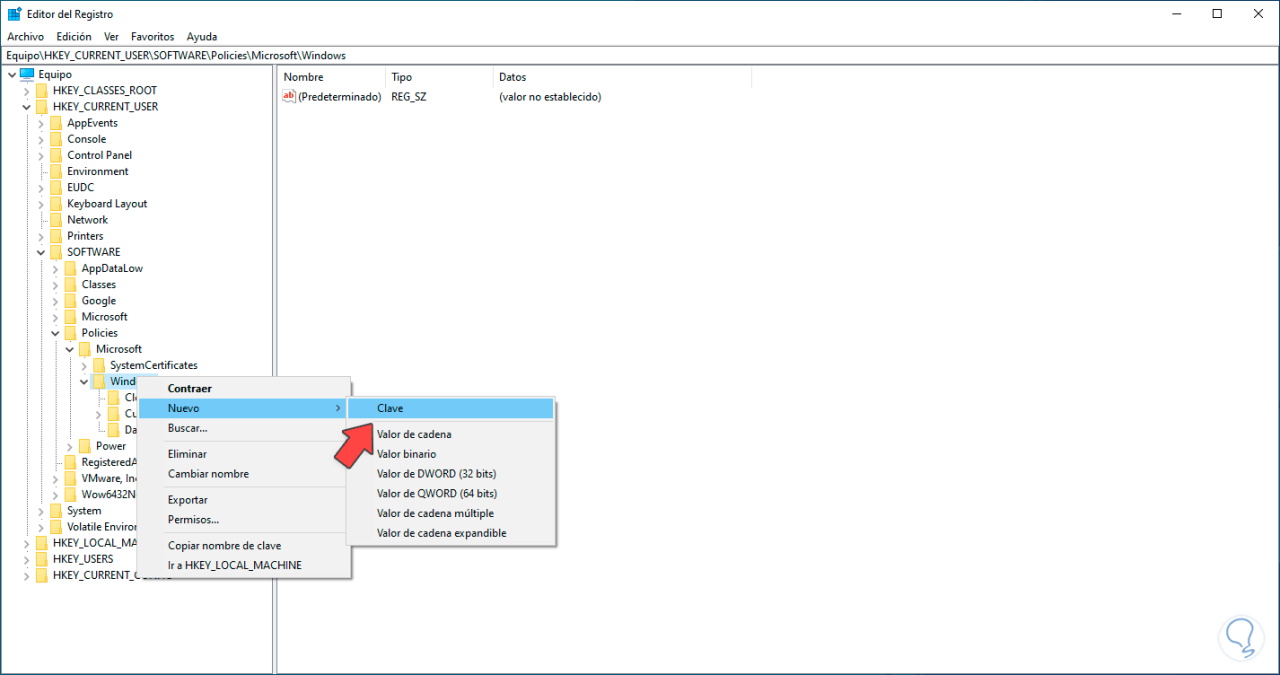
Diesem Schlüssel geben wir den Namen „Explorer“:
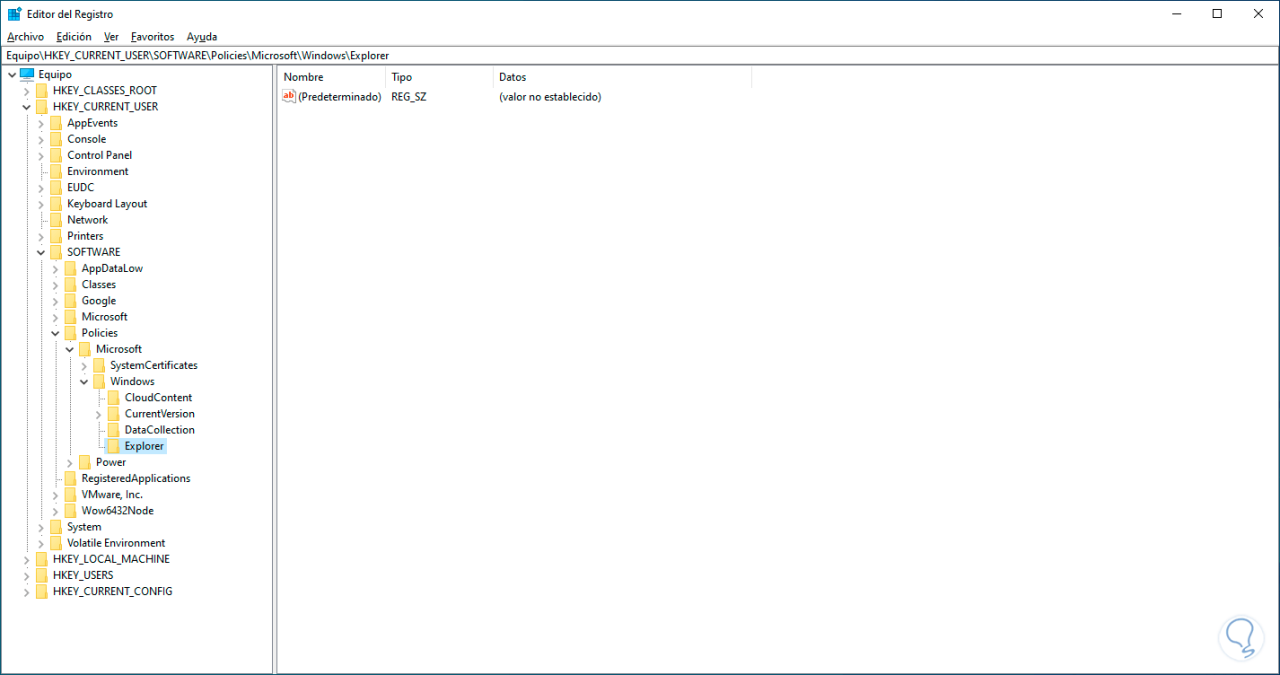
Jetzt, bei ausgewähltem Explorer, klicken wir mit der rechten Maustaste irgendwo und wählen „Neu – DWORD (32-Bit)-Wert“:
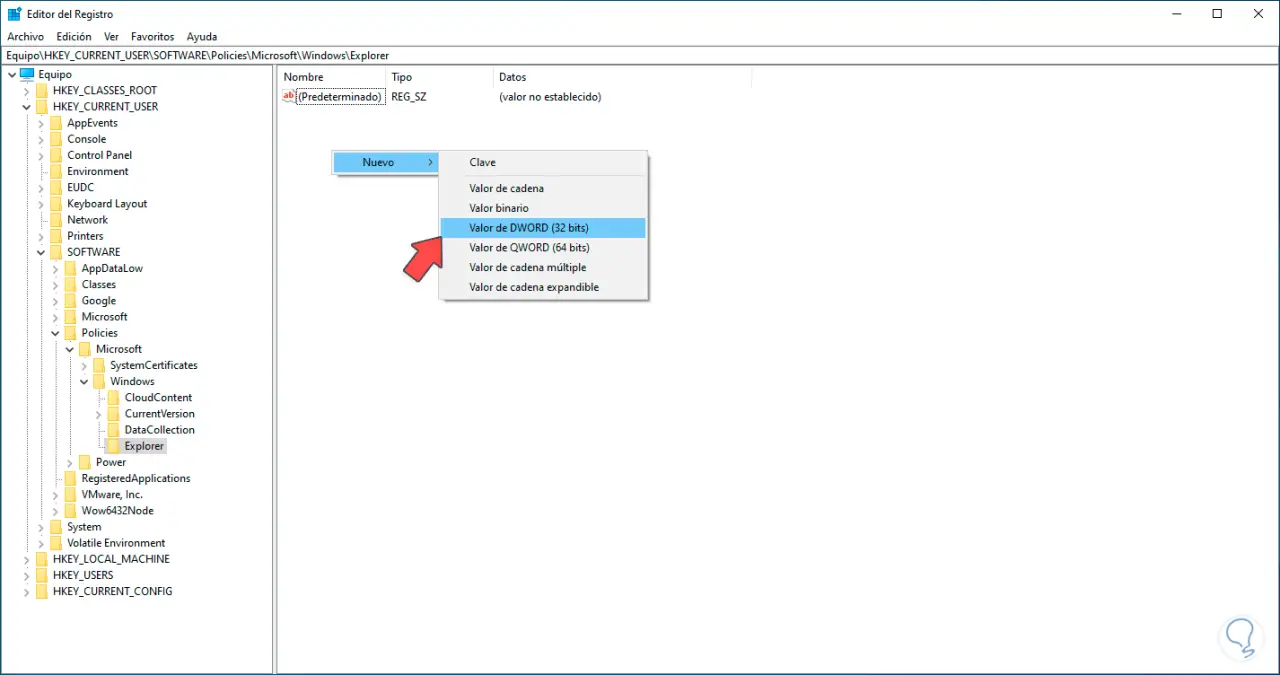
Dieser Wert erhält den Namen „DisableSearchBoxSuggestions“: Doppelklicken Sie auf den Wert, um seine Eigenschaften anzuzeigen:
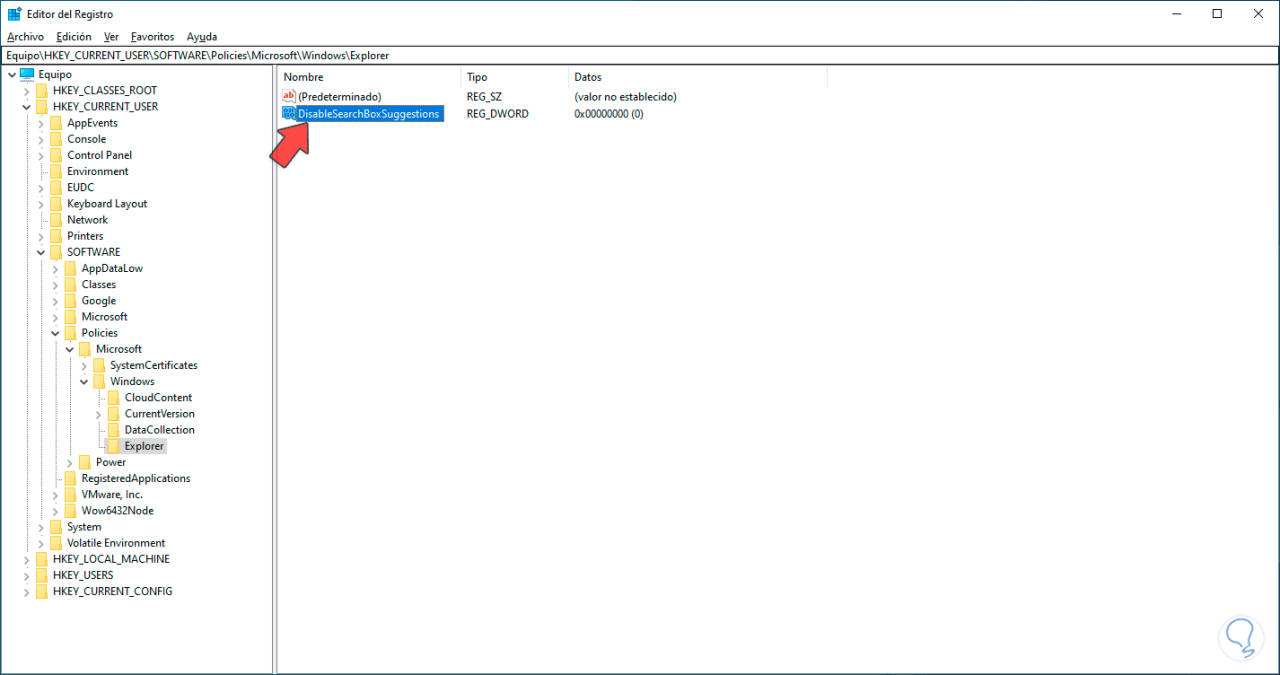
Bei „Wertinformation“ vergeben wir die Nummer 1:
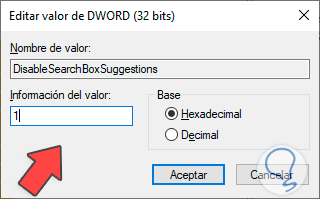
Wir übernehmen die Änderungen und können sehen, dass Bing im Suchfeld oder im Startmenü nicht mehr aktiv ist:
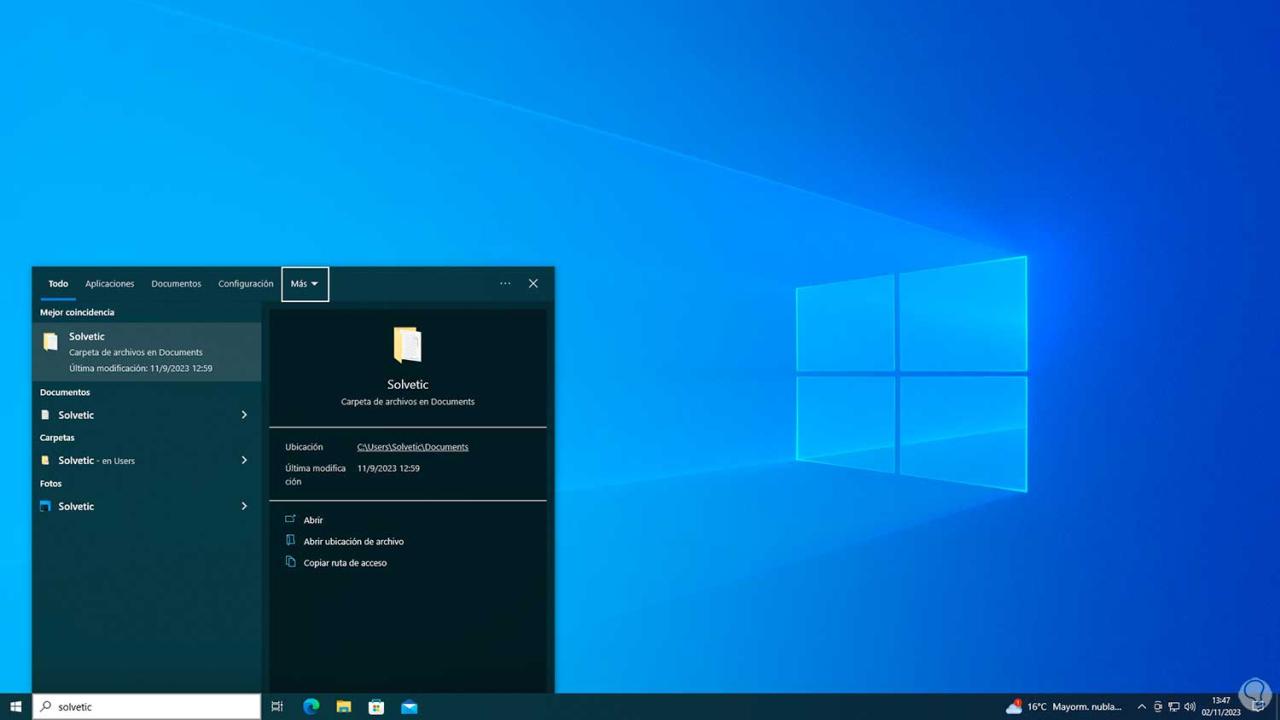
Dies ist eine weitere Option, mit der wir diese Funktion in Windows 10/11 deaktivieren können. Wir überprüfen die Funktion von Bing:
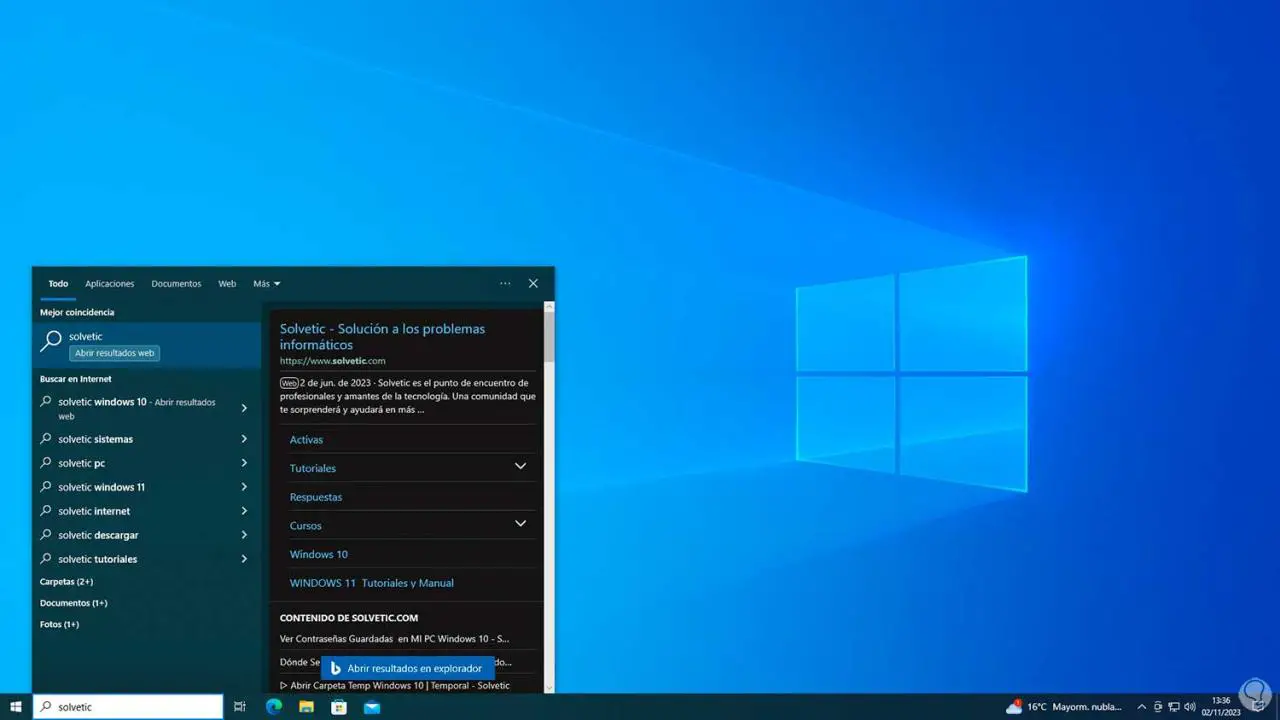
Nun geben wir im Suchfeld „gpedit.msc“ ein:
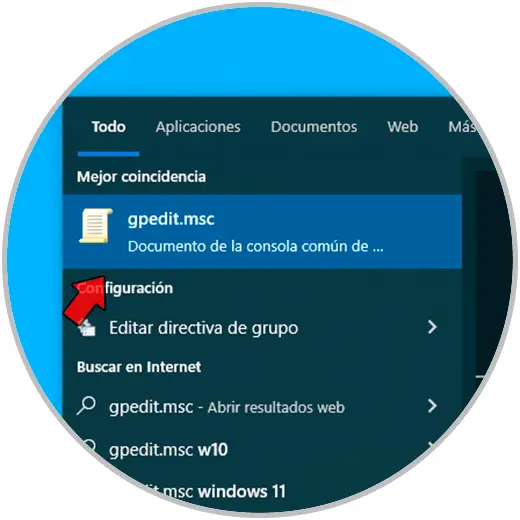
Wir klicken auf das Dienstprogramm und gehen dann zur folgenden Route:
- Gerätekonfiguration
- Administrative Vorlagen
- Windows-Komponenten
- Dateibrowser
Dort wählen wir die Richtlinie „Anzeige der letzten Sucheinträge im Suchfeld des Datei-Explorers deaktivieren“ aus:
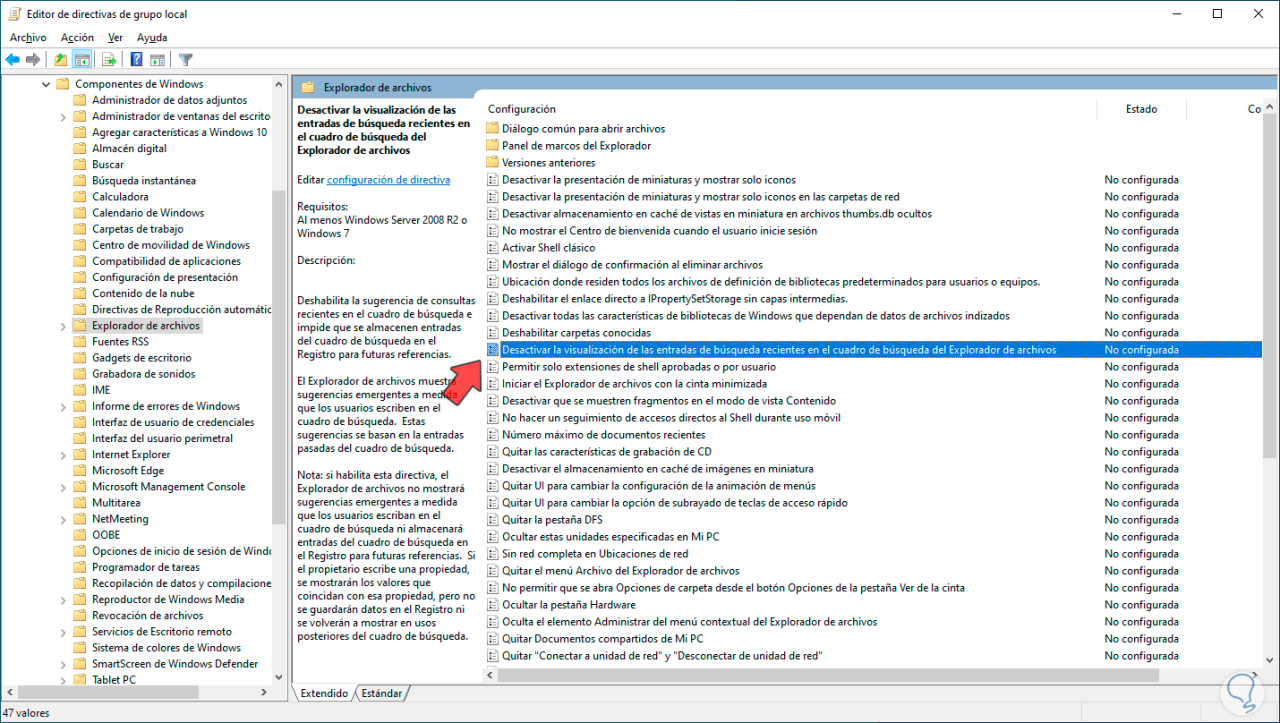
Wir doppelklicken darauf, um seinen Status anzuzeigen. Wir aktivieren das Feld „Aktiviert“. Wir klicken auf „Übernehmen“ und „Akzeptieren“:
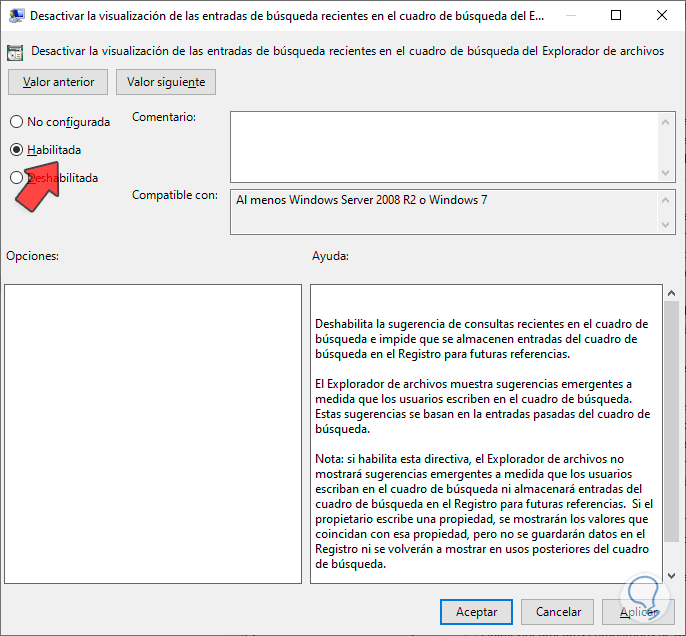
Wir bestätigen, dass Bing deaktiviert wurde:
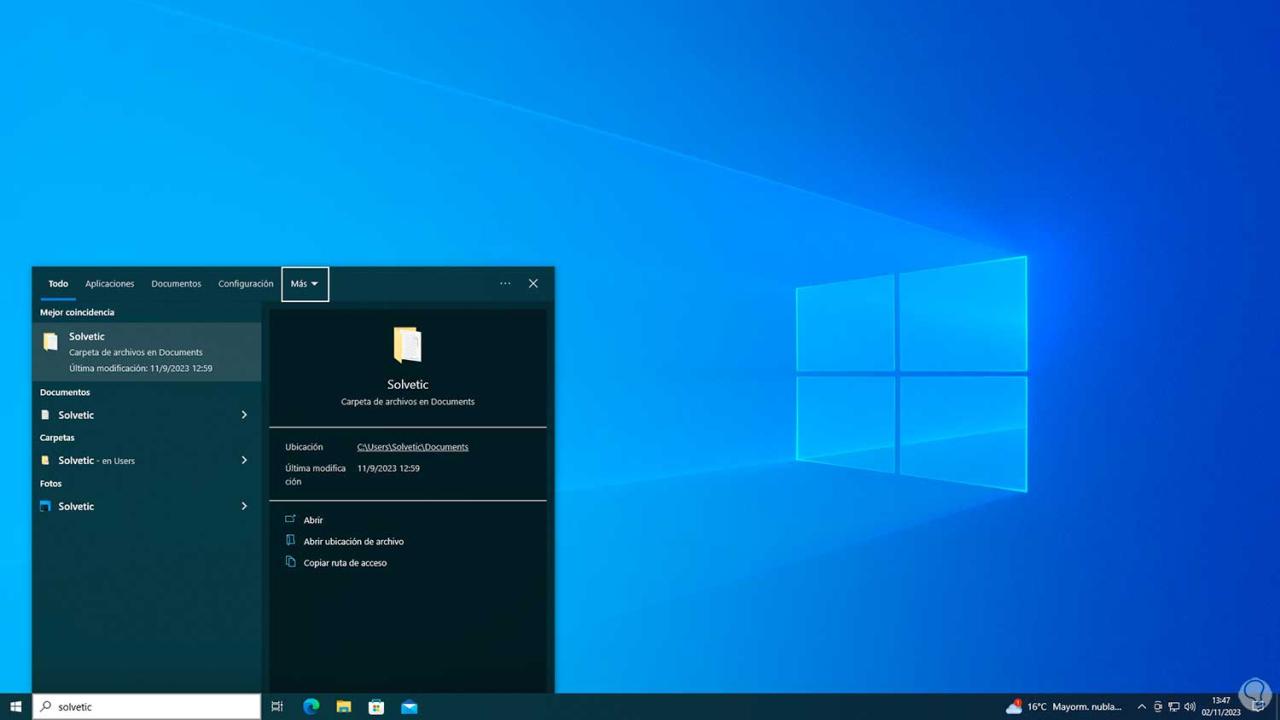
Eine weitere Option für diesen Prozess ist CMD. Wir überprüfen die Verwendung von Bing im Suchfeld oder im Startmenü:
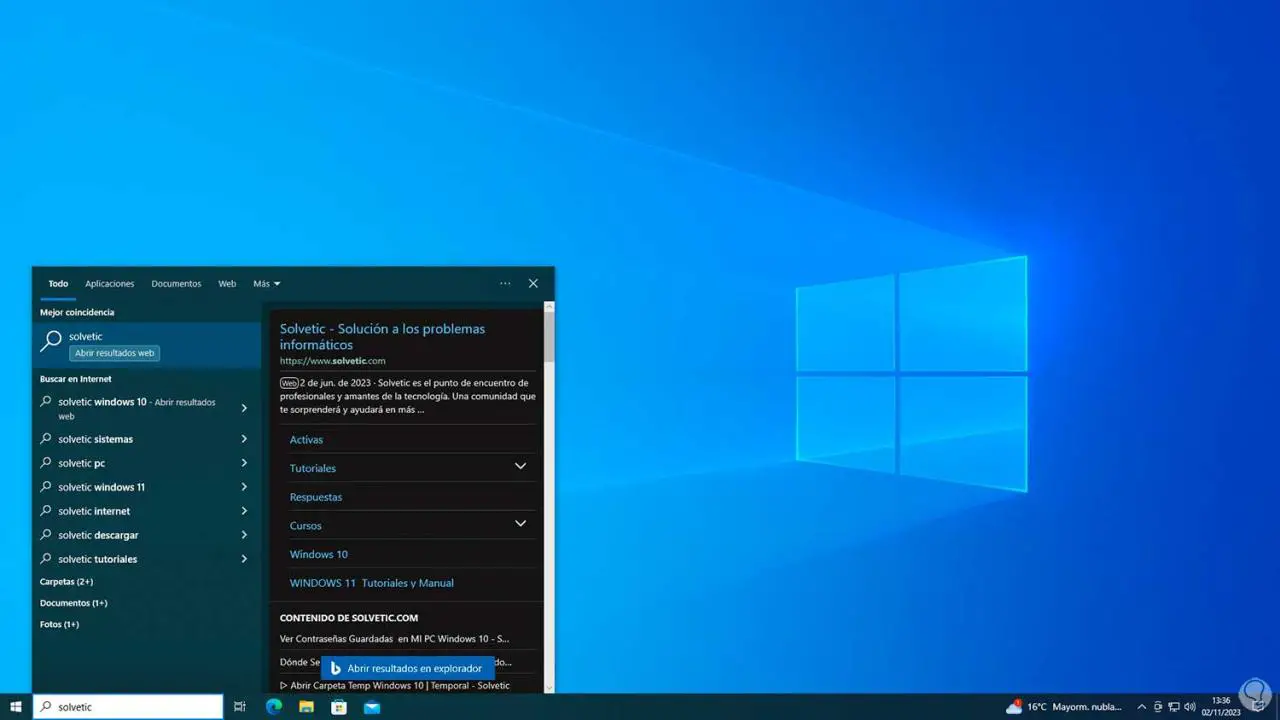
Nun suchen wir nach „cmd“ und klicken auf „Als Administrator ausführen“: Wir akzeptieren die Berechtigungen:

In der Konsole führen wir Folgendes aus:
reg add „HKCUSoftwareMicrosoftWindowsCurrentVersionSearch“ /v BingSearchEnabled /t REG_DWORD /d 0 /f
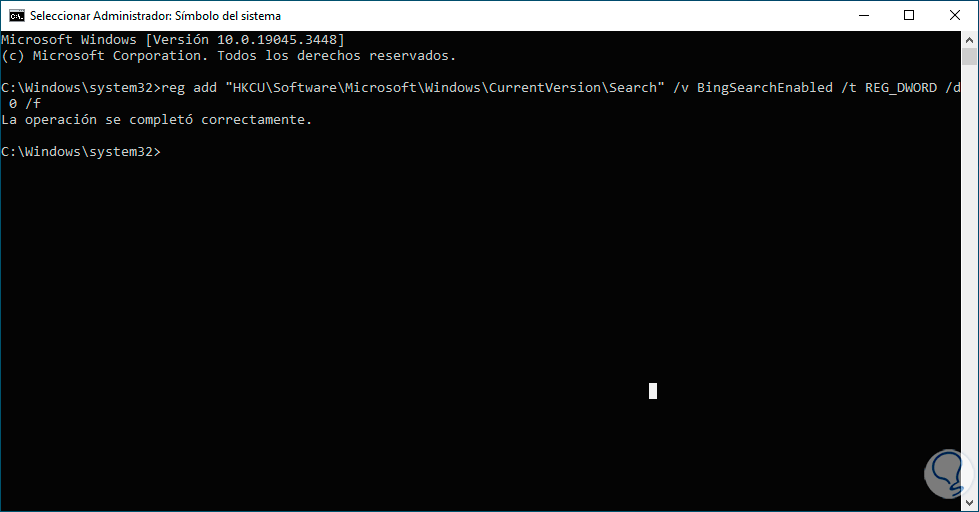
Jetzt prüfen wir, ob Bing nicht aktiv ist:
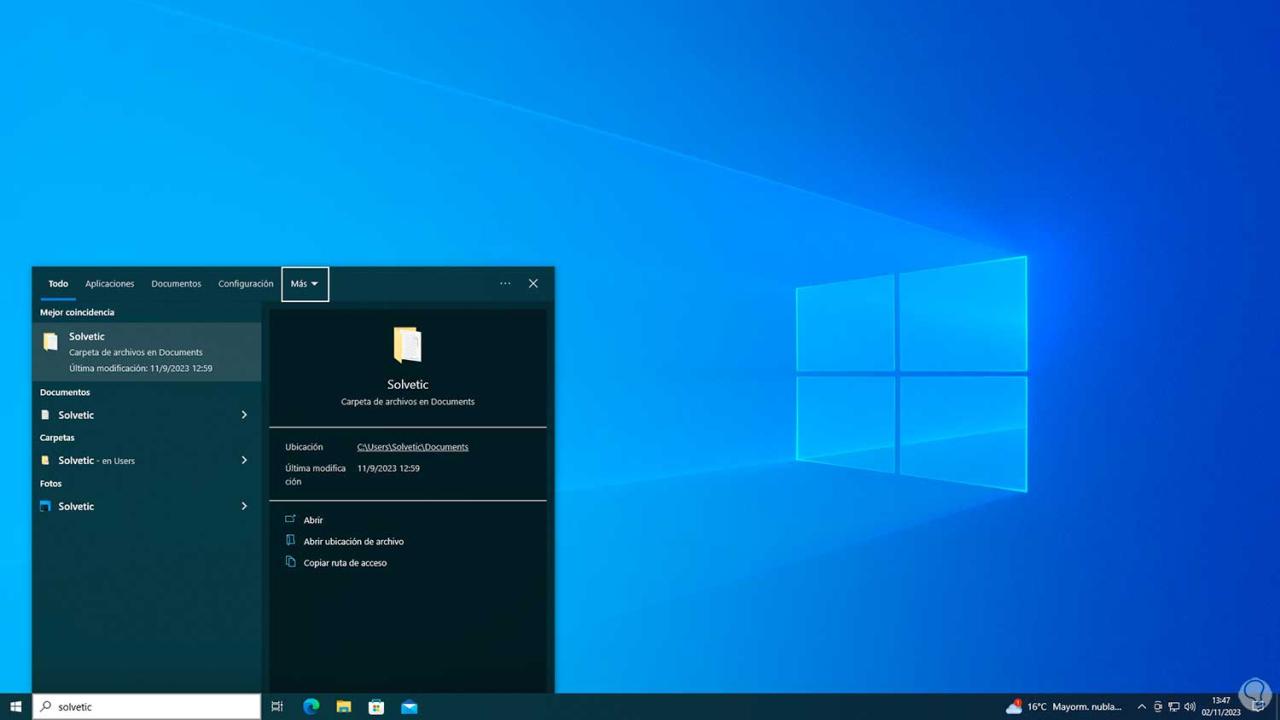
Wir werden die vorherigen Schritte in Windows 11 ausführen. Wenn wir zunächst auf das Suchfeld klicken, sehen wir die Bing-Vorschläge:
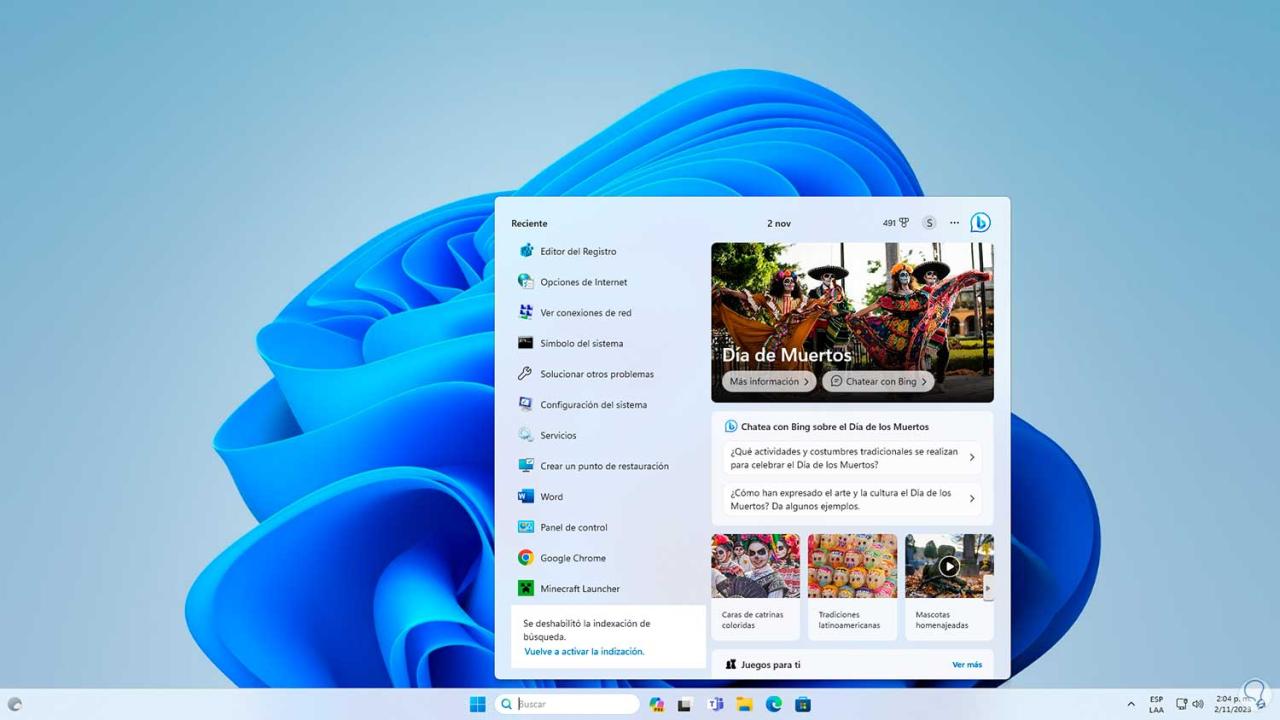
Wir suchen nach „regedit“ und öffnen den Registrierungseditor: Wir akzeptieren die Zugriffsberechtigungen für:
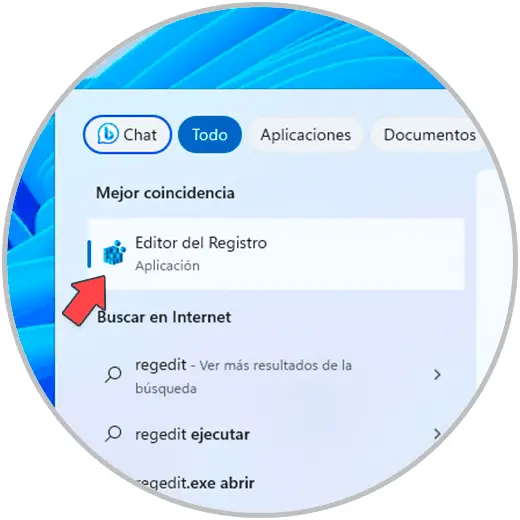
Kommen wir nun zur Route:
HKEY_CURRENT_USERSOFTWAREPoliciesMicrosoftWindowsExplorer
Dort klicken wir irgendwo mit der rechten Maustaste und wählen „Neu – DWORD (32-Bit)-Wert“:
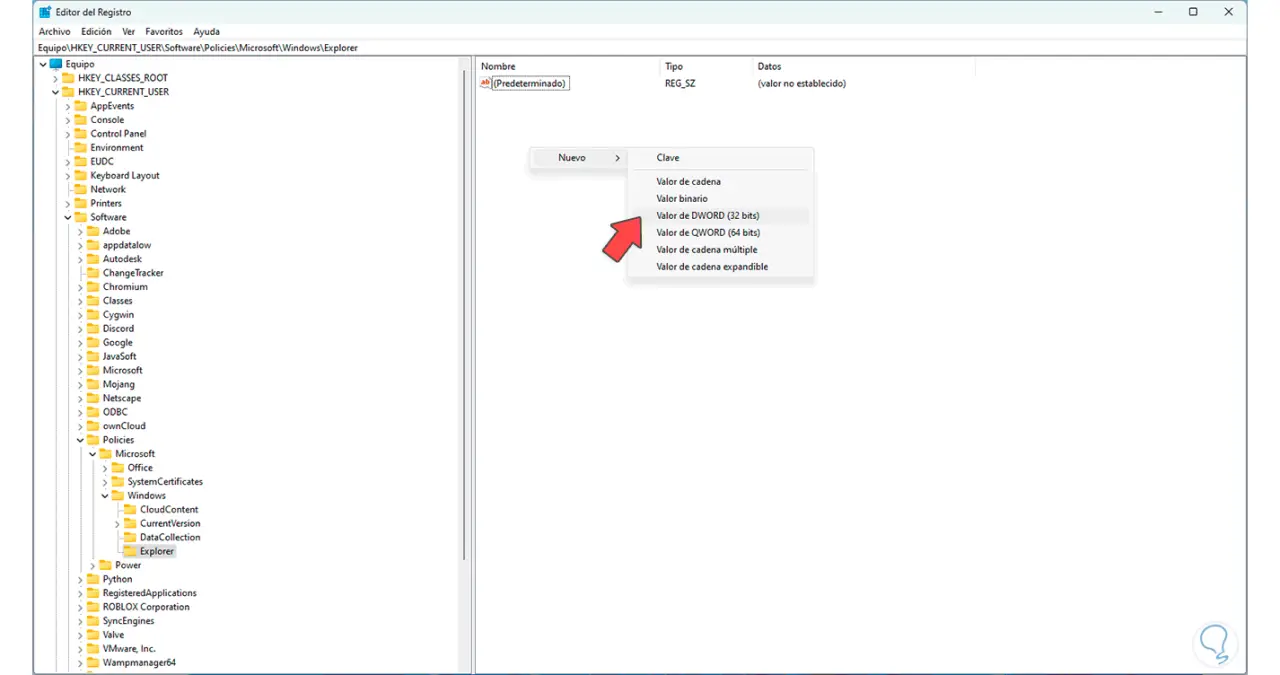
Wir weisen diesem Wert den Namen „DisableSearchBoxSuggestions“ zu:
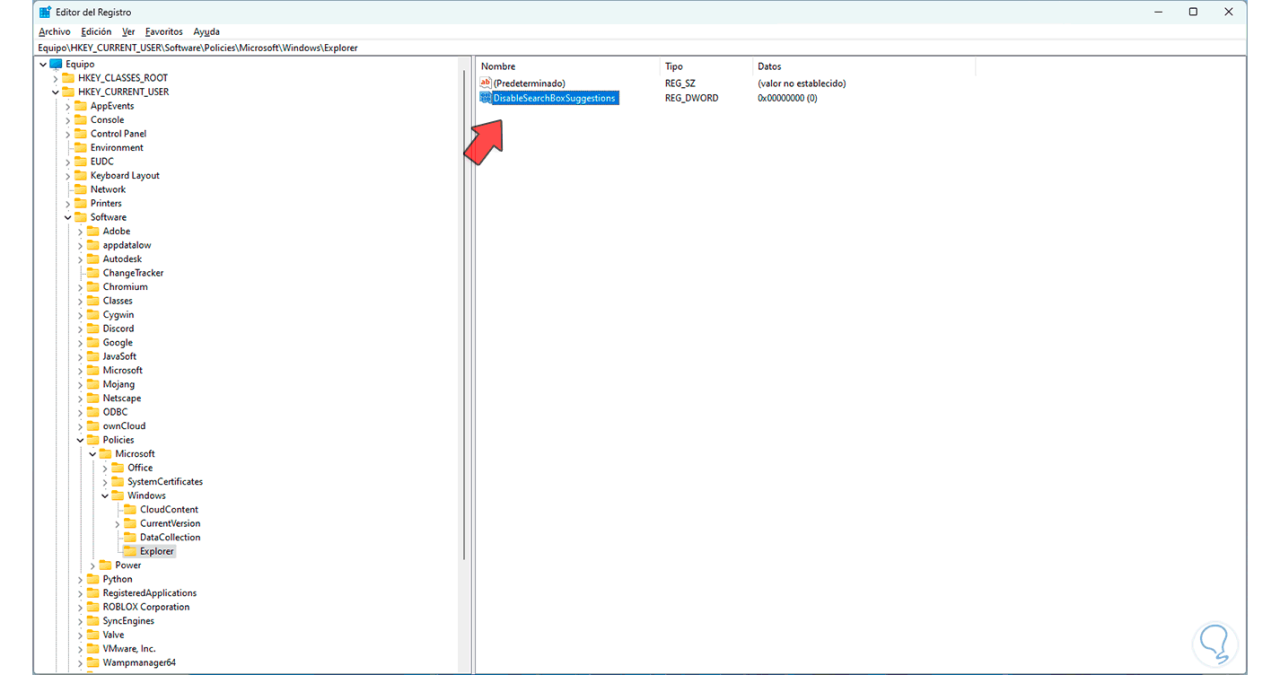
Wir doppelklicken darauf, um seine Eigenschaften zu sehen: Wir weisen den Wert 1 zu:
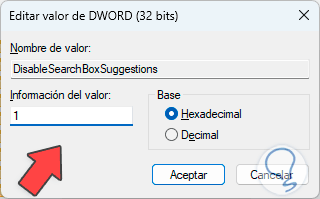
Wir übernehmen die Änderungen und stellen fest, dass die Vorschläge nicht mehr aktiviert sind:
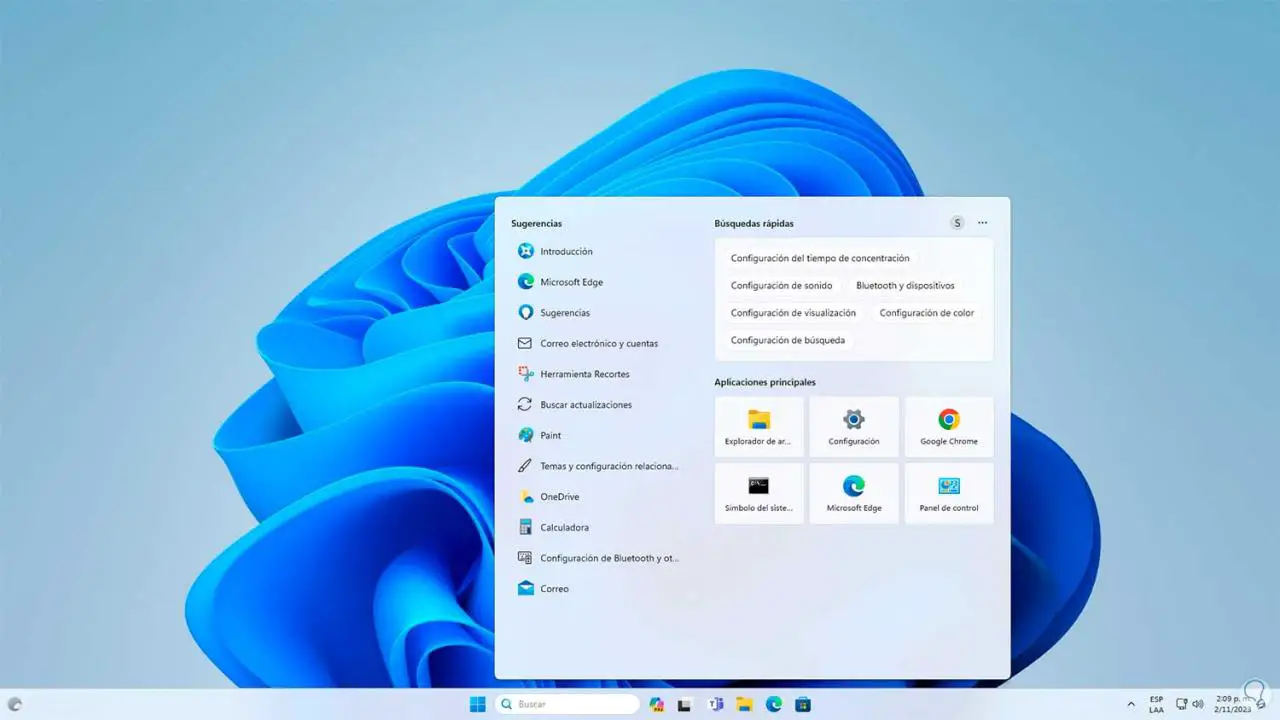
Diese Option gibt uns die Möglichkeit, an einer speziellen Richtlinie zu arbeiten, wir sehen die aktiven Vorschläge in Windows 11:
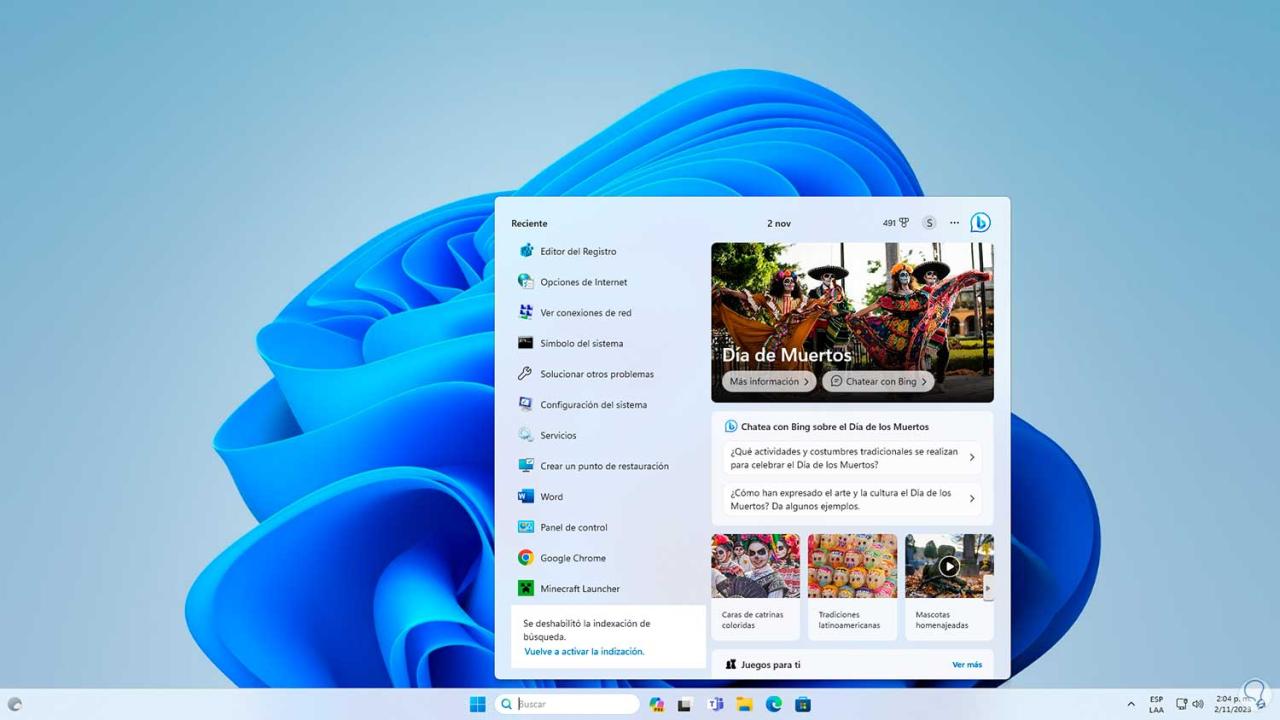
In der Suchmaschine geben wir „gpedit.msc“ ein und öffnen das Dienstprogramm:
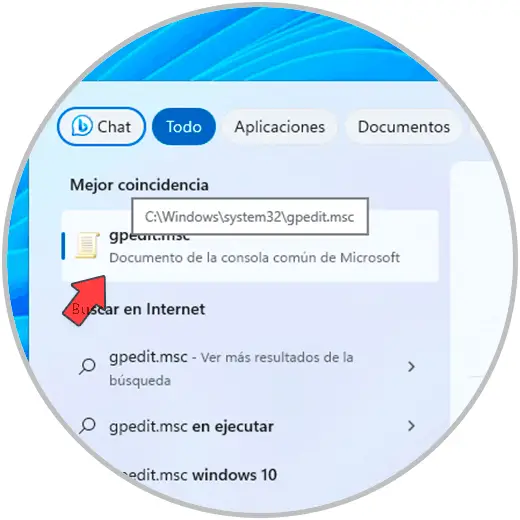
Nun gehen wir den folgenden Weg:
- Gerätekonfiguration
- Administrative Vorlagen
- Windows-Komponenten
- Dateibrowser
Dort wählen wir die Richtlinie „Anzeige aktueller Sucheinträge im Suchfeld des Datei-Explorers deaktivieren“ aus:
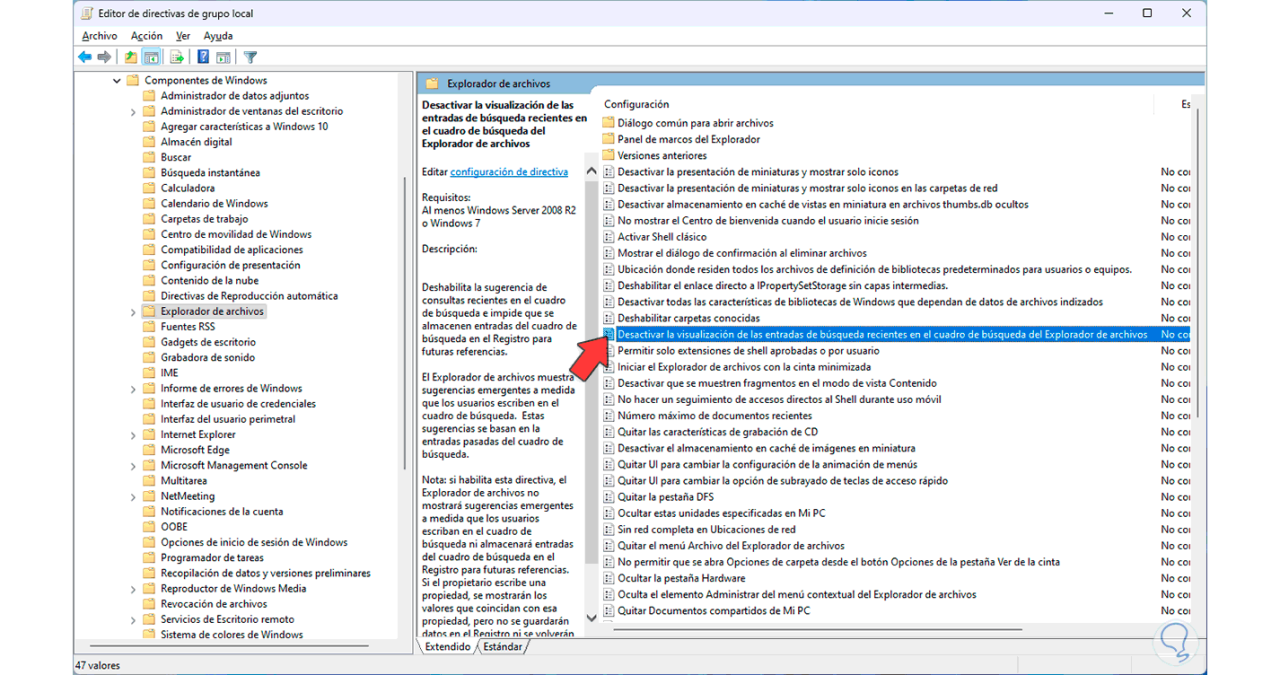
Wir doppelklicken darauf, um seine aktuellen Eigenschaften anzuzeigen: Wir aktivieren das Feld „Aktiviert“. Wir klicken auf „Übernehmen“ und dann auf „Akzeptieren“. Wir sehen die Änderung:
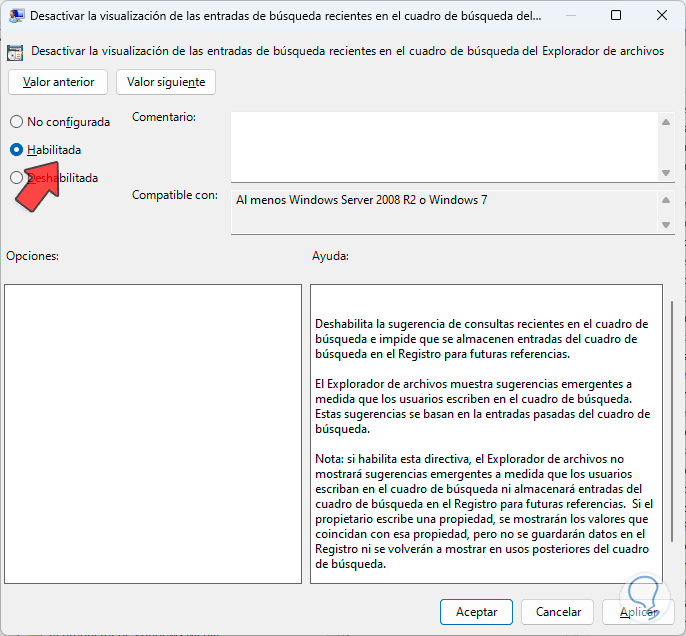
Jetzt bestätigen wir im Suchfeld, dass die Vorschläge nicht aktiv sind:
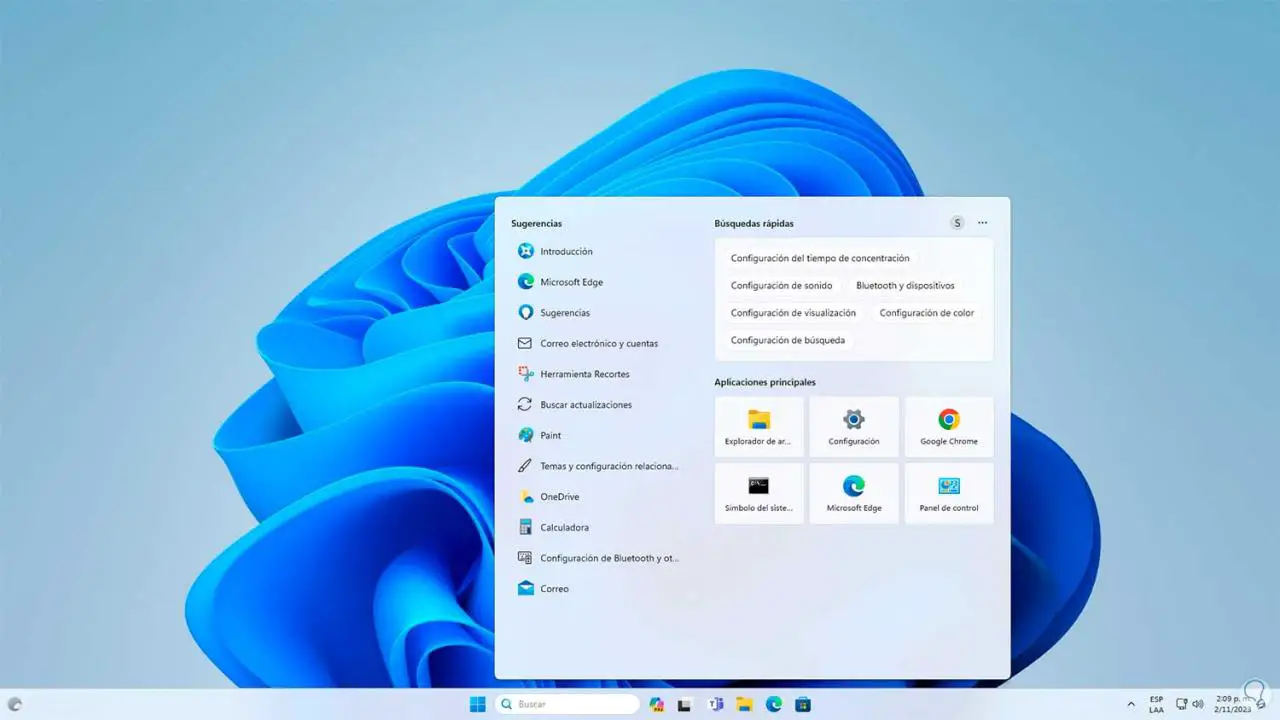
Schließlich können wir Bing-Vorschläge über die Konsole deaktivieren und prüfen, ob sie aktiv sind:
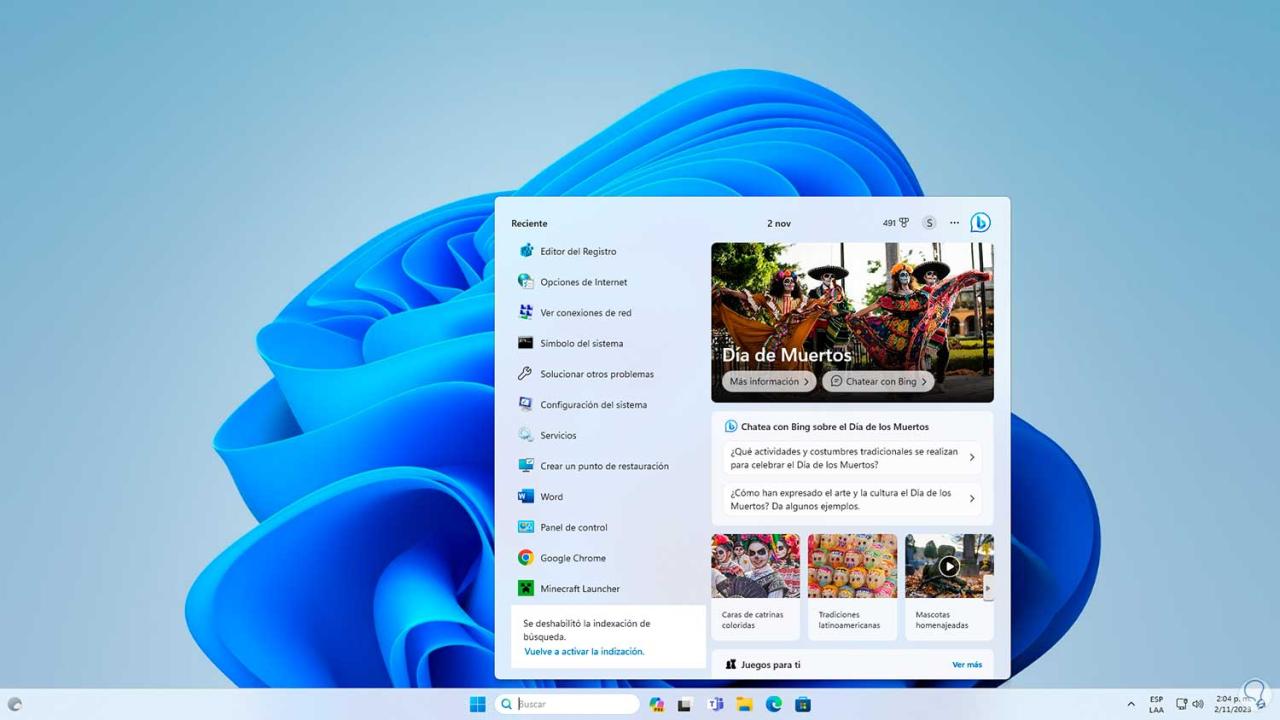
Wir öffnen die CMD-Konsole als Administratoren: Wir akzeptieren die Berechtigungen.
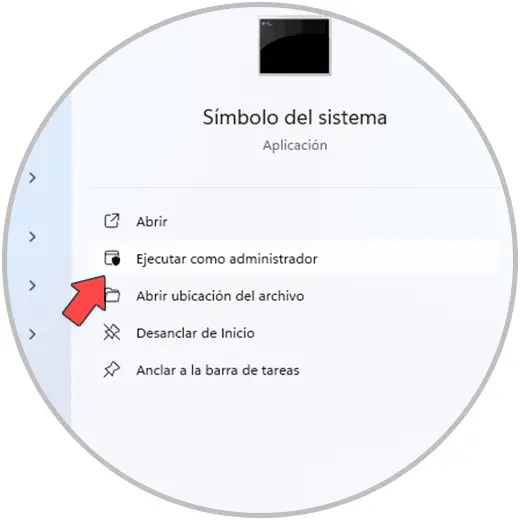
In der Konsole führen wir den Befehl aus:
reg add „HKCUSoftwareMicrosoftWindowsCurrentVersionSearch“ /v BingSearchEnabled /t REG_DWORD /d 0 /f
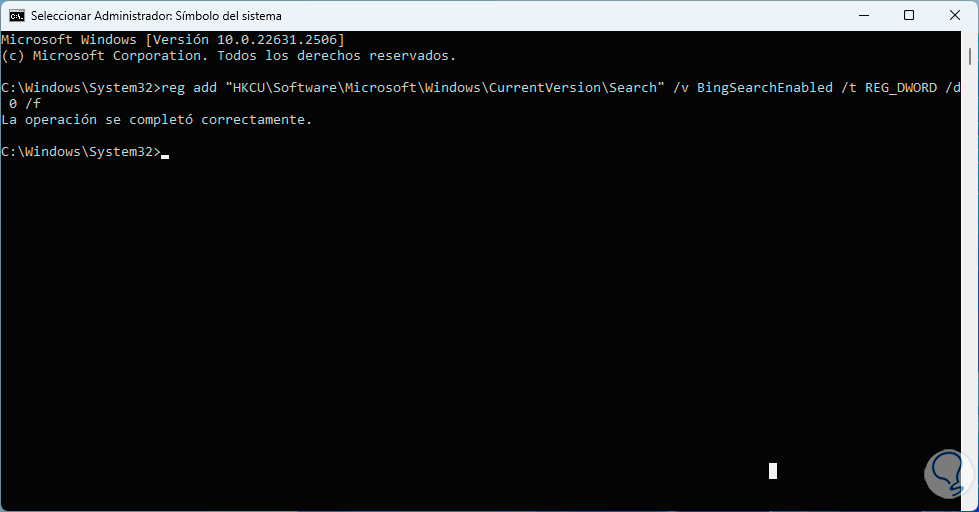
Wir überprüfen, ob die Vorschläge deaktiviert wurden:
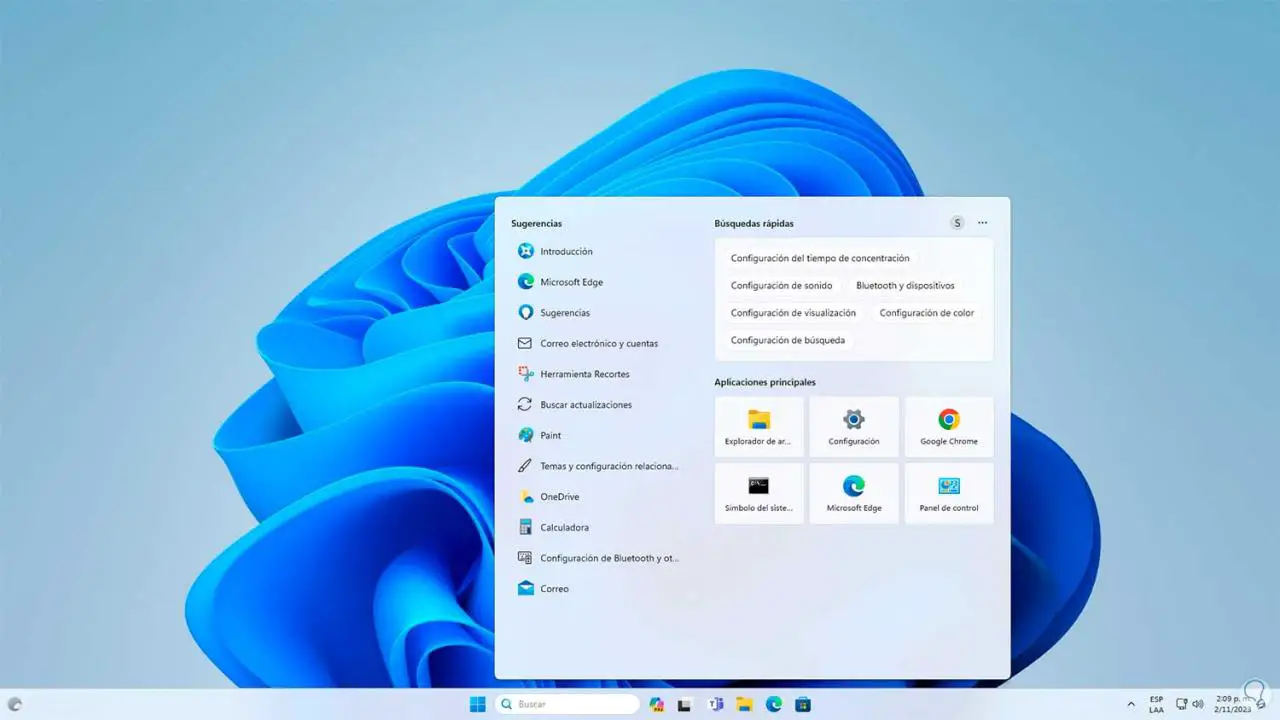
Dies sind die Möglichkeiten, Bing über das Startmenü in Windows zu deaktivieren.