Derzeit sind Android-Handys bereits darauf vorbereitet, unbefugte Änderungen von WiFi- Verbindungen , mobilen Daten , Bluetooth oder WiFi-Zone ( Internet-Sharing ) dank des Sperrbildschirms zu verhindern .
Für den Fall, dass diese Sicherheit nicht ausreicht, gibt es auch “App Locker”-Anwendungen , mit denen Sie die Internet- oder Mobiltelefonverbindung etwas strenger sperren können .
Wenn Sie die Systemeinstellungen sperren und die Verbindungstasten im Schnelleinstellungsfeld ausblenden, haben Sie eine andere Möglichkeit, um zu verhindern, dass jemand ohne Zustimmung Änderungen an Ihrem Telefon vornimmt.
Contents
1. Verwenden Sie einen Sperrbildschirm
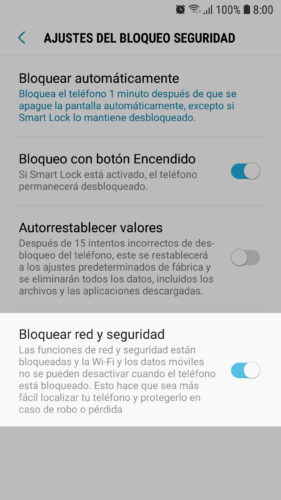
Wenn Sie eine PIN, ein Muster oder ein Passwort für die Bildschirmsperre festgelegt haben (“Swipe” funktioniert nicht), aktivieren Sie die Funktion “Netzwerk und Sicherheit sperren”, damit Verbindungen geschützt sind. Auf Samsung-Geräten finden Sie diese Option unter Einstellungen> Bildschirm sperren und Sicherheit> Einstellungen für die Sicherheitssperre.
Dies ist ausreichend, damit Bluetooth oder Hotspot (WiFi Zone) nicht ohne Autorisierung ein- oder ausgeschaltet werden können (wenn das Telefon gesperrt ist). Wi-Fi oder Mobile Data können auch nicht deaktiviert werden (wenn sie jedoch deaktiviert sind, können sie aktiviert werden), was wichtig ist, damit das Gerät verbunden bleibt und Sie es bei Verlust oder Diebstahl verfolgen können .
2. APPS zum Blockieren von Mobiltelefonverbindungen
Die Option “Netzwerk blockieren” ist auf Ihrem Mobiltelefon möglicherweise nicht verfügbar. Oder es kann nicht genug sein. Sie haben oder möchten beispielsweise keinen Sperrbildschirm mit Kennwort konfigurieren oder möchten, dass Verbindungen auch bei entsperrtem Telefon blockiert werden.
Anwendungen wie DoMobile AppLock oder SpSoft AppLock werden verwendet, um den unbefugten Zugriff auf bestimmte Apps zu blockieren , aber sie ermöglichen Ihnen auch, WiFi, Bluetooth und andere Einstellungen mit einem Passwort zu blockieren.
DoMobile
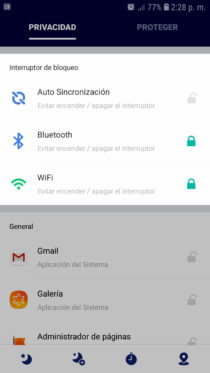
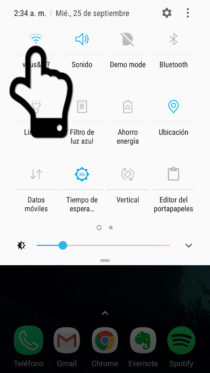
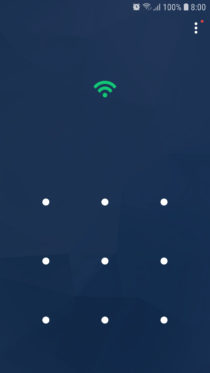
DoMobile AppLock ist intuitiver, da es diese Taste jedes Mal anfordert, wenn Sie eine Einstellung in der Statusleiste (“Schnelleinstellungen”) oder in den Systemeinstellungen aktivieren oder deaktivieren möchten. Dies geschieht jedoch erst nach Inaktivitätsperioden (z. B. nachdem sich der Bildschirm von selbst ausgeschaltet hat).
SpSoft
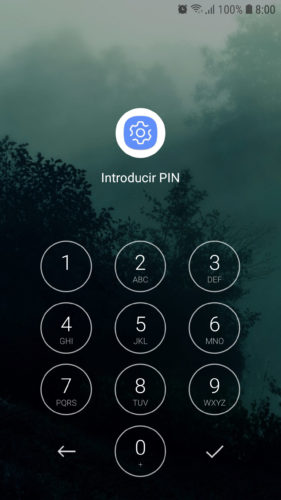
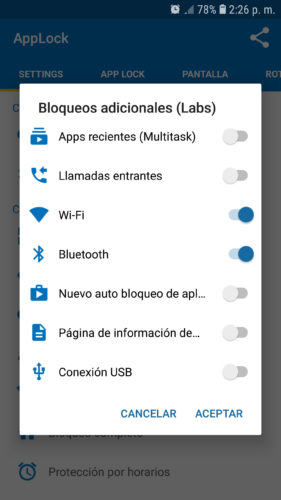
Dies ist strenger, da Sie die Sperre nur durch Aufrufen der Anwendung aktivieren oder deaktivieren können. Durch Tippen auf eine gesperrte Einstellung wird der Status einfach nicht geändert.
Eine weitere interessante Einstellung, die Sie hier blockieren können, ist der USB-Verbindungsmodus . Wenn Sie das Entwicklermenü aufrufen und diesen Modus auf “Nur aufladen” einstellen, wenn Sie Ihr Mobiltelefon an den PC anschließen, kann es nicht in den “Dateiübertragungs” -Modus wechseln und Sie können Ihre Sachen nicht durchsuchen der Computer.
3. Einstellungen sperren
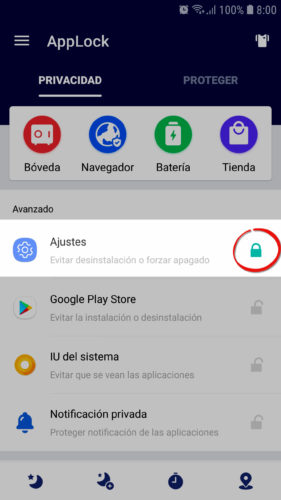
Mit denselben Apps können Sie den Zugriff auf die Systemeinstellungen blockieren. Dies wäre ein Problem für jemanden, der den Hotspot oder die Internetfreigabe aktivieren möchte. Obwohl Sie diese Funktion über die Schnelleinstellungen aktivieren können (indem Sie die obere Leiste verschieben), können Sie das für die Wi-Fi-Zone festgelegte Kennwort nicht eingeben (oder ein Gerät hinzufügen, das eine Verbindung herstellen darf) «Hotspot» oder «Access Point», die einige Teams haben).
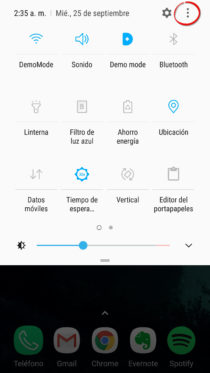
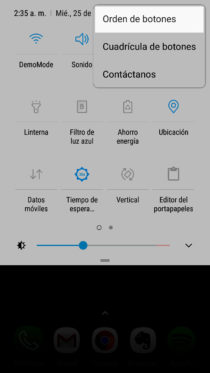
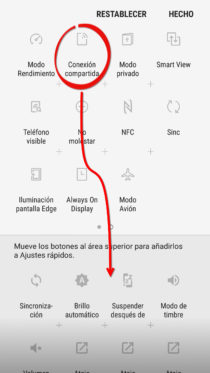
Wenn Sie die Dinge komplizieren möchten, können Sie sogar den Hotspot oder eine andere Einstellung in den Schnelleinstellungen ausblenden. Sie sollten wissen, dass diese Schaltflächen anpassbar sind und Sie sie verwalten können, indem Sie sie einfach ziehen. Wenn Sie diese Einstellungen anzeigen, haben Sie oben rechts eine Menüschaltfläche, von der aus Sie sie “sortieren” können.
6 Möglichkeiten, Apps auf Android zu SPERREN
BLOCK Internetzugang in Android Apps (Daten einschränken)
So sperren oder deaktivieren Sie den Touchscreen unter Android