Wenn Sie einen Mac haben, der mit macOS High Sierra kompatibel ist, aber Ihr System noch nicht aktualisiert haben, wird jedes Mal, wenn Sie den App Store Ihres Macs aufrufen, ein riesiges Banner mit der neuesten Version des Desktop-Betriebssystems von Apple Mac angezeigt Suchen Sie nach neuen Updates für Ihre Apps. Dies ist sehr nützlich, wenn Sie Ihr System auf macOS High Sierra aktualisieren möchten, aber es kann schnell nervig werden, wenn Sie sich bewusst dafür entschieden haben, auf der Version von macOS zu bleiben, auf der Ihr Mac läuft.
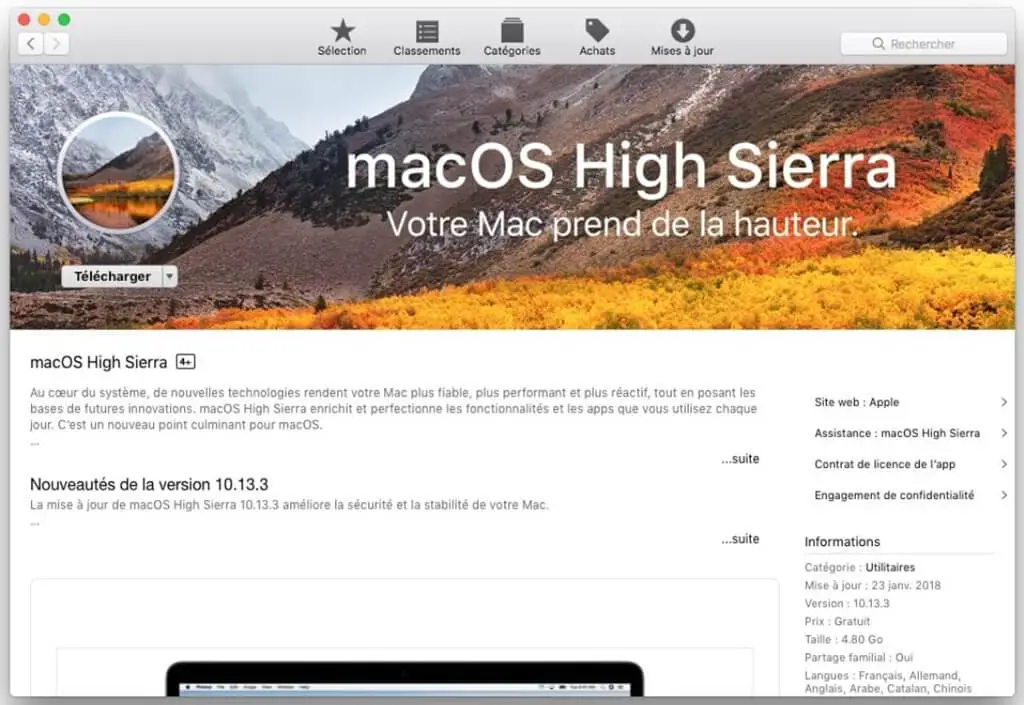
Obwohl Apple macOS-Updates kostenlos zur Verfügung stellt, gibt es viele gute Gründe, sie abzulehnen oder zumindest Ihr Update zu verschieben. Die häufigsten Gründe sind Softwarekompatibilitätsprobleme (vielleicht wurde die von Ihnen verwendete Software noch nicht auf die neueste Version von macOS aktualisiert), der Wunsch, Fehler zu vermeiden, und „andere technische Probleme, die unweigerlich mit jedem Apple-Softwareupdate einhergehen, oder sogar eine persönliche Vorliebe für eine bestimmte Version von macOS, wie sie aussieht und wie sie funktioniert.
Update-Banner von High Sierra entfernen
Wenn Sie zu den Leuten gehören, die noch nicht auf High Sierra upgraden möchten, können Sie zum Glück zumindest dieses Banner oben im Update-Bereich im App Store Ihres Macs entfernen. Starten Sie dazu den App Store auf Ihrem Mac und klicken Sie in der Symbolleiste oben im Fenster auf die Schaltfläche “Updates”.
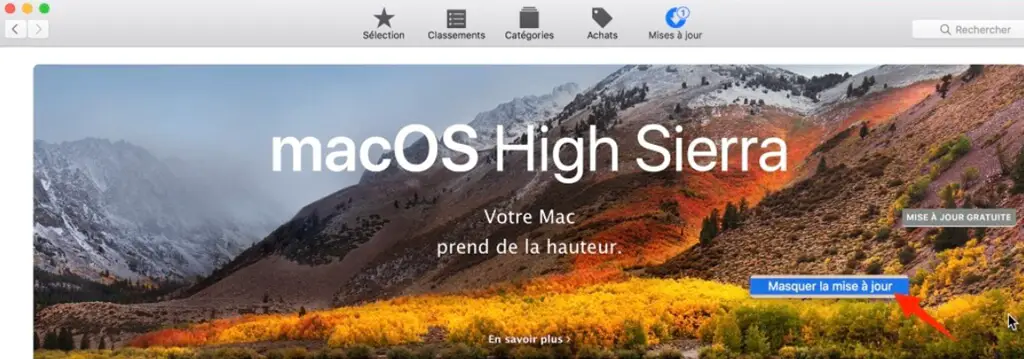
Sie sehen das High Sierra-Update-Banner oben auf der Seite und eine Liste aller anderen verfügbaren Software-Updates unten. Klicken Sie mit der rechten Maustaste (oder bei gedrückter Strg-Taste) auf eine beliebige Stelle auf dem High Sierra-Banner, mit Ausnahme der Schaltflächen „KOSTENLOSE AKTUALISIERUNG“ und „Mehr erfahren?“. “. Eine neue Schaltfläche “Update ausblenden” wird angezeigt. Klicken Sie mit der linken Maustaste auf diese Schaltfläche und das Upgrade-Banner für macOS High Sierra wird ausgeblendet.

Das bedeutet natürlich nicht, dass Sie nie wieder auf High Sierra auf Ihrem Mac aktualisieren können. Wenn Sie sich später entscheiden, das Update zu installieren, müssen Sie es nur im App Store Ihres Macs suchen oder finden Sie es in der Registerkarte “Auswahl” der Symbolleiste oben im App Store auf Ihrem Mac.
Ich möchte auf High Sierra aktualisieren, aber ich sehe das Update-Banner nicht im App Store
Was können Sie tun, wenn Sie das gegenteilige Problem beheben möchten? Das heißt, wenn Sie auf macOS High Sierra aktualisieren möchten, aber das Update-Banner im App Store auf Ihrem Mac nicht sehen. Der Grund, warum Sie das Update-Banner nicht sehen, ist, dass nicht alle Macs mit dem neuesten Desktop-Betriebssystem von Apple kompatibel sind und das Unternehmen dieses Banner nur auf Macs anzeigt, die auf die Anforderungen von High Sierra reagieren.
Um zu überprüfen, ob Ihr Mac zu alt ist, um High Sierra zu unterstützen, sehen Sie sich die Liste der Systemanforderungen an, um macOS High Sierra installieren zu können:
Mac-kompatibel
MacBook (Ende 2009 oder neuer)
MacBook Pro (Mitte 2010 oder neuer)
MacBook Air (Ende 2010 oder neuer)
Mac mini (Mitte 2010 oder neuer)
iMac (Ende 2009 oder neuer)
Mac Pro (Mitte 2010 oder neuer)
Allgemeine Anforderungen
OS X 10.8 Mountain Lion oder höher
2 GB Arbeitsspeicher
14,3 GB verfügbarer Speicherplatz
Wenn Ihr Mac diese Anforderungen erfüllt, Sie jedoch immer noch nicht über den App Store auf Ihrem Mac auf High Sierra aktualisieren können, sollten Sie einen anderen Mac-Computer verwenden, um das High Sierra-Installationsprogramm auf einem USB-Stick zu erhalten, und dann diese neue Version von macOS auf Ihrem Computer installieren . Stellen Sie sicher, dass Sie alle Ihre wichtigen Daten sichern, bevor Sie Änderungen am Betriebssystem Ihres Mac vornehmen! Wenn der Speicherplatz auf Ihrem Mac nicht ausreicht, um die neue Version von macOS zu installieren, können Sie ein Reinigungstool wie MacMaster verwenden, um Junk-Dateien vollständig von Ihrem Mac zu entfernen.
Freier Versuch
1. Laden Sie MacMaster herunter und installieren Sie es auf Ihrem Mac.
2. Klicken Sie auf “Master-Scan”, dann auf “Master-Scan”.
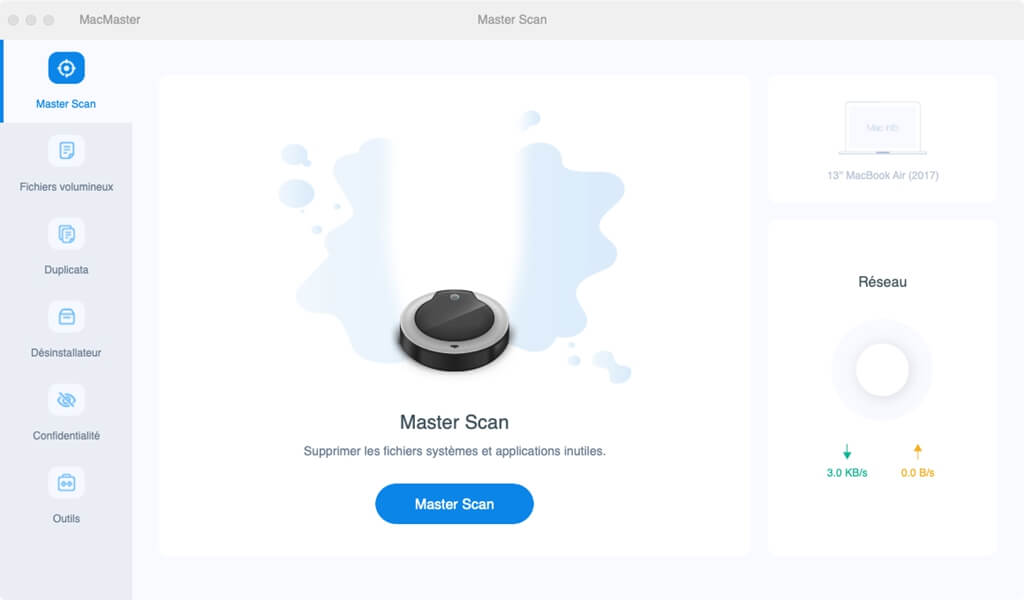
3. Wählen Sie die Dateien aus, die Sie nicht mehr benötigen. Drücken Sie dann auf “Reinigen”.
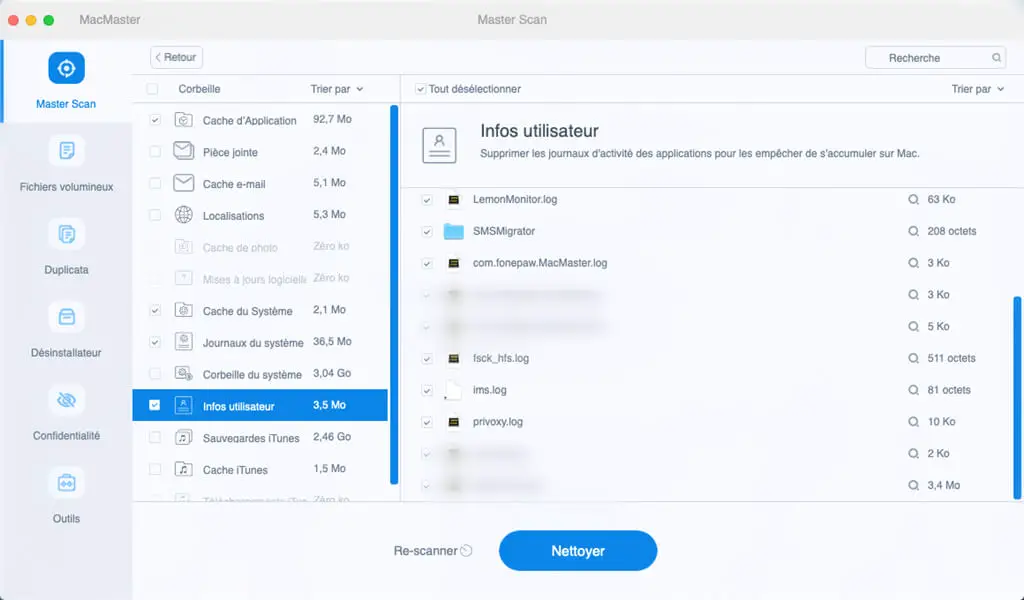
Hier ist ! Wenn Sie noch Fragen zum Mac System Update haben, können Sie Ihre Kommentare im folgenden Feld hinterlassen.