Die Behebung von DNS- bezogenen Problemen in Windows 11 und 10 ist extrem einfach, und wir haben mehrere Methoden, um dies zu erreichen. Wichtig ist, die wahre Ursache des Problems zu kennen, um die richtige Methode anwenden zu können. Im Folgenden erfahren Sie mehr darüber, damit Sie dieses Problem schnell beheben können.
Contents
Was sind DNS?
Offensichtlich versteht das Internet keine Wörter, es versteht unsere Sprache nicht. Wenn wir eine Webadresse eingeben, um eine Site aufzurufen, leitet der Browser sie an einen DNS-Server weiter, der sie in einen Zahlenwert umwandelt. dies wäre die IP-Adresse der Website, damit diese ausgelesen werden kann. Wenn das DNS (Domain Name System) die Konvertierung der URL in den numerischen Wert beendet, treten DNS-Probleme in Windows 11 und 10 auf, da der Server nicht antwortet. Grundsätzlich erlaubt uns jedes Problem, das wir mit dem DNS haben, keine Website aufzurufen.
Woher wissen wir, ob die zu lösenden Probleme vom DNS-Server in Windows stammen?
Wenn das Problem vom DNS-Server herrührt, können wir über die URL nicht auf die Website zugreifen. aber wir können es tun, indem wir die IP-Adresse eingeben. Zum Beispiel hat Google die IP 172.217.4.46 , wenn wir diese IP in die Adressleiste des Webbrowsers kopieren, geben wir Google.com ein.
So beheben Sie DNS-Probleme in Windows 11 und 10
Wir werden uns verschiedene Methoden ansehen, um fast alle Arten von DNS-Serverproblemen zu beheben.
Überprüfen Sie, ob wir Probleme mit dem ISP haben
Der ISP ist der von uns beauftragte Internet Service Provider. Als erstes müssen wir prüfen, ob andere Geräte, die mit demselben Netzwerk verbunden sind, Probleme haben. Wenn die anderen Geräte ordnungsgemäß funktionieren, funktioniert der ISP ordnungsgemäß und das Problem liegt beim Computer.
Zu Google DNS-Servern wechseln
Dies ist etwas sehr Einfaches, aber meistens funktioniert es, wenn wir Probleme im Zusammenhang mit DNS haben. Wir müssen Windows + R drücken, um das Ausführungsfenster zu öffnen, und wir müssen “ncpa.cpl” ohne Anführungszeichen eingeben und “Enter” drücken, um das Fenster “Netzwerkverbindungen” zu öffnen.
Dann müssen wir mit der rechten Maustaste auf unsere Verbindung klicken und unter all diesen Optionen wählen wir “Eigenschaften”. Dasselbe machen wir in diesem neuen Fenster, wir klicken mit der rechten Maustaste auf “Internet Protocol Version 4”.
Wir werden die Option ” Folgende DNS-Serveradressen verwenden ” markieren und die Google-Adressen eingeben.
- Bevorzugter DNS-Server: 8.8.8.8
- Alternativer DNS-Server: 8.8.4.4
Wir akzeptieren die Änderungen, warten einige Minuten und versuchen dann erneut, die Website aufzurufen, die uns Probleme bereitet hat.
Modem, Router und Computer
Wir können versuchen, das Modem, den Router und den Computer auszuschalten. Sobald sie ausgeschaltet sind, warten wir einige Sekunden und schalten dann nur das Modem ein. Wir warten 3 Minuten, bis das Routerlicht stabil ist. Dann fahren wir mit dem Starten des Computers fort.
IP erneuern, DNS leeren und Winsock zurücksetzen
Die Lösung, die wir vorschlagen werden, ist die Eingabeaufforderung mit erhöhten Rechten. Wir müssen auf “Start” klicken oder die Taste “Windows” drücken und “Eingabeaufforderung” eingeben. Im rechten Bereich können wir auf “Als Administrator ausführen” klicken. Es erscheint ein Popup-Fenster, in dem wir klicken müssen auf “Ja”, um zu bestätigen.
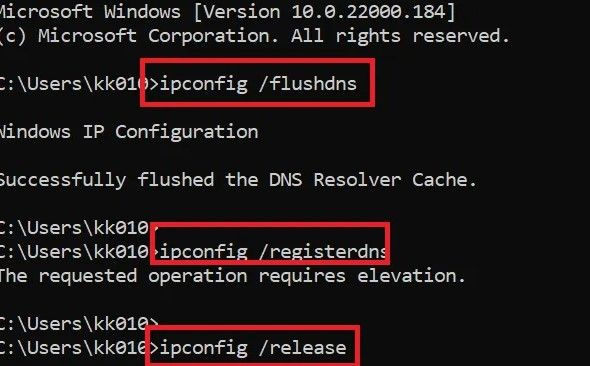
Im Eingabeaufforderungsfenster müssen wir diese Befehle kopieren und einfügen. Einmal in das Fenster eingefügt, drücken wir die Eingabetaste, um sie auszuführen:
ipconfig / flushdns
ipconfig / registriertdns
ipconfig / release
ipconfig / erneuern
NETSH Winsock-Reset-Katalog
NETSH int ipv4 reset reset.log
NETSH int ipv6 zurücksetzen reset.log
Ausgang
Was macht das? Erneuern Sie die IP, leeren Sie den DNS-Cache und Winsock wird neu gestartet.
Ein sauberer Neustart des Betriebssystems
Eine andere Möglichkeit, dieses Problem zu lösen, besteht darin, einen sauberen Neustart des Systems durchzuführen, um die Ursache zu isolieren, wenn der Zustand durch Softwareprodukte von Drittanbietern verursacht wird. Grundsätzlich müssen wir den Computer im abgesicherten Modus starten.
Aktivieren Sie den Microsoft LLDP-Protokolltreiber
Um den LLDP-Protokolltreiber von Microsoft zu aktivieren, müssen wir Folgendes tun.
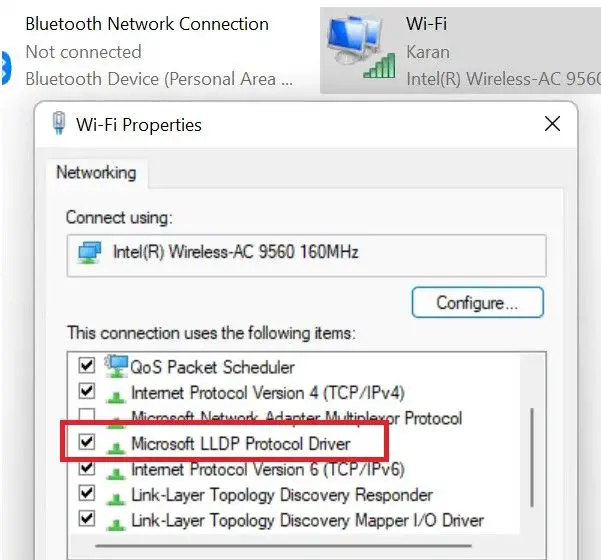
Zuerst drücken wir Windows + R, um das Ausführungsfenster zu öffnen. Als nächstes schreiben wir in dieses Fenster “ncpa.cpl” ohne die Anführungszeichen und drücken “Enter”. Jetzt klicken wir mit der rechten Maustaste auf Ihre aktive Netzwerkverbindung und müssen im Kontextmenü “Eigenschaften” auswählen.
Sobald dies erledigt ist, müssen wir zur Liste “Diese Verbindung verwendet die folgenden Elemente” gehen und die mit “Microsoft LLDP-Protokolltreiber” oder “Microsoft LLDP-Protokolltreiber” markieren. Dann klicken wir auf “Akzeptieren” und das war’s.
Netzwerktreiber aktualisieren
Offensichtlich können veraltete Treiber viele Probleme verursachen, mehr als Sie sich vorstellen können. Es ist immer wichtig, die Treiber Ihres Betriebssystems zu aktualisieren. Besuchen Sie daher die Website des Herstellers Ihres Netzwerkcontrollers und vergewissern Sie sich, dass Sie über die neueste Version verfügen.
Energiesparplan ändern
Der symmetrische Energiesparplan ist der, der im Allgemeinen auf allen Computern vorkonfiguriert ist. Aber wenn wir Probleme haben, können wir versuchen, auf den Hochleistungsplan zu wechseln, um keine Einschränkungen zu haben.
Dazu müssen wir Windows + R drücken und in das Ausführungsfenster schreiben wir “powercfg.cpl” ohne die Anführungszeichen und geben die Energieoptionen ein. Wählen Sie einfach High Performance und fertig.