Windows 11 generiert Fehlercodes, wenn das Betriebssystem, Anwendungen und sogar Hardware ausfallen. Diese Fehlercodes helfen, die Ursache des Fehlers zu ermitteln und darauf basierend Vorsichtsmaßnahmen oder Aufgaben zu ergreifen, um ihn zu beheben. Einer dieser Fehler ist der Code 0xc00007b, der in den allermeisten Fällen nach der Installation eines verfügbaren Patches oder nach dem Herunterladen und Anwenden von Updates auftritt und dazu führt, dass wir als Benutzer keine Anwendungen in Windows 11 öffnen können, wodurch Benutzer daran gehindert werden, zu arbeiten Fülle.
Updates sind notwendig, um unsere Geräte mit aktueller und sicherer Software zu halten, da jedes Update normalerweise Sicherheitspatches enthält, die Einbruchsfehler ersetzen. Wenn Sie Ihr System nicht aktualisieren können, ist es möglich, dass Sie es gefährden und deshalb hat TechnoWikis die Lösung, um diesen Fehler zu beheben und Zugriff auf unsere Anwendungen in Windows 11 zu haben.
ABONNIEREN SIE AUF YOUTUBE
So beheben Sie den Fehler 0xc00007b
Zunächst gehen wir zu der folgenden offiziellen URL, um das .Net Framework herunterzuladen:
Wir laden die ausführbare Datei der verfügbaren Version herunter:
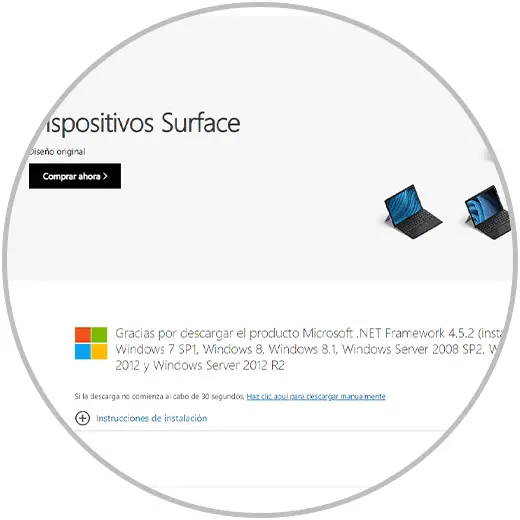
Das .NET Framework ermöglicht es den Programmiersprachen C#, Visual Basic oder F#, Windows-Anwendungen schreiben zu können, diese Version des .NET Framework hat Verbesserungen in der Sprache und in der Plattform für C#, Visual Basic und F# und im Grunde Wann Beim Öffnen einer Anwendung werden alle Kompatibilitätsaktionen so ausgeführt, wie sie sind, da ein hoher Prozentsatz der Apps in einer dieser Programmiersprachen geschrieben ist. Wenn also das .Net Framework nicht installiert ist oder Fehler aufweist, kann dies zu dem genannten Fehler führen , nach dem Herunterladen führen wir die Datei aus und müssen die UAC-Berechtigungen akzeptieren:
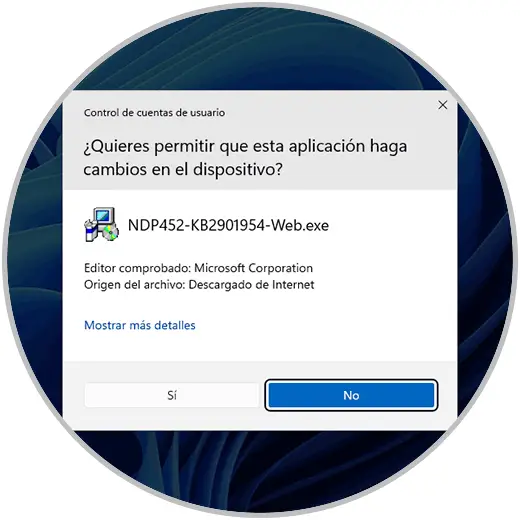
Falls Sie das .Net Framework haben, ist es nicht möglich, es zu installieren:
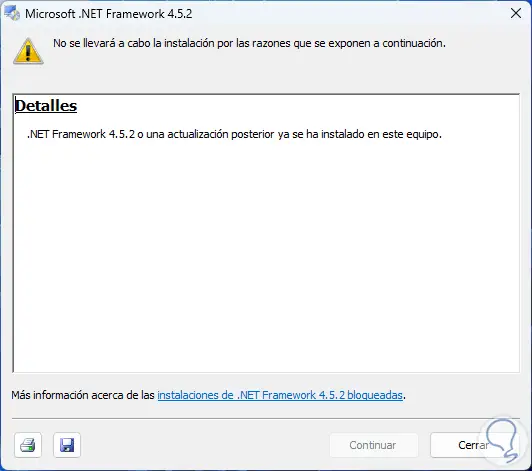
Das .Net Framework wird in Windows 11-Updates installiert, weshalb seine Installation möglicherweise nicht erforderlich ist.
Falls das .Net Framework installiert werden kann, aber einen Fehler verursacht, müssen wir möglicherweise das Zertifikat namens „MicrosoftRootCertificateAuthority2011“ direkt von folgendem Microsoft-Link herunterladen:
Danach validieren wir, dass es möglich ist, die Installation des .net Frameworks abzuschließen.
Jetzt muss überprüft werden, ob wir die neueste Version von DirectX haben. Dazu geben wir in der Suchmaschine Start “dxdiag” ein und führen den Befehl aus:
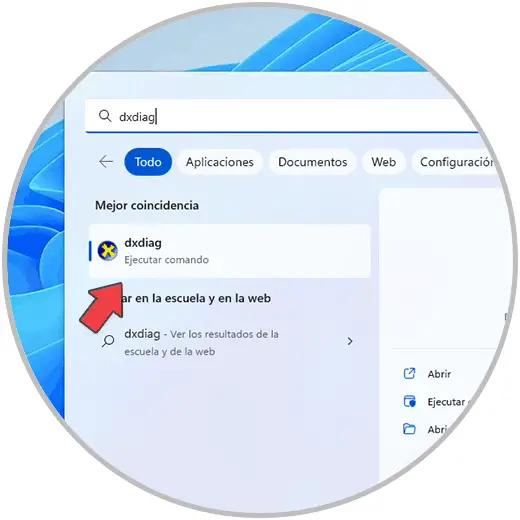
Im angezeigten Fenster validieren wir die Version von DirectX, die in der Zeile “DirectX-Version” verwendet wird, derzeit ist es 12:
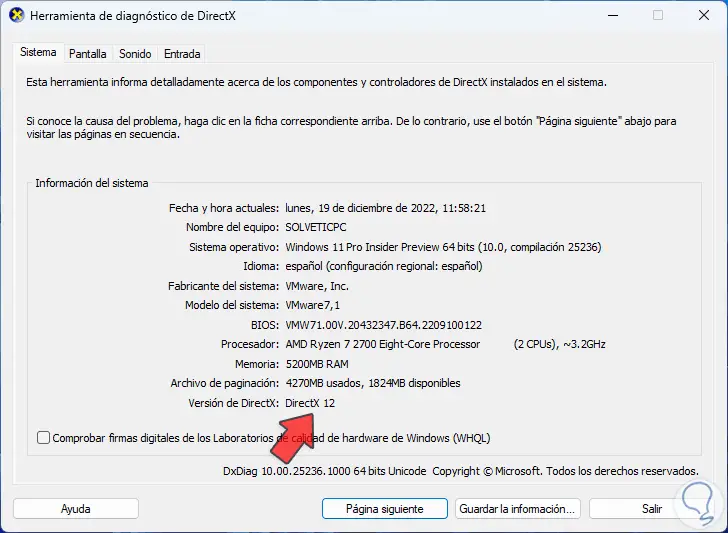
DirectX ist eine Umgebung, mit der verschiedene Laufzeitbibliotheken installiert werden, die das ältere DirectX SDK für Spiele verwenden, die D3DX9/10/11, XAudio 2.7, XInput 1.3, XACT oder Managed DX 1.1 verwenden, falls Sie DirectX nicht haben, Sie kann unter folgendem Link heruntergeladen werden:
Gehen wir zur offiziellen URL von Microsoft Visual C++:
Dies ist verantwortlich für die Installation der Microsoft C- und C++-Laufzeitbibliotheken (MSVC), die von Anwendungen benötigt werden, die mit Microsoft C und C++ entwickelt wurden, wenn die Anwendung (was eine große Anzahl ist) die Bibliotheken verwendet, die zur Installation von Microsoft Visual erforderlich sind C++ Redistributable Package, sehen wir Folgendes in der beschriebenen URL:
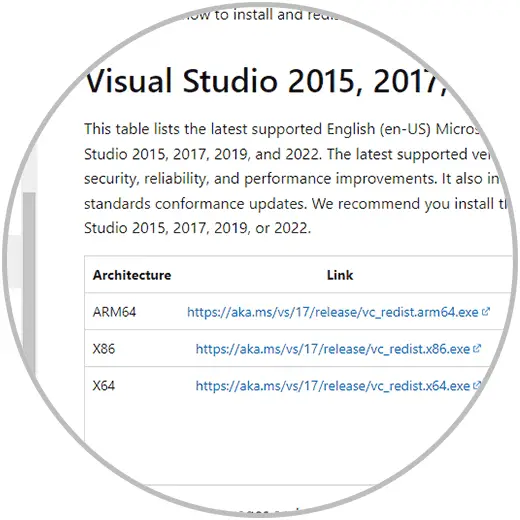
Wir laden die Datei der verwendeten Windows-Version herunter und führen die Datei dann aus. Wir werden Folgendes sehen:
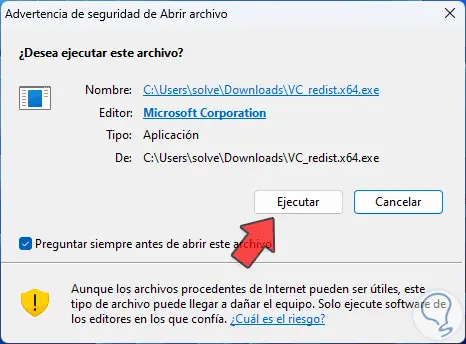
Wir akzeptieren die Berechtigungen und im Installationsassistenten akzeptieren wir die Lizenz:
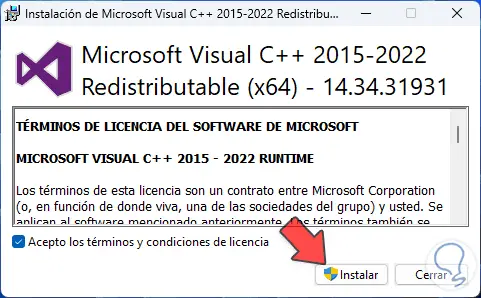
Wir klicken auf “Installieren” und müssen den Vorgang bestätigen:
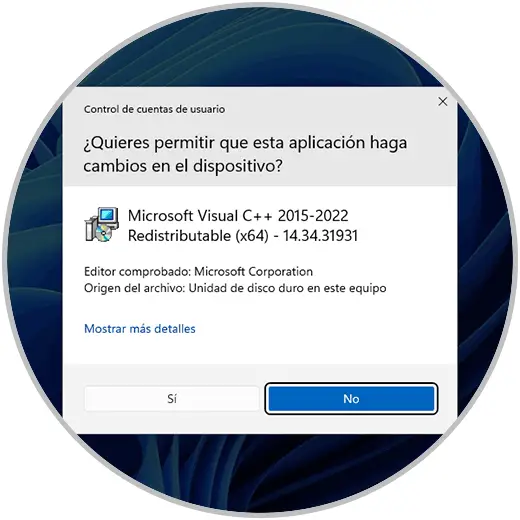
Die Installation der Pakete wird gestartet:
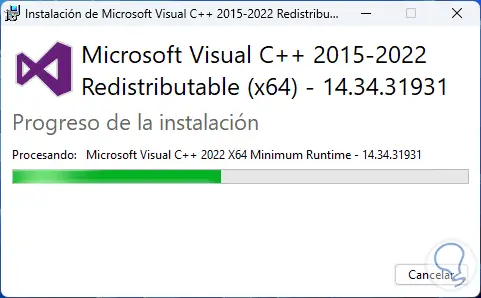
Warten Sie, bis der Vorgang abgeschlossen ist:
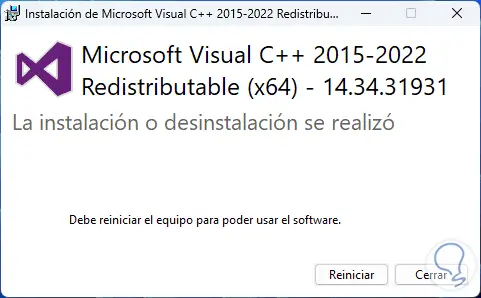
Starten Sie Windows 11 neu:
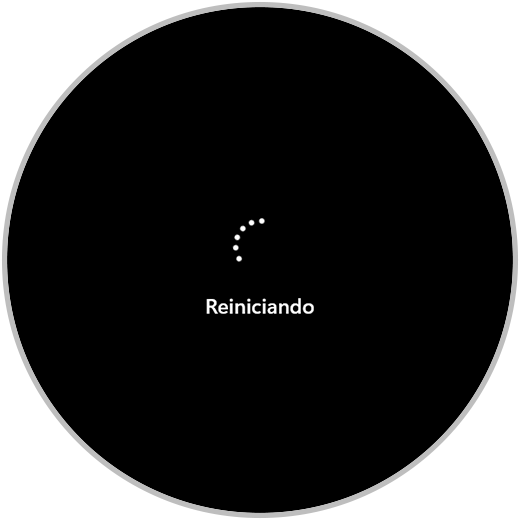
Beim Einloggen öffnen wir den Datei-Explorer und gehen zum Pfad „C:WindowsSysWOW64“:
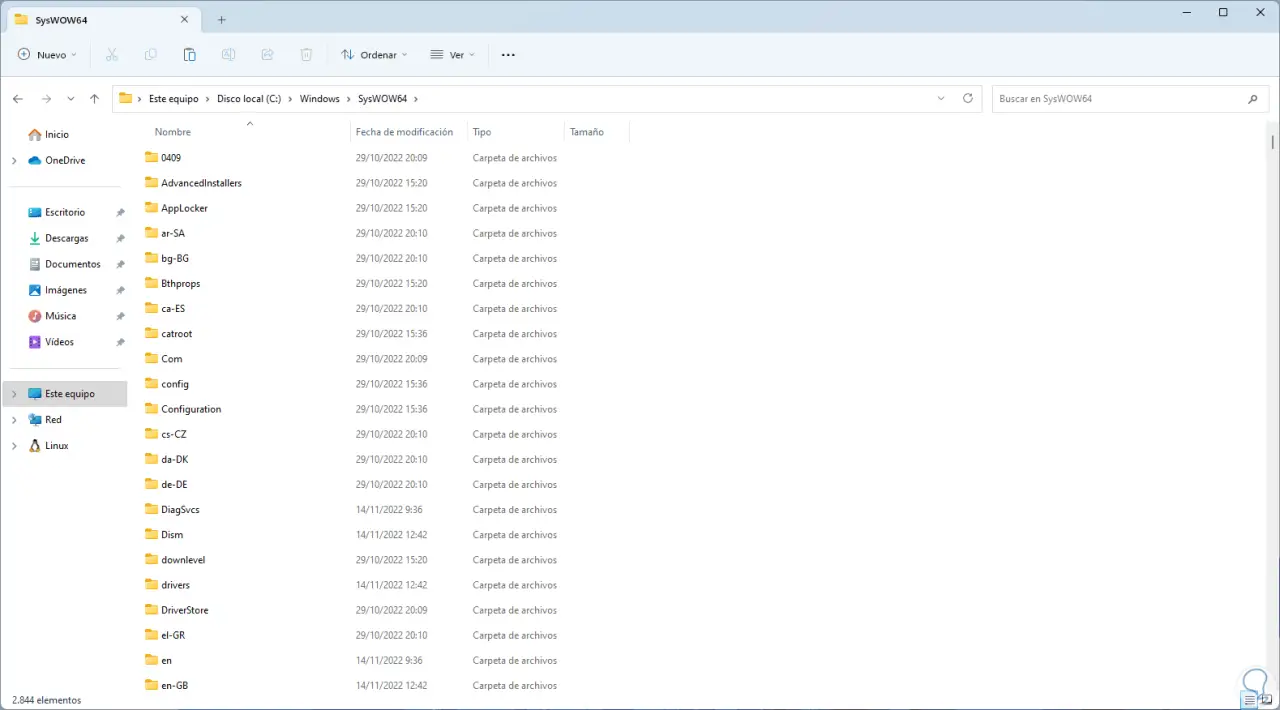
Wir kopieren die x86 (32-Bit) DLLs:
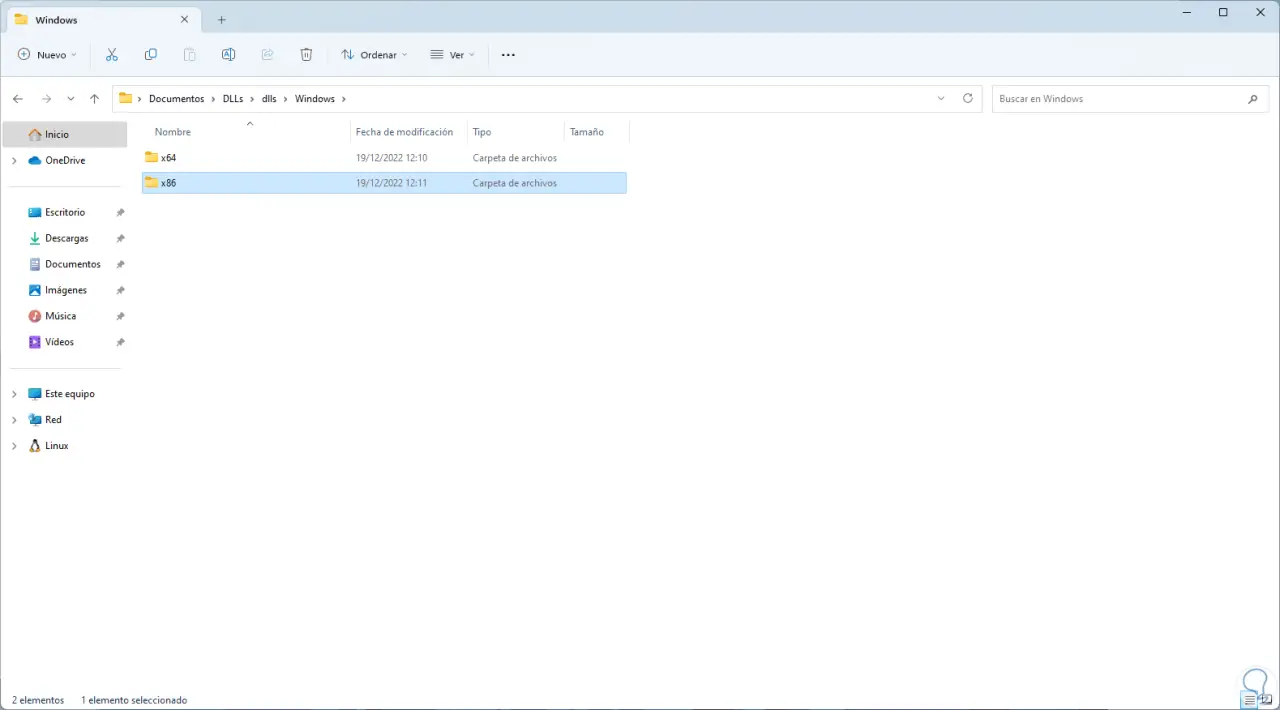
Wir kopieren den x86-DLLS-Ordner in SysWOW64, wir sehen die folgende Meldung:
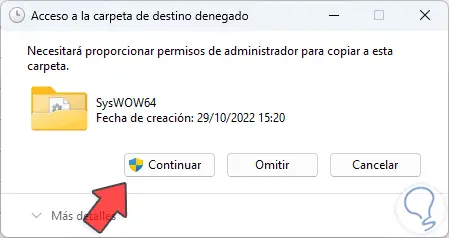
Wir klicken auf Weiter, um die Bibliotheken zu kopieren:
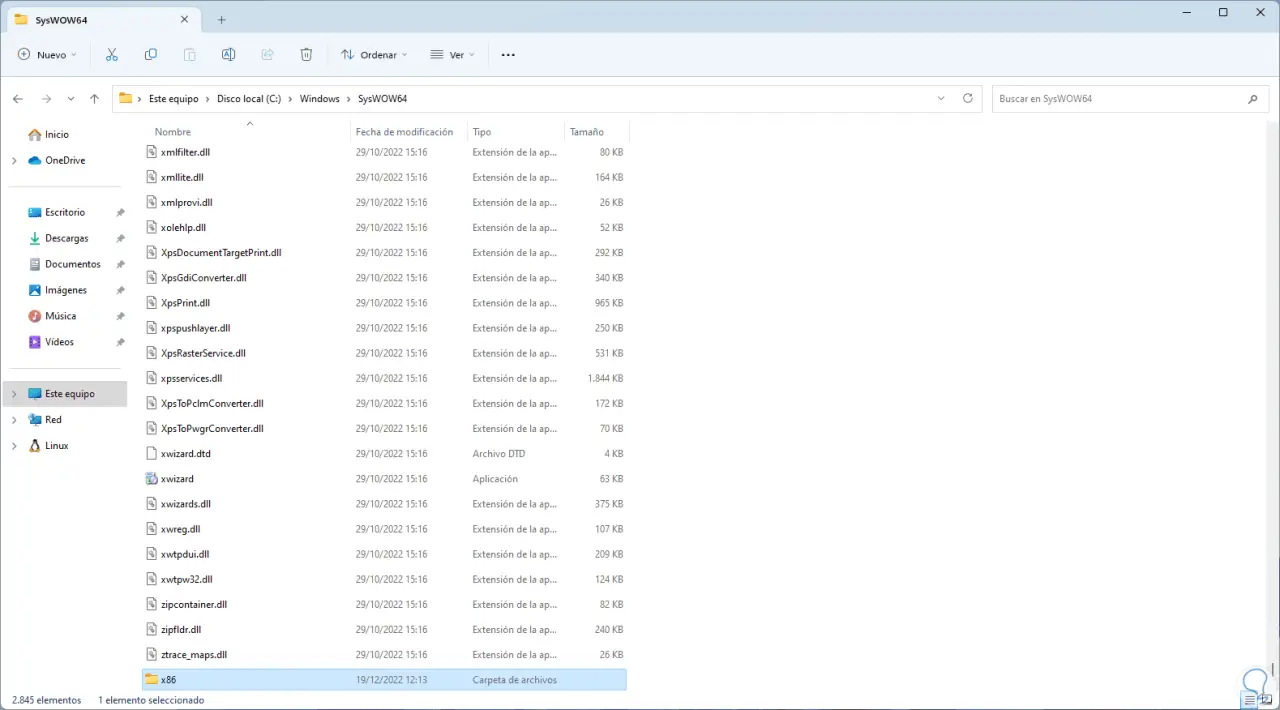
Kopieren Sie den x64-Ordner:
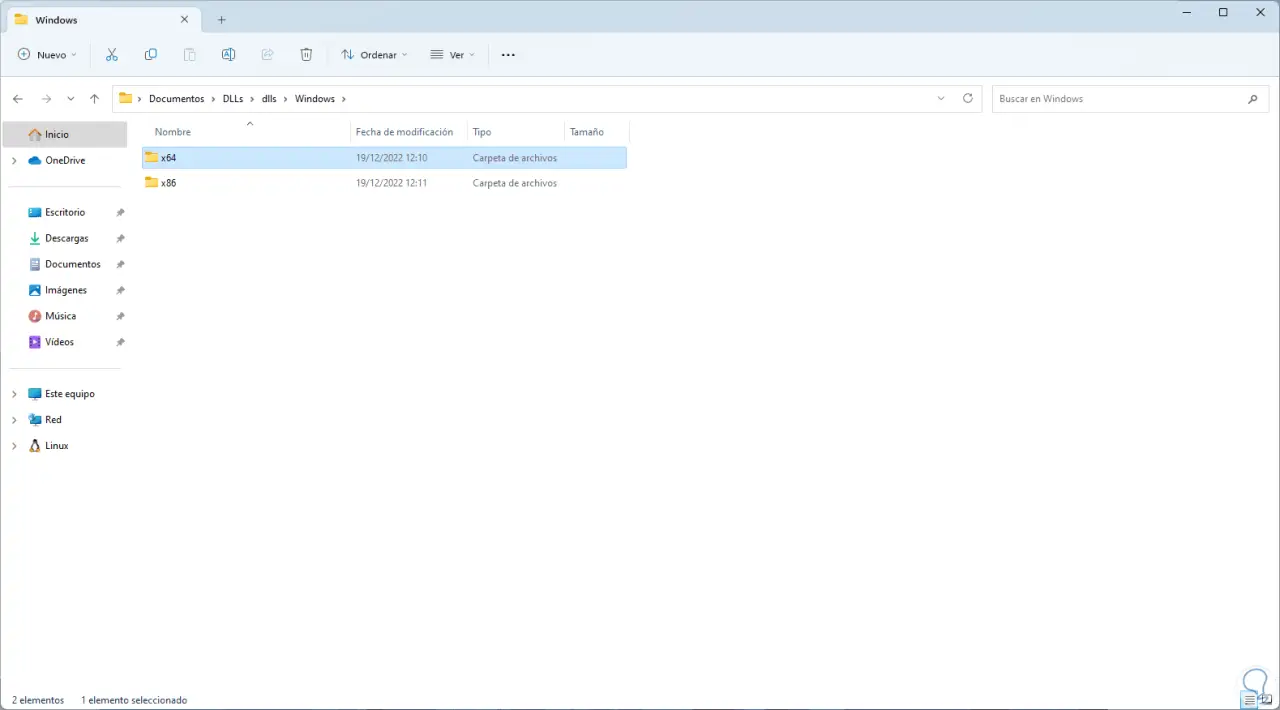
Diese fügen wir in den Pfad „C:WindowsSystem32“ ein:
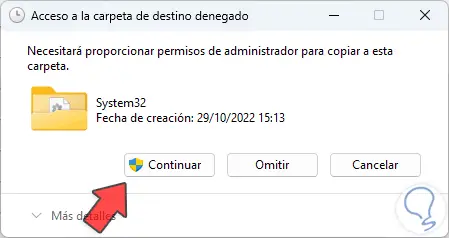
Wir klicken auf Weiter, um den Vorgang abzuschließen:
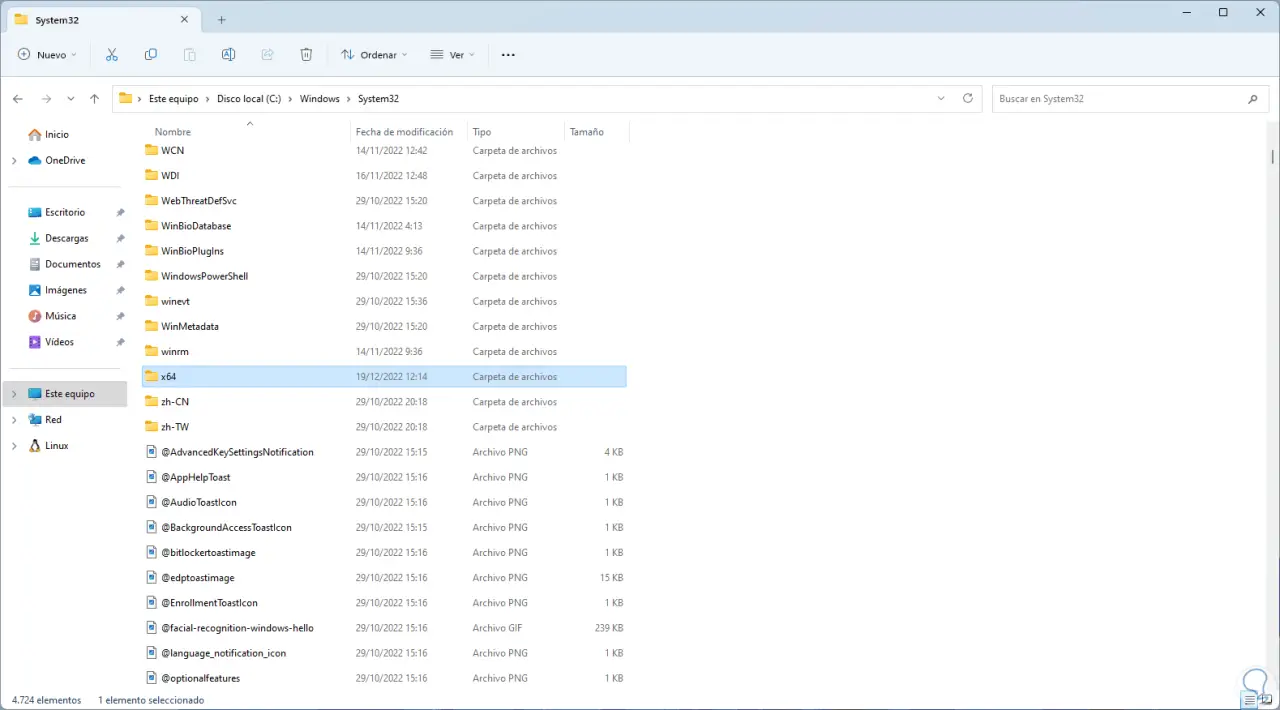
Starten Sie Windows 11 neu:
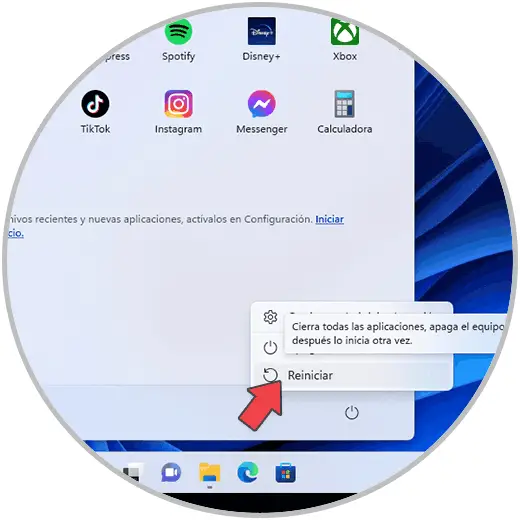
Das System wird neu gestartet:

Updates werden angewendet:

Öffnen Sie die Anwendung, die den Fehler generiert hat, um zu überprüfen, ob sie funktioniert:
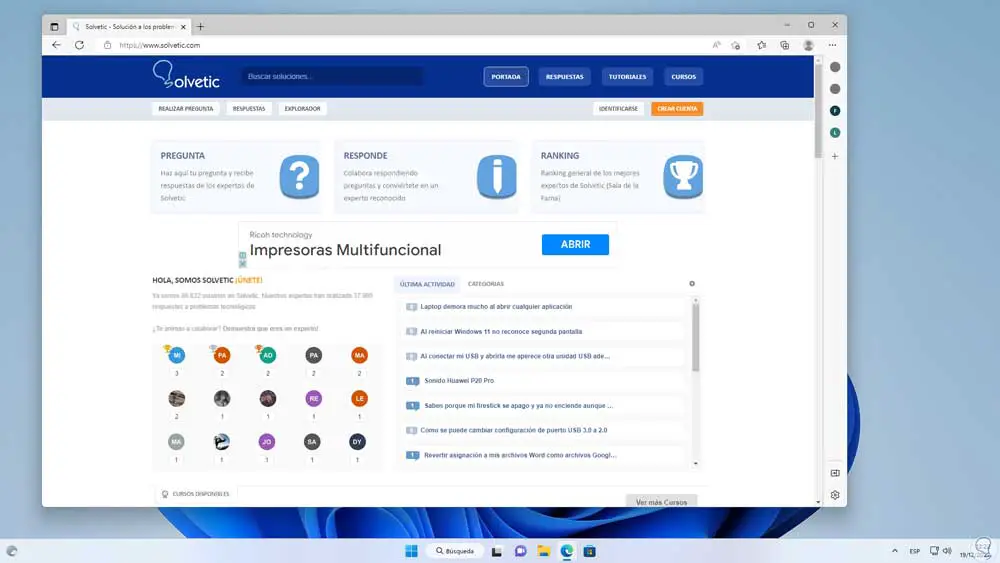
Hier sind die Schritte, um den Fehler 0xc00007b in Windows 11 zu beheben und vollständig fehlerfrei auf Apps zuzugreifen.