Eine der größten Befürchtungen bei der Verwendung von Windows 10 ist, dass wir bei der täglichen Arbeit den blauen Bildschirm finden, dies ist ein Bildschirm, der durch verschiedene Fehler sowohl auf Hardware- als auch auf Softwareebene verursacht wird, und wenn dieser Fehler auftritt, können wir einen Code sehen, der darauf hinweist die Ursache dafür und das System von selbst neu startet, um die Funktionsfähigkeit wiederherzustellen, werden wir Ihnen in diesem Tutorial einige Schritte beibringen, um diesen Fehler zu beheben und Windows 10 zu ermöglichen, während der Verwendung normal zu funktionieren.
Wenn wir diesen Windows 10-Bluescreen-Fehler erhalten, müssen wir uns als erstes erschrecken, da unser Team anscheinend einen Schock erlitten hat. Das erste, was Sie wissen müssen, ist, dass dieser Fehler häufig aus verschiedenen Gründen auftritt. Wenn wir also feststellen, dass uns dies passiert, müssen wir verschiedene Lösungen ausprobieren, da wir wahrscheinlich nicht einmal richtig auf den Computer zugreifen können.
ABONNIEREN SIE AUF YOUTUBE
1 Beheben Sie den blauen Bildschirm von Windows 10, indem Sie das System wiederherstellen
Dies ist eine der funktionalen Methoden zur Behebung dieses Fehlers und besteht im Wesentlichen darin, das System auf einen Zeitpunkt (Wiederherstellungspunkt) zurückzusetzen, an dem wir wussten, dass alles ordnungsgemäß funktioniert. Die Ursache ist, dass einige Aktualisierungen und Prozesse zu einem Bluescreen führen können ist der Weg, es zu korrigieren, dazu müssen Sie die Möglichkeit haben, Wiederherstellungspunkte zu erstellen, die im System aktiv sind.
Um diese Methode in der Suchmaschine oder in Execute zu nutzen, geben wir “rstrui” ein:
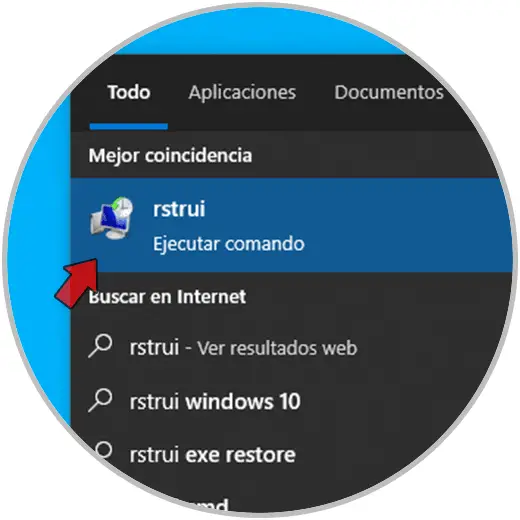
Wir führen den Befehl aus und der Systemwiederherstellungsassistent wird geöffnet:
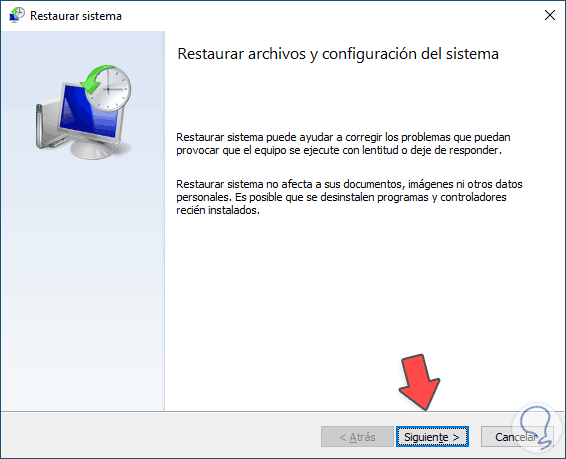
Wir klicken auf Weiter, um den gewünschten Wiederherstellungspunkt auszuwählen (falls es mehrere gibt):
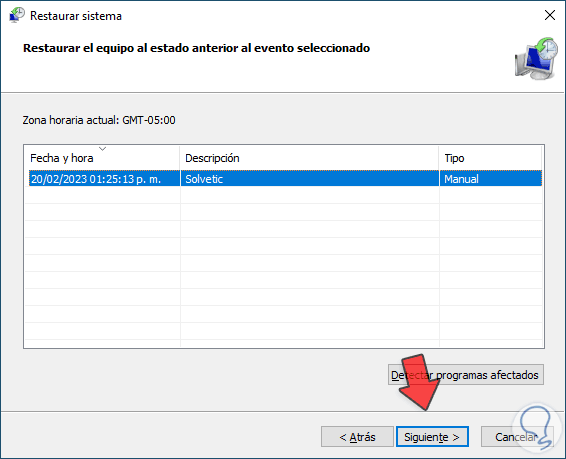
Wir klicken auf Weiter, um eine Zusammenfassung des Prozesses anzuzeigen:
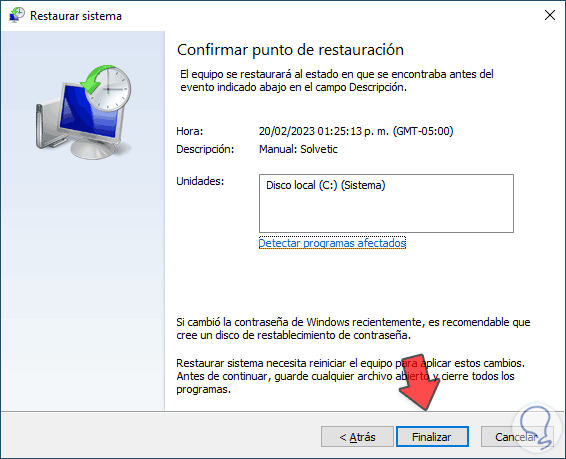
Durch Klicken auf „Fertigstellen“ muss das System neu gestartet werden, um das System wiederherzustellen und den Fehler zu beheben:
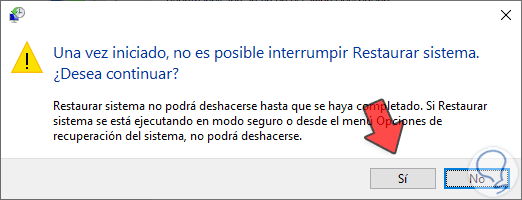
2 Reparieren Sie den blauen Bildschirm von Windows 10 vom Terminal aus
Diese Methode gibt uns die Möglichkeit, einen in Windows 10 integrierten Befehl selbst auszuführen und bei der Suche nach einer Lösung für diesen Fehler, zu dessen Verwendung wir CMD, PowerShell oder das Terminal als Administrator öffnen:
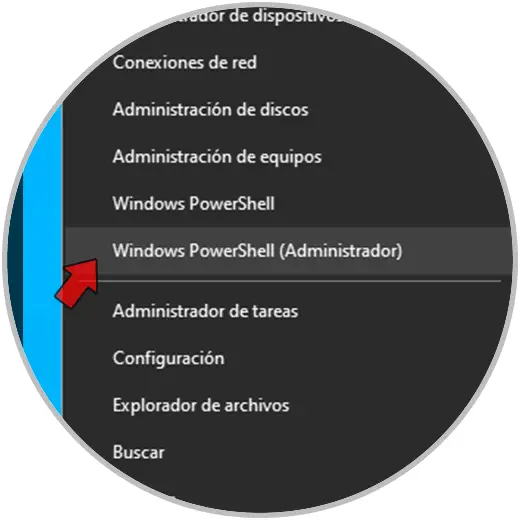
Wir müssen die UAC-Berechtigung akzeptieren:
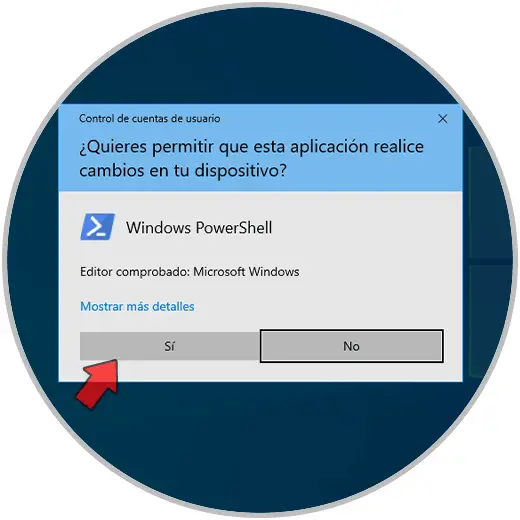
Wir werden den Befehl SFC (System File Checker) verwenden, der für die Analyse jedes Teils des NTFS-Dateisystems verantwortlich ist, und wenn Fehler erkannt werden, fahren wir mit deren automatischer Korrektur fort. In der Konsole führen wir mit dem Befehl eine Dateisystemanalyse durch :
sfc /scannen
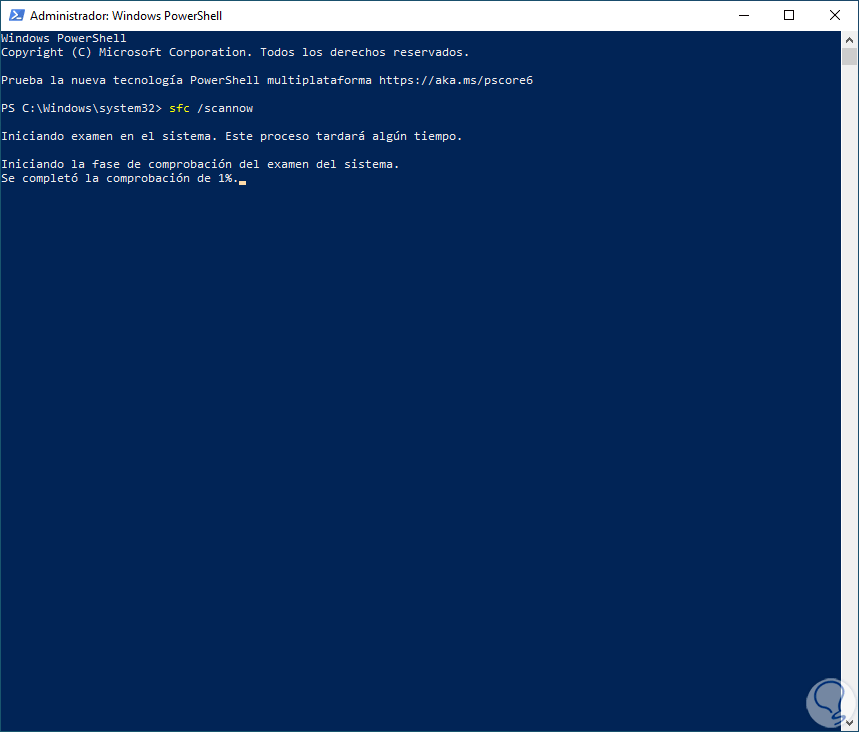
Wir warten auf das Ende des Prozesses:
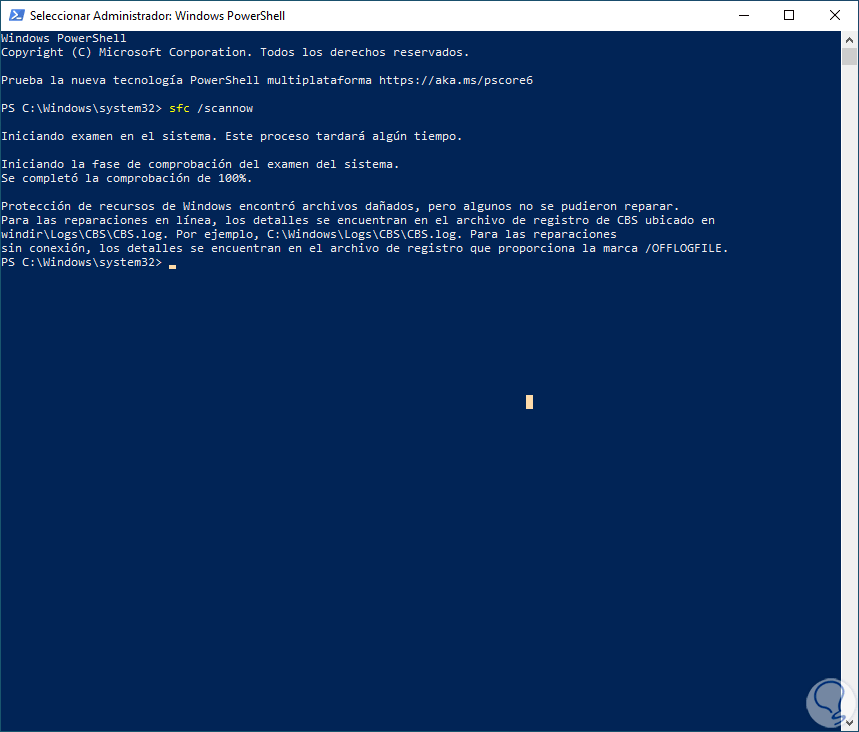
3 Reparieren Sie den blauen Bildschirm von Windows 10, indem Sie den PC zurücksetzen
Diese Methode ist nur dann der Extremfall, wenn keine der oben genannten Methoden die Lösung für den blauen Bildschirm von Windows 10 gebracht hat und der PC auf seine Standardwerte zurückgesetzt wird.
Wir gehen zu:
- Start
- Einstellung
- Aktualisierung und Sicherheit
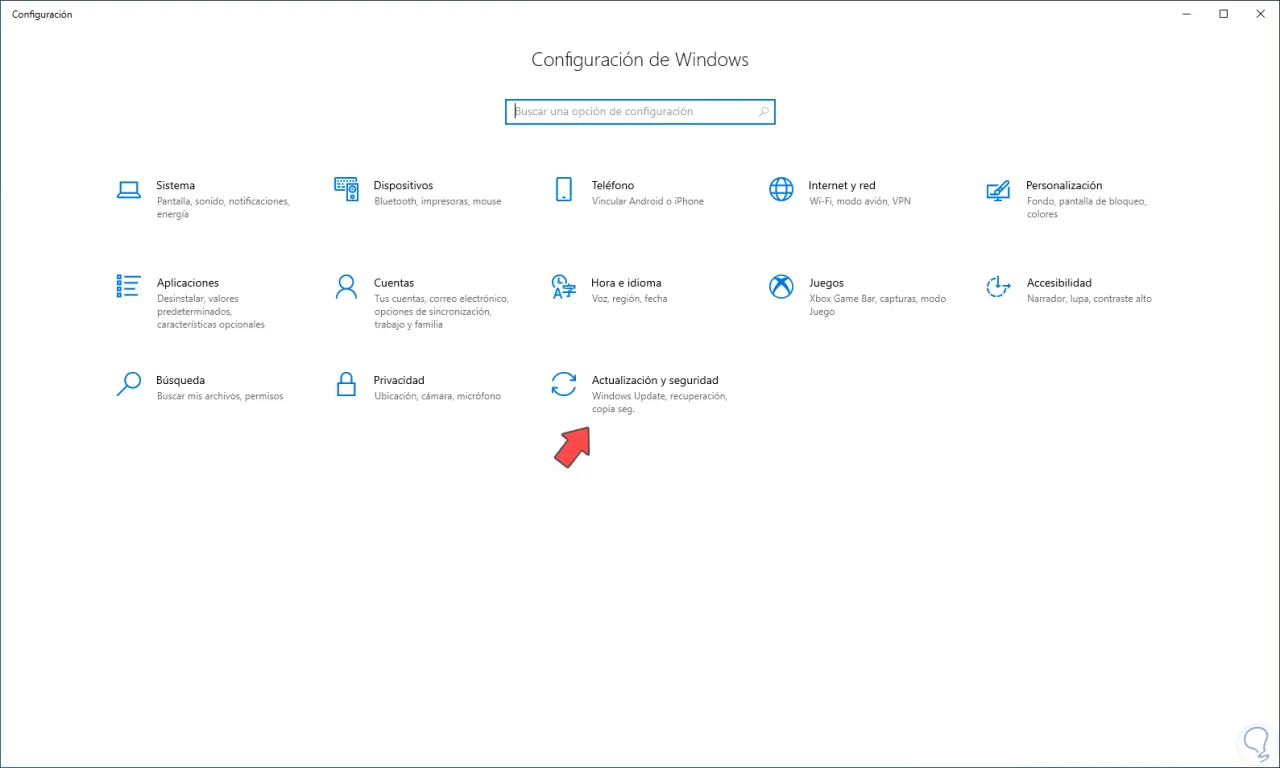
Dann klicken wir unter „Wiederherstellung“ auf „Start“ unter „Diesen Computer zurücksetzen“:
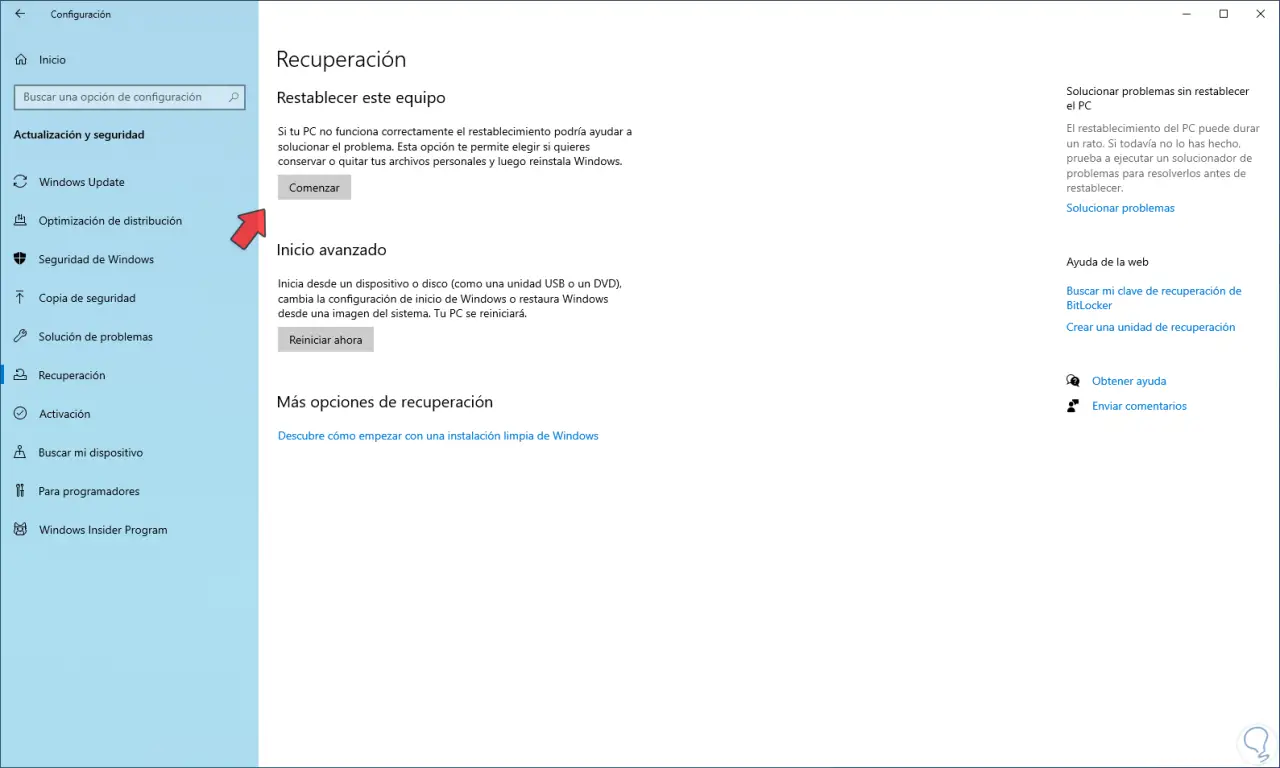
Im Popup-Fenster wählen wir aus, ob die Dateien beibehalten werden:
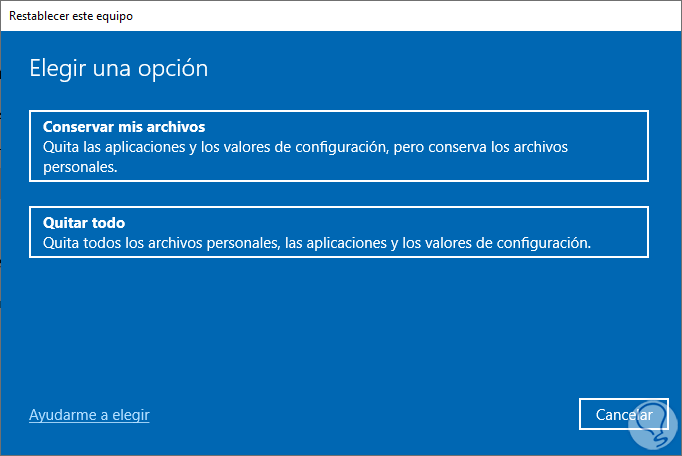
Definiert die Installationsart:
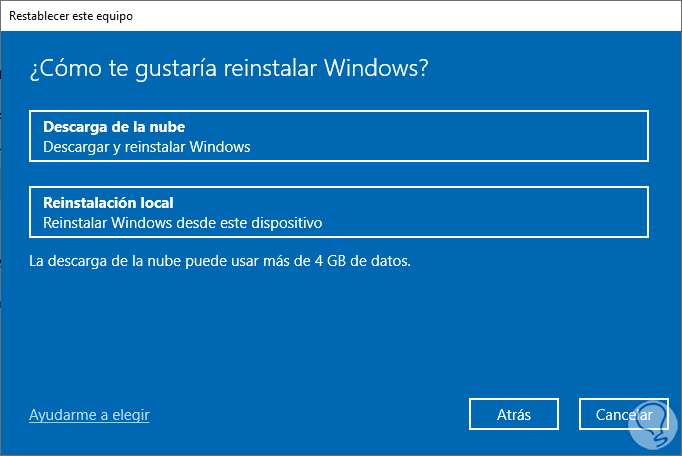
Wir sehen eine Zusammenfassung:
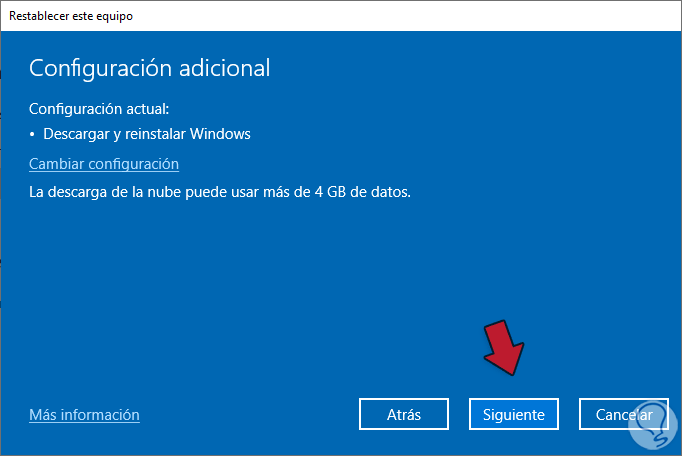
Schließen Sie den Vorgang ab:
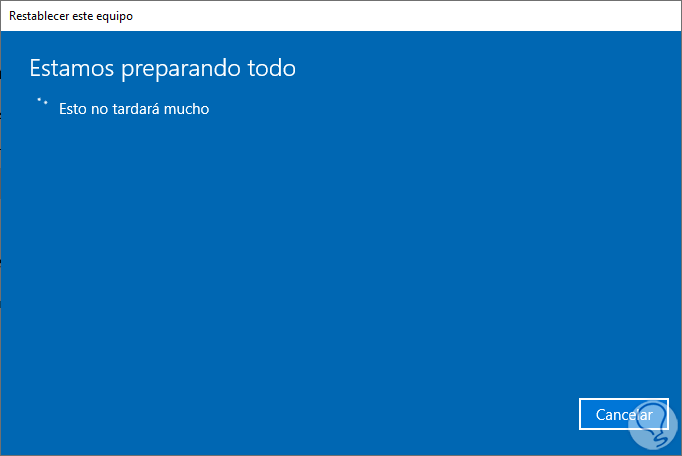
Schließlich klicken wir auf “Zurücksetzen”, um den Vorgang zu starten:
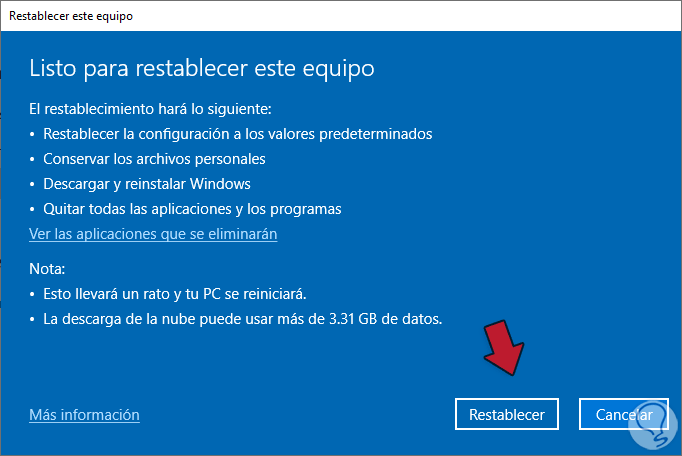
Somit werden uns diese Methoden die Lösung für den Bluescreen von Windows 10 liefern und wir werden umfassend arbeiten können.