Keiner von uns wird es leugnen; Es erscheint , wenn der Fehler von blauem Bildschirm erzeugt durch Dxgmms2.sys Frustrationen beginnen. Eigentlich ist jede Art von Bluescreen-Fehler einfach zu nervig. In diesem Fall passiert es, wenn wir versuchen, Spiele zu spielen oder Aufgaben auszuführen, die eine ziemlich schwere Grafik erfordern. Aber wie können wir diesen nervigen Fehler beheben? Dies ist, was wir im Folgenden ein wenig besprechen werden.
Contents
Was ist der Dxgmms2.sys-Fehler?
Dxgmms2.sys ist eine ziemlich wichtige Datei im Betriebssystem und für die Grafikwiedergabefähigkeiten des Computers verantwortlich. Wenn das Rendern nicht verarbeitet werden kann, werden alle PC-Operationen gestoppt und wir sehen einen blauen Bildschirm; Dies zwingt uns, den Computer neu zu starten. Was verursacht diesen Fehler?
- RAM, Festplattenfehler.
- Eine nicht unterstützte Firmware.
- Veraltete oder beschädigte Treiber oder Treiber.
- BIOS beschädigt
So reparieren oder beheben Sie den Dxgmms2.sys-Bluescreen-Fehler
Es gibt mehrere Möglichkeiten, diesen nervigen Bluescreen-Fehler zu beheben, der durch Dxgmms2.sys verursacht wird. Wir müssen jede dieser Methoden ausprobieren, es sei denn, wir sind uns sicher, was das Problem verursacht.
Hardwaretest
Das erste, was wir tun müssen, da dies die häufigste Ursache für diesen Fehler ist, ist sicherzustellen, dass die Hardware, zum Beispiel: RAM, GPU und Festplatte, ordnungsgemäß funktioniert.
Hier müssen wir versuchen, den RAM zu entfernen, seine Pins und den Kommunikationsanschluss zu reinigen, um den Schmutz entfernen zu können. Danach werden wir den RAM wieder anschließen, um zu überprüfen, ob er in gutem Zustand ist. Wir werden dasselbe mit dem Rest der erwähnten Hardware machen.
Bei der Festplatte empfiehlt es sich, den Status per Software zu überwachen und zu überprüfen.
DirectX-Diagnosetool ausführen
DirectX ist eine API, die Ihr Multimedia-Erlebnis auf Ihrem Computer verbessern kann. Es verfügt über ein in Windows integriertes Diagnosetool, das uns alle Informationen zu Grafikhardware und -software anzeigen kann.
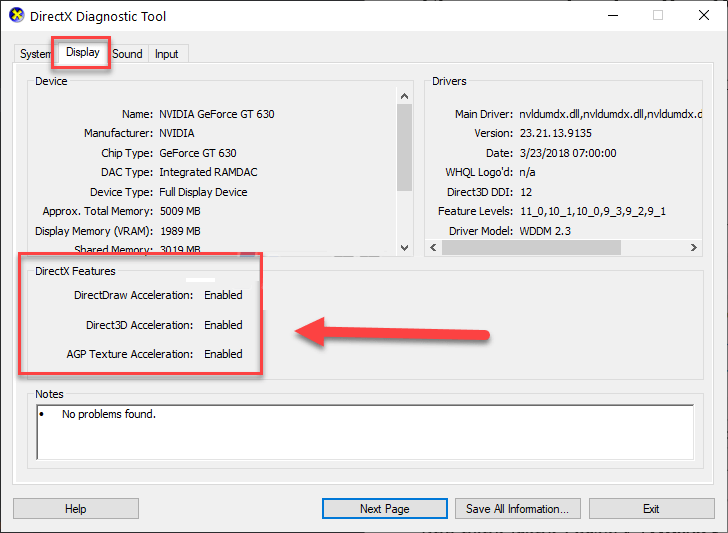
Dazu müssen wir die Tastenkombination Windows + R drücken, wodurch das Dialogfeld “Ausführen” geöffnet wird, in dem wir “dxdiag” eingeben und “Enter” drücken.
Wenn das Diagnosetool startet, gehen wir auf die Registerkarte “Anzeige” und prüfen, ob die 3 DirectX-Funktionen aktiviert sind.
Falls die Funktionen deaktiviert sind, müssen wir DirectX erneut installieren.
Treiber aktualisieren
Natürlich können auch beschädigte oder veraltete Treiber diese Art von Problemen verursachen, die dazu führen, dass ein Computer nicht mit seiner maximalen Effizienz funktioniert. Um Treiber in Windows zu aktualisieren, wird im Allgemeinen Software von Drittanbietern verwendet, um alte und beschädigte Treiber zu ersetzen.
Falls Sie die GPU-Treiber aktualisieren möchten; Es wird empfohlen, die offiziellen Websites von NVIDIA und AMD zu besuchen , um den entsprechenden Treiber herunterzuladen, abhängig von der GPU, die Sie in Ihrem Computer haben.
BIOS zurücksetzen
Ein falsch konfiguriertes BIOS kann auch einen Bluescreen auf Ihrem Computer verursachen. Vor diesem Hintergrund müssen wir alle BIOS-Einstellungen neu installieren, wenn das Problem durch alle oben genannten Maßnahmen nicht behoben werden kann.
Als erstes müssen Sie auf das BIOS zugreifen. Dies ist herstellerabhängig, in der Regel durch Neustart des Computers und Drücken der Taste F8 oder Entf. Bei einigen Computern sehen Sie die Tasten zum Zugriff auf das BIOS, sobald Sie den Computer starten. Auf jeden Fall sollte man bei Google nachschauen.
Wenn wir hier sind, suchen wir nach der Option “BIOS zurücksetzen”, “Optimierte Standardeinstellungen laden” oder “Standardeinstellungen wiederherstellen”, dies hängt wiederum vom Hersteller ab. Im Allgemeinen finden wir es auf der Seite “Speichern und beenden” oder “Sicherheit”.