Die Festplatte wird nicht nur zum Speichern von Informationen verwendet, sondern mit der Festplatte haben Sie weitere Möglichkeiten wie Sicherungskopien, Support usw. Unsere Festplatte in Windows 10 befindet sich immer in einem ständigen Prozess des Lesens und Schreibens von Informationen, wodurch das möglich wird Die internen Prozesse können hoch sein, aus verschiedenen Gründen im System können wir einen hohen Verbrauch der Festplatte feststellen, wenn wir auf den Task-Manager zugreifen.
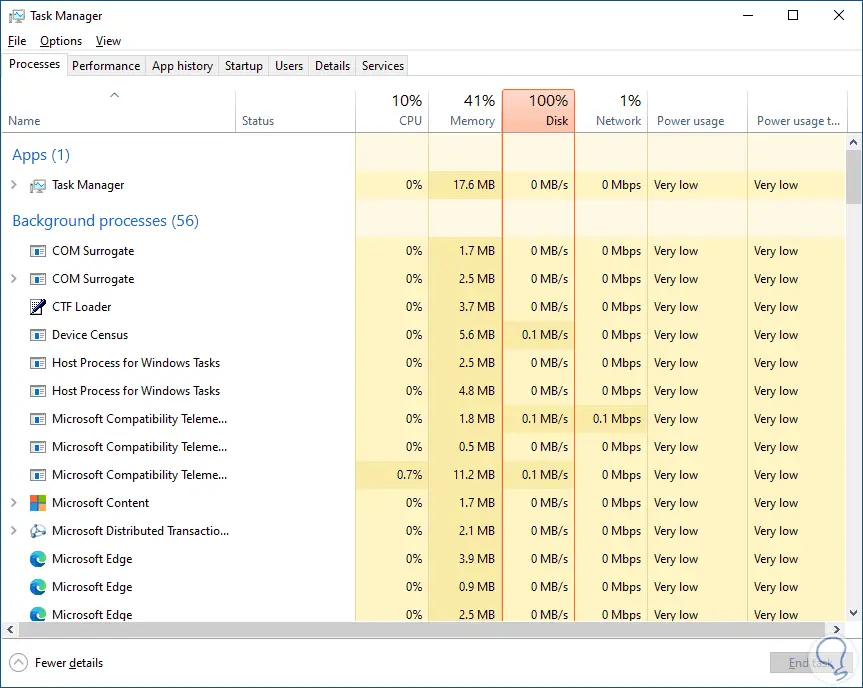
Diese 100%ige Nutzung der Festplatte birgt das Risiko, dass der Computer abstürzt, neu startet oder herunterfährt. Es gibt mehrere Ursachen, die zu dieser übermäßigen Nutzung der Festplatte führen, auch ohne Apps mit hohem Verbrauch, wenn dies der Fall ist hat eine Reihe von Tipps, um diesen Fehler zu beheben.
ABONNIEREN SIE AUF YOUTUBE
Contents
1 Anwendungen deinstallieren Windows 10
Erstens können Anwendungen, die wir nicht mehr verwenden, einen hohen Verbrauch der Festplatte durch Prozesse dieser Anwendung oder dieses Programms auslösen. Wenn wir sie nicht verwenden, können wir sie deinstallieren.
Dazu öffnen wir die Systemsteuerung.
Wir klicken auf „Programm deinstallieren“, um zur Liste der installierten Programme weitergeleitet zu werden:
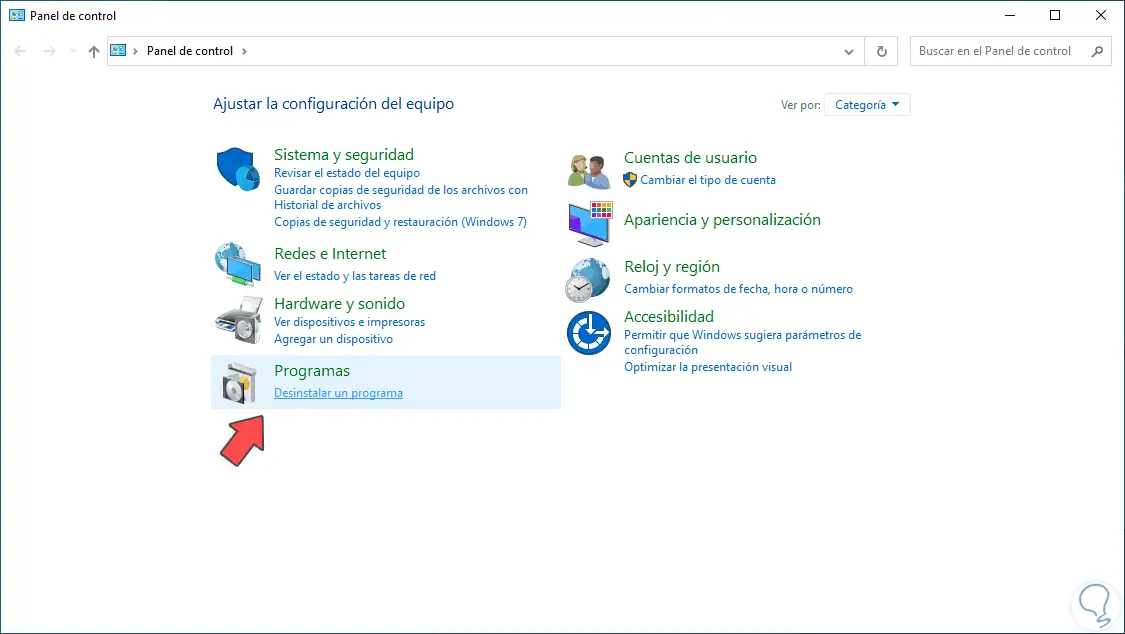
Wir wählen das Programm aus, das wir nicht verwenden, und klicken auf “Deinstallieren”.
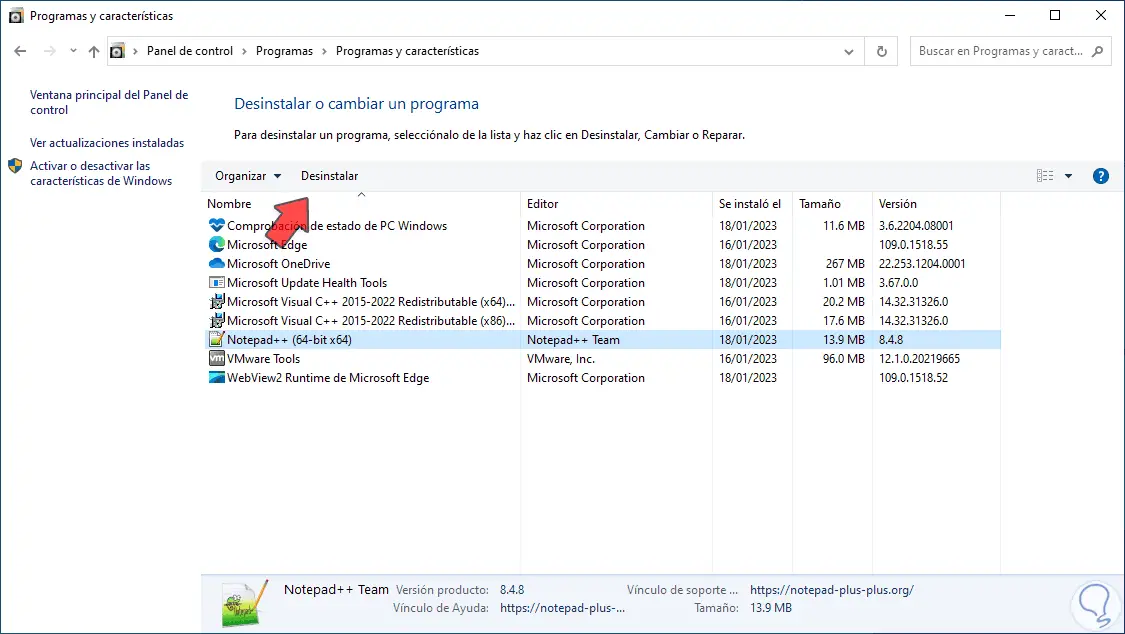
In einigen Fällen öffnet sich der Programmassistent:
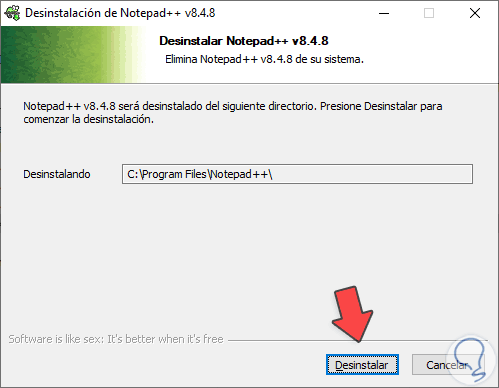
Schließen Sie die Schritte des Assistenten ab, indem Sie auf „Deinstallieren“ klicken:
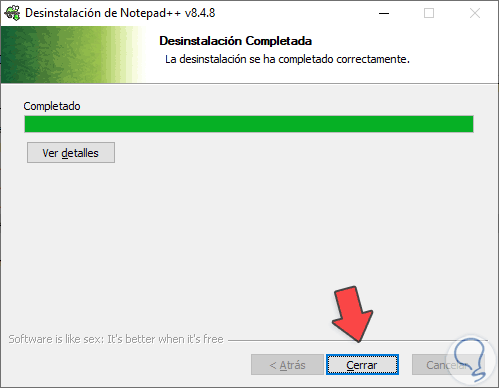
Wir bestätigen, dass das Programm korrekt deinstalliert wurde:
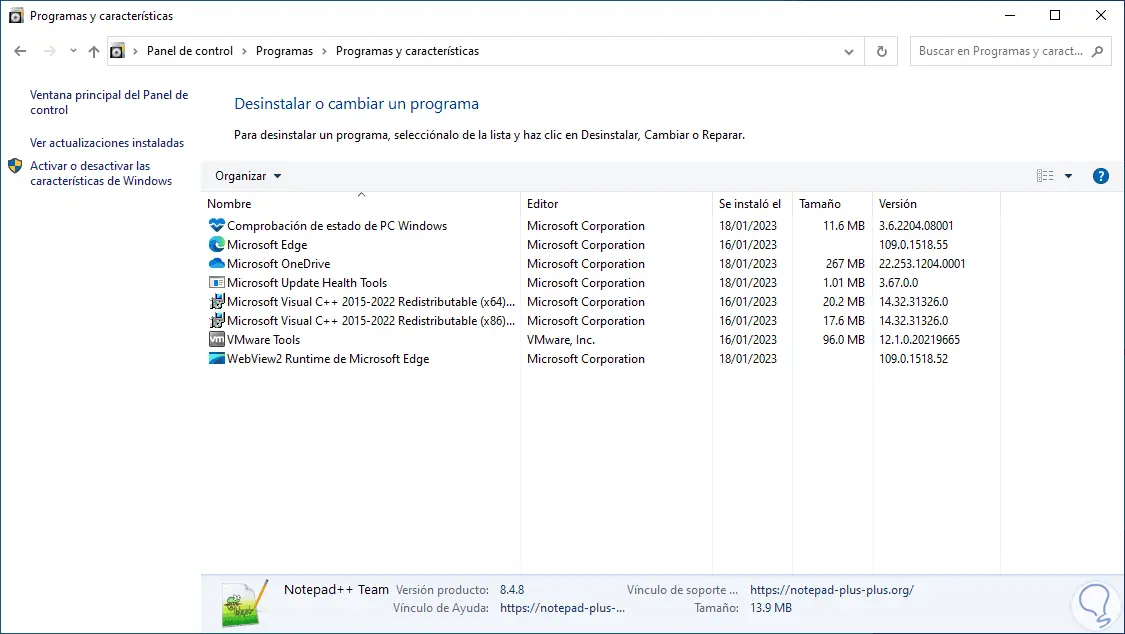
Festplattenauslastung prüfen:
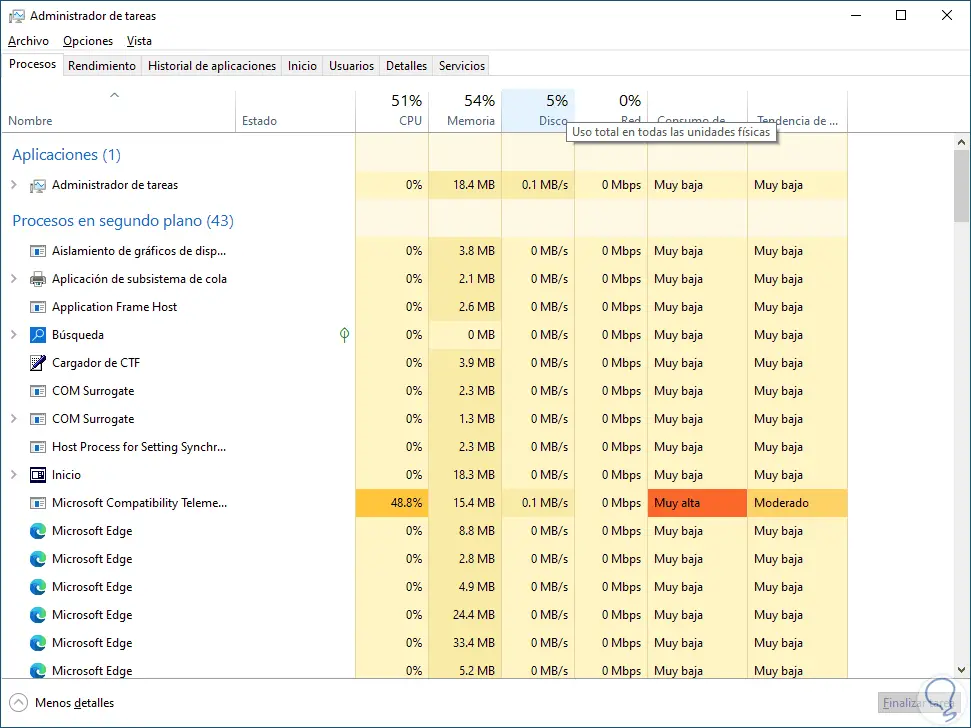
2 Deaktivieren Sie Startanwendungen von Windows 10
Viele der Programme, die wir in Windows 10 verwenden, sind so konfiguriert, dass sie automatisch mit dem System gestartet werden. Wenn nicht genügend Hardwareressourcen vorhanden sind, bedeutet dies, dass die Festplatte mehr Aufgaben ausführen muss, was sich auf ihre Verwendung auswirkt.
Um diese Programme zu deaktivieren, öffnen wir den Task-Manager:
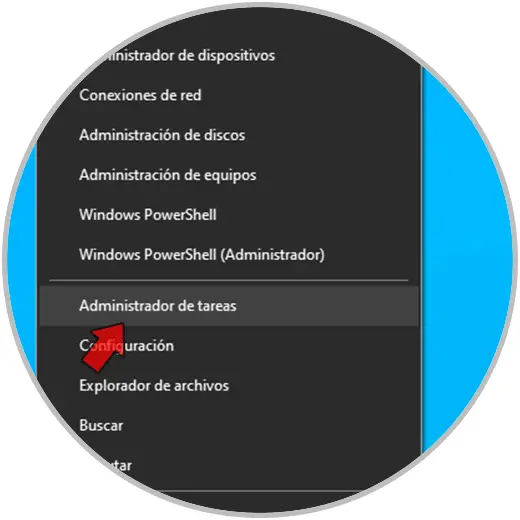
Wir gehen zur Registerkarte „Start“, wo wir alle Apps sehen, die mit Windows 10 beginnen:
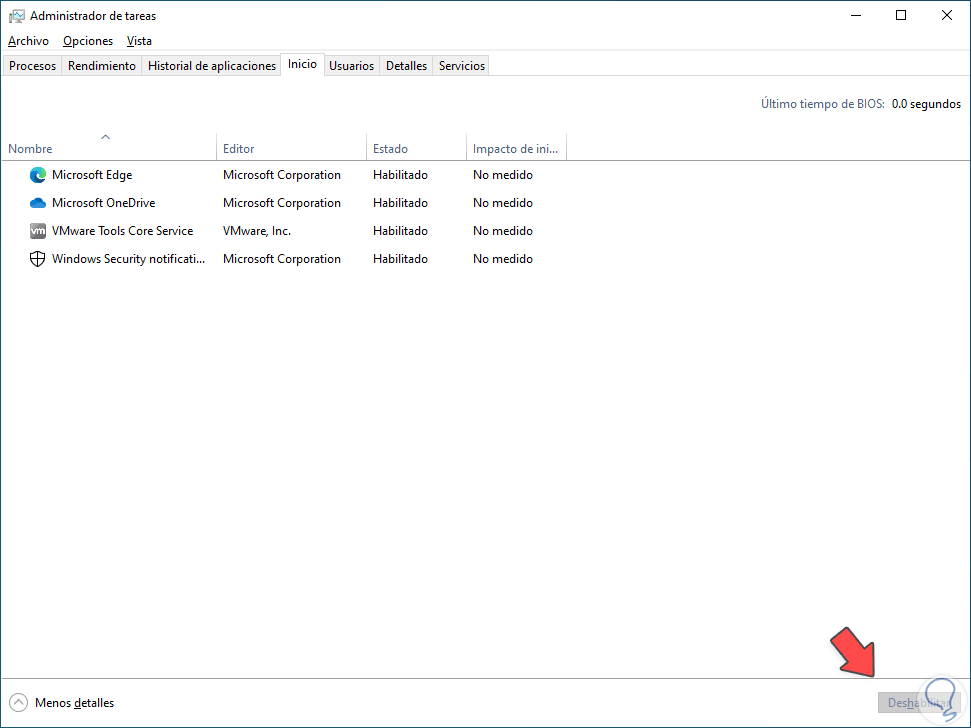
Wir wählen die Anwendung oder das Programm aus und klicken auf “Deaktivieren”:
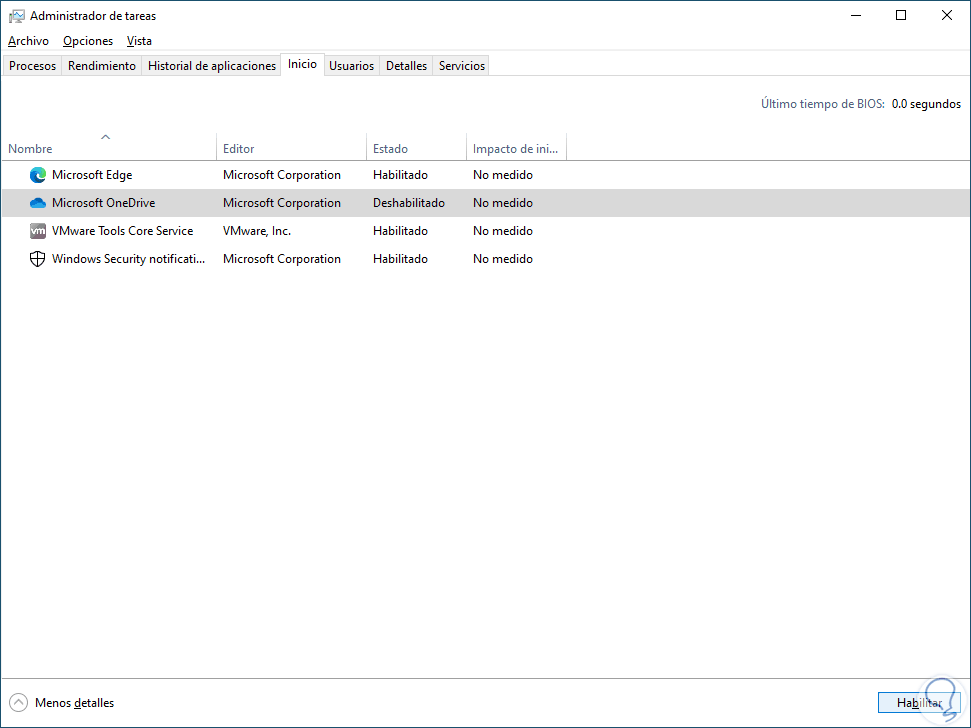
Überprüfen Sie die Festplattennutzung:
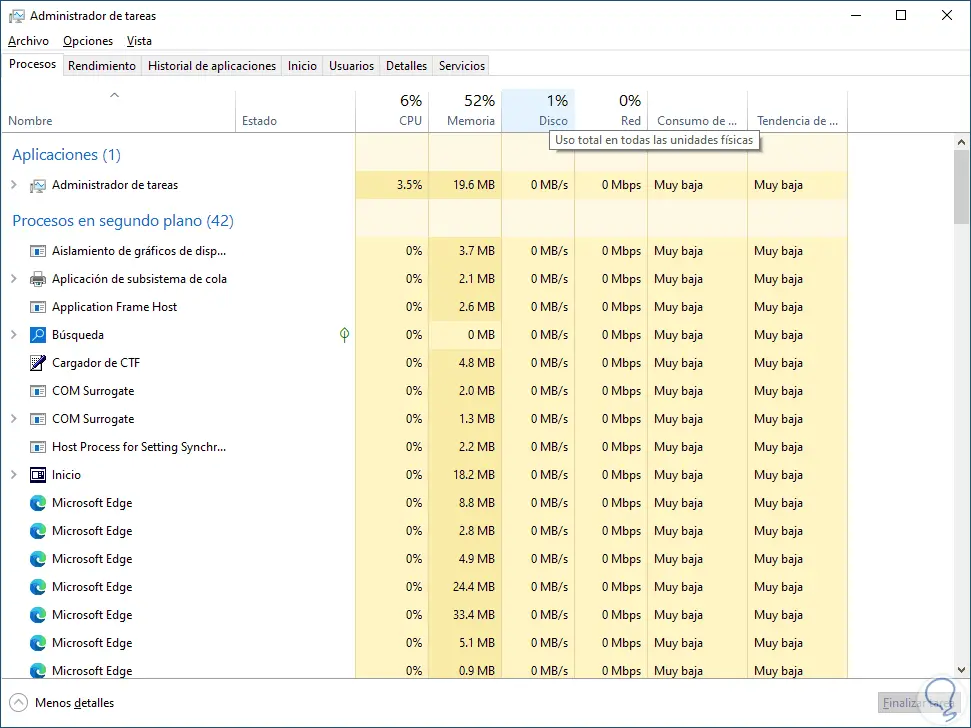
3 Hintergrund-Apps von Windows 10 deaktivieren
Mit dieser Methode versuchen wir, dass die Anwendungen nicht im Hintergrund laufen, der Fehler ist, dass es auch nach dem Schließen des Programms im Hintergrund weiterarbeitet und Festplattenressourcen verbraucht, was zu einer 100%igen Auslastung führen kann.
Wir gehen zu:
- Anfang
- Einstellung
- Privatsphäre
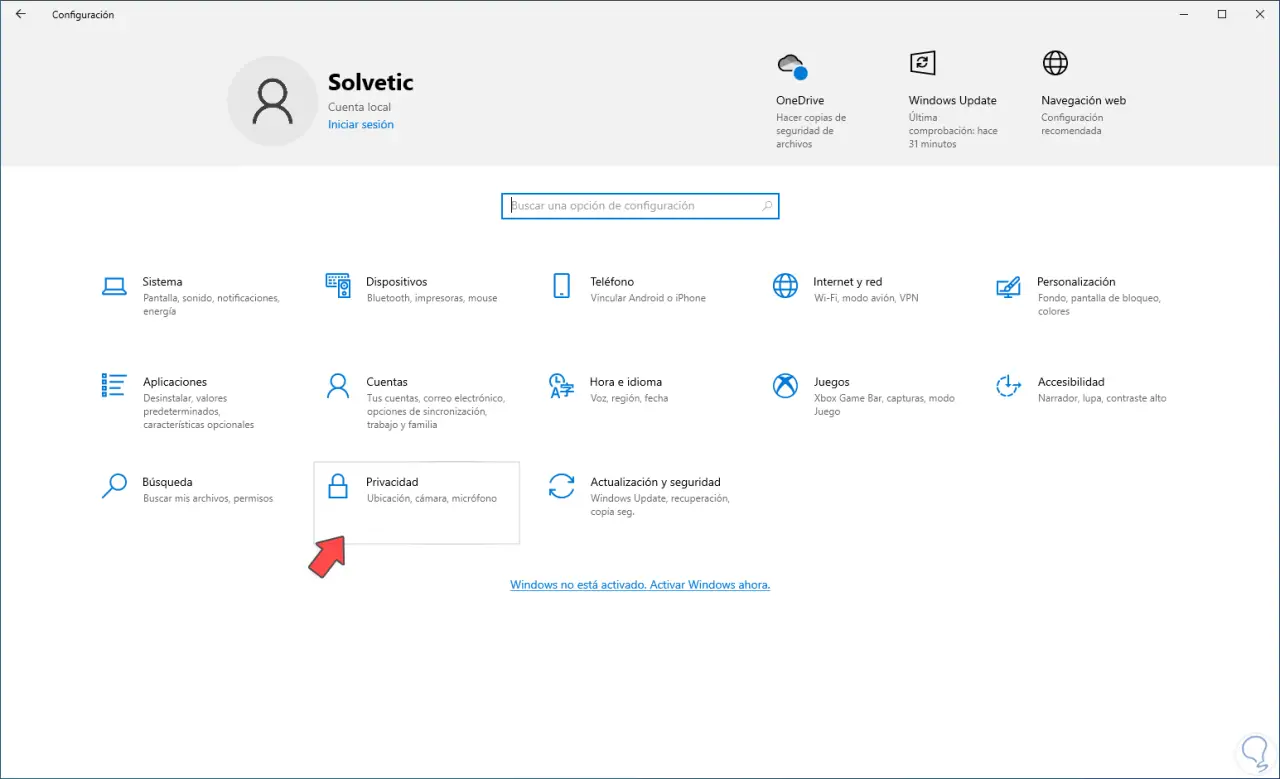
Dann gehen wir zu “Hintergrundanwendungen”:
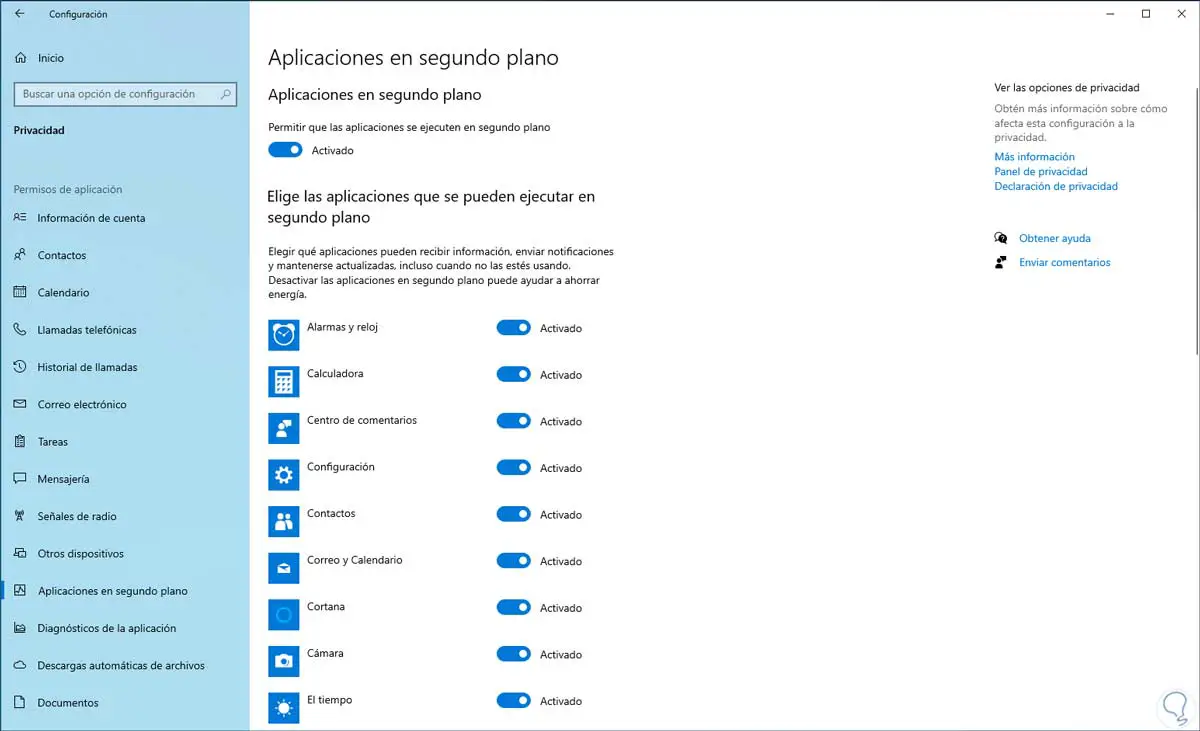
Deaktivieren Sie den Schalter “Apps im Hintergrund ausführen lassen”, damit keine Apps aktiv bleiben können:
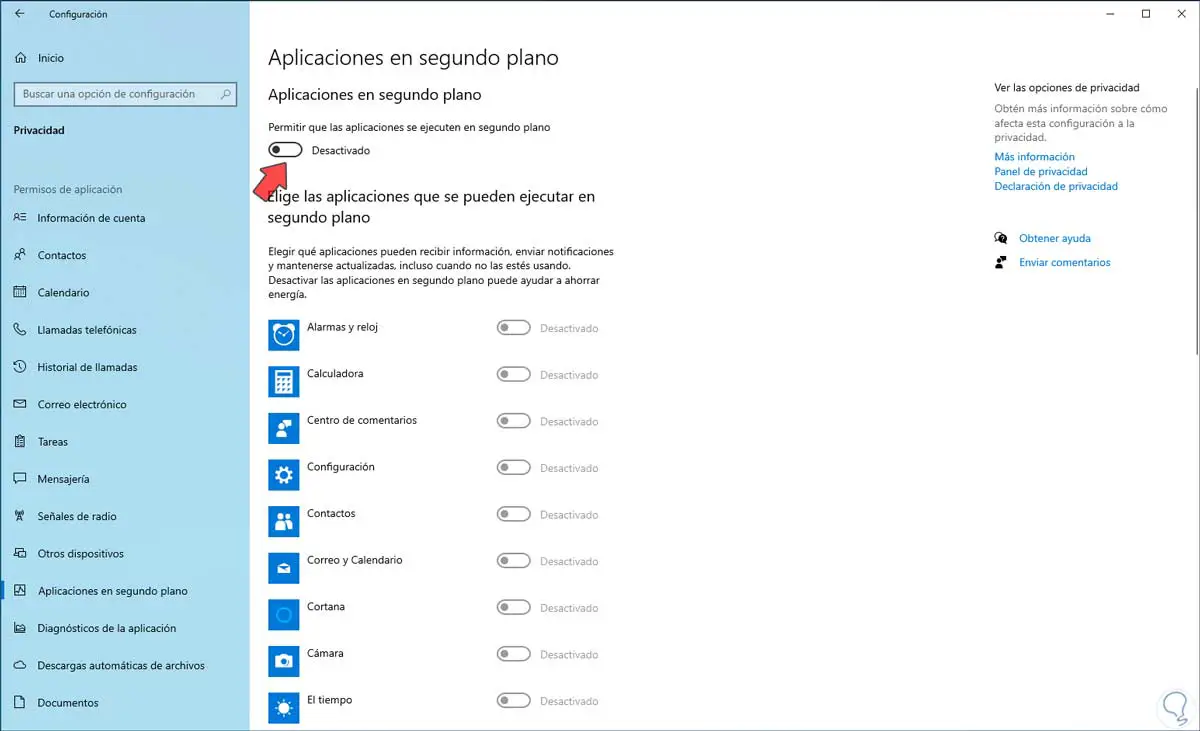
Festplattenauslastung prüfen:
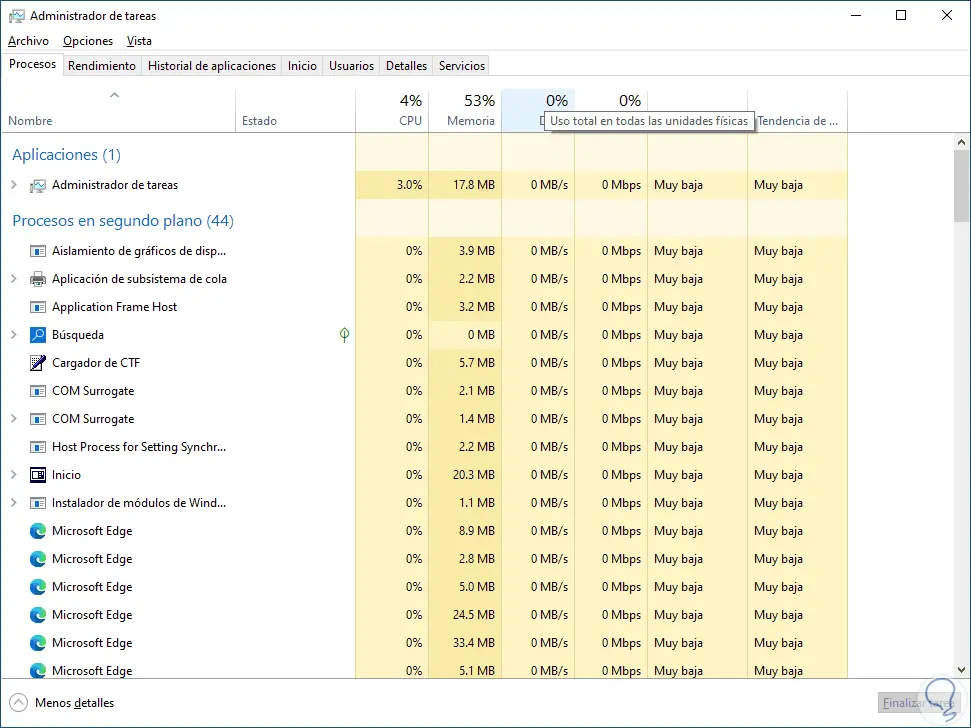
4 Deaktivieren Sie Windows 10-Dienste
Es gibt einige nicht wesentliche Dienste, die zu einem übermäßigen Verbrauch der Festplatte führen können. Diese Dienste können deaktiviert werden. Wir öffnen Dienste:
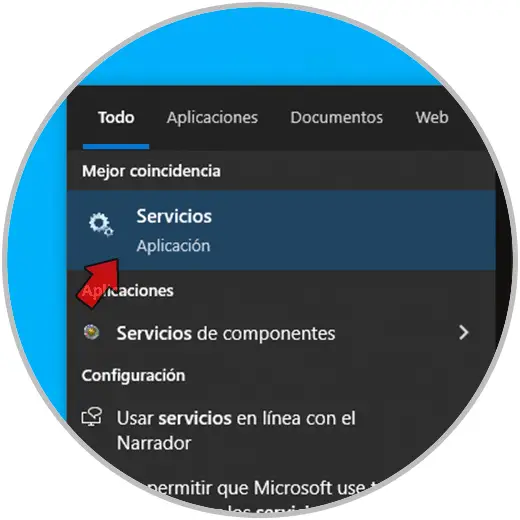
Wir doppelklicken auf den Dienst “Benutzererfahrung und zugehörige Telemetrie”:
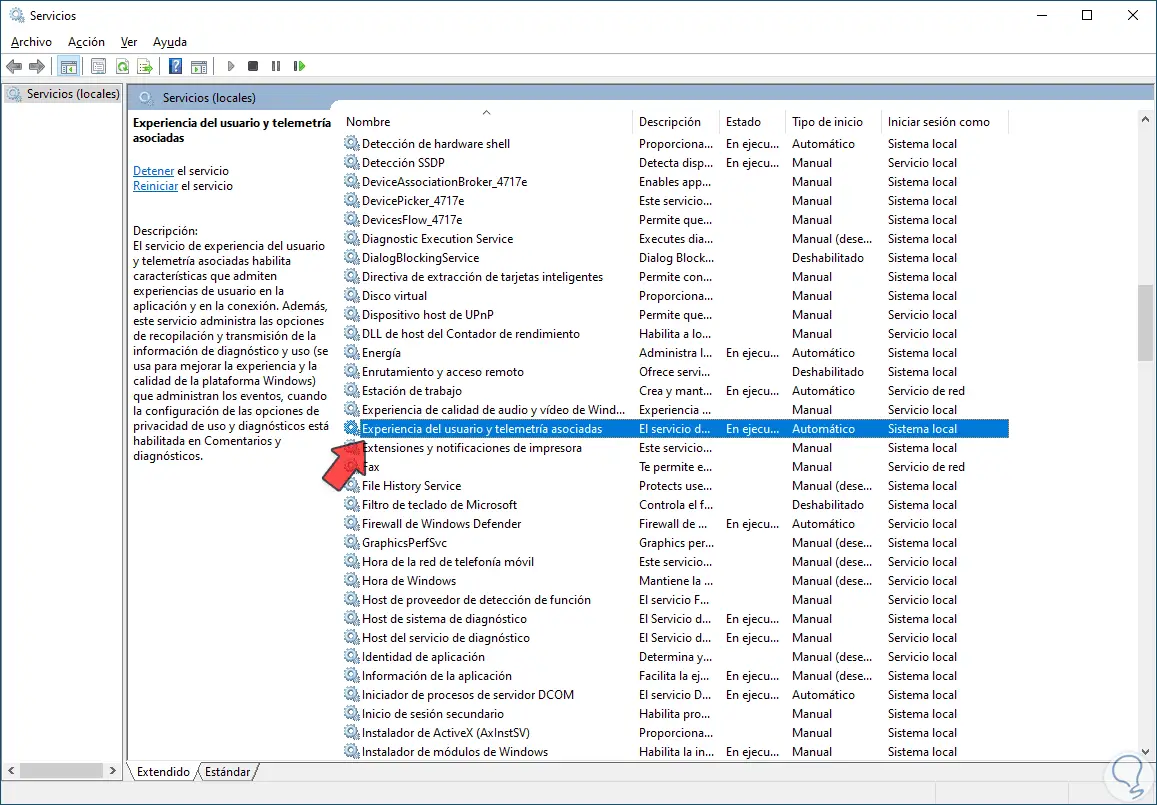
Wir werden seinen Status sehen:
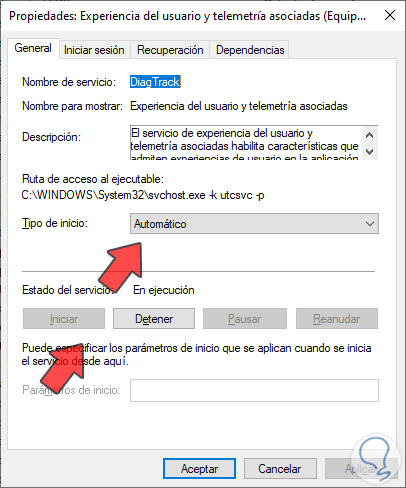
Wir klicken auf „Stopp“ und wählen bei „Starttyp“ „Deaktiviert“ aus:
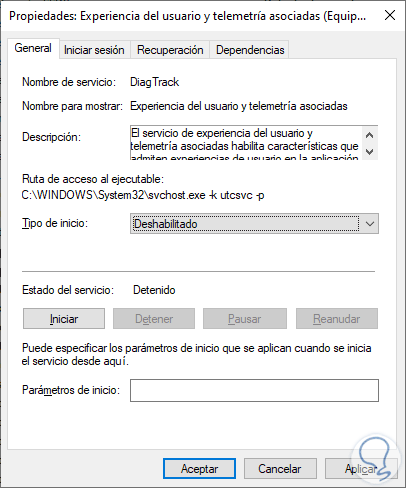
Wenden Sie die Änderungen an:
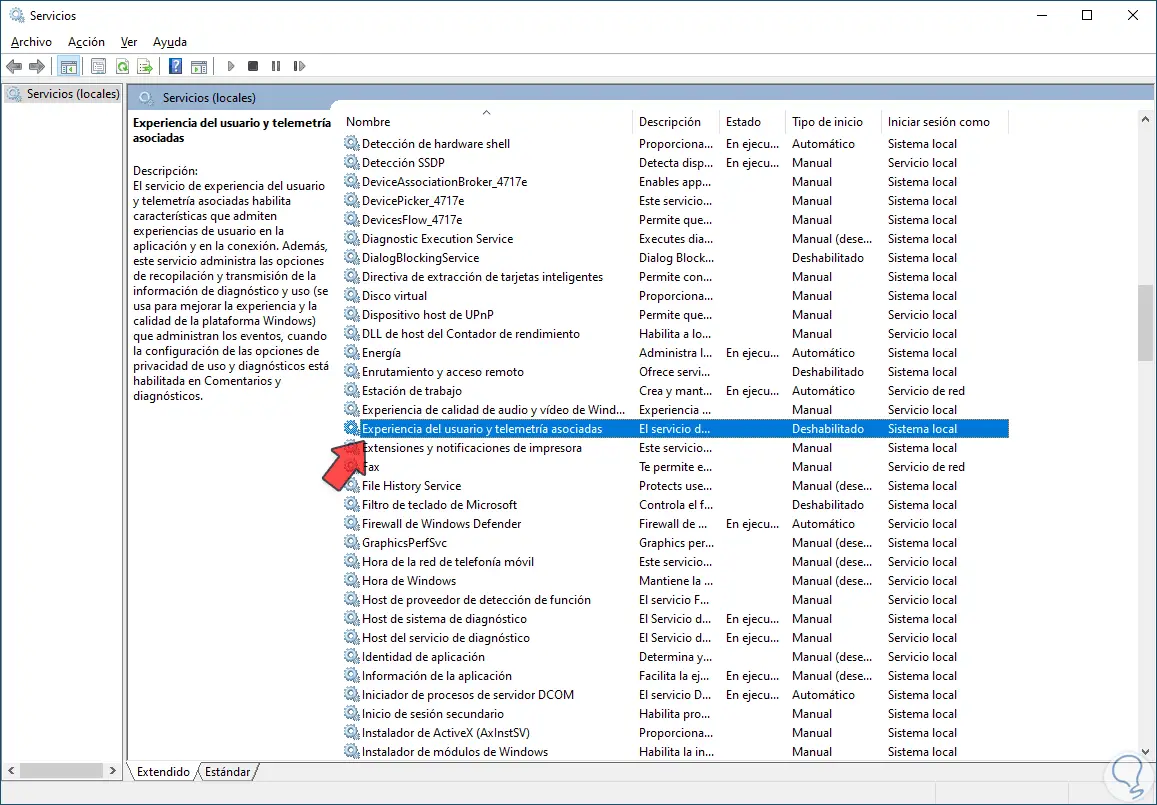
Der zugehörige Benutzererfahrungs- und Telemetriedienst ermöglicht es den Funktionen, die die Benutzererfahrungen in der Anwendung und in der Verbindung unterstützen, vollständig zu funktionieren, außerdem ist er für die Verwaltung der Erfassung und Übertragung der Diagnoseinformationen und die Nutzung der Ereignisse zuständig.
Nun doppelklicken wir auf den Dienst „SysMain“:
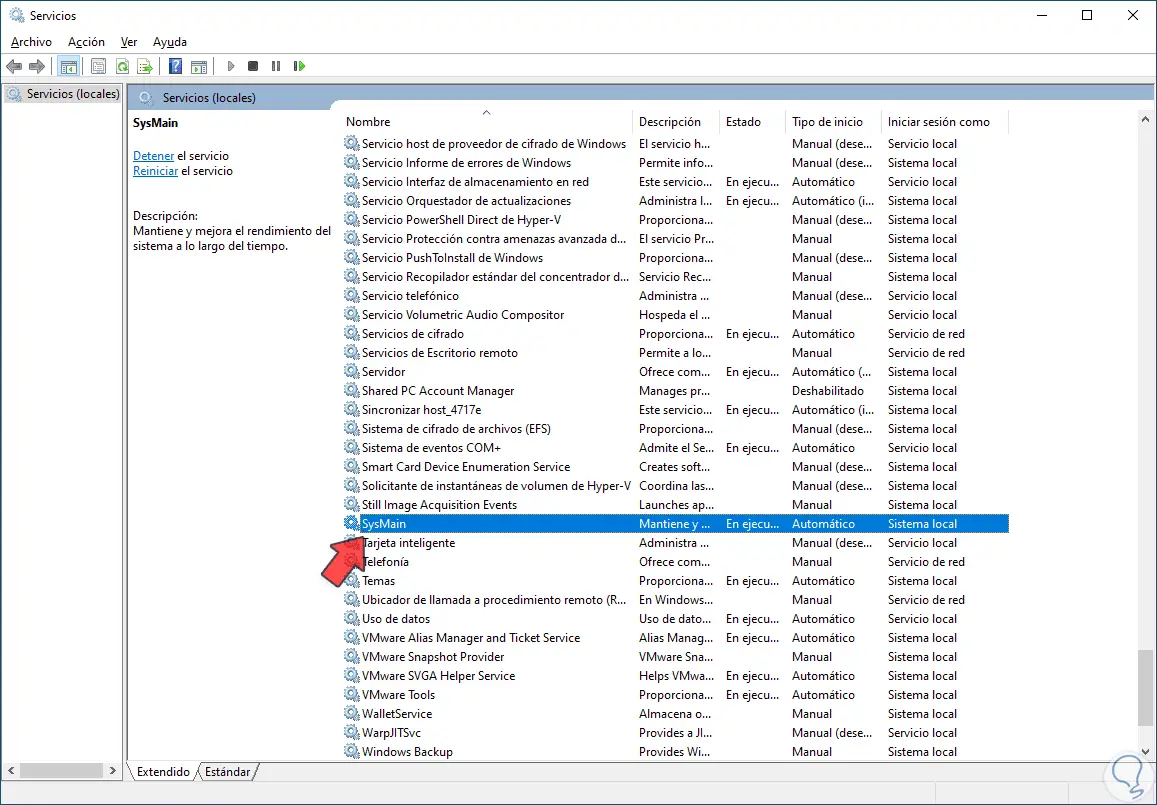
Wir sehen seine Eigenschaften:
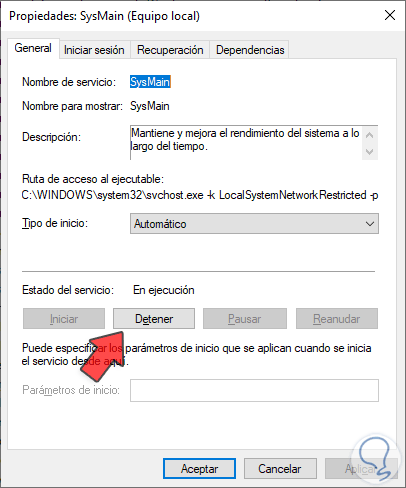
Wir klicken auf „Stopp“ und wählen bei „Starttyp“ „Deaktiviert“ aus:
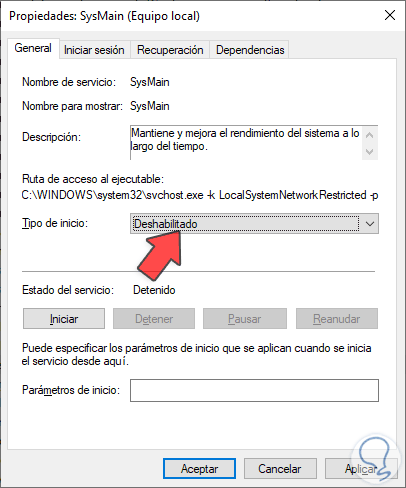
Wenden Sie die Änderungen an:
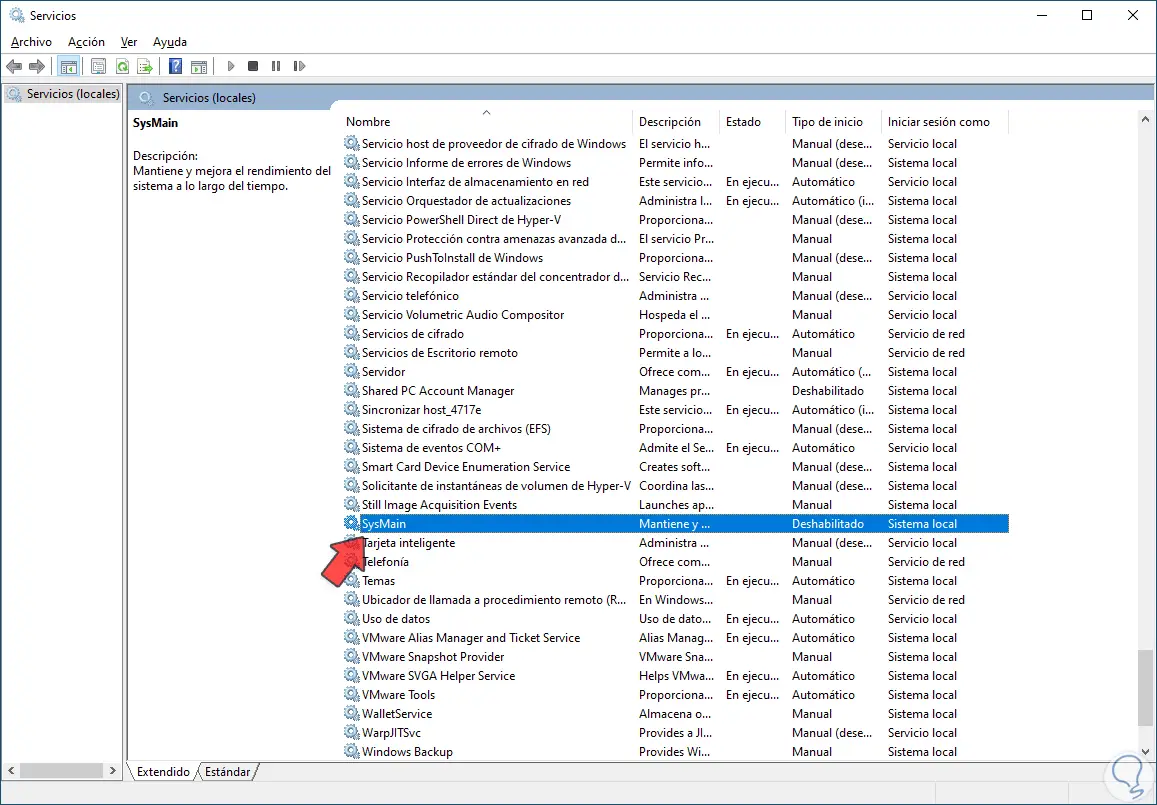
SysMain (Systemwartung) ist für die Aufrechterhaltung und Verbesserung der Systemleistung verantwortlich, kann sich jedoch auf die Festplatte auswirken. Danach doppelklicken wir auf den Dienst “Windows Search”:
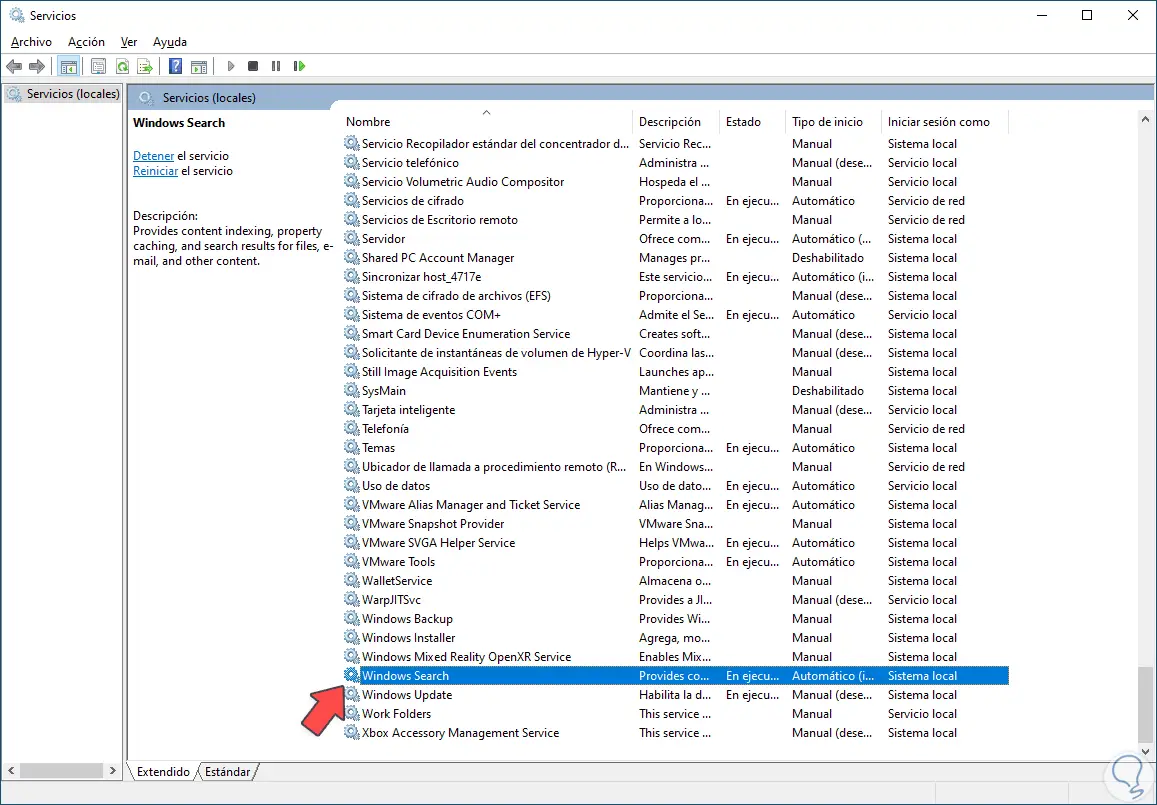
Wir sehen seine Attribute:
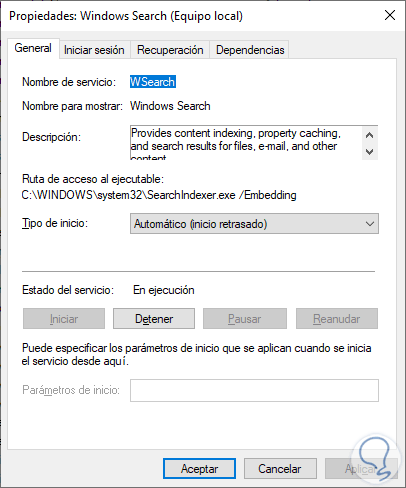
Wir klicken auf „Stopp“ und wählen bei „Starttyp“ „Deaktiviert“ aus:
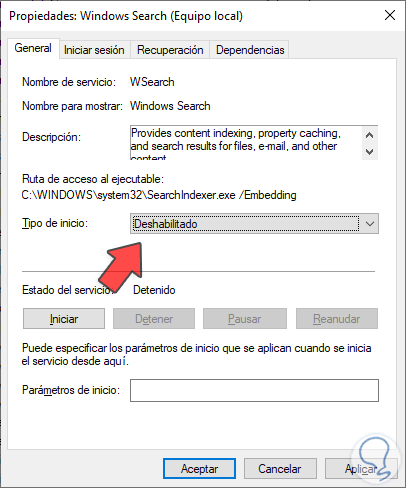
Wenden Sie die Änderungen an:
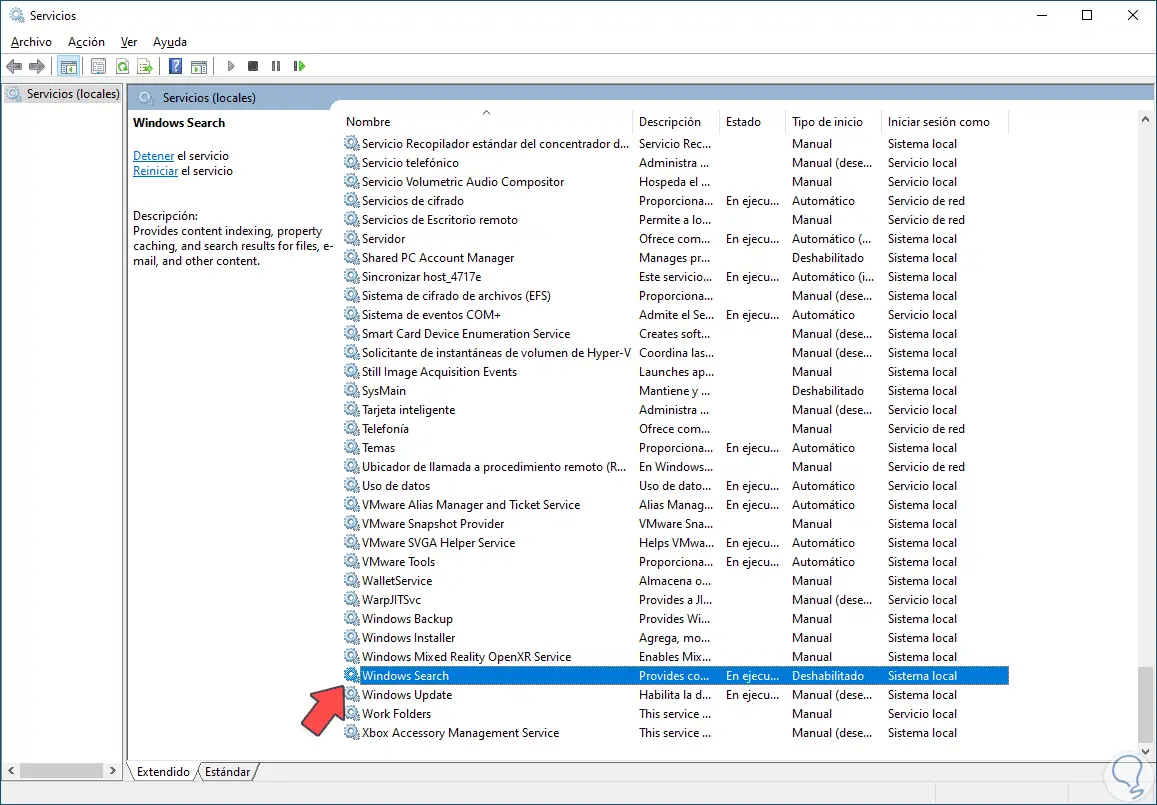
Dies ist ein Dienst, der es ermöglicht, das System vollständig zu indizieren, um auf vollständige Ergebnisse zugreifen zu können. Abschließend doppelklicken wir auf den Dienst „Windows Update“:
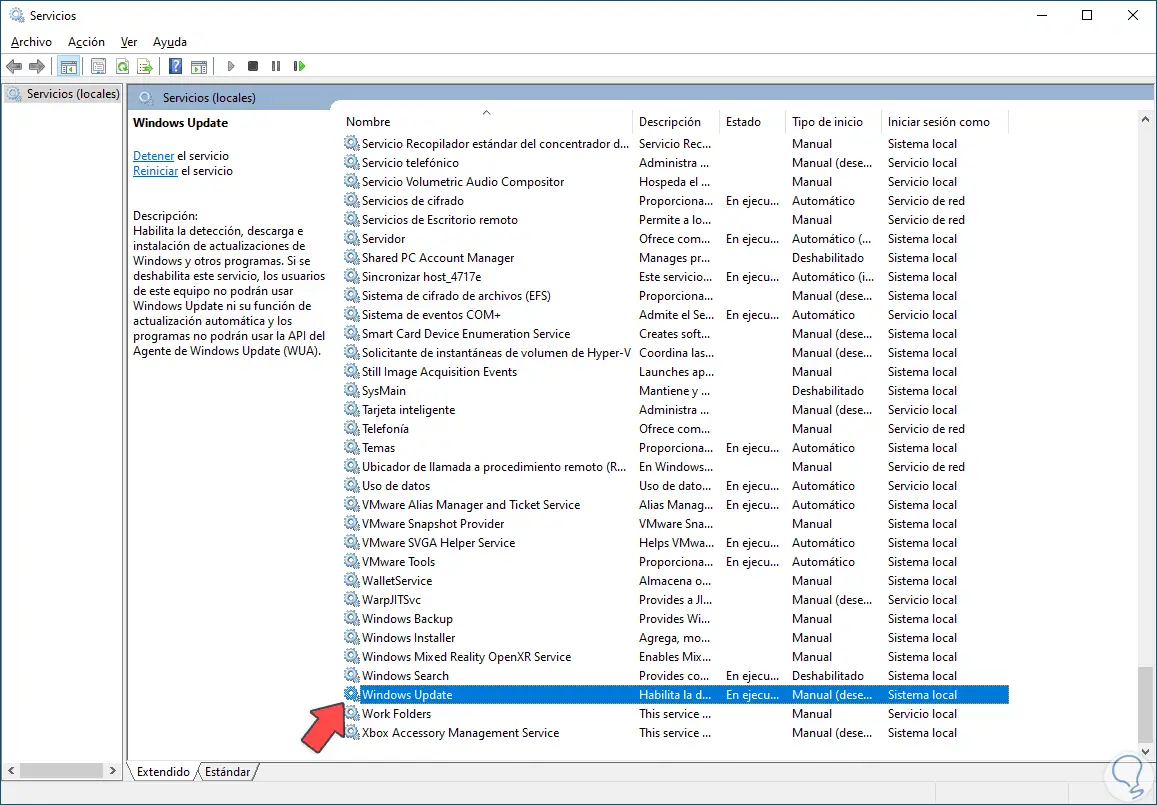
Wir werden seine Eigenschaften haben:
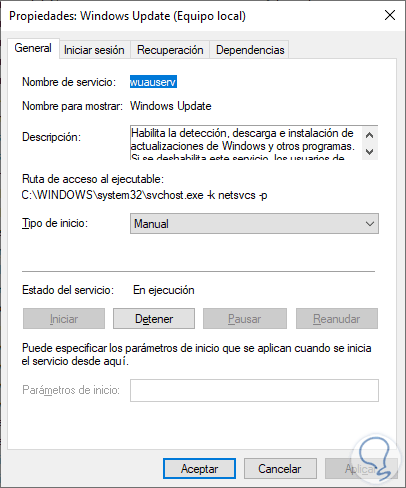
Wir klicken auf „Stopp“ und wählen bei „Starttyp“ „Deaktiviert“ aus:
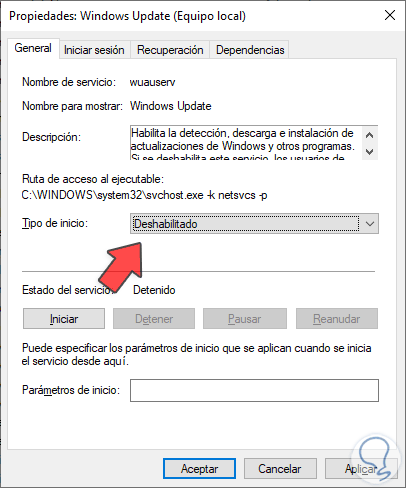
Wir übernehmen die Änderungen und validieren dann die Verwendung der Festplatte:
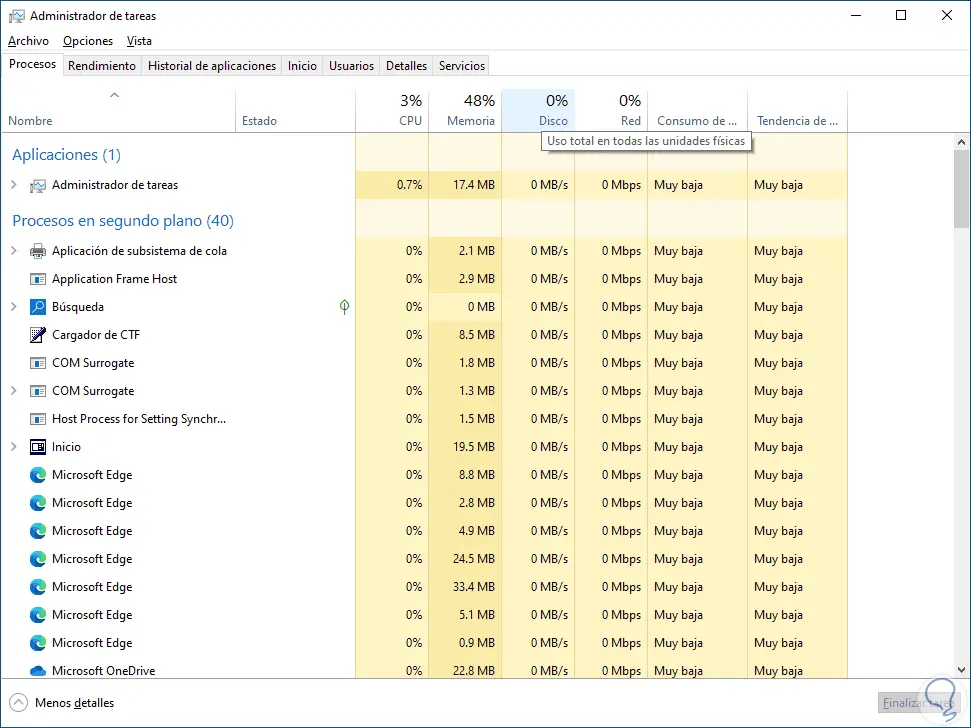
5 Leeres Ereignisprotokoll Windows 10
In diesem Viewer wird alles aufgezeichnet, was auf dem Computer passiert, aber eine Häufung von Ereignissen kann sich negativ auf die Leistung der Festplatte auswirken, wir können diese Ereignisse löschen.
Wir öffnen die Ereignisanzeige:
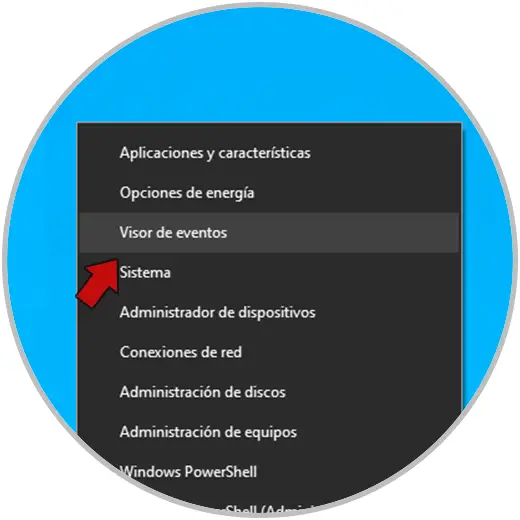
Wir erweitern “Windows-Protokolle”, klicken mit der rechten Maustaste auf “Anwendung” und wählen dann “Registrierung leeren”:
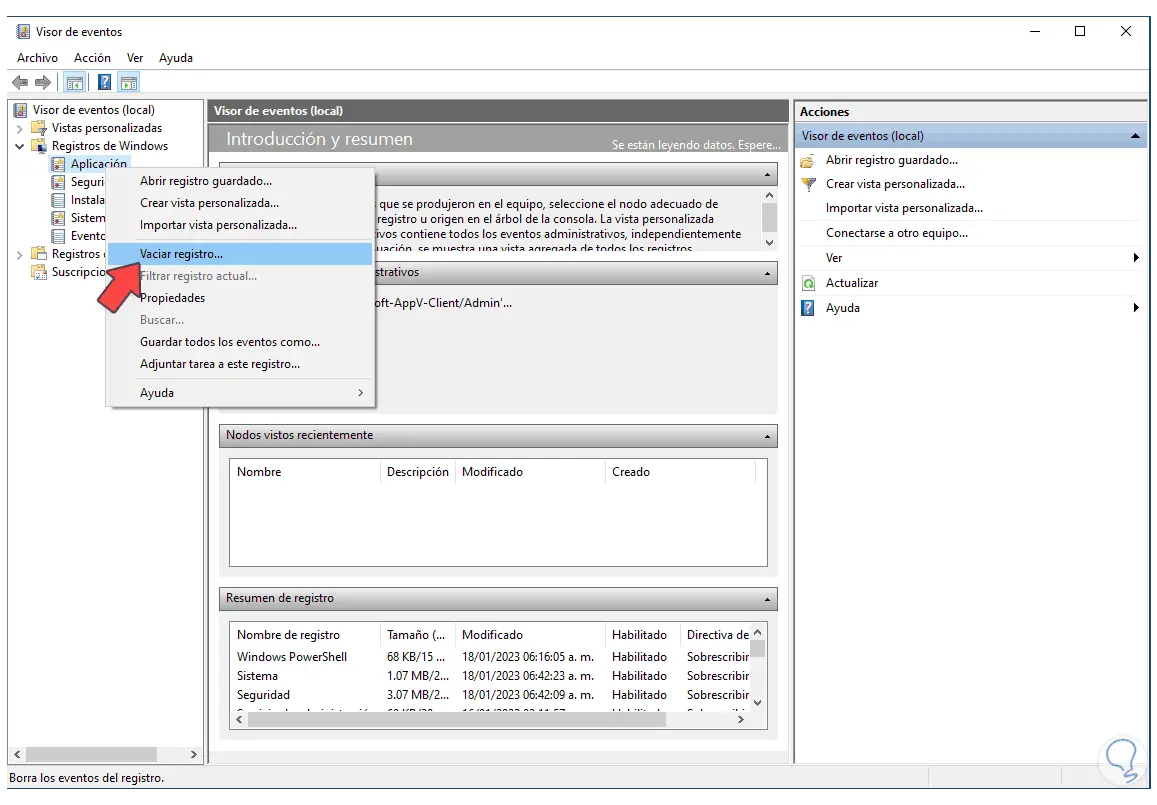
Wir werden die folgende Nachricht sehen:
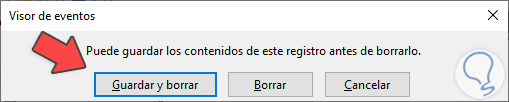
Klicken Sie auf „Löschen“:
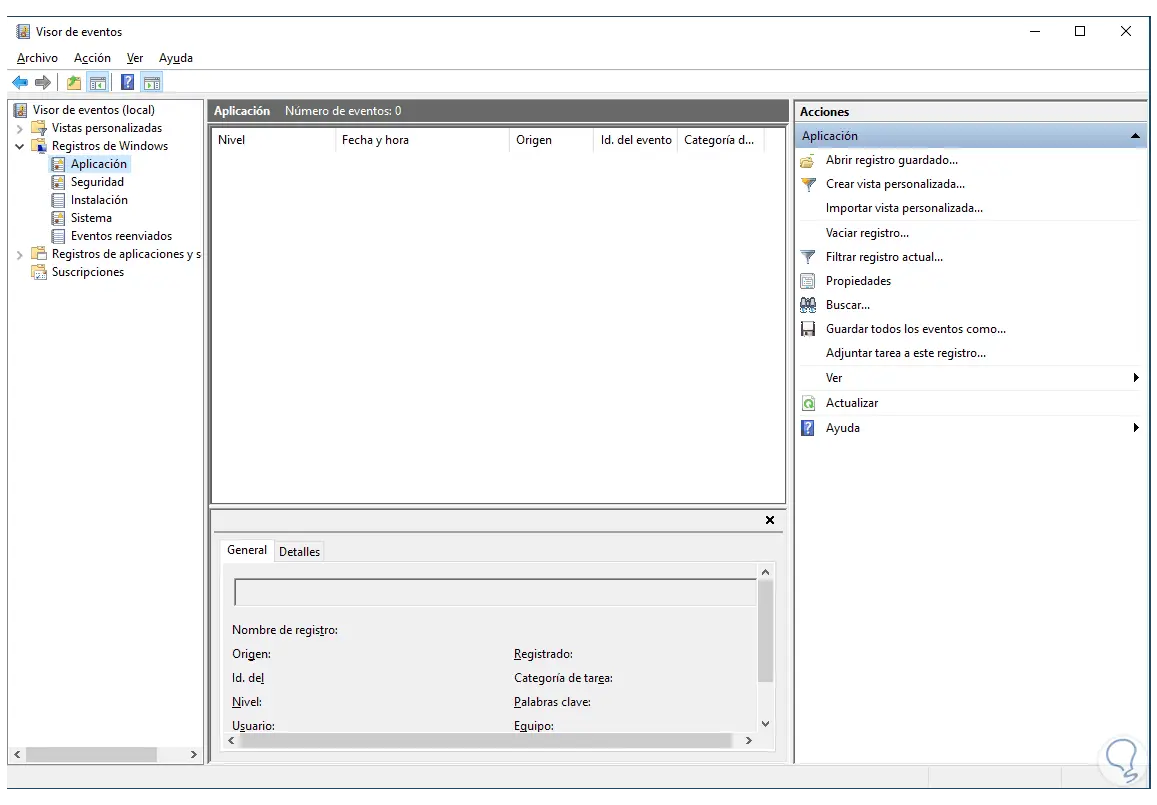
Wir klicken mit der rechten Maustaste auf “Sicherheit” und wählen “Registrierung leeren”:
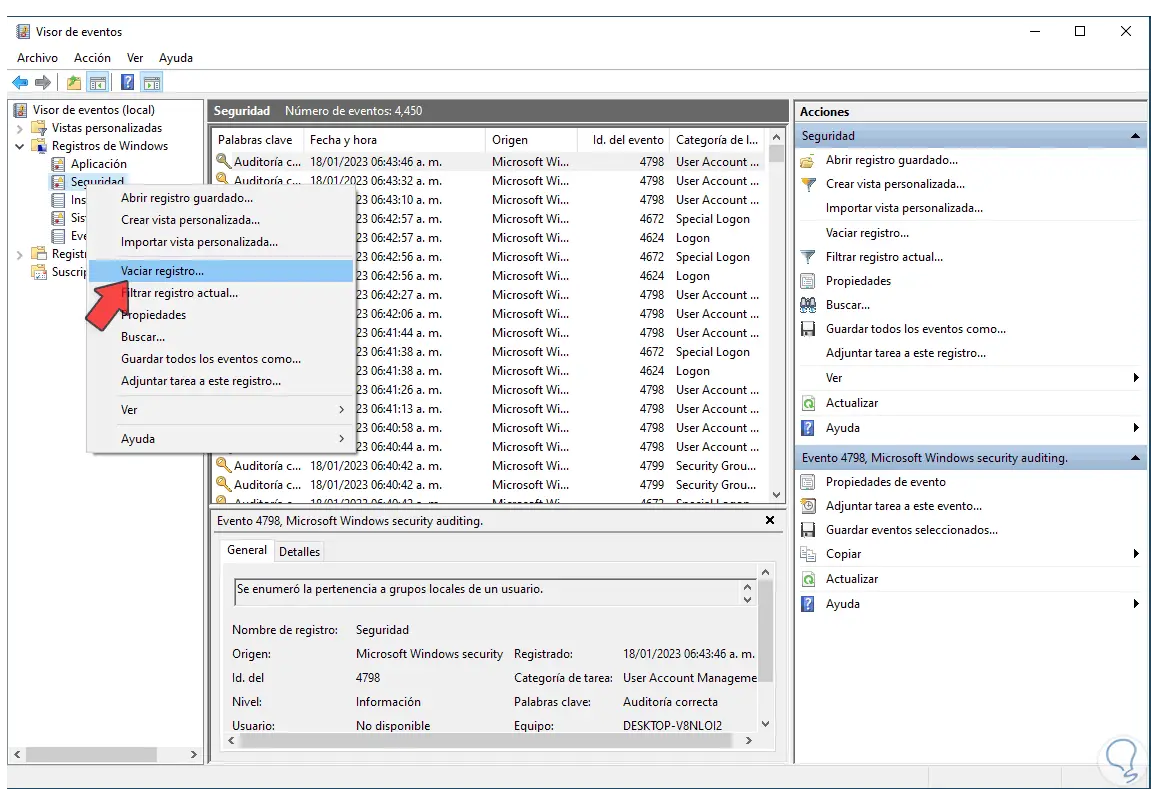
Die Nachricht wird geöffnet:
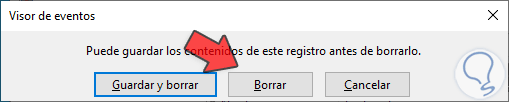
Klicken Sie auf „Löschen“:
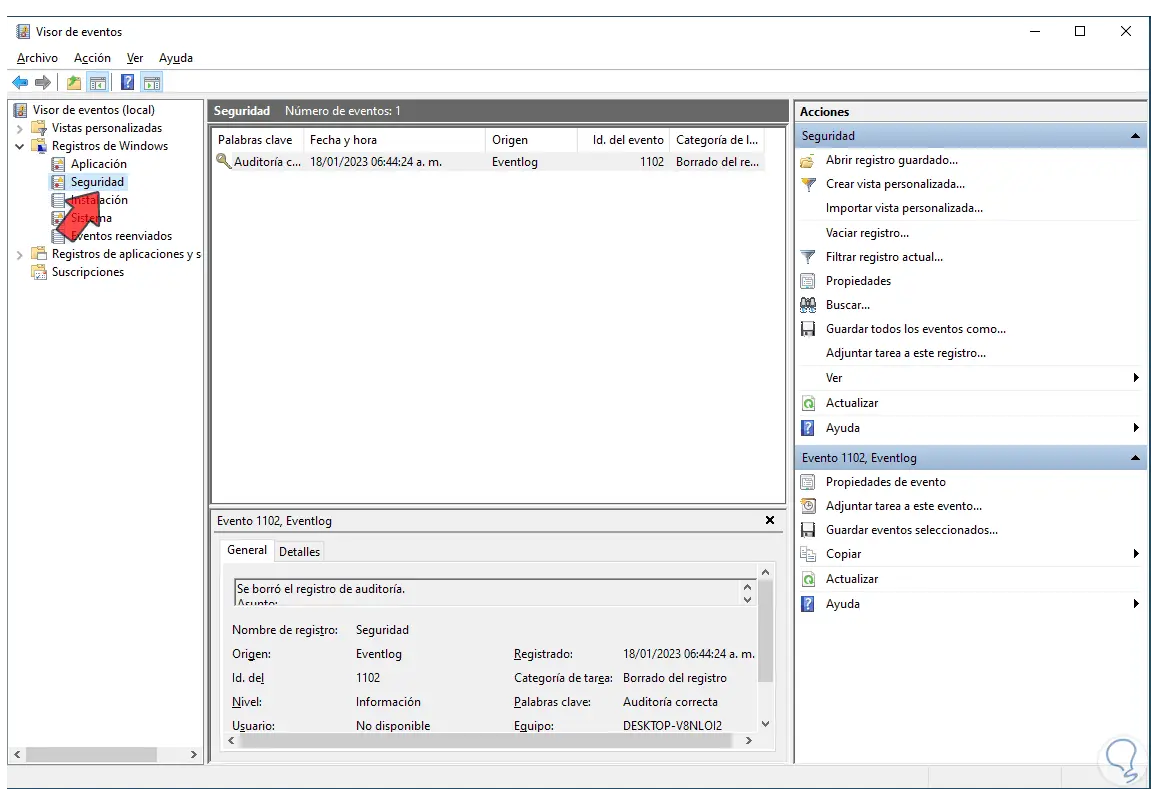
In einigen Fällen können wir sehen, dass es keine Ereignisse gibt:
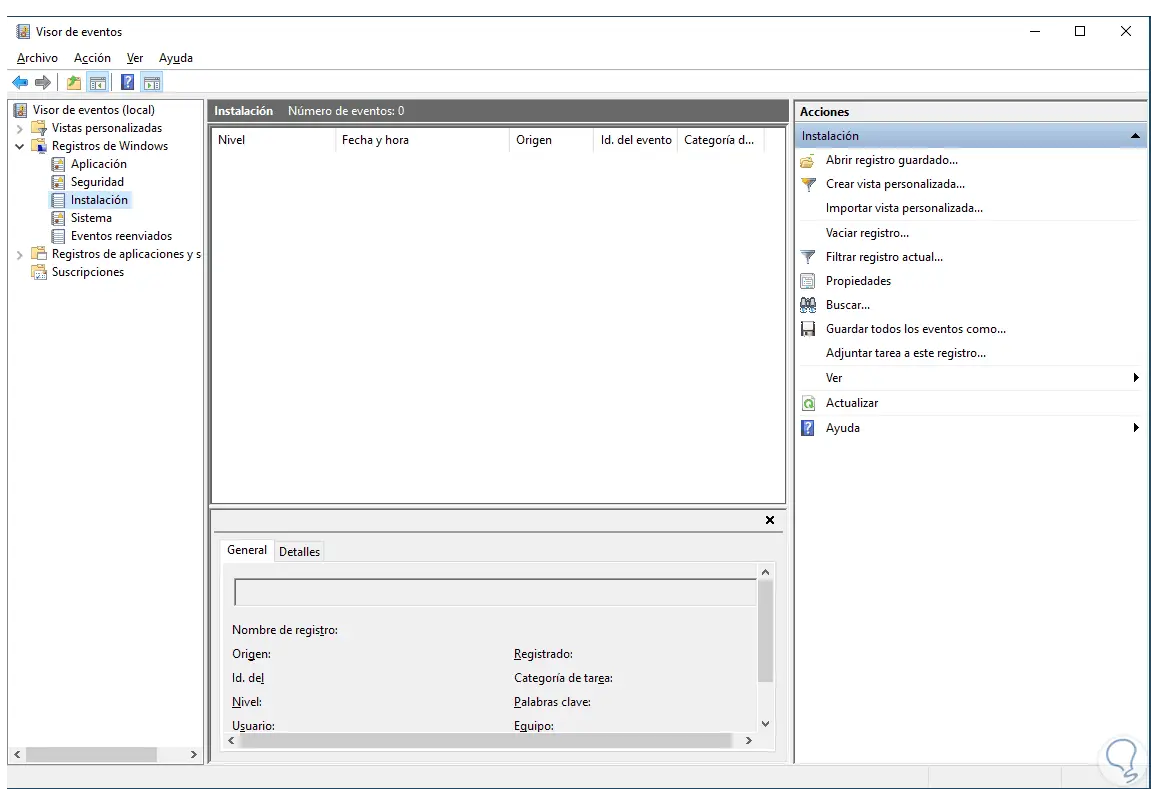
Wir klicken mit der rechten Maustaste auf “System” und wählen “Leere Registrierung”:
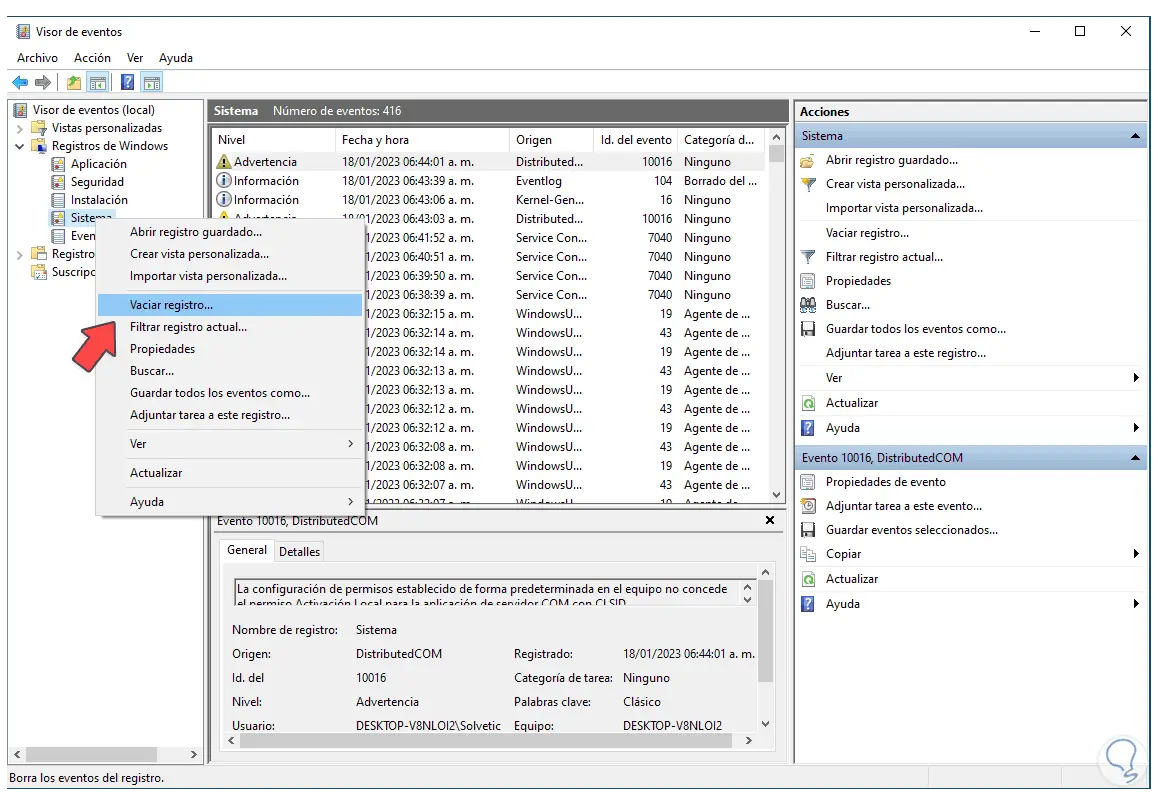
Dann klicken wir auf „Löschen“:
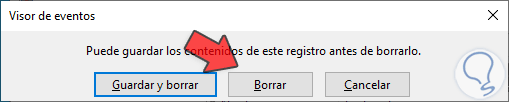
Veranstaltungen werden gelöscht:
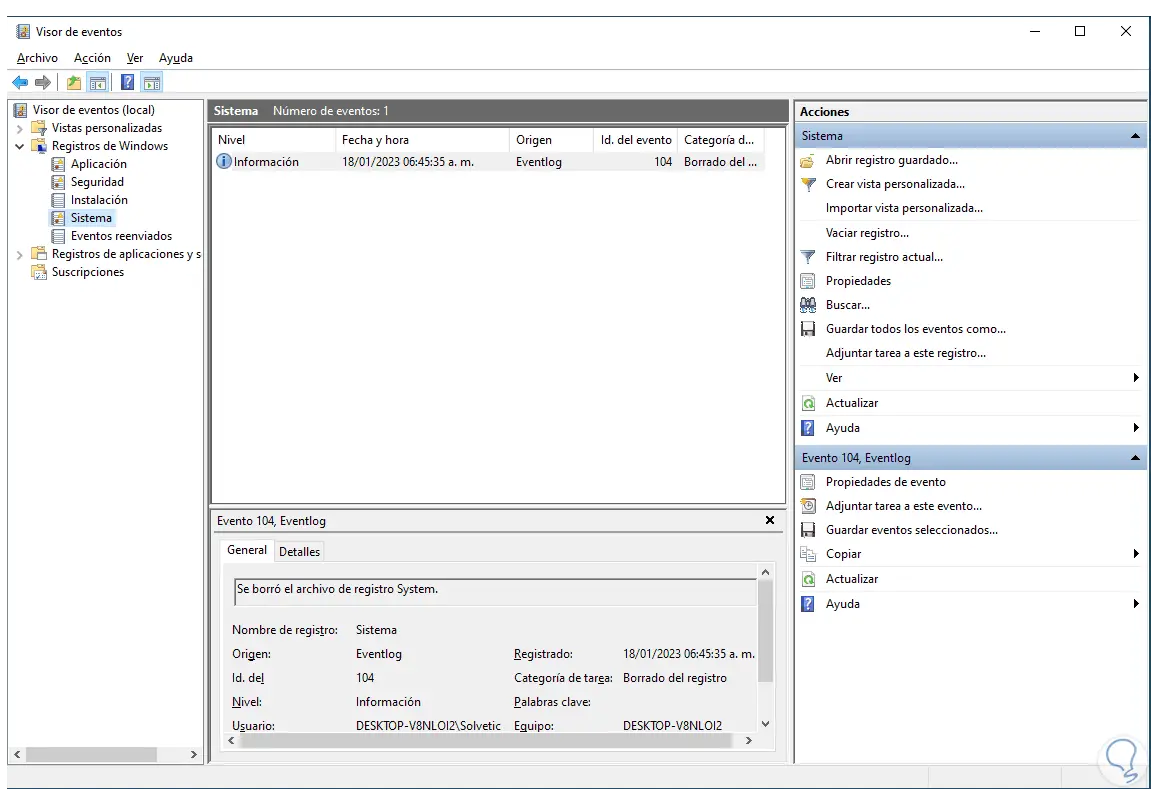
Auf die gleiche Weise validieren wir, dass es Ereignisse in “Forwarded Events” gibt:
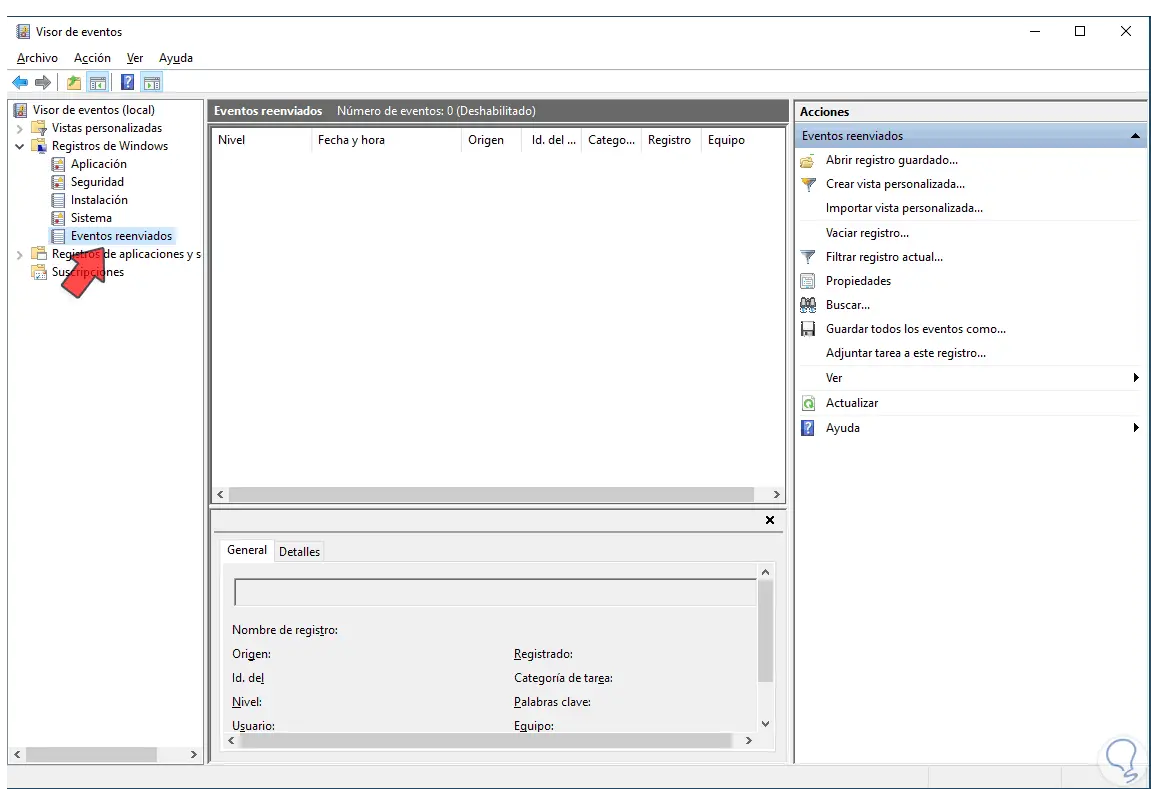
Festplattennutzung bestätigen:
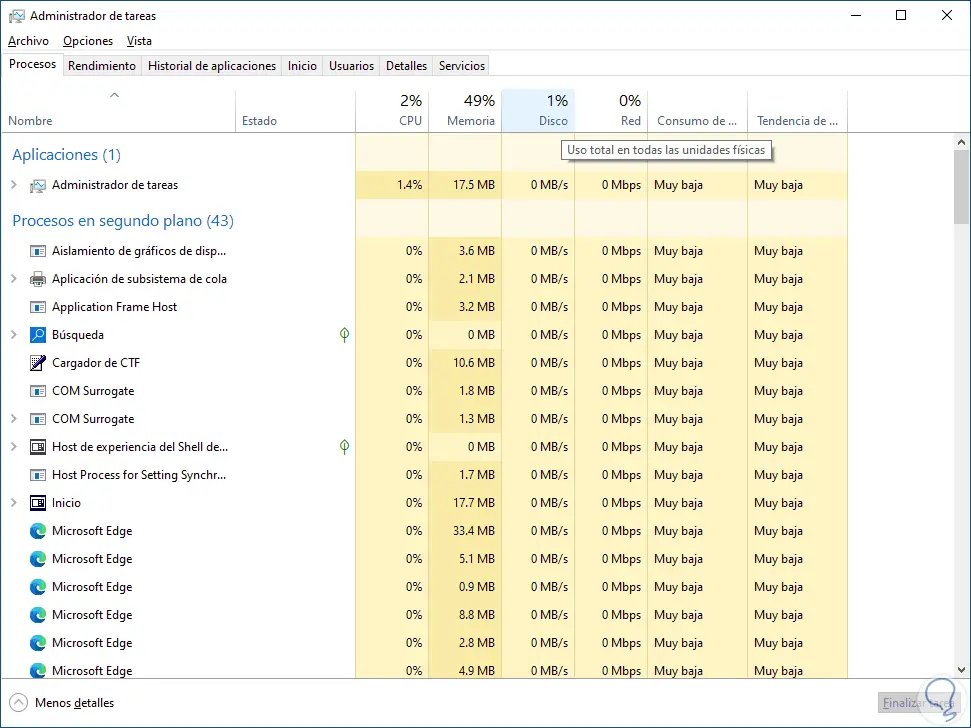
6 Auf Windows 10-Viren scannen
Schließlich kann die Ursache der Festplatte bei 100% ein Virus sein, wir werden das System analysieren, um es auszuschließen, öffnen Sie die Windows-Sicherheit:
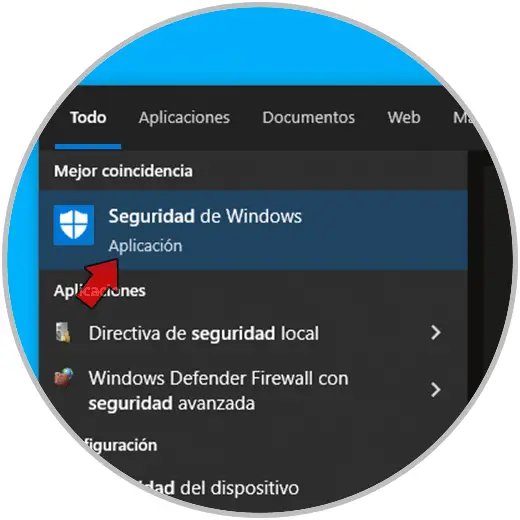
Wir gehen zu “Schutz vor Viren und Bedrohungen”:
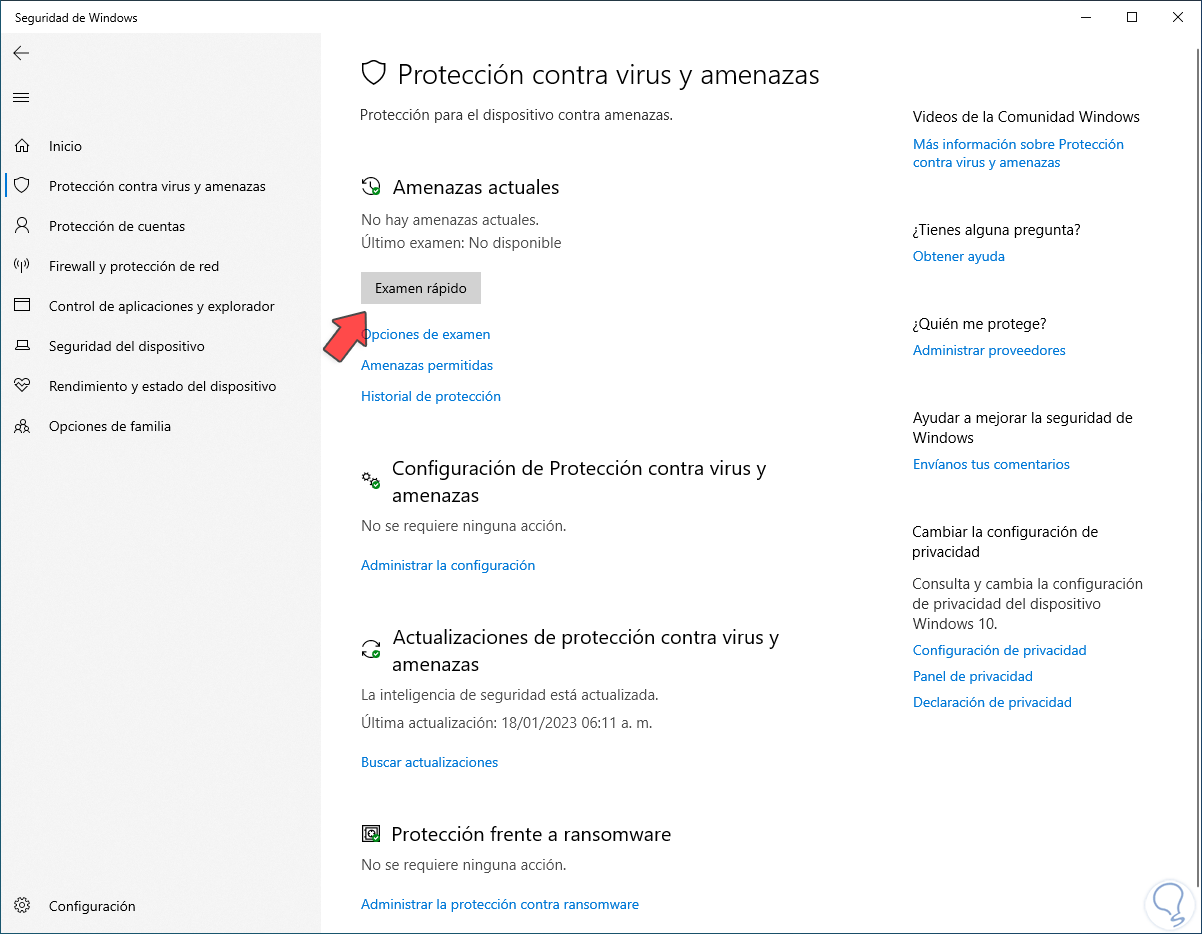
Wir klicken auf “Quick Scan”, um die Computeranalyse zu starten:
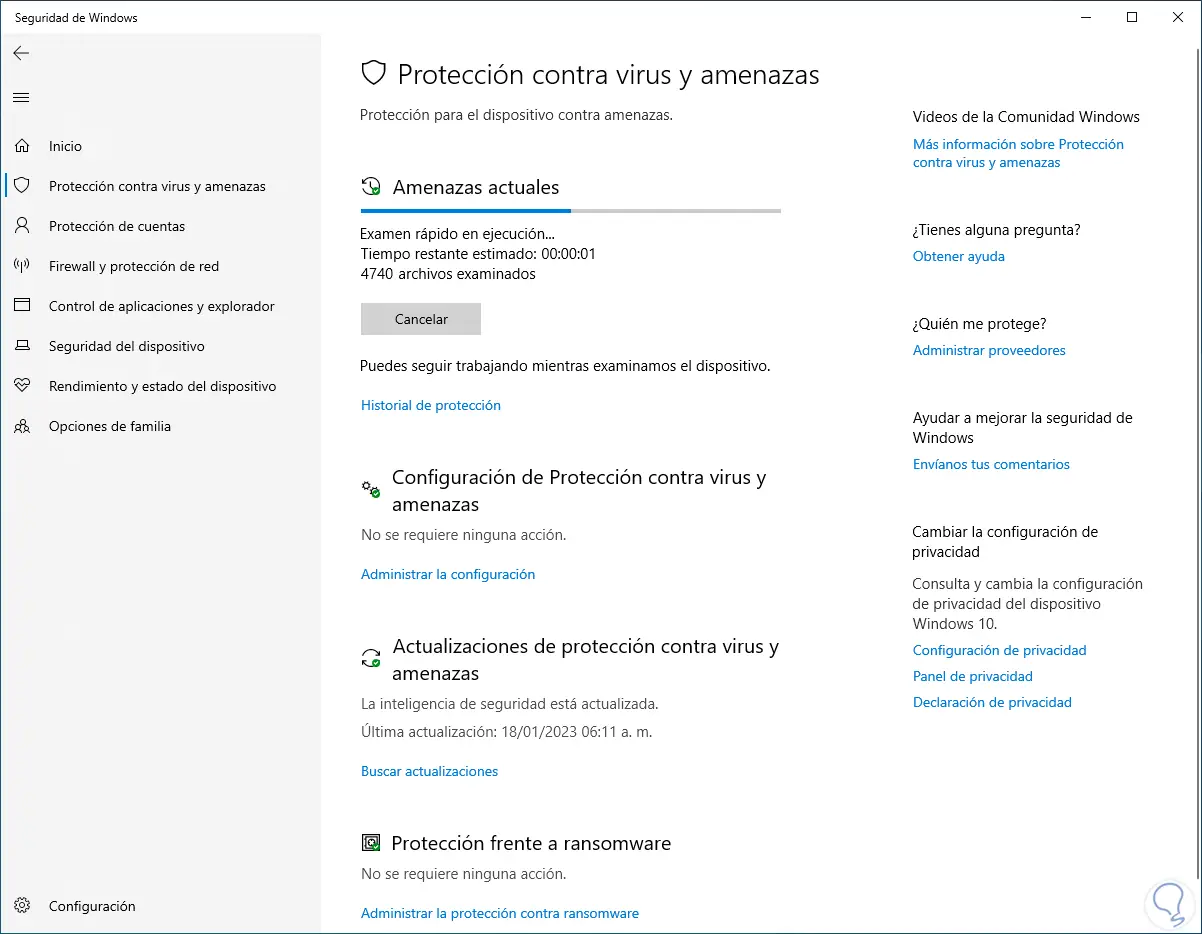
Warten Sie, bis es fertig ist.
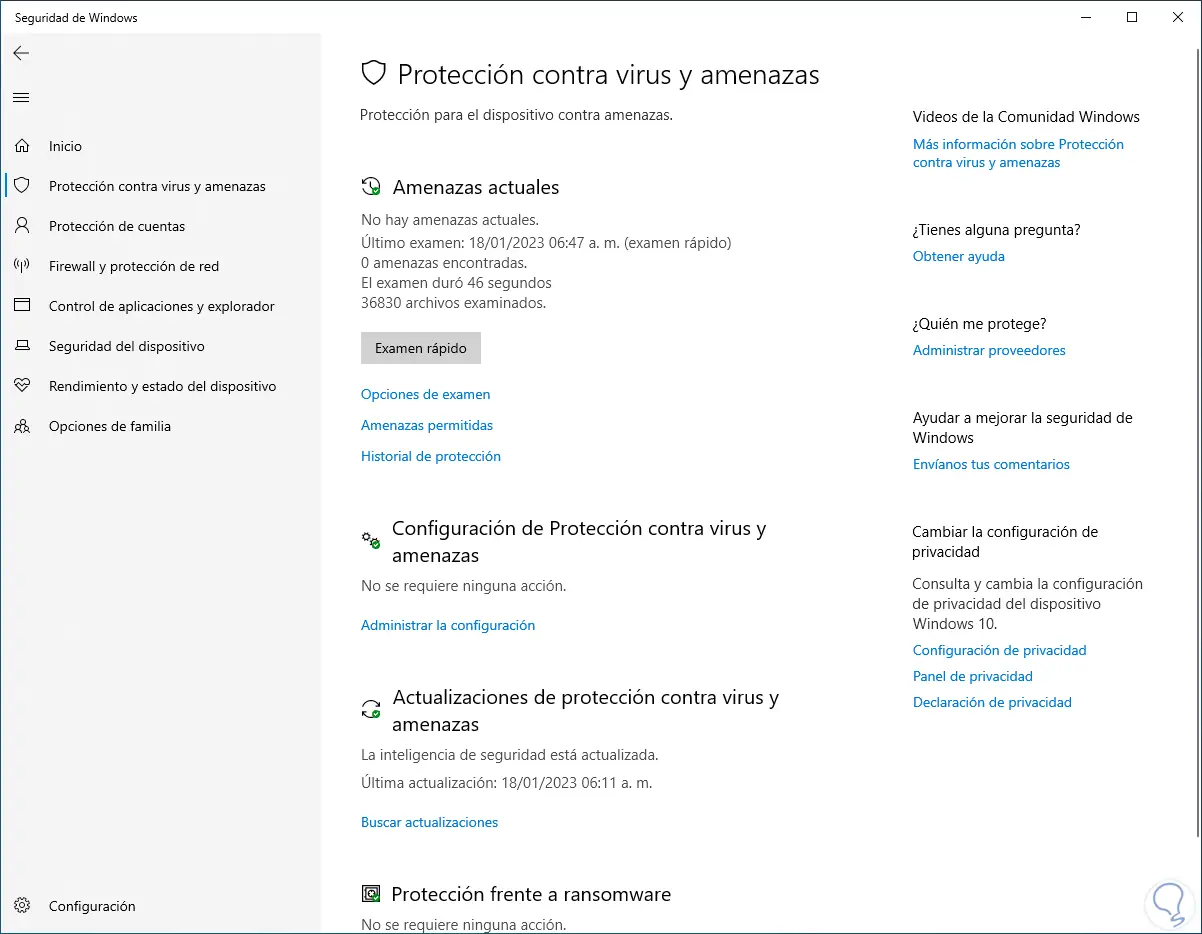
Festplattenauslastung prüfen:
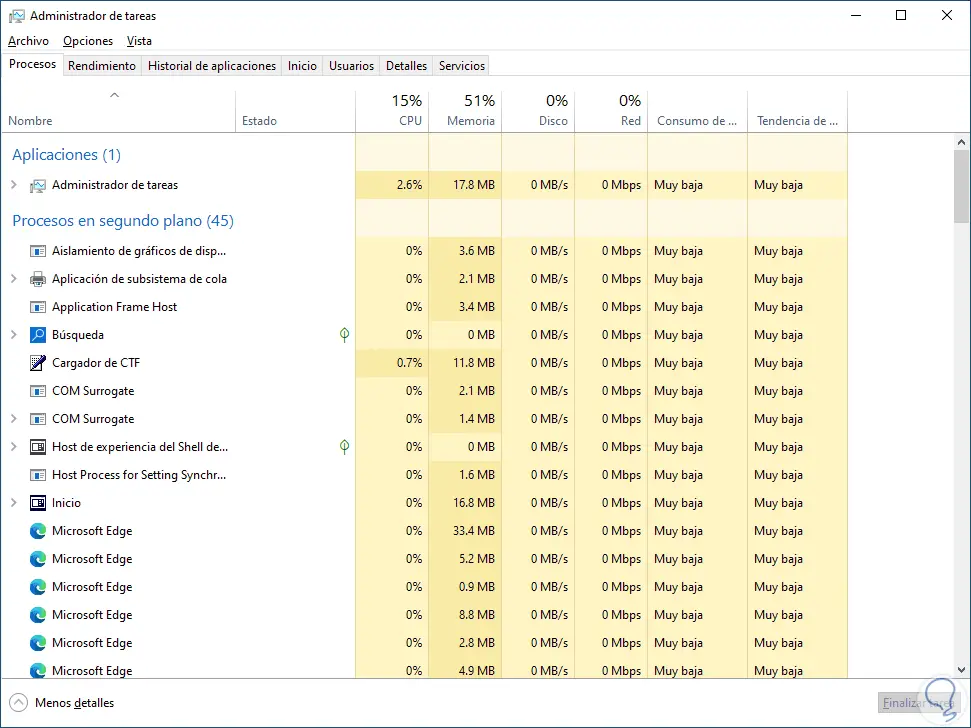
Jede dieser Optionen hilft uns, die Nutzung der Festplatte in Windows 10 unter optimalen Bedingungen zu halten.