macOS hat in seinen verschiedenen Editionen einige spezielle Konfigurationen, damit die Arbeit und das Benutzererlebnis so vollständig wie möglich sind, aber im Laufe der Zeit können sie sich negativ auf die Systemleistung oder die Nutzungsdauer einiger Komponenten auswirken und wir werden insbesondere über den Bildschirm sprechen. standardmäßig ist es in macOS nach einer gewissen Zeit dafür verantwortlich, es auszuschalten, und dies liegt an Problemen des Energieverbrauchs und der Leistung, beispielsweise der Festplatte.
Oft möchten wir den Mac-Bildschirm nicht sperren müssen, daher ziehen wir es vor, den Bildschirm immer eingeschaltet zu haben, um ihn jederzeit verwenden zu können. Wie wir sagen, ist es normal, unseren Mac-Bildschirm zu schützen, aber für die Arbeit oder den persönlichen Gebrauch möchten wir möglicherweise nicht, dass der Bildschirm ausgeschaltet wird, und entfernen daher sogar den Mac-Bildschirmschoner. In macOS können wir dies so konfigurieren, dass der Bildschirm bleibt auf Mal sehen, wie man es erreicht.
ABONNIEREN SIE AUF YOUTUBE
So behalten Sie den Bildschirm unter macOS bei
In diesem Fall verwenden wir macOS Ventura, aber der Prozess ist für frühere Versionen identisch. Zuerst öffnen wir die Systemkonfiguration:
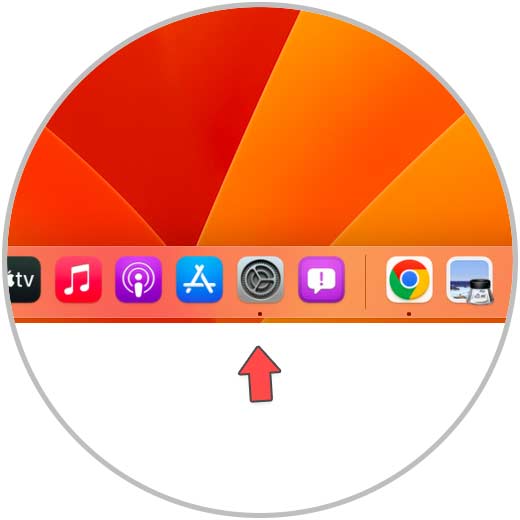
In der Startsuchmaschine können wir “Bildschirm” oder “Schutz” eingeben, um auf eine Reihe von Optionen zuzugreifen:
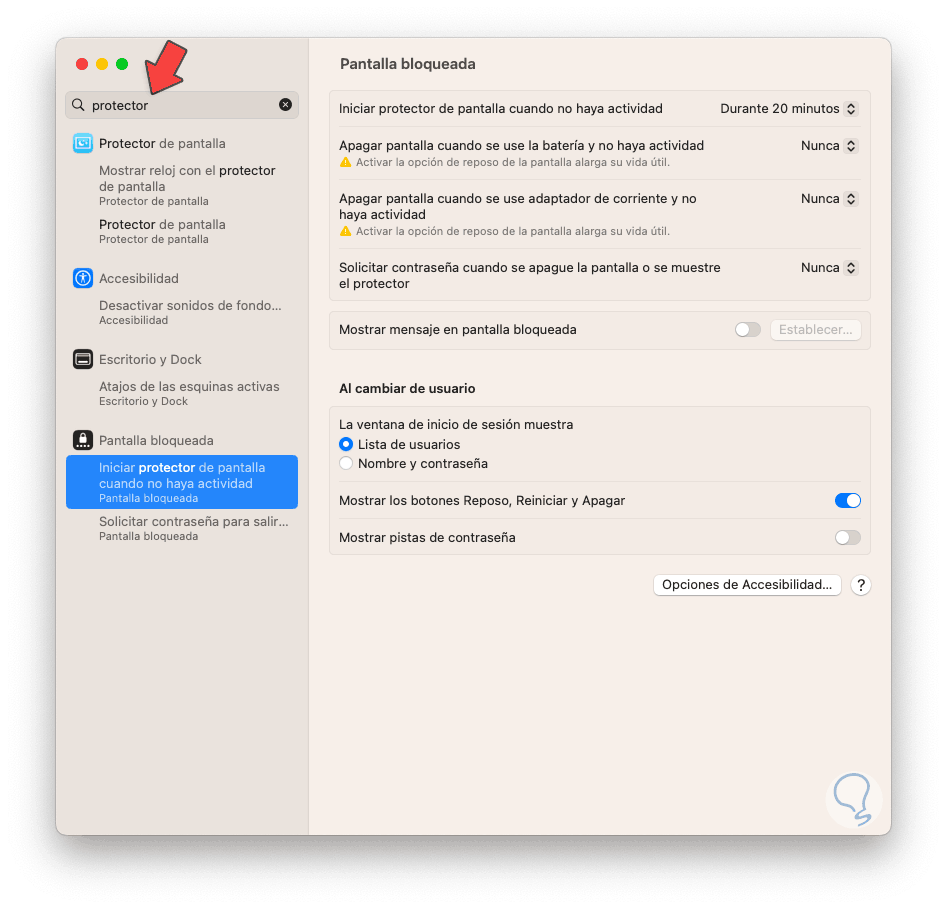
In den verschiedenen Bildschirmoptionen stellen wir “Nie” ein, diese Optionen sind:
- Schalten Sie den Bildschirm aus, wenn der Akku eingeschaltet ist und keine Aktivität erfolgt
- Schalten Sie den Bildschirm aus, wenn Sie das Netzteil verwenden und keine Aktivität vorhanden ist
- Starten Sie den Bildschirmschoner, wenn keine Aktivität stattfindet
In macOS können wir auf „Battery“ klicken, um die Verwendung am letzten Tag anzuzeigen, oder wir können einen Bereich von 10 Tagen sehen:
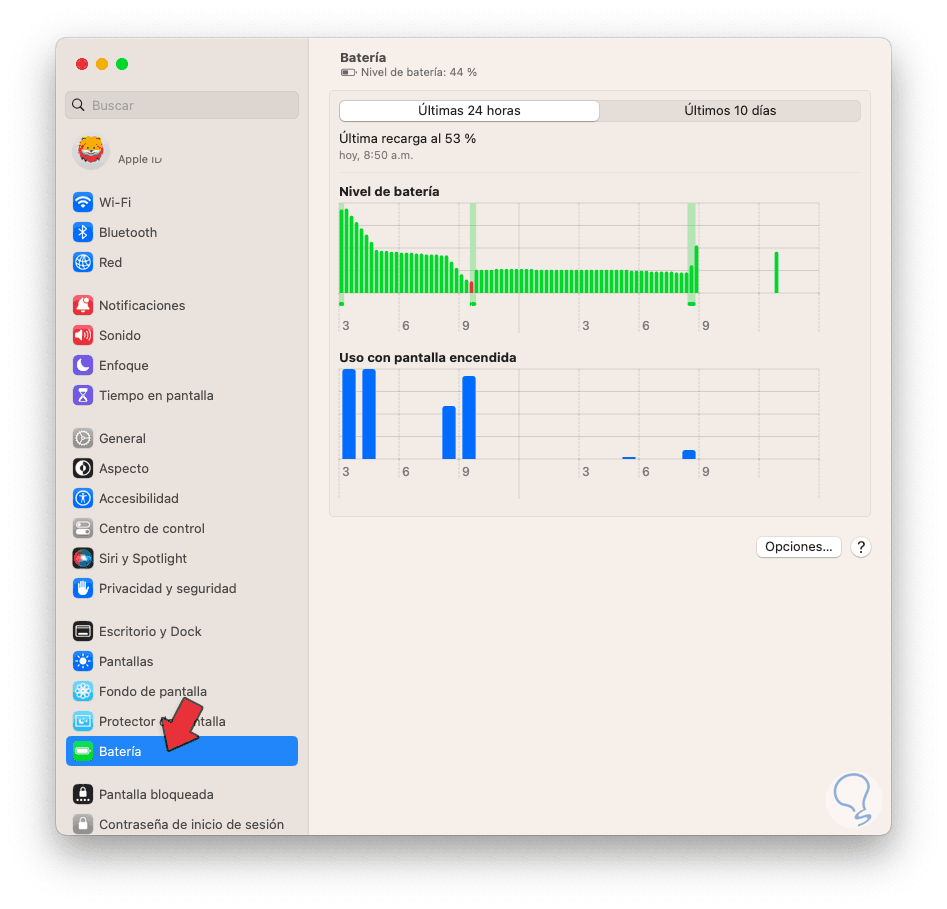
Dies gibt uns einen Überblick über die Verwendung für eine bessere Verwaltung. Jetzt klicken wir auf “Bildschirme”:
Klicken Sie auf „Erweitert“, um Folgendes anzuzeigen:
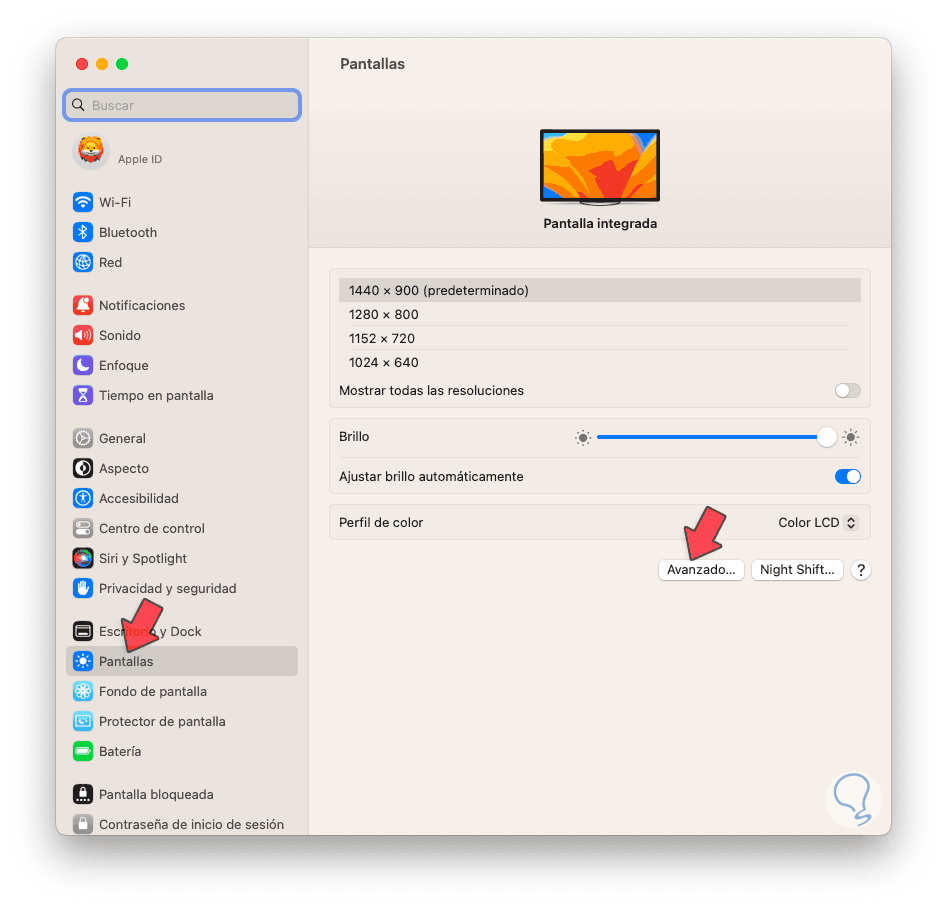
Wir werden die folgenden Optionen sehen:
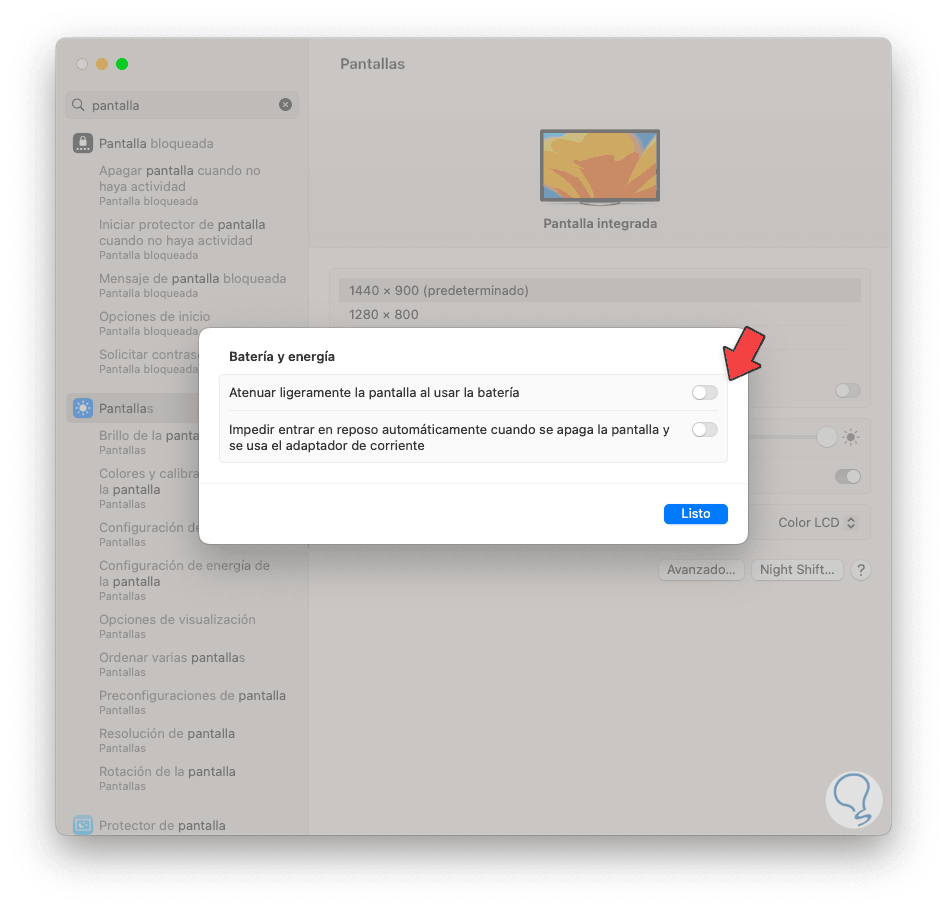
Aktivieren oder bestätigen Sie, dass der Schalter „Automatischen Ruhezustand verhindern, wenn der Bildschirm ausgeschaltet ist und das Netzteil verwendet wird“ aktiv ist:
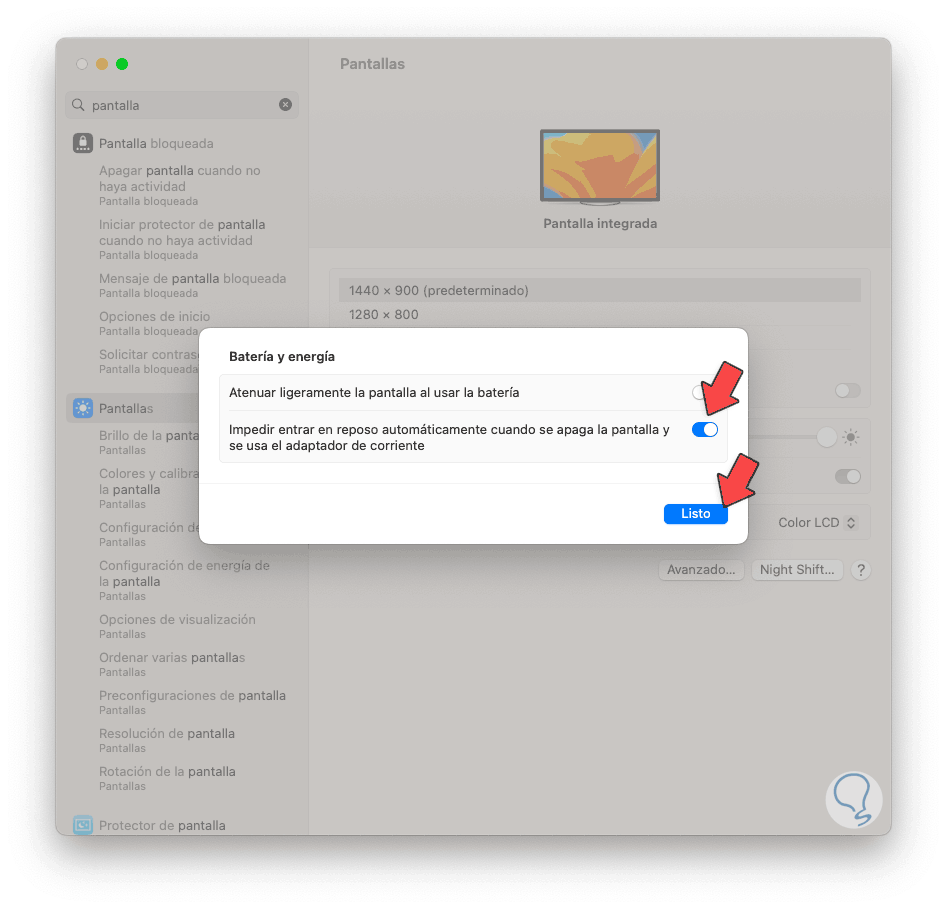
Mit diesen Optionen kann verhindert werden, dass sich der Bildschirm in macOS Ventura ausschaltet.