Farbe spielt eine führende Rolle, wenn wir über Fotografie sprechen, da wir durch sie Geschichten erzählen und Emotionen vermitteln können. Im Full Visual sind Emotionen sehr wichtig, da wir normalerweise versuchen, eine Art von ihnen im Betrachter unserer Arbeit zu wecken. Je nachdem, wie wir diese Farbe verwenden, werden wir in der Lage sein, die eine oder andere Art von Emotionen und Gefühlen zu wecken.Tatsächlich kann dasselbe Bild, das auf unterschiedliche Weise behandelt wird, unterschiedliche Ergebnisse hervorrufen und daher die Magie der Farbe und ihre Bedeutung. Sicher haben Sie schon Empfindungen erlebt, bei denen zum Beispiel ein Bild, in dem die vorherrschende Farbe Blau ist und etwas Dunkelheit eine Art melancholische, geheimnisvolle und sogar winterliche Wirkung hervorruft. Jedoch,
So wie es uns die Farbe ermöglicht, unsere Komposition innerhalb eines Rahmens möglicher endgültiger Emotionen zu konfigurieren, wird das Arbeiten von deren Abwesenheit auch zu dem einen oder anderen Ergebnis führen. Die Verwendung von Schwarzweiß als Ressource ist seit der Geburt der Fotografie präsent, wo es die einzige Möglichkeit war, und im Laufe der Zeit, obwohl es mit der Verwendung von Farbe an Bedeutung teilhaben musste, hat es in Wahrheit nie sein Potenzial verloren wann es geht ums Komponieren, audiovisuell. Fokussieren wir uns zum Beispiel auf eine Art der Fotografie wie das Porträtbild, kann Schwarz-Weiß eine Konfiguration sein, bei der wir wirklich unglaubliche Ergebnisse erzielen, da durch den Wegfall von Farbinformationen beispielsweise die Optik eine sehr tragende Rolle spielt , etwas, das mit Farbe nicht das gleiche Interesse hat.

Wenn wir mit diesem Beispiel der Porträtfotografie fortfahren, bedeutet Schwarzweiß, den Ausdrücken und Texturen der Haut viel mehr Nuancen zu verleihen und den Betrachter einzuladen, in die Details des Bildes einzutauchen, etwas, das wir haben, wenn wir alle Farben haben Ressourcen vor uns Wir beobachten nicht auf die gleiche Weise. Die Tiefe, die Farbe in Schwarzweiß verleiht, kann der große Verbündete bei der Erstellung wirklich fantastischer Fotos sein, und deshalb müssen Sie Elemente wie den Hintergrund oder alles, was das Motiv umgibt, berücksichtigen, um zu entscheiden, ob die Schwarzweißkonfiguration die richtige ist Richtiger. Passender. Vielleicht verliert eine Landschaft mit vielen chromatischen Nuancen an Bedeutung, wenn wir sie der Schwarz-Weiß-Konfiguration unterziehen, all dies hängt von dem endgültigen Ziel ab, das Sie erreichen möchten.
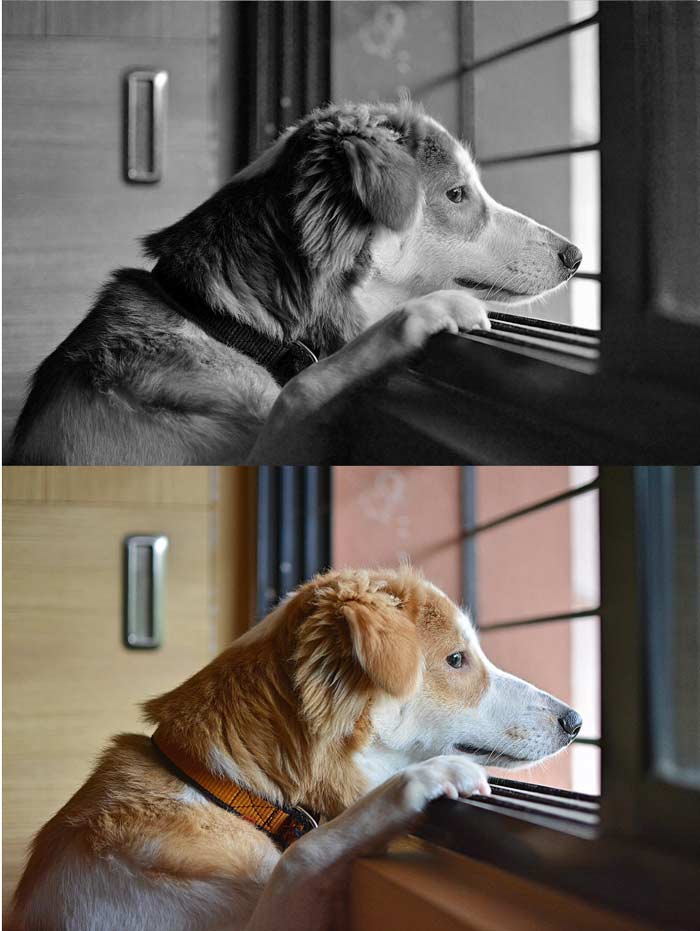
Wenn wir eine Komposition erstellen, in der wir wissen, wie wir die Aufmerksamkeit auf ein Element oder Thema lenken können, und wir auch eine Schwarz-Weiß-Konfiguration einbauen, wird das Ergebnis sicherlich ein Foto mit einem hohen emotionalen Gehalt sein, das beim Benutzer zwangsläufig eine bestimmte Emotion hervorruft und das wäre sonst nicht möglich gewesen. Deshalb wollen wir Ihnen heute zeigen, wie wir Schwarz-Weiß-Fotos in Lightroom Mobile sowohl manuell als auch automatisch erstellen und sogar Ihre eigenen Voreinstellungen erstellen können, um sie jederzeit schnell auf Ihre Bilder anzuwenden.
ABONNIEREN SIE AUF YOUTUBE
So bearbeiten Sie Schwarzweißfotos in Lightroom Mobile
Wie wir heute sehen, ist die Schwarz-Weiß-Konfiguration eine sehr gültige Option, die bei der Zusammenstellung unserer Fotos unbedingt berücksichtigt werden muss. Obwohl manchmal Schwarz und Weiß als eine Art Farbkonfiguration angesehen wird, ist dies in Wahrheit nicht ganz richtig, wenn wir uns auch auf die Theorie der Lichtfarbe stützen, Schwarz wäre die Abwesenheit von Licht und Farbe wäre das Phänomen des Lichts selbst. . Obwohl Schwarz und Weiß wissenschaftlich nicht als Farben bezeichnet werden können, ist die Wahrheit, dass Schwarz und Weiß aufgrund ihrer Fähigkeit, Emotionen und Gefühle zu übertragen, in audiovisuellen Kompositionen auf nicht-technische Weise als Farbe betrachtet werden könnten. Wir könnten auch von Schwarz und Weiß aus der Farbtheorie sprechen, basierend auf der additiven Mischung oder der subtraktiven Mischung.
Abgesehen von der mehr oder weniger wissenschaftlichen Betrachtung, die wir über Schwarzweiß haben, ist klar, dass seine Verwendung einen direkten Einfluss auf das Ergebnis unserer Fotografien hat, und deshalb ist es wichtig, teilweise zu wissen, was wir damit übertragen können Arbeiten Sie Ihr Setup auf die eine oder andere Weise. Innerhalb eines Stils, der auf Schwarz und Weiß basiert, könnten wir also Emotionen wie die folgenden bekommen:
- Traurigkeit
- Tod
- Tragödie
- Melancholie
- Furcht
- Geheimnis
- Kann
- Eleganz

All diese Bedeutungen werden durch die Schwarz-Weiß-Stile auf sehr exponentielle Weise hervorgerufen, wodurch ein Gefühl ihrer Emotionen entsteht, das wir nicht sammeln können, wenn wir ein Vollfarbfoto haben. Deshalb ist ein Schwarz-Weiß-Stil eine sehr mächtige Waffe, um den Betrachter zu fesseln, weil wir wissen, dass er einen direkten Einfluss auf seine Emotionen haben wird. Das Verständnis der Farbpsychologie ist wichtig, um zu wissen, wie man die eine oder andere Technik auf unsere Kompositionen anwendet, da wir nicht immer das gewünschte Ergebnis erzielen, da nicht alle Kompositionen dafür gültig oder gleich effektiv sind. Was wir jedoch bedenken müssen, ist, dass Schwarz und Weiß die wichtigsten Farben sind, die wir beim Bearbeiten und Gestalten verwenden werden, da sie dafür verantwortlich sind, sowohl den Licht- als auch den Schattengehalt unserer Fotos auszudrücken.
Wie Sie wissen, sind Schwarzweiß keine Farben als solche, aber sie werden wichtig sein, wenn es darum geht, unseren Fotos eine Farbkonfiguration zu geben. Deshalb werden wir Ihnen heute beibringen, wie Sie Schwarzweißfotos in Lightroom Mobile bearbeiten sehr unterschiedliche Ergebnisse in Ihren Fotos zu bekommen. Wenn Sie ein Bild haben, in dem Sie eine der oben vorgeschlagenen Emotionen vermitteln möchten, laden wir Sie ein, es zu verwenden, um seinen Stil in Schwarzweiß festzulegen und das, was Sie vermitteln möchten, weiter zu verbessern, wie wir sehen werden unter.

Obwohl es in Schwarzweiß ist, enthält die Originaldatei diese Farbinformationen, sodass wir sie auch von hier aus bearbeiten und aufhellen oder abdunkeln können.
Wir können damit beginnen, die Farbinformationen manuell aus unserer Fotografie zu entfernen, indem wir die Einstellungen verwenden, die Lightroom Mobile dafür mitbringt. Bevor wir beginnen, die Beleuchtungseinstellungen und andere zu ändern, konzentrieren wir uns auf die Farboptionen. Dazu öffnen wir unser Bild in Lightroom Mobile und klicken auf die Kategorie „Farbe“ am unteren Rand des Bildes.
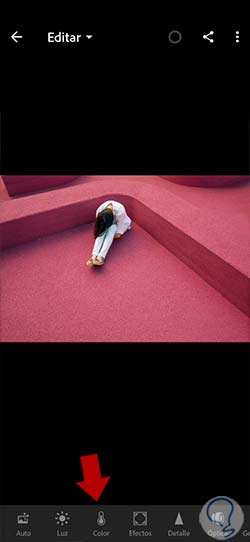
Wir werden sehen, dass wir verschiedene farbbezogene Elemente anpassen dürfen. Da wir in diesem Fall an der Intensität der Farben unseres Fotos interessiert sind, entfernen wir diese Informationen, indem wir die „Sättigung“ des Fotos vollständig verringern.
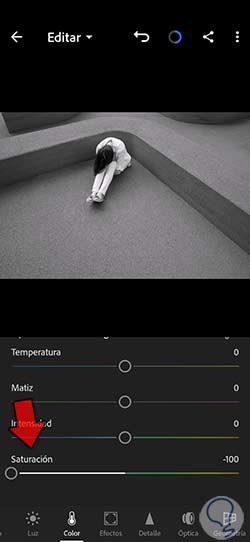
Obwohl wir die Farbinformationen mit einem Schwarz-Weiß-Effekt maximal entsättigt sehen, können wir hier auch Farbeinstellungen wie „Temperatur“, „Intensität“ oder „Farbton“ retuschieren, die den Schatten- und Beleuchtungsbereich unseres Fotos modifizieren.
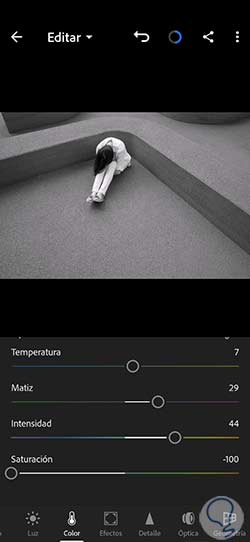
Obwohl Farbinformationen anscheinend nicht vorhanden sind, sind sie in Wahrheit immer noch vorhanden, und deshalb führt die Arbeit damit zu unterschiedlichen Ergebnissen in der Fotografie. Um schnell in einen Schwarzweißmodus zu wechseln, können wir auch auf die Option „S/W“ im Bedienfeld „Farbe“ klicken, die das Foto schnell in diesen Modus überträgt.
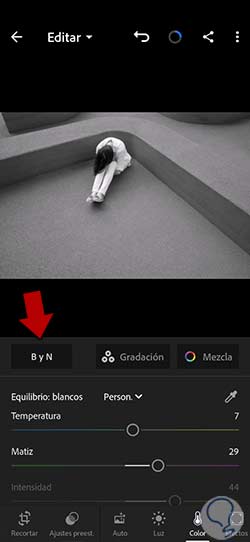
Wenn wir sicherstellen möchten, dass in unserem Foto kein Farbton erscheint, können wir zum Bedienfeld „Farbe“ gehen und „Mischen“ eingeben, um die Farbsegmentierung anzuzeigen.
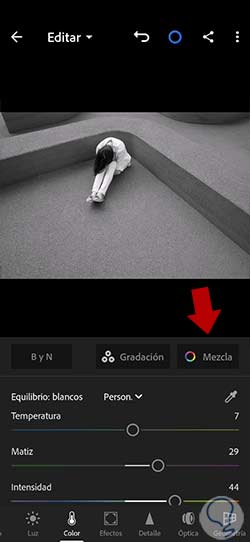
Hier sehen wir eine Farbtrennung, die es ermöglicht, jede einzeln basierend auf „Farbton“, „Sättigung“ und „Luminanz“ zu bearbeiten. Wir werden den Parameter „Sättigung“ in jeder Farbe auf den Mindestwert -100 setzen.
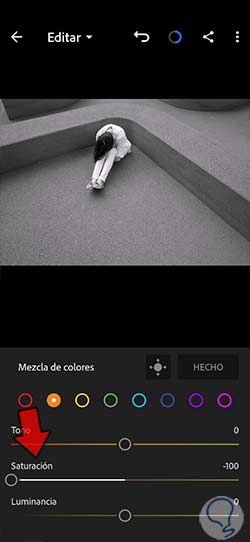
Die vorgenommenen Änderungen übernehmen wir über die Schaltfläche „Fertig“, die über der Farbauswahl erscheint.
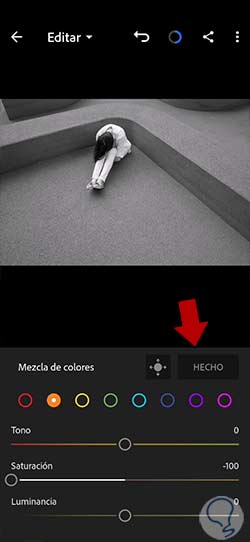
Sobald wir die Farbinformationen bereits in unserer Fotografie bearbeitet haben und in den Schwarz-Weiß-Modus gewechselt sind, können wir an unserem Bild weiter an Beleuchtungsproblemen arbeiten. Dazu klicken wir auf die Option „Light“.

Hier können wir an jedem der Lichtparameter arbeiten, abhängig von dem endgültigen Effekt, den wir erzielen möchten. Es hängt davon ab, wie viel helle und dunkle Bereiche unser Bild hat, um zu bestimmen, welche Teile wir reduzieren oder erhöhen. In diesem Fall werden wir bei so vielen dunklen Bereichen die Lichter, Schatten und Weiß zusätzlich zur Belichtung anheben, um mehr Kontrast zu erhalten. Wir haben auch den Teil der Schwarzen modifiziert, um sie stärker zu verbessern.

Sie können direkt an der Lichtkurve arbeiten, wenn wir auf die Option “Kurve” des Hauptfensters klicken, in dem wir uns befinden.
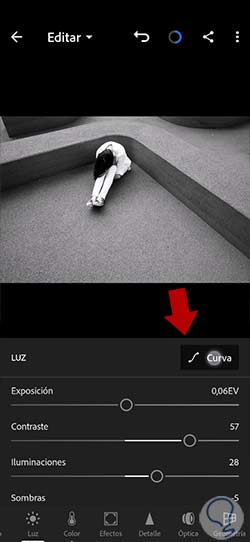
Hier können wir weitere Kontrollpunkte hinzufügen, wenn wir manuell Änderungen im Beleuchtungsdiagramm erzeugen möchten. Auf diese Weise können wir markieren, wo wir einen Kontrast zwischen Licht und Schatten erstellen möchten.
Klicken Sie auf die Schaltfläche „Fertig“, wenn Sie diese Ausgabe beendet haben.
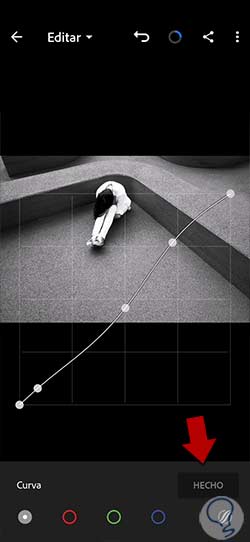
Oft hat die Arbeit an Schwarzweißbildern das Ziel, Fotografien zu simulieren, die von analogen Kameras stammen, sodass wir unserer Fotografie einen Körnungseffekt hinzufügen können, um ihn zu emulieren. Dazu gehen wir zum Abschnitt “Effekte” und suchen nach der Option “Körnung”. Wir werden einige Werte festlegen, die uns für das Endergebnis des Fotos gefallen, indem wir die Schieberegler bewegen von:
- Getreide
- Größe
- Robustheit
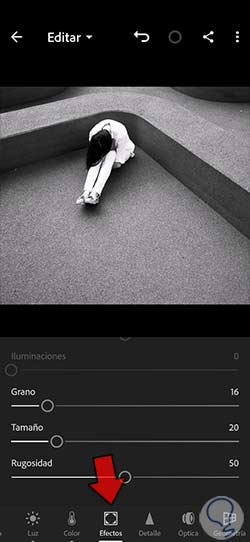
Wenn Sie aus diesem Abschnitt “Effekte” möchten, können wir auch einen bekannten Effekt anwenden, der “Vignette” ist. Da wir möchten, dass es dunkel ist, bewegen wir den Schieberegler nach links und geben so negative Werte an.
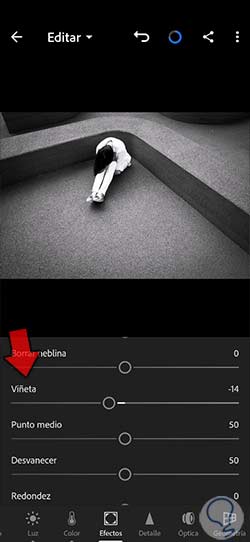
Möglicherweise gibt es bestimmte Bereiche Ihres Fotos, die Sie gezielt stärker aufhellen oder abdunkeln möchten. Wenn dies bei Ihnen der Fall ist, haben wir eine Möglichkeit, zeitnah mit Schwarzweiß zu arbeiten. Dazu verwenden wir das Werkzeug „Maske“.

Wir werden eine neue Skin erstellen, indem wir das „+“-Symbol verwenden, das wir unten auf dem Bildschirm sehen.
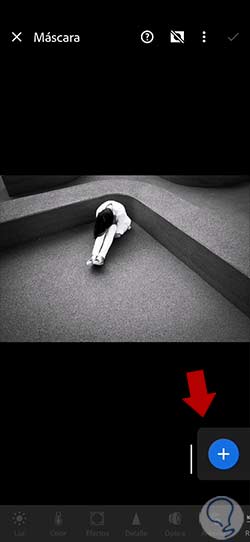
In dem Maskentyp, den wir verwenden werden, wählen wir den “Pinsel”, da es der Typ ist, mit dem wir die Bereiche auswählen können, die manueller bearbeitet werden sollen.
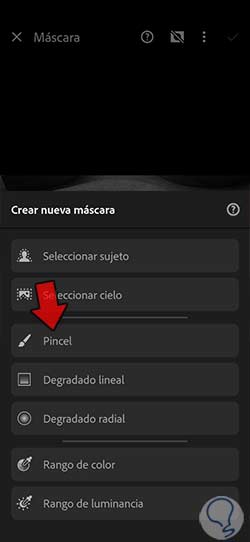
Auf der linken Seite haben wir verschiedene Optionen, mit denen wir unseren Pinsel konfigurieren können. Sobald wir es fertig haben, können wir mit dem Malen auf dem Bereich oder den Bereichen beginnen, in denen wir Änderungen vornehmen möchten.

Sobald wir den Arbeitsbereich unter der roten Farbe, die wir sehen, abgegrenzt haben, können wir mit seiner Beleuchtung im Abschnitt “Licht” spielen. Hier werden wir seine Parameter ändern, um den gewünschten Effekt zu erzielen, in diesem Fall diesen Bereich stärker abzudunkeln.
- Belichtung: -0,06
- Kontrast: +57
- Beleuchtungen: +28
- Schatten: -5
- Weiß: +16
- Schwarze: -35
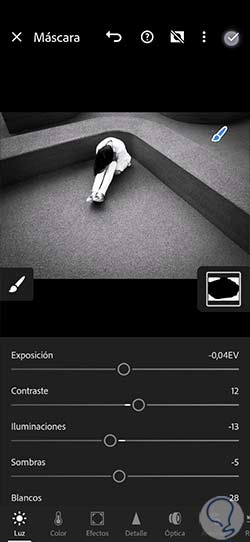
Wenn es mehrere Zonen gibt, an denen Sie arbeiten möchten, machen Sie sich keine Sorgen, denn Sie können erneut auf „Neue Maske erstellen“ klicken und diejenigen hinzufügen, die Sie zum Ändern verschiedener Zonen benötigen.
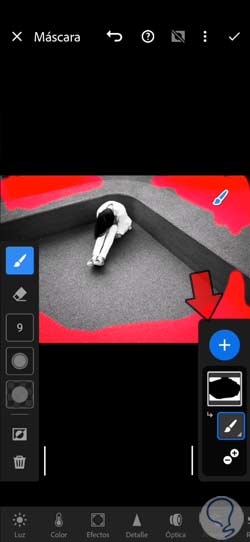
Wir wenden die Änderungen in unserem Skins-Panel mit dem oberen Häkchen-Symbol an.
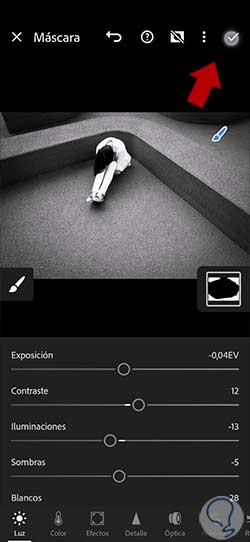
Wir lassen bereits unser Schwarz-Weiß-Bild bearbeiten und entsprechend unserem objektiven und bevorzugten Stil personalisieren.

Wenn Ihnen die Konfiguration, die Sie in Schwarz-Weiß individuell für Ihre Fotografie vorgenommen haben, gefallen hat, können Sie Ihre eigene Voreinstellung oder Voreinstellungsanpassung erstellen und so jederzeit schnell verwenden.
Klicken Sie dazu auf die drei oberen Punkte des erscheinenden Menüs:

Jetzt wählen wir die Option „Voreinstellung erstellen“, um eine neue Voreinstellung zu erstellen.
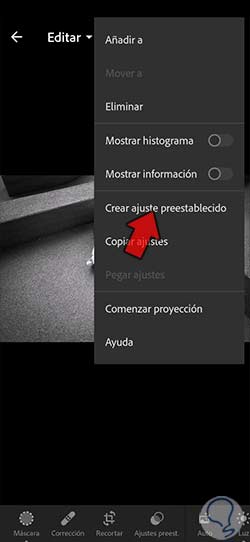
In diesem Fenster geben wir einen bestimmten Namen und wählen alle Einstellungen aus, die wir geändert haben und die Teil unserer Voreinstellung sein sollen.
Um die Voreinstellung zu speichern, klicken Sie auf das Häkchen und sie wird im Abschnitt „Eigene Voreinstellungen“ gespeichert.
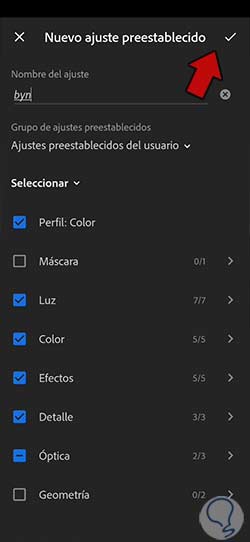
Dann können Sie Ihre erstellte Schwarz-Weiß-Voreinstellung jederzeit für jedes andere Foto verwenden.

Wenn Sie eine viel schnellere Ausgabe Ihrer Schwarz-Weiß-Fotografie wünschen, können Sie auch mit dem Abschnitt „Voreinstellungen“ arbeiten, den Sie im unteren Bereich finden.
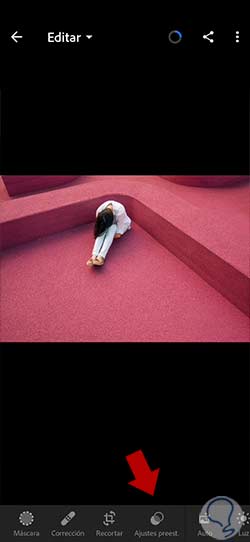
Hier finden wir verschiedene Kategorien, obwohl diejenige, die uns interessiert, „Portraits: Black and White“ sein wird. Klicken Sie darauf, um die Optionen anzuzeigen.
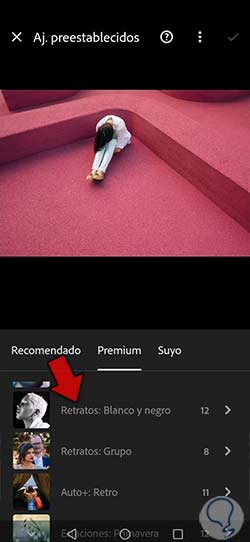
Wir werden sehen, dass Sie im Schwarz-Weiß-Modus verschiedene Voreinstellungen haben, mit denen Sie Ihr Foto schnell in diesen Stil bringen können. Klicken Sie auf das Bild, dessen Änderung Sie sehen möchten. Wenden Sie die Änderungen vollständig auf die Einstellung an, indem Sie das oben rechts angezeigte Kontrollkästchen verwenden.
Sie können mit einer dieser Einstellungen beginnen und sie dann mit manuellen Änderungen ergänzen, wie wir zuvor gesehen haben.

Eine weitere Möglichkeit, schnell mit Schwarz-Weiß-Farben zu arbeiten, ist die Verwendung von Profilen. Diese Profile wenden einige schnelle Farbanpassungen an, die uns normalerweise helfen, automatisch eine bereits modifizierte Basis zu haben. Dazu können wir im unteren Bereich nach der Option “Profile” suchen.

Sie haben die Möglichkeit, auf den Namen der aktuellen Kategorie zu klicken und verschiedene mögliche Optionen anzuzeigen. In diesem Fall interessieren wir uns für den B&W-Modus, da er die von uns gesuchten Schwarzweißprofile enthält.
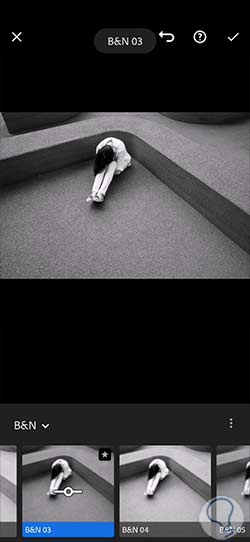
Dann müssen wir nur noch auf eines der Profile klicken, die Lightroom Mobile anbietet, um unser Foto mit diesem Farbprofil einfach in den Schwarzweißmodus umzuwandeln. Nach der Anwendung können Sie manuelle Änderungen vornehmen, wie wir heute gesehen haben, falls Sie Änderungen vornehmen möchten.
Sie können auf eines der Profile klicken, wenn Sie die „Menge“ der Intensität anpassen möchten, die auf das Bild angewendet wird.

Auf diese Weise erhalten wir ein personalisiertes Schwarzweißbild von Lightroom Mobile, jedoch viel schneller, wenn wir nicht genügend Zeit haben.

Auf diese Weise können wir Schwarzweißfotos in Lightroom Mobile entweder manuell oder über voreingestellte Einstellungen und Profile erstellen und bearbeiten, die automatisch in den Schwarzweißmodus wechseln.