Die Werte, die wir bei den verschiedenen Anpassungen anwenden, die wir heute sehen werden, werden völlig subjektiv sein, da alles von dem Endergebnis abhängt, das wir erreichen wollen. Es wird nicht dasselbe sein, nach einem sehr definierten Motiv mit einem hohen Detailwert zu suchen, als nach einem Motiv mit weichen Details, bei dem wir keinen so betonten Stil wünschen. Abhängig von der Art des Porträts, das wir erstellen möchten, müssen wir unsere Edition anpassen, um dies zu erreichen. Was Sie beachten müssen, ist, dass Sie nicht jede der Optionen bearbeiten müssen, die Sie in Lightroom Mobile sehen werden, und dass wir normalerweise keine größeren Änderungen vornehmen müssen, wenn das Foto sorgfältig aufgenommen wurde.
Sie können alle Änderungen, die wir sehen werden, verwenden, um sie an Ihre Fotos anzupassen, und sogar voreingestellte Anpassungen oder Voreinstellungen erstellen, mit denen Sie Ihre anstehenden Fotos viel schneller bearbeiten können, ohne von vorne anfangen zu müssen. Werfen Sie einen ersten Blick auf Ihre Fotografie und Sie werden sicherlich Dinge bemerken, die verbessert werden können und bei denen Licht und Farbe normalerweise die beiden transzendentalsten Elemente in diesen Editionen sind. Die digitale Ausgabe ermöglicht Ihnen ständige Änderungen, machen Sie sich also keine Sorgen, wenn eine Ausgabe Sie nicht überzeugt, da Sie sie ändern und eine neue erstellen können, die Sie mehr überzeugen kann.
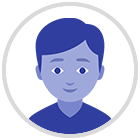
Es gibt verschiedene Elemente, die wir sowohl bei der Aufnahme des Fotos als auch später bei der Bearbeitung berücksichtigen müssen. Entwicklung dessen, was wir wollen, wir können an all diesen Elementen arbeiten oder nur an einigen, aber es ist interessant, sie zu erwähnen, damit Sie sie berücksichtigen und versuchen, sie zu bearbeiten, um zu versuchen, das Porträt mit Lightroom Mobile zu verbessern.
- Erstellen Sie eine schöne Komposition
- das Bild neu gestalten
- Beleuchtung anpassen
- Kontrast anpassen
- Passen Sie den Weißabgleich an
- Fokus verbessern
- Arbeite die Farbe
- Passen Sie die Farbsättigung an
- Verwenden Sie den Schwarz-Weiß-Modus
- Beseitigen Sie unerwünschte Teile oder Bereiche
- Verwenden Sie benutzerdefinierte Filter
Wir können jede dieser Optionen an unsere Fotografie anpassen und so unterschiedliche Ergebnisse erzielen, die wir nicht einmal erwartet hatten. Als nächstes werden wir verschiedene Abschnitte sehen, die wir mit Lightroom Mobile konfigurieren können und die unser Porträt verbessern, indem sie ihm einen professionelleren Charakter verleihen. Wenn Sie der Meinung sind, dass Sie ein Porträtfoto haben, das etwas Aufmerksamkeit benötigt, machen Sie sich keine Sorgen, denn Sie werden sehen, dass Sie eine Vielzahl von Optionen haben, mit denen Sie sein Potenzial steigern können.
ABONNIEREN SIE AUF YOUTUBE
Verbessern Sie das Porträt mit Lightroom Mobile
Bevor Sie mit der Bearbeitung beginnen, müssen Sie berücksichtigen, dass Sie dies mit unserer Fotografie tun können. Dies hängt von der Art des Bildes ab, das Sie haben, Ihrem Geschmack und dem Ziel, das Sie erreichen möchten. Das Interessante ist, dass Sie Ihre eigenen Einstellungen wählen und basierend auf dem Beispiel, das wir heute verwenden werden, unabhängige Stile erstellen. Wir werden verschiedene Teile sehen, die wir in unserem Porträt modifizieren können und die das Ergebnis, das wir hatten, komplett verändern können. Wie immer raten wir Ihnen, es so oft wie nötig zu versuchen und mit jedem der vom Tool bereitgestellten Parameter zu arbeiten, um unser Porträt ändern zu können.
Es gibt verschiedene Elemente, die wir in unserer Fotografie modifizieren können, und Sie müssen sie nicht alle in Ihrer verwenden, aber wir möchten sie Ihnen zeigen, damit Sie sie berücksichtigen, wenn Sie Porträts oder andere Arten von Fotos machen müssen der Bearbeitung. Auch wenn Sie der Meinung sind, dass Ihre Fotografie keiner Bearbeitung bedarf, empfehlen wir Ihnen, mit den verschiedenen Parametern zu spielen, die Lightroom Mobile uns bietet, und so professionellere und attraktivere Ergebnisse zu erzielen.
Obwohl wir davon sprechen, dass Lightroom Mobile eine Anwendung ist, die auf mobile Geräte ausgerichtet ist, enthält es in Wahrheit die notwendigen Tools, um vollständige Änderungen an unserer Fotografie vorzunehmen und viel bemerkenswertere Ergebnisse zu erzielen. Sie haben keine Entschuldigung mehr dafür, dass Ihre Bilder professioneller aussehen, da Sie sie sogar von Ihrem Handy aus vollständig bearbeiten können.
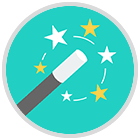
Mal sehen, wie wir Elemente unserer Fotografie wie Licht und Farbe modifizieren können, aber auch die Möglichkeit, verschiedene Möglichkeiten zu verbessern, wie Hautretusche oder das Aussehen oder Lächeln zu verbessern.
Wir öffnen unsere Fotografie, um sie in Lightroom Mobile zu bearbeiten. Wir beginnen damit, eine Rahmenanpassung vorzunehmen, die unserem Motiv mehr Bedeutung verleiht. Dazu klicken wir auf die Option „Zuschneiden“.

Als nächstes werden wir den aktuellen Anteil ändern, indem wir auf “Benutzerdefiniert” oder den derzeit vorhandenen klicken. Wir werden in der Lage sein, eine andere Proportion zu wählen und somit unseren Rahmen zu ändern, was wir möglicherweise benötigen, wenn wir versuchen, es mit bestimmten Maßnahmen in soziale Netzwerke hochzuladen.
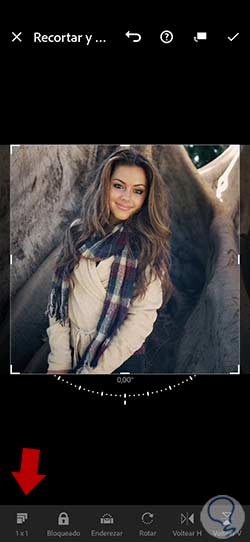
Wir werden unser Bild innerhalb des neuen Rahmens verschieben und es in Bezug auf eine Kompositionsregel anpassen. Sobald wir fertig sind, werden wir die Änderungen mit dem oberen erscheinenden Häkchen anwenden.
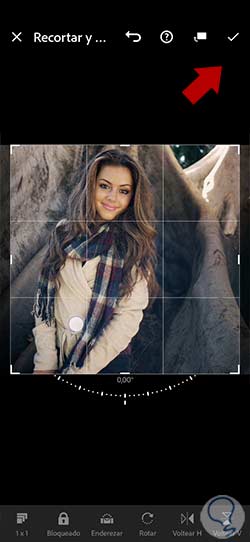
Wir haben unser Bild mit dem modifizierten Rahmen. Das nächste, was wir in unserem Bild ändern werden, ist das “Licht”. Dazu klicken wir auf diese Option im unteren Bereich.

Innerhalb der Lichtkonfiguration beginnen wir mit einem Klick auf „Kurve“, um eine generelle Anpassung der Beleuchtung vorzunehmen.
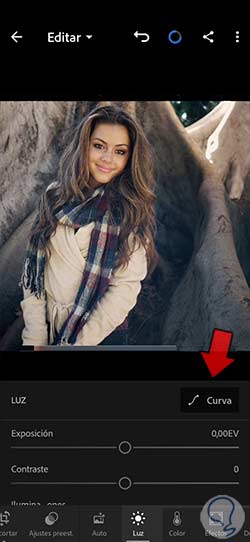
Wir werden Punkte erstellen, indem wir auf die Kurve klicken und jeden von ihnen verschieben, um eine bestimmte Lichtkonfiguration zu erhalten. Sie können eine ähnliche Konfiguration wie im Beispiel verwenden.
Übernehmen Sie die Änderungen mit „Fertig“, wenn Sie die Konfiguration abgeschlossen haben.
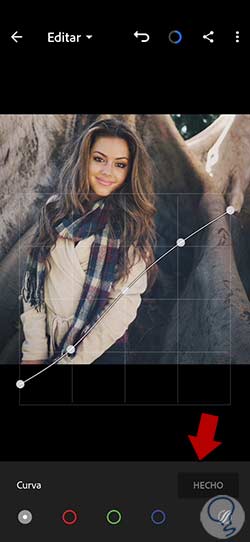
Wir werden den verschiedenen Elementen von “Light” weiterhin Werte zuweisen und unter denen, die wir hier unten hervorheben, einige Werte, die Sie verwenden oder ändern können:
- Exposition. Seine Modifikation hängt von der Exposition ab, von der wir ausgehen, da es möglicherweise nicht notwendig ist, sie zu berühren.
- Kontrast. +10. Wir werden ein wenig Kontrast anwenden, um die Lichter und Schatten unseres Bildes miteinander zu verbinden.
- Beleuchtungen. -23. Es hilft uns, auf die Erleuchtungen einzuwirken. Wenn Sie stark verbrannte Lichtbereiche haben, verringern Sie diese Stufe, um dies auszugleichen.
- Schattierungen. -36. Hier werden wir mit den Schatten spielen und ihre Stärke hängt von der Intensität ab, die Sie ihnen geben möchten.
- Weiße. +9. Es erlaubt uns, mit der weißen Komponente oder den hellen Bereichen in unserem Bild zu spielen.
- Schwarze. +21. Das sind die Bereiche, in denen die Helligkeit 0 ist und da sie so dunkel sind, gehen Details in ihnen verloren. Seine Ausgabe hängt davon ab, was wir erreichen möchten, aber es kann uns helfen, dunkle Bereiche wiederherzustellen, in denen wir Details nicht gut sehen, oder sie noch dunkler zu machen.
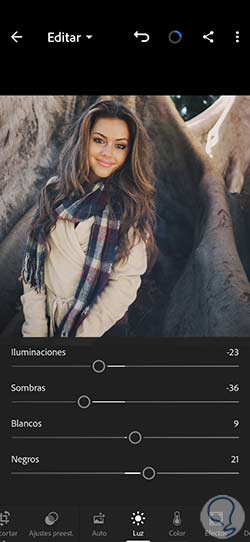
Wir werden mit der Bearbeitung unseres Fotos fortfahren, das an der “Farbe” arbeitet und auf das wir über das untere Bedienfeld auch von Werkzeugen zugreifen können.
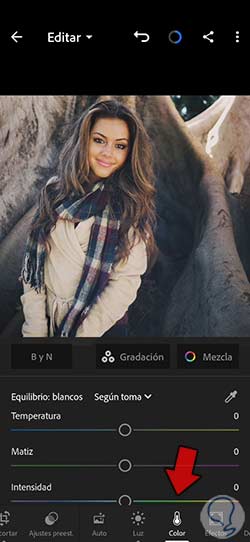
Hier können wir damit beginnen, die Farbe einzustellen, die in unserer Szene vorherrschen wird, sowie den Weißabgleich. Wir können die Aspekte ändern von:
- Temperatur. +2
- Farbton.+9
- Intensität. -7
- Sättigung. +5
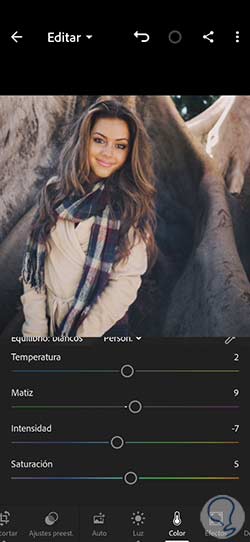
Die Anpassungen, die wir hier vornehmen, hängen davon ab, ob wir unserem Bild ein wärmeres oder kälteres Aussehen verleihen möchten, obwohl Sie versuchen können, bei welchem Sie bleiben möchten.
Wir werden die Farbe unseres Bildes weiterhin einzeln und getrennt bearbeiten, indem wir die Option “Mischen” eingeben.
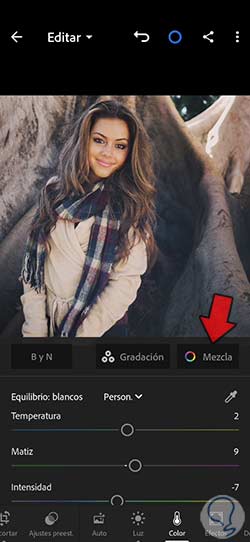
Wir werden in der Lage sein, mit jeder einzelnen Farbe in unserer Fotografie zu spielen, falls jemand sie modifizieren und ihr ein anderes Aussehen geben möchte.
Wenn Sie mit der individuellen Änderung jeder Farbe fertig sind, können Sie auf „Fertig“ klicken.
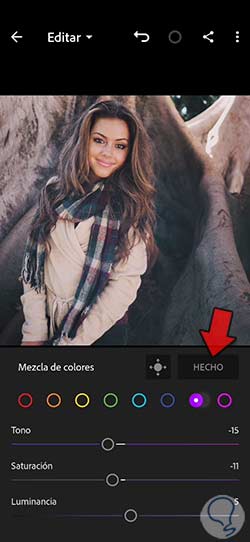
Eine Option, die Sie bei Ihren Porträtfotos berücksichtigen sollten, ist die Umwandlung in Schwarzweiß. Dazu haben Sie die Option “S/W”, klicken Sie darauf, um zwischen diesem Modus und dem Farbmodus zu wechseln.
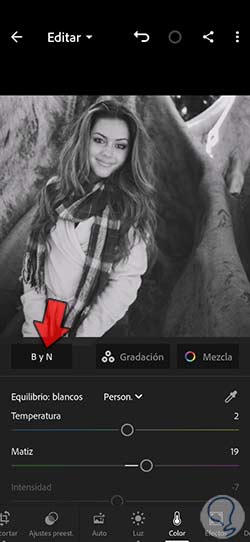
Fahren wir mit unserer Bearbeitung fort, indem wir zum Abschnitt „Effekte“ gehen. Hier haben wir verschiedene Optionen, die die Schärfe und das Aussehen unserer Fotografie beeinflussen:
- Textur. -6. Es hilft uns, die Details des Bildes weicher zu machen oder zu verbessern. In diesem Fall möchten wir die Details weicher machen, um einen weicheren Effekt auf der Haut des Motivs zu erzielen.
- Klarheit. -10. Dadurch können wir dem Foto mehr Tiefe verleihen, indem wir den verrückten Kontrast erhöhen. Es ist ratsam, es anzupassen, indem Sie in das Bild hineinzoomen, um zu sehen, wie die Lichthöfe in der Nähe der Ränder erzeugt werden. In diesem Fall senken wir den Pegel etwas ab.
- klarer Dunst +5. Hier passen wir den Dunstgrad im Bild an, indem wir seine Menge hinzufügen oder entfernen können.
- Aufzählungszeichen. -elf. Wir werden es verwenden, wenn wir einen schwarzen oder weißen Vignetteneffekt um das Bild herum erzeugen möchten. Hier setzen wir negative Werte, um ein wenig schwarze Vignettierung zu erzielen.
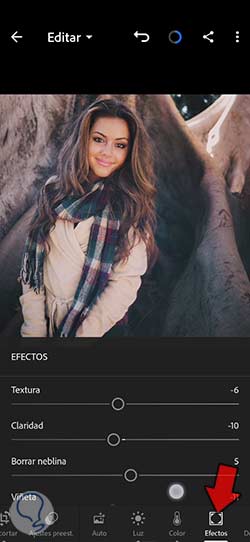
Der nächste Abschnitt, an dem wir arbeiten werden, wird “Detail” sein, wo wir Anpassungen bezüglich des Fokus unserer Fotografie vornehmen können. Hier werden wir die Schärfung ein wenig erhöhen, um die zuvor angewendete Texturstufe auszugleichen.
Wir werden diesen Effekt immer anwenden, indem wir die Stufe von „Maske“ erhöhen, um seinen Effekt abzuschwächen.
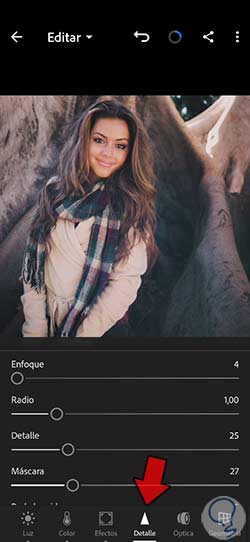
Ein interessanter Effekt, den wir unseren Porträtfotografien verleihen können, besteht darin, den Hintergrund zu verwischen, um die Hervorhebung unseres Motivs zu betonen. Dazu arbeiten wir mit dem Abschnitt “Maske”, den Lightroom Mobile uns zur Verfügung stellt.
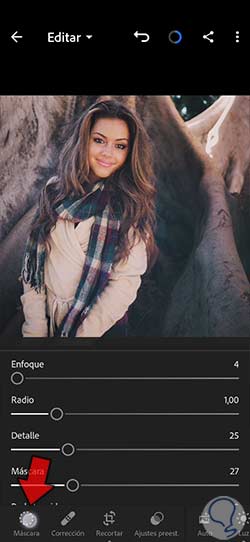
Wir klicken auf das Symbol „Neue Maske erstellen“, um mit dem „+“-Symbol eine neue Ebenenmaske zu erstellen
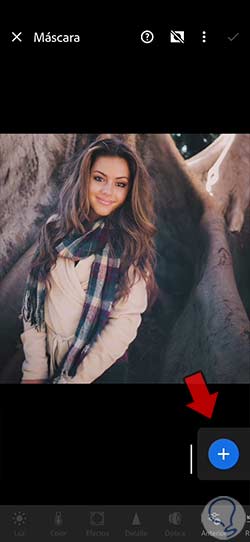
Wir sehen verschiedene Möglichkeiten, Fotografie nach Bereichen zu arbeiten. In diesem Fall interessieren wir uns für die Auswahl der Option „Betreff auswählen“, damit die Person automatisch ausgewählt wird.
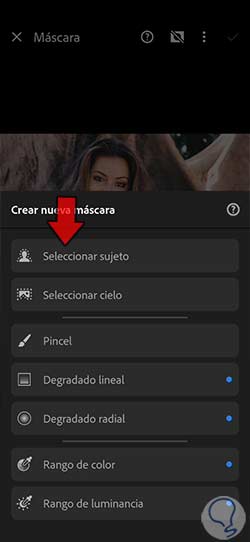
Wir werden sehen, dass unser Thema nach einigen Sekunden automatisch ausgewählt wird. Was wir wollen, ist, am Hintergrund zu arbeiten, also werden wir diese Auswahl mit dem Symbol umkehren, das unten links erscheint.
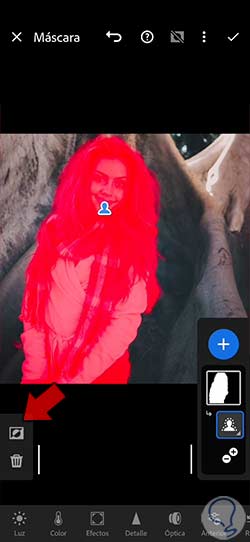
Wir haben bereits unseren Hintergrund ausgewählt, um nur damit arbeiten zu können. Als nächstes müssen wir den Fokus ändern, und dazu klicken wir auf die Option “Detail”.
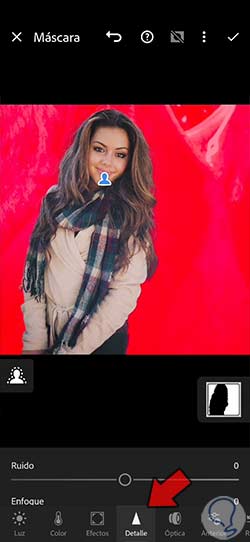
Hier können wir mit dem Fokusregler für den Hintergrund spielen, und da wir suchen, um seinen Fokus zu senken, bewegen wir den Regler nach links, bis wir einen Pegel finden, der uns überzeugt.
Sobald Sie die Konfiguration angewendet haben, klicken wir auf das obere Häkchen, damit die Änderungen wirksam werden.
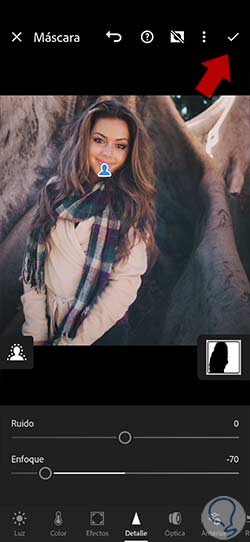
Andere Verbesserungen oder Retuschen, die Sie an Ihren Porträtfotos vornehmen können, können darin bestehen, an einer Unvollkommenheit im Bild im Allgemeinen oder an einer Hautunvollkommenheit zu arbeiten, die uns nicht überzeugt.
Dafür haben wir den Abschnitt “Korrektur”.

Hier können Sie die drei verfügbaren Optionen verwenden, um Bereiche mit Unvollkommenheiten, die uns nicht gefallen, durch Übermalen zu korrigieren.

Wenn uns die Bearbeitung des Fotos gefällt, können wir es als Voreinstellung oder Voreinstellung speichern und so in anderen Fotos verwenden. Klicken Sie dazu auf die drei oberen Punkte.

Wir wählen die Option „Voreinstellung erstellen“, um mit der Erstellung unserer eigenen zu beginnen:
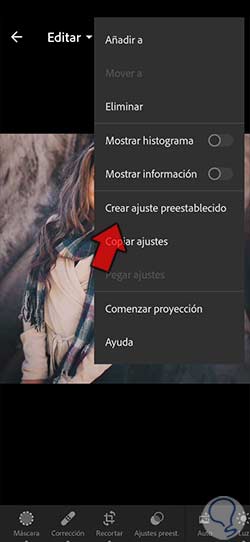
Wir wählen die Anpassungen aus, die wir in unserem Foto vorgenommen haben, und wenden Änderungen mit dem oberen Häkchen an, damit die Voreinstellung generiert wird.
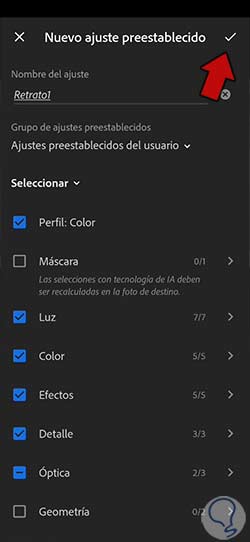
Da wir unser Porträt-Preset bereits erstellt haben, können wir es später auf andere Fotos anwenden, wenn wir möchten, und nicht mit einer Ausgabe von Grund auf neu beginnen. Gehen Sie in einem beliebigen Foto zum Bereich „Voreinstellungen“, um das von Ihnen erstellte auszuwählen.
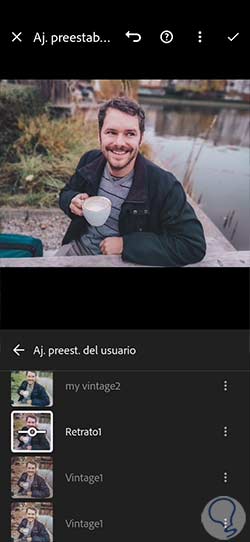
Möglicherweise müssen Sie Ihr Porträt auch auf andere Weise verbessern, z. B. Ihre Augen oder Ihr Lächeln verbessern. Um dies zu erreichen, müssen wir mit „Mask“-Optionen arbeiten.
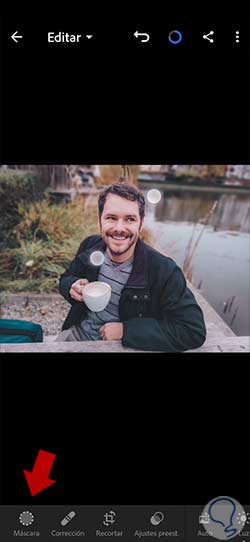
Wir erstellen eine neue Maske und verwenden den „Pinsel“-Modus, um den gewünschten Bereich manuell auszuwählen.
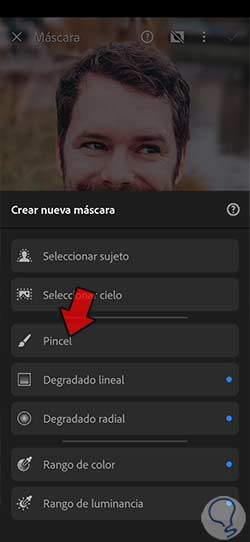
Wir werden den Bereich übermalen, an dem wir arbeiten möchten und der in diesem Fall die Augen sein wird. Sie können die Einstellungen des Pinsels ändern, z. B. die Größe, um ihn an den zu malenden Bereich anzupassen.

Dann können wir an diesem Bereich arbeiten und ihn nach Belieben ändern, indem wir “Licht”, “Detail” oder “Farbe” bearbeiten.

Wir können diesen Prozess der Bearbeitung unseres Bildes nach Bereichen in anderen anwenden, wo wir sie verbessern oder modifizieren möchten, ohne jedoch den Rest des Fotos zu beeinflussen. Zum Beispiel könnten wir das gleiche Auswahlverfahren verwenden, um ein weißeres Lächeln zu kreieren.
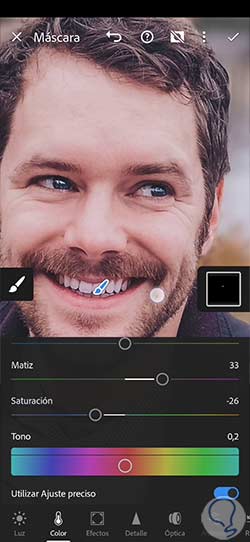
Auf diese Weise können wir unser Porträt verbessern und ihm dank der Lightroom Mobile-Optionen einen verbesserten und personalisierten endgültigen Stil verleihen.

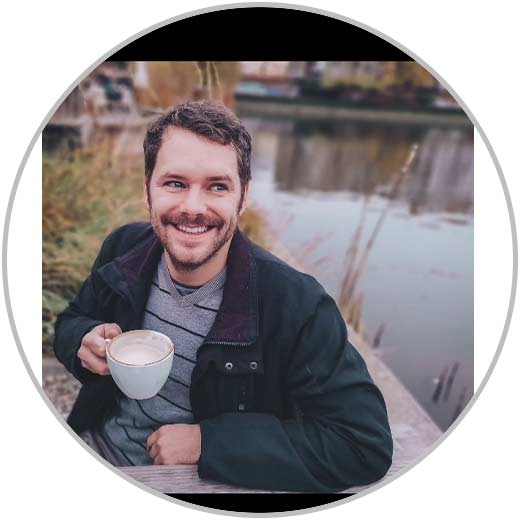
Auf diese Weise können wir unser Porträt verbessern und ihm das endgültige Erscheinungsbild geben, das uns am besten gefällt, je nach dem Ergebnis, das wir suchen und die Lightroom Mobile-Anwendung verwenden.