Da Chromebook auf Chromium basiert (ein Browser, der auf Google Chrome basiert), erfüllt es natürlich dieselben Funktionen und Rollen wie Google Chrome. Daher ist die Konfiguration identisch. Eines der vielen Dinge, die wir tun können, ist das Ändern der Seite von Beim Starten des Browsers kann die gewünschte Website beim Öffnen geladen werden. Auf diese Weise können Sie schneller auf die Seite zugreifen, die wir am häufigsten besuchen, ohne danach suchen zu müssen.
Mit einem Chromebook haben wir alles, was wir brauchen, um eine Verbindung zum Internet herzustellen und unsere Dokumente verwalten zu können. Ein Chromebook ist ein leichtes Gerät, aber wir können es anpassen und unsere Homepage ändern. EinWie.com erklärt, wie wir die Startseite auf Chromebook ändern und sie so nach unserem Geschmack oder Bedarf anpassen können.
Um auf dem Laufenden zu bleiben, abonniere unseren YouTube-Kanal! ABONNIEREN
Ändern Sie die Startseite auf Chromebook
Für diesen Vorgang melden wir uns beim Chromebook an und öffnen den Browser:
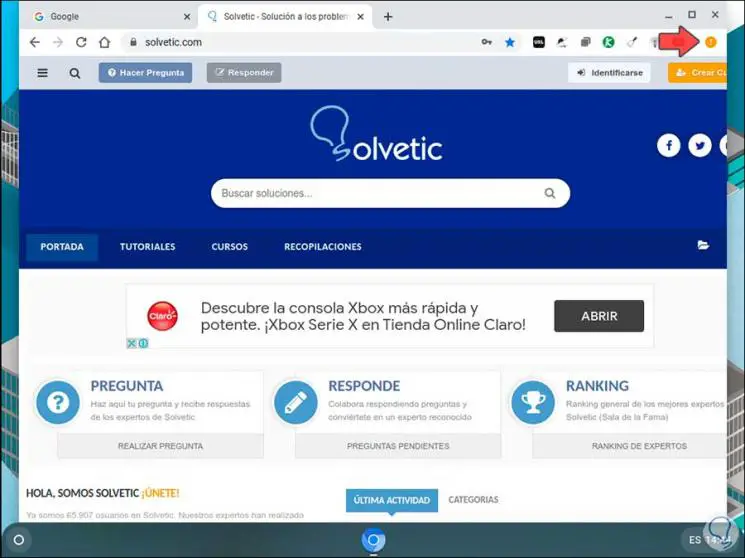
Nun gehen wir zum Menü “Chromium anpassen und steuern” und wählen dort die Option “Einstellungen”:
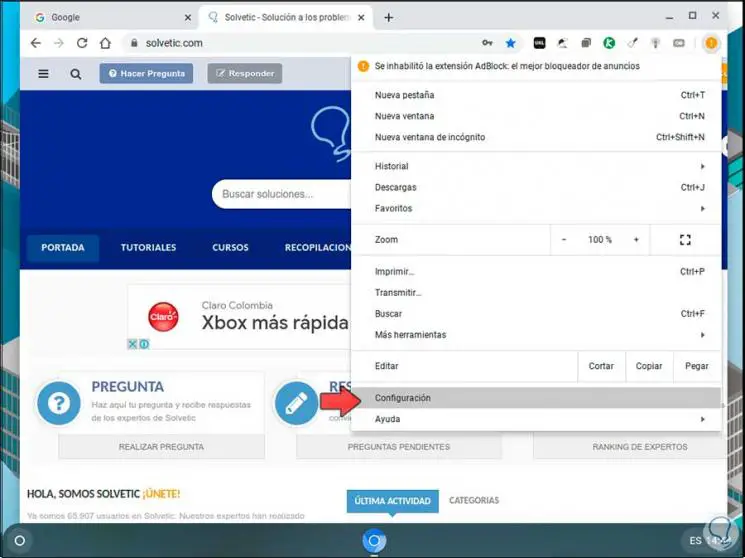
Im Konfigurationsfenster gehen wir nach unten, wo wir den Abschnitt “Beim Start” finden. Dort können Sie eine der folgenden Optionen definieren:
- Öffnen Sie eine neue Registerkarte in sauber
- Öffnen Sie die letzte Registerkarte, an der wir gearbeitet haben, bevor Sie die Sitzung schließen
- Geben Sie eine oder mehrere Seiten manuell ein
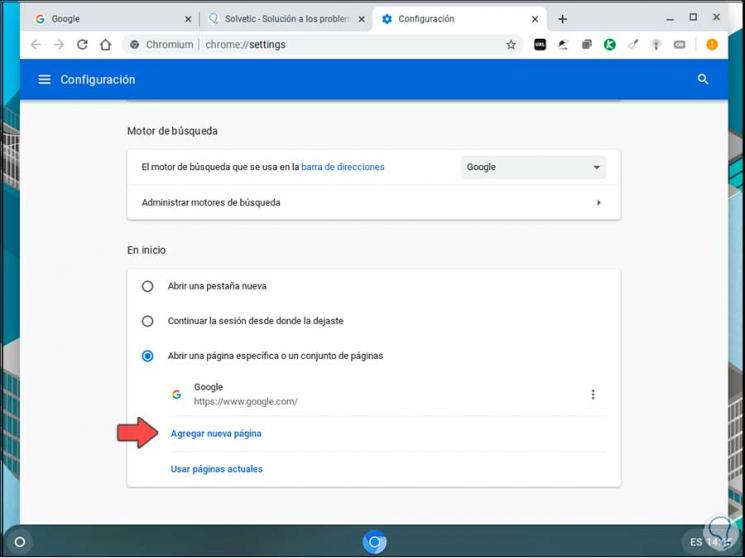
In diesem Fall wählen wir die Option “Eine bestimmte Seite oder eine Reihe von Seiten öffnen” und klicken auf “Seite hinzufügen”. Im Popup-Fenster geben wir die URL der gewünschten Site ein. Wir klicken auf “Hinzufügen”.
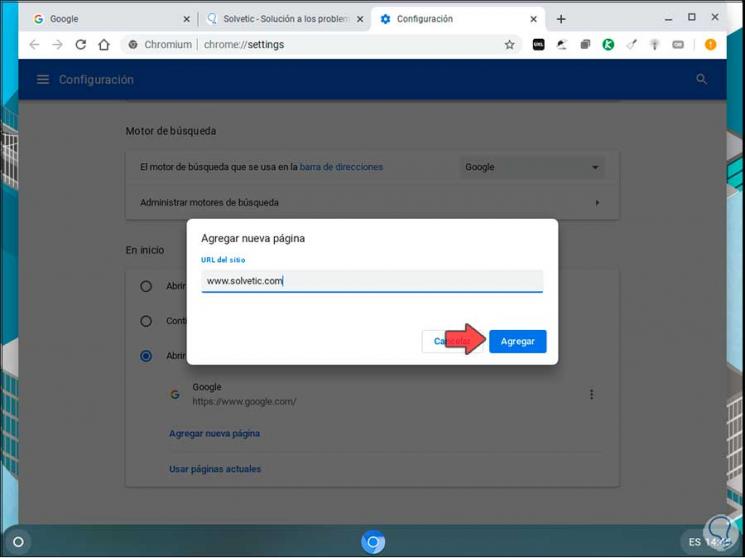
Wir können sehen, dass dies die Seite ist, die als Chromebook-Startseite ausgewählt wurde.
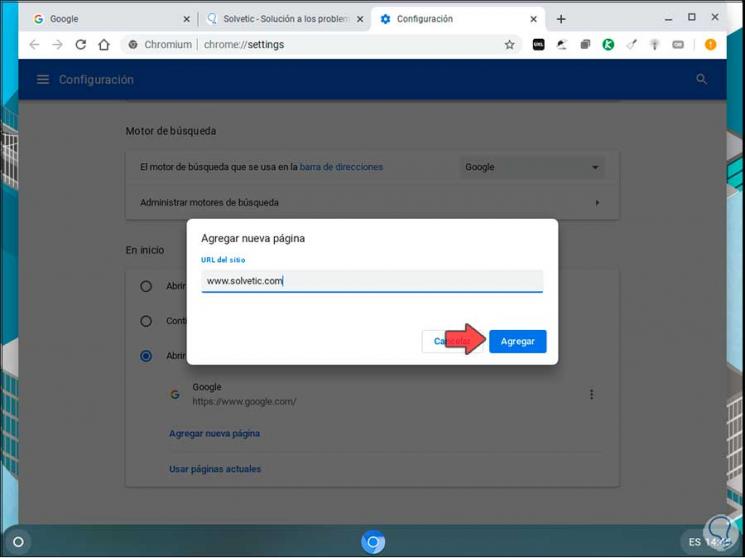
Wenn wir danach auf das System zugreifen, ist die von uns definierte Seite die erste, die wir sehen.
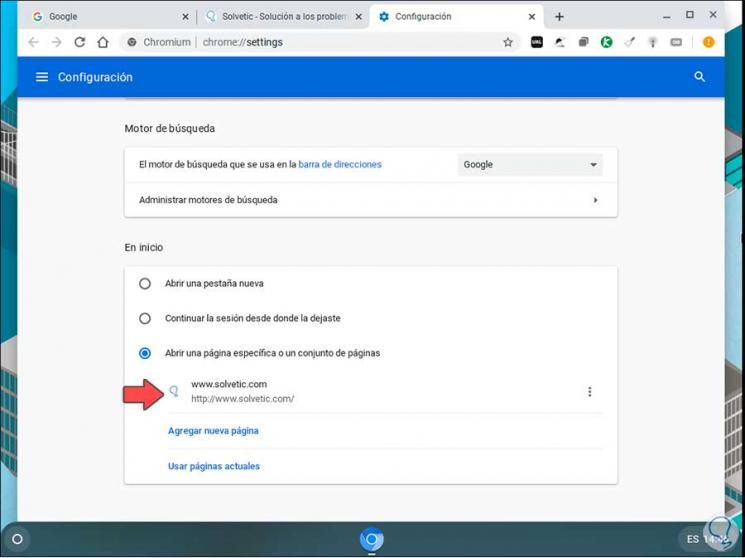
Mit diesem einfachen, aber effektiven Verfahren können Sie festlegen, wie die Startseite auf Chromebook aussehen soll.